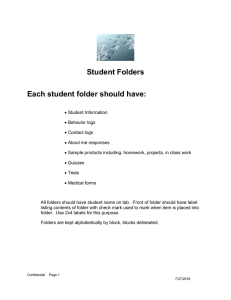Using the Trash to Restore Files and Folders Recovering Items
advertisement

Using the Trash to Restore Files and Folders Box features a Trash, that allows you to recover files and folders that have been deleted. By default, all deleted items will be moved the Trash location of your account and will be purged per the date shown in the Trash. Accessing the Trash In the header, click on your name, and a menu will pop up. From that menu, click on Trash. Recovering Items Box allows you to sort and filter items within the trash folder. You can filter by "Items I deleted" and "Items I own". Tip: Filtering by "Items I Own" is helpful when trying to track down content that may have been deleted by a collaborator in the folder. The Trash folder allows you to recover or empty the entire Trash folder, or specify just a few items as needed. To recover the entire folder, select Restore All from the top of the page. Recovered files and folders will be restored to the location from which they were deleted. To recover specific items from the trash, simply select the check box to the right of one or more items you want to recover and click the Restore icon. NOTE: The following details are restored along with the file: *Description *Tags *Collaborators * Comments *Tasks *Share state (whether the shared link is enabled or disabled) The following details are not restored: *Expiration setting on shared links *Expiration settings for deletion Using Search to find Files and Folders Box has a very powerful search engine to help you find the content you need as fast as possible. If you’re looking for a certain file – or even a certain word or phrase within a file – jump right to it with the Search tool. Just pop your query into the search bar at the top of your page. Box will search the titles of your files and folders as well as the body of your documents. Receive too many results, simply apply some filters. You can sort by folder, file type, date, content type, and owner. How does search work? Search has two main components: • Suggested Results: As you search, Box will provide you a list of suggested results in a drop down menu. These results are items Box thinks are a close match to your search term. Suggested results are returned to you as fast as possible and are updated with each character you add. It’s important to note that suggested results are based primarily on file and folder names only. • Search: To run a full search, click enter or the search icon after entering your search term. When you click enter, you are running a search across not only the folder and file names, but also the text within a document and the context around it. This additional context are things like comments, descriptions, metadata, and tags. By running a full search, you also have the ability to filter down your results even further. For more information about search filters in Box, see: Advanced Search Filters. How does search indexing work? Box has a secure index for content much like Google has an index for websites. To build this index, Box crawls your files, which is a process called indexing. When content is added to Box, an index request is triggered to add the file and its corresponding context into the master index. • • • Search Availability: Just as it takes Google time to crawl content on the web when new content is added, it takes up to 10 minutes for items to be fully indexed by the Box search engine. You can expect that as you add files, they will be available via search in less than 10 minutes. Search Access: Only content that you are a collaborator to or owner of is available via search. Simply put, if you don’t have access to the file or folder within your account, it won’t show up in your search results. Password protected files are not indexed, and will not be visible through search. Full Text Searching: Text within documents are also stored within the Box search index. The following file types are available for text extraction: 'csv', 'doc', 'docx', 'gdoc', 'gsheet', 'htm', 'html', 'msg', 'odp', 'odt', 'ods', 'pdf', 'ppt', 'pptx', 'rtf', 'tsv', 'wpd', 'xhtml', 'xls', 'xlsm', 'xlsx', 'xml', 'xsd', 'xsl', 'as', 'as3', 'asm', 'bat', 'c', 'cc', 'cmake', 'cpp', 'cs', 'css', 'cxx', 'diff', 'erb', 'groovy', 'h', 'haml', 'hh', 'java', 'js', 'less', 'm', 'make', 'ml', 'mm', 'php', 'pl', 'plist', 'properties', 'py', 'rb', 'sass', 'scala', 'script', 'scm', 'sml', 'sql', 'sh', 'txt', 'vi', 'vim', 'webdoc',’yaml’ Box stores up to 10,000 full text characters per document depending on the keywords within the file. This amount can vary from document to document because Box’s search index has many different tokenization and stop word removal filters. Note: Box does not perform OCR on documents for its search index. Does Box support search in other languages? Box supports multiple languages in its search engine: • • • • • • • English French German Italian Spanish Chinese Japanese Box does not support indexing of multiple languages within one document. Can I search for words in non-current versions of a document? No, and this is built by design. Search only pulls results from the current version of a document, so that you do not have to pull up hundreds of irrelevant search results of outdated documents. Box User Services 11/15_mk