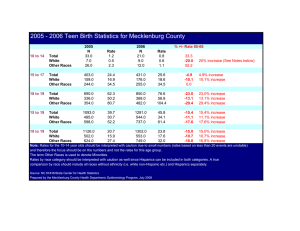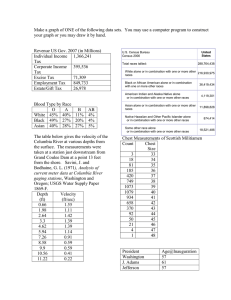to open - Papercourt Sailing Club
advertisement

Papercourt Sailing Club Sailwave instructions for PROs COMMON MISTAKES: This list may help you remember key points when you read the full intructions below 1. Entering time without hours ­ always enter the hours ­ 79 minutes is either 1:19:00 or 0:79:00 ­ but not 79:00 that is 79 hours! 2. Not running a watch from zero at the start. Whilst it is possible to enter real times, it makes your job much harder, either through manual calculations or changing time settings not described in full here­in. 3. Not understanding that each file is a ‘series’ and you need to enter the results for the correct race, i.e. the next race in the series 4. Changing Pursuit Races from Start­Finish times to Elapsed Time! Start time (time of each start number) is needed for Pursuit race calculations. 5. Not checking the number of laps, Sailwave will default the same class to the same number of laps, this can catch you out ­ always check laps. 6. Not putting in SLOW or FAST fleet for New competitors in the Saturday General Handicap 7. Not paying attention to the fact that we only want to Print a race at a time, but when we publish to the website, the whole series with all races sailed is needed ( check the tick boxes ) There are many functions within Sailwave not included in these instructions as a PRO/ARO should not need to interact with them. Please avoid changing any settings not specifically outlined in these instructions as it can have a significant effect on other functionality. If however you do identify something which you think could be improved please contact results@papercourt­sc.org.uk A. GETTING STARTED 1. Open the Computer Cupboard – the key is on an orange fob marked Computer Key in the key Cupboard in the galley 2. Turn on: (i) Computer; (ii) Screen; (iii) Printer – to save you waiting whilst the computer updates, turn it on first thing and let it get on with it 3. Open Sailwave – double click the icon in the centre of the screen 4. Open the correct Series (e.g. Sat GH, Sun Pursuit) or Event (e.g. Ice Box, Spring Chicken, Laser Open) – double click on the correct series/event in the folder 5. Find the next race in the Series – this is normally the first column to the right without results. It may be hidden from view; if so there is a window ‘slider’ on the bottom edge of Sailwave Save your work at any time and regularly with Ctrl+S, especially if you leave the computer during races as what you have entered may be deleted by the time you come back to it after the next race if you did not save – all settings except those mentioned should be left as they are! 1 31­08­2016 Papercourt Sailing Club Sailwave instructions for PROs B. ENTER RACE RESULTS 6. Open Sail Num Wizard – Open by F11 key (Function 11 on the top row of keys on the keyboard). Or you can use the Sail Num wizard button. 7. Select the Correct Race Number – Click the arrows to select the race number correlating to the date of the race. Take note of the Race Number, you will need it! Click “Next”. 8. Enter the Participants’ Sail Numbers: ● For Sail Numbers that automatically appear select the correct helm/sail/class by clicking on the appropriate entry; With Lasers make sure you choose the correct type as many helms use different rigs during the series and a few boats sail single or double handed. ● If none appear click “NEW”; you will have to add class and helm name later (see Section C11) and for Pursuit Races manually enter the start time offset. ● Click “Next”. 9. Enter the Participants’ Times: ● For the different types of races the following settings should already be pre­selected, but in case they are not: a) For Pursuit (P) races: select ‘Start time and finish time or retirement code’. The start time should already be correct based on class ( except New competitors ) b) For General Handicap (GH) races: select ‘Elapsed time or retirement code’. c) For Open Meetings (Class Races): select ‘Place or retirement code’. ● Enter the Results. ● For P/GH, enter the elapsed time from the Start Signal (not the 5 minute signal) ● For Class races enter the finishing place. ● All times must be recorded in ‘hours:minutes:seconds’ format E.g. 77 minutes 35 seconds should be entered as 1:17:35; and 45minutes should be entered as 0:45:00. (Ensure you enter the zero if no full hours) N.B. If you don’t use hours the elapsed time will be wrong ● Enter number of Laps. ● Click “Finish” button to enter the next boat’s results, until all are entered. ● Ctrl S to save the results. 10. Exit Sail Num Wizard – by clicking the “X” in the top right hand corner of Sail Num Wizard box 2 31­08­2016 Papercourt Sailing Club Sailwave instructions for PROs C. ENTERING ANY NEW COMPETITORS DETAILS 11. Enter the helm’s name and class details from the sign­in sheet. If you have any new competitors there will not be a helm name or class on the system. ● Double click the blank line on the race results list and enter the helm name and class from the sign­on sheet. ● Note: for pursuit races NEW competitors will have the wrong start time (the last start), if you didn’t notice it, so double click the “result cell” and adjust the start time to the offset that is on the start table. D. RESCORE THE SERIES 12. To rescore the series click Ctrl and F9 (or click the “Rescore Series” button). You are likely to get an error message “No Competitors in Start 1 of Race1”; get rid of this message by clicking “Suppress Errors” 13. You can click on a race “header” to sort results for that particular race. Check the results are as you expect and correct if necessary. Rescore and rescore series if you have made any changes. E. PRINTING THE RESULTS 14. It is critical to “Rescore” before printing. ● Press Ctrl and P ● In the next box only have “Publish individual race tables” selected (untick series) ● Select “just these races” and enter the Race Number (written down in Step 7) ● Click Next, then select “My default internet browser” (under Destination) and click Publish 15. Print the Output. ● Click on the page in the browser (Chrome) ● Click Ctrl+P and select Print, select 2 copies, click PRINT button (top left) ● Close the Browser ­ by clicking the “X” in the top right hand corner ● Pin one copy of the results on the noticeboard in the entrance hall. Place second print along with the score sheets and signing on sheets in an envelope addressed to “Jane Argenti / results – and leave in the ”A” post­box under the noticeboards. 3 31­08­2016 Papercourt Sailing Club Sailwave instructions for PROs F. PUBLISH RESULTS TO THE WEBSITE When all races for the day are entered please publish each race to the website. This starts just like printing, except you want all sailed races in the series. ● Press Ctrl and P ● This time, select both series and individual race boxes and select “all Sailed Races”. ● Click Next, then select “An installed application” (from ‘destination’ ­ do not change the file name presented ) and click Publish ● Say OK to all prompts ● Once completed, all your results will be displayed on the website for all to see. G. CLOSING DOWN 16. Close Sailwave ­ by clicking the “X” in the top right hand corner. Make sure you say YES to save the series. 17. Turn off: (i) Computer; (ii) Screen; (iii) Printer 18. Lock the Computer Cupboard – and return the key to the key Cupboard in the galley DISASTERS: email results@papercourt­sc.org.uk with your problems Thank you so much for being race officer for the day and working through this. Any suggestions for improvements please email, as we are a learning organisation. 4 31­08­2016