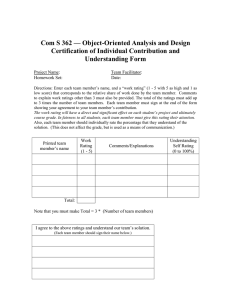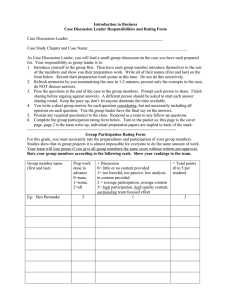How to Edit Rating Sets - Home Inspection Software
advertisement

Step by Step HOW TO Edit Rating Sets This How To article explains how to edit rating sets For a complete list of available How To documents visit the Support section of our website: www.palm-tech.com/support/ HOW TO: EDIT RATING SETS Palm-Tech comes with the pre-set ratings of: Acceptable, Not Present, Not Inspected, Marginal, Defective and Not Applicable. Each of these ratings have a series of properties associated with them that you can modify and you can also add in new ratings, remove the standard ones or rename them to create the rating set that works best for you. 1. The first step for modifying your ratings is to open up the Palm-Tech program. You can do this by starting a new inspection or opening an existing one. 2. Next, click on Edit->Ratings from the top menu. 3. This brings up the ‘Edit Rating Sets’ window. Click on ‘Default’ and then on ‘Edit’. Toll Free: (888)736-2462 www.palm-tech.com Page 2 of 5 HOW TO: EDIT RATING SETS 4. We’re now looking at the ‘Edit Rating Set’ screen. Here you can see all of the ratings currently in the rating set. To edit a Rating, click on it and all of its properties will show up on the right. You can then edit these properties for the selected rating. 5. Here is a breakdown of what each option does: a. Name – This is the name of the rating. To change it, simply click in the box and make the change. b. Abbreviation – This is the rating abbreviation. If you’re ratings are set to show as checkboxes on the printed report, this is what will show up above the checkbox to distinguish between ratings. c. Rating – This is the color that you want notes to appear as for line items that are marked with this rating. d. Explanation – This is the text that will appear in the definitions section of the report defining what a particular rating means. e. Indicates item is not present – This option is checked for the Not Present rating. f. Indicates item is not applicable and should not print – This option is checked for the Not Applicable rating. It makes it so that line items marked with this rating will not show on the printed report. Toll Free: (888)736-2462 www.palm-tech.com Page 3 of 5 HOW TO: EDIT RATING SETS g. Indicates item was not inspected – This option is checked for the Not Inspected rating. h. Use value for scoring – This option is not used with home inspection templates and should not be checked. i. Include as being inspected for ‘Required’ edits – This option is used for completeness checks and edit checks. If a rating is used on a line that has this option checked, then no additional information will need to be filled out for the line to be considered ‘complete’. j. Requires Note – Check this item if you don’t want a line marked with this rating to be considered complete unless a note is entered. k. Create Summary of items marked with this rating – If this is checked, then a summary will be created for all items marked with the given rating. l. Summary Disclaimer – This is the text that will show up at the top of the summary created for the given rating 6. You can add in a new rating by clicking on the ‘Add Rating’ button. You can delete a rating by first clicking on it and then clicking on ‘Delete Rating’. Toll Free: (888)736-2462 www.palm-tech.com Page 4 of 5 HOW TO: EDIT RATING SETS 7. When you are finished with your changes click ‘Close’ and then ‘Close’ again. A message will pop up that says you must start a new inspection for your changes to take effect. This means that the changes you made to your ratings will only impact future inspections that you start and not past inspections. Click ‘OK’. 8. The next time you start a new inspection your changes will be there. Toll Free: (888)736-2462 www.palm-tech.com Page 5 of 5