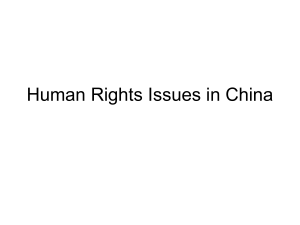AXIS Camera Companion User Manual
advertisement

USER MANUAL AXIS Camera Companion About this Document This document is intended for users of AXIS Camera Companion. It contains a compilation of the program’s help pages. Legal Considerations Video and audio surveillance can be regulated by laws that vary from country to country. Check the laws in your local region before using this product for surveillance purposes. Liability Every care has been taken in the preparation of this document. Please inform your local Axis office of any inaccuracies or omissions. Axis Communications AB cannot be held responsible for any technical or typographical errors and reserves the right to make changes to the product and documentation without prior notice. Axis Communications AB makes no warranty of any kind with regard to the material contained within this document, including, but not limited to, the implied warranties of merchantability and fitness for a particular purpose. Axis Communications AB shall not be liable nor responsible for incidental or consequential damages in connection with the furnishing, performance or use of this material. This product is only to be used for its intended purpose. Intellectual Property Rights Axis AB has intellectual property rights relating to technology embodied in the product described in this document. In particular, and without limitation, these intellectual property rights may include one or more of the patents listed at http://www.axis.com/patent.htm and one or more additional patents or pending patent applications in the US and other countries. This product contains licensed third-party software. See the menu item “About” in the product’s user interface for more information. Trademark Acknowledgments AXIS COMMUNICATIONS, AXIS, ETRAX, ARTPEC and VAPIX are registered trademarks or trademark applications of Axis AB in various jurisdictions. All other company names and products are trademarks or registered trademarks of their respective companies. SD, SDHC and SDXC are trademarks or registered trademarks of SD-3C, LLC in the United States, other countries or both. Also, miniSD, microSD, miniSDHC, microSDHC, microSDXC are all trademarks or registered trademarks of SD-3C, LLC in the United States, other countries or both. Acrobat, Adobe, Apache, Debian, Ethernet, Internet Explorer, Iomega, LaCie, Linux, Macintosh, Microsoft, Mozilla, MySQL, Red Hat, UNIX, Windows, WWW, Wi-Fi are registered trademarks of the respective holders. Java and all Java-based trademarks and logos are trademarks or registered trademarks of Oracle and/or its affiliates. UPnPTM is a certification mark of the UPnPTM Implementers Corporation. WPA is a mark of the Wi-Fi Alliance. Contact Information Axis Communications AB Emdalavägen 14 223 69 Lund Sweden Tel: +46 46 272 18 00 Fax: +46 46 13 61 30 www.axis.com Support Should you require any technical assistance, please contact your Axis reseller. If your questions cannot be answered immediately, your reseller will forward your queries through the appropriate channels to ensure a rapid response. If you are connected to the Internet, you can: • download user documentation and software updates • find answers to resolved problems in the FAQ database. Search by product, category, or phrase • report problems to Axis support staff by logging in to your private support area • chat with Axis support staff (selected countries only) • visit Axis Support at www.axis.com/techsup/ Learn More! Visit Axis learning center www.axis.com/academy/ for useful trainings, webinars, tutorials and guides. AXIS Camera Companion User Manual Page 1 AXIS Camera Companion . . . . . . . . . . . . . . . . . . . . . . . . . . . . . . . . . . . 7 Getting Started . . . . . . . . . . . . . . . . . . . . . . . . . . . . . . . . . . . . . . . . . . . . . . . . . . . . . . 7 Import site . . . . . . . . . . . . . . . . . . . . . . . . . . . . . . . . . . . . . . . . . . . . . . . . . . . . . . . . . . 7 Log On. . . . . . . . . . . . . . . . . . . . . . . . . . . . . . . . . . . . . . . . . . . . . . . . . 7 Log on problems . . . . . . . . . . . . . . . . . . . . . . . . . . . . . . . . . . . . . . . . . . . . . . . . . . . . . 7 My Axis Account . . . . . . . . . . . . . . . . . . . . . . . . . . . . . . . . . . . . . . . . . 8 Sign in . . . . . . . . . . . . . . . . . . . . . . . . . . . . . . . . . . . . . . . . . . . . . . . . . . . . . . . . . . . . . 8 Forgot password? . . . . . . . . . . . . . . . . . . . . . . . . . . . . . . . . . . . . . . . . . . . . . . . . . . . . 8 Register New User . . . . . . . . . . . . . . . . . . . . . . . . . . . . . . . . . . . . . . . . . . . . . . . . . . . . 8 Create Site . . . . . . . . . . . . . . . . . . . . . . . . . . . . . . . . . . . . . . . . . . . . . . 8 Create a new site . . . . . . . . . . . . . . . . . . . . . . . . . . . . . . . . . . . . . . . . . . . . . . . . . . . . . 8 Connect Cameras . . . . . . . . . . . . . . . . . . . . . . . . . . . . . . . . . . . . . . . . . 9 Power over Ethernet . . . . . . . . . . . . . . . . . . . . . . . . . . . . . . . . . . . . . . . . . . . . . . . . . . 9 Wired Cameras . . . . . . . . . . . . . . . . . . . . . . . . . . . . . . . . . . . . . . . . . . . . . . . . . . . . . . 9 Other camera models . . . . . . . . . . . . . . . . . . . . . . . . . . . . . . . . . . . . . . . . . . . . . . . . . 9 Select Cameras. . . . . . . . . . . . . . . . . . . . . . . . . . . . . . . . . . . . . . . . . . 10 Search for cameras . . . . . . . . . . . . . . . . . . . . . . . . . . . . . . . . . . . . . . . . . . . . . . . . . . Add cameras . . . . . . . . . . . . . . . . . . . . . . . . . . . . . . . . . . . . . . . . . . . . . . . . . . . . . . . Add camera manually . . . . . . . . . . . . . . . . . . . . . . . . . . . . . . . . . . . . . . . . . . . . . . . . Add cameras from another site . . . . . . . . . . . . . . . . . . . . . . . . . . . . . . . . . . . . . . . . 10 10 10 10 Set Up a Network Share . . . . . . . . . . . . . . . . . . . . . . . . . . . . . . . . . . . 12 Page 2 AXIS Camera Companion User Manual Select a storage device . . . . . . . . . . . . . . . . . . . . . . . . . . . . . . . . . . . . Enter network share manually . . . . . . . . . . . . . . . . . . . . . . . . . . . . . . Network storage user name and password . . . . . . . . . . . . . . . . . . . . . Select a network share . . . . . . . . . . . . . . . . . . . . . . . . . . . . . . . . . . . . Automatic Storage Installation. . . . . . . . . . . . . . . . . . . . . . . . . . . . . . Reserve Recording Space on your Network Share . . . . . . . . . . . . . . . . Assign Network Storage Users to the Cameras . . . . . . . . . . . . . . . . . . Set Camera Orientation . . . . . . . . . . . . . . . . . . . . . . . . . . . . . . . . . . . Ready to Install . . . . . . . . . . . . . . . . . . . . . . . . . . . . . . . . . . . . . . . . . Storage Estimate . . . . . . . . . . . . . . . . . . . . . . . . . . . . . . . . . . . . . . . . Installing Cameras . . . . . . . . . . . . . . . . . . . . . . . . . . . . . . . . . . . . . . . Overview . . . . . . . . . . . . . . . . . . . . . . . . . . . . . . . . . . . . . . . . . . . . . . Live View . . . . . . . . . . . . . . . . . . . . . . . . . . . . . . . . . . . . . . . . . . . . . Take Snapshot . . . . . . . . . . . . . . . . . . . . . . . . . . . . . . . . . . . . . . . . . . . . . . . . . . . . . . Show Split View . . . . . . . . . . . . . . . . . . . . . . . . . . . . . . . . . . . . . . . . . . . . . . . . . . . . . Turn Light On/Off . . . . . . . . . . . . . . . . . . . . . . . . . . . . . . . . . . . . . . . . . . . . . . . . . . . Original Video Size . . . . . . . . . . . . . . . . . . . . . . . . . . . . . . . . . . . . . . . . . . . . . . . . . . Pan, tilt and zoom . . . . . . . . . . . . . . . . . . . . . . . . . . . . . . . . . . . . . . . . . . . . . . . . . . . Using a joystick . . . . . . . . . . . . . . . . . . . . . . . . . . . . . . . . . . . . . . . . . . . . . . . . . . . . . Using a touchscreen . . . . . . . . . . . . . . . . . . . . . . . . . . . . . . . . . . . . . . . . . . . . . . . . . Media Components Missing . . . . . . . . . . . . . . . . . . . . . . . . . . . . . . . . . . . . . . . . . . . 12 12 12 12 13 13 13 13 14 14 14 16 17 17 17 17 18 18 18 18 18 Recordings . . . . . . . . . . . . . . . . . . . . . . . . . . . . . . . . . . . . . . . . . . . . 19 Searching for recordings - Timeline . . . . . . . . . . . . . . . . . . . . . . . . . . . . . . . . . . . . . Playback . . . . . . . . . . . . . . . . . . . . . . . . . . . . . . . . . . . . . . . . . . . . . . . . . . . . . . . . . . . Export video clips . . . . . . . . . . . . . . . . . . . . . . . . . . . . . . . . . . . . . . . . . . . . . . . . . . . Investigation Mode . . . . . . . . . . . . . . . . . . . . . . . . . . . . . . . . . . . . . . . . . . . . . . . . . . Original video size . . . . . . . . . . . . . . . . . . . . . . . . . . . . . . . . . . . . . . . . . . . . . . . . . . . Troubleshooting . . . . . . . . . . . . . . . . . . . . . . . . . . . . . . . . . . . . . . . . . . . . . . . . . . . . . 19 20 20 21 21 21 Go to Time. . . . . . . . . . . . . . . . . . . . . . . . . . . . . . . . . . . . . . . . . . . . . 21 Investigation Mode . . . . . . . . . . . . . . . . . . . . . . . . . . . . . . . . . . . . . . 21 Find the incident . . . . . . . . . . . . . . . . . . . . . . . . . . . . . . . . . . . . . . . . . . . . . . . . . . . . 21 Snapshot folder . . . . . . . . . . . . . . . . . . . . . . . . . . . . . . . . . . . . . . . . . . . . . . . . . . . . . 22 Original Video Size . . . . . . . . . . . . . . . . . . . . . . . . . . . . . . . . . . . . . . . . . . . . . . . . . . 22 AXIS Camera Companion User Manual Page 3 Digital Signature. . . . . . . . . . . . . . . . . . . . . . . . . . . . . . . . . . . . . . . . 22 Create Signature . . . . . . . . . . . . . . . . . . . . . . . . . . . . . . . . . . . . . . . . . . . . . . . . . . . . 22 Configuration . . . . . . . . . . . . . . . . . . . . . . . . . . . . . . . . . . . . . . . . . . 23 Cameras . . . . . . . . . . . . . . . . . . . . . . . . . . . . . . . . . . . . . . . . . . . . . . 23 Camera List . . . . . . . . . . . . . . . . . . . . . . . . . . . . . . . . . . . . . . . . . . . . . . . . . . . . . . . . 23 Edit camera settings . . . . . . . . . . . . . . . . . . . . . . . . . . . . . . . . . . . . . . . . . . . . . . . . . 24 Overlay Settings. . . . . . . . . . . . . . . . . . . . . . . . . . . . . . . . . . . . . . . . . 25 Time Settings . . . . . . . . . . . . . . . . . . . . . . . . . . . . . . . . . . . . . . . . . . . 25 Set time . . . . . . . . . . . . . . . . . . . . . . . . . . . . . . . . . . . . . . . . . . . . . . . . . . . . . . . . . . . 25 Camera Properties . . . . . . . . . . . . . . . . . . . . . . . . . . . . . . . . . . . . . . . 25 Storage . . . . . . . . . . . . . . . . . . . . . . . . . . . . . . . . . . . . . . . . . . . . . . . 25 Motion Recording . . . . . . . . . . . . . . . . . . . . . . . . . . . . . . . . . . . . . . . 26 Detector . . . . . . . . . . . . . . . . . . . . . . . . . . . . . . . . . . . . . . . . . . . . . . . . . . . . . . . . . . . 26 Video quality settings . . . . . . . . . . . . . . . . . . . . . . . . . . . . . . . . . . . . . . . . . . . . . . . . 26 Schedules . . . . . . . . . . . . . . . . . . . . . . . . . . . . . . . . . . . . . . . . . . . . . . . . . . . . . . . . . . 26 Motion Detection Settings . . . . . . . . . . . . . . . . . . . . . . . . . . . . . . . . . 26 Area of Interest . . . . . . . . . . . . . . . . . . . . . . . . . . . . . . . . . . . . . . . . . . . . . . . . . . . . . 26 Sensitivity . . . . . . . . . . . . . . . . . . . . . . . . . . . . . . . . . . . . . . . . . . . . . . . . . . . . . . . . . 27 Exclude Area . . . . . . . . . . . . . . . . . . . . . . . . . . . . . . . . . . . . . . . . . . . . . . . . . . . . . . . 27 Motion Detection Settings . . . . . . . . . . . . . . . . . . . . . . . . . . . . . . . . . 27 Area of Interest . . . . . . . . . . . . . . . . . . . . . . . . . . . . . . . . . . . . . . . . . . . . . . . . . . . . . 27 Exclude Area . . . . . . . . . . . . . . . . . . . . . . . . . . . . . . . . . . . . . . . . . . . . . . . . . . . . . . . 27 New/Edit Schedule . . . . . . . . . . . . . . . . . . . . . . . . . . . . . . . . . . . . . . . 27 Continuous Recording . . . . . . . . . . . . . . . . . . . . . . . . . . . . . . . . . . . . 27 Video quality settings . . . . . . . . . . . . . . . . . . . . . . . . . . . . . . . . . . . . . . . . . . . . . . . . 28 Schedules . . . . . . . . . . . . . . . . . . . . . . . . . . . . . . . . . . . . . . . . . . . . . . . . . . . . . . . . . . 28 Video Quality Settings . . . . . . . . . . . . . . . . . . . . . . . . . . . . . . . . . . . . 28 Edit video quality settings . . . . . . . . . . . . . . . . . . . . . . . . . . . . . . . . . . . . . . . . . . . . Video quality settings overview . . . . . . . . . . . . . . . . . . . . . . . . . . . . . . . . . . . . . . . . Aspect ratio . . . . . . . . . . . . . . . . . . . . . . . . . . . . . . . . . . . . . . . . . . . . . . . . . . . . . . . . Video encoder resolutions . . . . . . . . . . . . . . . . . . . . . . . . . . . . . . . . . . . . . . . . . . . . 28 28 29 29 Page 4 AXIS Camera Companion User Manual Remove Camera . . . . . . . . . . . . . . . . . . . . . . . . . . . . . . . . . . . . . . . . . 29 Site . . . . . . . . . . . . . . . . . . . . . . . . . . . . . . . . . . . . . . . . . . . . . . . . . 30 Name . . . . . . . . . . . . . . . . . . . . . . . . . . . . . . . . . . . . . . . . . . . . . . . . . . . . . . . . . . . . . Access Accounts . . . . . . . . . . . . . . . . . . . . . . . . . . . . . . . . . . . . . . . . . . . . . . . . . . . . Site Configuration Sheet . . . . . . . . . . . . . . . . . . . . . . . . . . . . . . . . . . . . . . . . . . . . . Export . . . . . . . . . . . . . . . . . . . . . . . . . . . . . . . . . . . . . . . . . . . . . . . . . . . . . . . . . . . . . 30 30 30 30 Edit Administrator . . . . . . . . . . . . . . . . . . . . . . . . . . . . . . . . . . . . . . . 30 Enable/Edit Operator or Viewer . . . . . . . . . . . . . . . . . . . . . . . . . . . . . 31 Internet Access . . . . . . . . . . . . . . . . . . . . . . . . . . . . . . . . . . . . . . . . . 31 Sign In to your MyAxis account . . . . . . . . . . . . . . . . . . . . . . . . . . . . . . . . . . . . . . . . 31 Enable Internet Access . . . . . . . . . . . . . . . . . . . . . . . . . . . . . . . . . . . . . . . . . . . . . . . 31 Customize . . . . . . . . . . . . . . . . . . . . . . . . . . . . . . . . . . . . . . . . . . . . . 31 Live view streaming . . . . . . . . . . . . . . . . . . . . . . . . . . . . . . . . . . . . . . . . . . . . . . . . . . Video rendering . . . . . . . . . . . . . . . . . . . . . . . . . . . . . . . . . . . . . . . . . . . . . . . . . . . . . Folders . . . . . . . . . . . . . . . . . . . . . . . . . . . . . . . . . . . . . . . . . . . . . . . . . . . . . . . . . . . . Jump back button . . . . . . . . . . . . . . . . . . . . . . . . . . . . . . . . . . . . . . . . . . . . . . . . . . . Digital signature . . . . . . . . . . . . . . . . . . . . . . . . . . . . . . . . . . . . . . . . . . . . . . . . . . . . Contact information . . . . . . . . . . . . . . . . . . . . . . . . . . . . . . . . . . . . . . . . . . . . . . . . . I Contact Information . . . . . . . . . . . . . . . . . . . . . . . . . . . . . . . . . . . . . . . . . . . . . . . . 31 32 32 32 32 32 32 Save System Report . . . . . . . . . . . . . . . . . . . . . . . . . . . . . . . . . . . . . . 33 Update AXIS Camera Companion . . . . . . . . . . . . . . . . . . . . . . . . . . . . 33 Troubleshooting . . . . . . . . . . . . . . . . . . . . . . . . . . . . . . . . . . . . . . . . . 34 Camera LED indicator . . . . . . . . . . . . . . . . . . . . . . . . . . . . . . . . . . . . . . . . . . . . . . . . Camera status codes . . . . . . . . . . . . . . . . . . . . . . . . . . . . . . . . . . . . . . . . . . . . . . . . . Video display problems . . . . . . . . . . . . . . . . . . . . . . . . . . . . . . . . . . . . . . . . . . . . . . . Replacing an SD card . . . . . . . . . . . . . . . . . . . . . . . . . . . . . . . . . . . . . . . . . . . . . . . . Accessing a camera's built-in webpages . . . . . . . . . . . . . . . . . . . . . . . . . . . . . . . . . Resetting a camera to factory default . . . . . . . . . . . . . . . . . . . . . . . . . . . . . . . . . . . Contact Technical Support . . . . . . . . . . . . . . . . . . . . . . . . . . . . . . . . . . . . . . . . . . . . 35 35 36 36 36 36 36 Camera Discovery Problems . . . . . . . . . . . . . . . . . . . . . . . . . . . . . . . . 38 Camera discovery status codes . . . . . . . . . . . . . . . . . . . . . . . . . . . . . . . . . . . . . . . . LED indicators . . . . . . . . . . . . . . . . . . . . . . . . . . . . . . . . . . . . . . . . . . . . . . . . . . . . . . Firewall . . . . . . . . . . . . . . . . . . . . . . . . . . . . . . . . . . . . . . . . . . . . . . . . . . . . . . . . . . . . IP address problems . . . . . . . . . . . . . . . . . . . . . . . . . . . . . . . . . . . . . . . . . . . . . . . . . Upgrade camera . . . . . . . . . . . . . . . . . . . . . . . . . . . . . . . . . . . . . . . . . . . . . . . . . . . . 38 38 38 38 39 AXIS Camera Companion User Manual Page 5 Network Share Problems . . . . . . . . . . . . . . . . . . . . . . . . . . . . . . . . . . 40 Enter Network Share Manually . . . . . . . . . . . . . . . . . . . . . . . . . . . . . . . . . . . . . . . . Network Storage User Name and Password . . . . . . . . . . . . . . . . . . . . . . . . . . . . . . Select a Network Share . . . . . . . . . . . . . . . . . . . . . . . . . . . . . . . . . . . . . . . . . . . . . . Automatic Storage Installation . . . . . . . . . . . . . . . . . . . . . . . . . . . . . . . . . . . . . . . . . Assign Network Storage Users to the Cameras . . . . . . . . . . . . . . . . . . . . . . . . . . . . 40 40 40 41 41 Recording and Playback Problems . . . . . . . . . . . . . . . . . . . . . . . . . . . . 42 Storage problems . . . . . . . . . . . . . . . . . . . . . . . . . . . . . . . . . . . . . . . . . . . . . . . . . . . 42 Playback problems . . . . . . . . . . . . . . . . . . . . . . . . . . . . . . . . . . . . . . . . . . . . . . . . . . . 43 Video export problems . . . . . . . . . . . . . . . . . . . . . . . . . . . . . . . . . . . . . . . . . . . . . . . 43 Internet Access Problems . . . . . . . . . . . . . . . . . . . . . . . . . . . . . . . . . . 44 Camera status . . . . . . . . . . . . . . . . . . . . . . . . . . . . . . . . . . . . . . . . . . . . . . . . . . . . . . 44 Storage Problems . . . . . . . . . . . . . . . . . . . . . . . . . . . . . . . . . . . . . . . . 45 SD Card . . . . . . . . . . . . . . . . . . . . . . . . . . . . . . . . . . . . . . . . . . . . . . . . . . . . . . . . . . . 45 Network Share . . . . . . . . . . . . . . . . . . . . . . . . . . . . . . . . . . . . . . . . . . . . . . . . . . . . . . 45 Keyboard Shortcuts . . . . . . . . . . . . . . . . . . . . . . . . . . . . . . . . . . . . . . 47 . . . . . . . . . . . . . . . . . . . . . . . . . . . . . . . . . . . . . . . . . . . . . . . . . . . . . . . . . . . . . . . . . . 47 Page 6 AXIS Camera Companion User Manual AXIS Camera Companion User Manual Page 7 AXIS Camera Companion AXIS Camera Companion is an easy-to-use network video surveillance solution for systems with up to 16 cameras. To use AXIS Camera Companion you need: • AXIS Camera Companion software (this program) • Axis network cameras or video encoders with connected analog cameras • SD cards or Network Attached Storage (NAS) to store recordings • A network router and/or network switch and network cables. Video is recorded to SD cards in each camera, alternatively to a Network Attached Storage (NAS). No central computer or server is necessary. In case of an incident, open the AXIS Camera Companion software to playback and export video. Getting Started Click the Get Started button to start the AXIS Camera Companion wizard, which will help you set up and configure your system. Import site To import a site created at another computer, click Import site. Browse to the site (an .accs file) and click Open. Log On To log on to a site, select the site, enter the password and click Log On. If there are many sites, click in the Site field and start typing the name of a site to filter the list. Note: Depending on the entered password you are logged on as either Administrator, Operator or Viewer. For more information, see Access accounts. Select Remember password to remember the password next time you log on. To create a new site, click Create new site. To import a site, click Import site. Browse to the site (an .accs file) and click Open. A site can be deleted if at least one other site exists. To delete the site, expand the site list and click the X next to the site's name. Log on problems Incorrect password - The password was not accepted. Check that Caps Lock is off and try again. Could not connect to cameras - AXIS Camera Companion cannot contact any of the connected cameras. Check that all cables are connected and that all network routers and switches are working correctly. Page 8 AXIS Camera Companion User Manual My Axis Account A MyAxis account is required to start using AXIS Camera Companion. Sign in Enter your e-mail address or username. Enter the password and click Sign in. Forgot password? Click Forgot password? to open a webpage where you can enter the email address associated with your MyAxis account. If the email address is valid you will receive an email with further instructions on how to reset your password. Register New User Click Register new user to open a webpage where you can create a MyAxis account. Fill out the form on the webpage and click Register new account. When the registration is complete you will receive an email with further instructions. Create Site A site consists of up to 16 cameras. The site is used to access live and recorded video, export video clips and configure different settings. Create a new site To create a new site: 1. Enter a Site name. 2. Enter a Site password and re-enter it to confirm the spelling. Use a strong password to keep the site safe from unauthorized access. 3. Click Next to continue. Using a site password can prevent unauthorized access to the site. The password is also used to access the cameras connected to the site. If you do not want to use a password, clear the Use site password box. The site password is applied to all cameras on the site. If you have a camera on a site and add that camera to a new site, with a different password, the camera will no longer be available in the old site. Important! Make a note of the password and store it in a safe place. If the password is lost, cameras must be reset to factory default and a new site must be created. AXIS Camera Companion User Manual Page 9 Connect Cameras Before proceeding to the next step, make sure that: • • • • SD cards have been inserted (not necessary if using a NAS (Network Attached Storage) for recording) Cameras are connected to the network Power has been applied Cameras' LED indicators indicate the correct conditions (product-dependent, refer to the camera's Installation Guide). Important! Use empty SD cards. If the SD card has a file system other than ext4, the card will be formatted when the camera is added to AXIS Camera Companion (last step in this wizard). Any material present on the SD card will be deleted when the card is formatted. When all cameras are up and running, click Next to continue. Power over Ethernet The instructions on the Power over Ethernet tab show how to connect AXIS M3004 to a PoE-enabled network. Note: Power over Ethernet (PoE) is a technology that enables a network device to be powered by the network cable. 1. 2. 3. 4. Remove camera casing. Insert the SD card (not necessary if using a NAS (Network Attached Storage) for recording). Connect the network cable. Wait until the Status LED indicator (on the front side) turns green. Wired Cameras The instructions on the Wired Cameras tab show how to connect AXIS M1013 and AXIS M1014 to a wired network. 1. 2. 3. 4. Insert the SD card (not necessary if using a NAS (Network Attached Storage) for recording). Connect the network cable. Connect power. Wait until the Status LED indicator (on the front side) turns green. Other camera models For other camera models, refer to the camera's Installation Guide. Page 10 AXIS Camera Companion User Manual Select Cameras AXIS Camera Companion automatically searches the network for connected cameras and displays a thumbnail from each camera (or view area) that has been found. If no cameras are found, see Camera Discovery Problems, on page 38. A camera with multiple view areas will be listed with one thumbnail for each view area. The view areas can be added individually. The view areas are set up from the camera's built-in webpages. Place the mouse pointer over the thumbnail to display the camera's address, serial number (S/N), model and, if applicable, video port. The serial number is printed on the product label. Click Refresh to repeat the search, for example if new cameras have been connected. Refreshing the page also checks the status of the cameras. After a camera's firmware has been upgraded, it will show the status code "Upgrade camera at [network address]" until the page has been refreshed. Search for cameras To search for a specific camera, press Ctrl + F or click in the search box at the top of the page, start typing a camera address, serial number (S/N) or camera model. As soon as you start typing the list will be filtered to match the input. To clear the search results and view all cameras, click X. Add cameras To add cameras, follow these steps: 1. Select the cameras to be added to the site. To select a camera, click on the thumbnail or the checkbox. 2. Give the cameras descriptive names. Click on the default name displayed below the thumbnail and type a new name. 3. When all cameras have been given descriptive names, click Next to continue. Note: Up to 16 cameras can be added to the site. Camera names can also be changed later from the Configuration > Cameras page. When a camera is added to a site with cameras connected to a One-click NAS, and that camera is set up to use the same share, any ongoing recordings will be temporarily interrupted due to quota recalculation and NAS reboot. Add camera manually Cameras can also be added by specifying the IP addresses or host names. Click Add Camera Manually, enter the address or host name in the field and click to add the camera. Add cameras from another site To add cameras from another site, click in the Add Manually search field to display a list of available sites and cameras. The sites displayed are those connected to the same MyAxis account. To search for a site or a camera, type the site name, camera name or camera serial number. Select the cameras to add and click . AXIS Camera Companion User Manual Page 11 To access a camera from another site, the camera must have Internet access enabled and both sites must use the same password. Enable Internet access from the Configuration page at the site that the camera was first added to. To troubleshoot Internet access, see Internet Access Problems, on page 44. Page 12 AXIS Camera Companion User Manual Set Up a Network Share Cameras without an SD card can be configured to record to a network share. A network share can be a share on a NAS (Network Attached Storage) or any server that uses CIFS (Common Internet File System).It is possible to add multiple network shares, but only one per camera. Note: CIFS is used by Windows operating systems. Configure the NAS to use a fixed IP address. Using a dynamic (DHCP) address might cause recording problems if the NAS is restarted. Click Connect Network Share to search for available network shares. Note: To select or deselect cameras, click on the thumbnail or the checkbox. For more information about storage requirements, see Storage Estimate, on page 14. Select a storage device AXIS Camera Companion automatically searches the network for available storage devices. When the search is finished, a list of found devices is displayed. Select the device to connect and click Next. Note: • The selected storage device will be used for all cameras that were selected when the search was started. • The search is performed on the computer's local network. If the camera is on a separate network and the storage device is on the camera's network it will have to be added manually. If no storage devices are found, see Network Share Problems, on page 40. To repeat the search, click Refresh. To specify the address manually, click The storage device wasn't listed. Enter network share manually To manually connect a network share: 1. Enter the Share path in the form \\ip_address\share where ip_address is the IP address or host name of the NAS or computer and share is the name of the share. 2. Enter the User name for the network share (if required by the network share). 3. Enter the Password for the network share (if required by the network share). 4. Click Next. Network storage user name and password Enter the user name and password for the storage device. If the storage device is configured to be used without logging in, a user name and password is not required. However, it is recommended to configure the storage device with a user name and password to protect the recordings. For troubleshooting information, see Network Share Problems, on page 40. Click Next. Select a network share AXIS Camera Companion automatically searches the storage device for shares. AXIS Camera Companion User Manual Page 13 To repeat the search, click Refresh. Select the share to be used for the camera. If a suitable share does not exist on the storage device, go to the storage device's configuration web page to set up the share. For troubleshooting information, see NetworkNetwork Share Problems, on page 40. Click Next. Automatic Storage Installation AXIS Camera Companion can automatically configure Network-Attached Storage devices (NAS). For a list of supported devices, see www.axis.com/products/cam_companion_software/supported.htm The automatic configuration requires an administrator password for the NAS. If prompted, enter the user name and password for an administrator account and click Next. For more information about network storage problems, see Storage Problems, on page 45. Reserve Recording Space on your Network Share To ensure that each camera has sufficient space for recordings, space should be reserved on the share for each camera. Note: Make sure not to reserve all available space on the share. Assign a unique user name, with its own password, for each camera to access the share. Assign a quota of the storage space on the share for each user. Please refer to the user documentation for the NAS to configure the share. For troubleshooting information, see Network Share Problems, on page 40. When the share has been configured, click Next. Assign Network Storage Users to the Cameras To avoid storage conflicts between different cameras, each camera should have a separate user on the storage device. Enter the user name and password for the user associated with each camera. Click to log on to the share. For troubleshooting information, see Network Share Problems, on page 40. When a user has been assigned to each camera, click Finish. Set Camera Orientation Select how each camera is mounted. This setting will affect how the image is dewarped and how the pan/tilt/ zoom controls function. Note: This view shows the physical cameras. All view areas on the cameras will be available regardless of the Page 14 AXIS Camera Companion User Manual choices made. If the camera orientation already has been set from the camera's built-in web pages, the camera is not visible in this list. • Select Ceiling if the camera is mounted facing down. • Select Wall if the camera is mounted facing sideways. • Select Desk if the camera is mounted facing up. Click Next to continue. Ready to Install Check that all settings are correct. To change the settings, click Back to return to the previous pages. All settings can also be changed later. Click Finish to install cameras. After installation, motion detection recording will start automatically on cameras with an SD card and on cameras using a network share. Note: The oldest recordings will be removed to make space for new recordings when the SD card or network share is full. Storage Estimate The storage estimate on the Ready to Install page is calculated using AXIS Camera Companion default settings. With these settings, a camera using 720p HD recording and a 32 GB SD card can store 2-4 weeks of recording. The exact number of days recordings can be stored depends on several factors of which the amount of motion in the scene is the most important. A scene with a lot of motion, or a lot of detail, requires more disk space compared to a scene with little movement. Other important factors are the resolution and frame rate used for recording. These settings can be modified from the Configuration > Cameras page in AXIS Camera Companion. Continuous recordings require more disk space than motion-triggered recordings. AXIS Design Tool can be used to calculate storage requirements. Go to www.axis.com/tools Installing Cameras The selected cameras have now been installed. If applicable, the following steps will be performed during installation: Note: Each step may take several minutes. • Downloading firmware - AXIS Camera Companion checks that the cameras have the latest firmware and downloads updates if required. • Installing Firmware - The downloaded firmware is installed in the cameras. • Restarting Cameras - After firmware upgrade the cameras are restarted. • Formatting SD cards - Any SD cards in the cameras are formatted. • Configuring Cameras - The cameras are configured for use with AXIS Camera Companion. If any error occured during installation, error messages will be listed here. If there are no errors, the wizard closes automatically. If a camera could not be installed, check that the camera is connected to the network, that power has been applied and that the SD card is inserted correctly. AXIS Camera Companion User Manual Page 15 Click Close to close the wizard. Cameras that were not installed can be added from the Configuration > Cameras page. Page 16 AXIS Camera Companion User Manual Overview AXIS Camera Companion has three pages: Live View - display live video from connected cameras. Recordings - play and export recordings. Configuration - configure recording and storage settings, set up Internet Access and customize AXIS Camera Companion. To navigate between the pages, click one of the icons in the upper left corner. Note: A number on the configuration icon indicates that there is a number of cameras with errors. Go to the configuration page to resolve these errors. To display this help, click and select Help, or press F1 on your keyboard. To switch to another site, click , select Switch to Site and select a site from the list. If there are many sites, click in the text field and start typing the name of a site to filter the list. To log off from the current site, click and select Log Off. AXIS Camera Companion User Manual Page 17 Live View The Live View page displays live video from the connected cameras. A = Menu. Click here to go to Recordings or Configuration. B = Selected Camera C = Camera Selector with video thumbnails To change the Selected Camera (B), click on the desired video thumbnail in the Camera Selector (C), or use the forward and backward arrows to select the next or the previous camera. Click Mute to mute or unmute audio, or use the Audio volume slider to change audio volume. If the image is upside down, go to Configuration > Cameras to rotate it. To disable video thumbnails, right-click in the camera selector and clear the Show Video in Thumbnails box. Take Snapshot Click to take a snapshot of the video image. The snapshot is saved in the folder specified under Configuration > Customize. Show Split View A split view displays video from multiple cameras. Click to create a split view. The split view will open in full-screen mode. To change the type of split view, right-click in the split view and select the desired type (1x1 split, 2x2 split, 3x3 split, 4x4 split or Sequence). Sequence will cycle through all connected cameras, showing each camera in full screen for a defined interval. The interval can be set under Configuration > Customize. Note: The sequence will only display on the monitor and does not affect how each camera records events. To change the cameras displayed in the split view, right-click in one of the camera views and select the desired camera. Press Esc to exit the split view. Turn Light On/Off Note: Light is supported by selected camera models. The light on the camera can be turned on and off. To switch between the two options, right-click in the Selected Camera area (B) and select Turn Light On/Off. Page 18 AXIS Camera Companion User Manual Original Video Size Video can be shown in original size or be stretched to fit the size of the Selected Camera area (B). To switch between the two options, right-click in the Selected Camera area (B) and select or clear Original Video Size. If the original size is larger than the Selected Camera area, the video will be shrinked even if Original Video Size is selected. Pan, tilt and zoom Note: Pan, tilt and zoom (PTZ) is supported by selected camera models. To pan and tilt, click in the video image to steer the camera view to the new position. To zoom in and out, press + or - on your keyboard, or scroll the mouse wheel. To enable digital PTZ for cameras that support mechanical PTZ, right-click in the video image and clear the Use Mechanical PTZ box. When using a camera with PTZ functionality, preset positions can be set up from the camera's built-in webpages. A preset position is a predefined camera view which is used to steer the camera directly to a specific location. To go to a preset, right-click in the Selected Camera area (B), select PTZ Presets and select the preset. To set up preset positions, the camera's built-in webpages must be used. For instructions, refer to the camera's User Manual. Using a joystick It is possible to control the pan, tilt and zoom (PTZ) of the selected camera using a joystick. Buttons 1-4 go directly to preset positions 1-4, if they are defined. Buttons L (5) and R (6) are used to select the previous or next camera (this works even if the camera does not support PTZ). Using a touchscreen It is possible to control the pan, tilt and zoom (PTZ) of the selected camera using a touchscreen. To pan and tilt on a mechanical PTZ camera, tap in the video image to steer the camera view to the new position. To pan and tilt on a digital PTZ camera, drag the video image to steer the camera view to the new position. Use pinch to zoom in and out. Long-press, or a two-finger tap, will open the context menu. Media Components Missing The error message Media Components Missing may appear if AXIS Camera Companion is installed on a server. To solve this, install Desktop Experience: 1. In Windows, click the Start button and select Administrative Tools > Server Manager 2. Select Features > Add features 3. Follow the instructions to install Desktop Experience. AXIS Camera Companion User Manual Page 19 Recordings On the Recordings page you can: • Play recordings • Export video clips • Step through recorded video frame by frame to investigate incidents and take snapshots A = Menu. Click here to go to Live View or Configuration. B = Selected Recording C = Camera Selector with video thumbnails D = Timeline To zoom in and out in the video, press + or - on your keyboard, or place the mouse pointer over the point of interest in the Selected Recording and scroll the mouse wheel. When using a touchscreen, pinch to zoom and drag the zoomed in image to recenter it. To play another recording as Selected Recording (B), click on the desired video thumbnail in the Camera Selector (C). To enable and disable recordings and to configure recording and storage settings, go to Configuration > Cameras. To disable video thumbnails, right-click in the camera selector and clear the Show Video in Thumbnails box. The oldest recordings will be removed to make space for new recordings when the SD card or network share is full, or after the number of days specified in Configuration > Cameras > Storage. Searching for recordings - Timeline The timeline (D) shows recordings from the selected day. To select a different day, click on the date displayed to open the calendar, or use the forward and backward arrows to move to the next or the previous day. To zoom in and out in the timeline, place the mouse pointer over the playback marker and click + or -, or place the mouse pointer over the time line and scroll the mouse wheel. When using a touchscreen, pinch to zoom in and out in the timeline. Click to collapse the timeline. To go to a specific time, right-click and select Go to Time, or press Ctrl + G on your keyboard. Enter the time to go to and click OK. The timeline is not updated automatically. To repeat the search, right-click in the timeline and select Refresh, or press F5 on your keyboard. Page 20 AXIS Camera Companion User Manual Recordings are color-coded: • • • • Blue - Continuous recording Red - Motion-triggered recording Grey - Uncategorized recording Purple - Recording not created with AXIS Camera Companion profile Playback To play a recording, follow these steps: 1. Use the timeline and calendar to find the recording. 2. Select the camera in the timeline and move the playback marker 3. Click the Play button to the desired time. . The recording is played as Selected Recording (B). Recordings from all cameras are played in the Camera Selector (C). Click on another video thumbnail in the Camera Selector (C) to play that as Selected Recording (B). The playback control panel includes the following buttons from left to right: Jump backward - The number of seconds to jump backward is specified under Configuration > Customize > Jump back button Jump to previous recording start - Jump to the previous recording. If in the middle of a recording it will jump to the start of that recording. Play/Pause - Start, pause and resume playback Jump to next recording start Playback speed - Place the mouse pointer over any of the playback control buttons to display the Playback speed control. Drag the needle forward or backward, or place the mouse pointer over the control and scroll the mouse wheel, to change playback speed. Mute - Click to mute or unmute audio Audio volume - Use the slider, or place the mouse pointer over the slider and scroll the mouse wheel, to change audio volume Export video clips To export a recording, follow these steps: 1. Use the timeline and calendar to find the recording to be exported. 2. Move the playback marker 3. Click to the desired time. (Save Recordings). 4. Drag the yellow markers to select the part of the recording to be exported. 5. Use the checkboxes to select which cameras to export recordings from. 6. Click Save to start exporting, or Cancel to exit without saving. The exported video clips are ASF files which can be played by, for example, AXIS File Player and Windows Media Player. AXIS File Player is a free software included with the video clip. The video clip is saved in the folder specified under Configuration > Customize. AXIS Camera Companion User Manual Page 21 Investigation Mode Investigation Mode allows you to step through the recorded video frame by frame to find the exact moment when an incident happended and take a snapshot from that moment. To open Investigation Mode, follow these steps: 1. Use the timeline and calendar to find the recording. 2. Select the camera in the timeline and move the playback marker 3. Click to the desired time. . Original video size Video can be shown in original size or be stretched to fit the size of the Selected Camera area (B). To switch between the two options, right-click in the Selected Camera area (B) and select or clear Original Video Size. If the original size is larger than the Selected Camera area, the video will be shrunk even if Original Video Size is selected. High Quality High quality recordings are showed by default, if they are available from the selected camera. To turn off high quality viewing, right-click in the Selected Recording area (B) and deselect High Quality. To change the video quality profiles, see Video quality settings, on page 28. Troubleshooting For solutions to common problems, see Recording and Playback Problems, on page 42. Go to Time Enter the time (hours, minutes and seconds) and click OK to view the recording made at that time. Investigation Mode Investigation Mode allows you to step through the recorded video frame by frame to find the exact moment when an incident happened and take a snapshot from that moment. The time (hour, minute, second and fractions of a second) displayed is not shown in the snapshot. To include time, configure the overlay settings from Configuration > Cameras > Overlay Settings. Close the Investigation Mode window to return to the main window of AXIS Camera Companion. Find the incident Click on the thumbnails to step 30, 15, 5 or 1 frames backward (top panel) or forward (bottom panel), or move the slider. Note: If the framerate is set to less than 12 fps the thumbnails step 5, 3, 2 or 1 frames backward and Page 22 AXIS Camera Companion User Manual forward. It is also possible to step to the next or the previous frame using the forward placing the mouse pointer over the slider and scrolling the mouse wheel. and backward arrows, or To zoom in and out of the video place the mouse pointer over a point of interest and scroll the mouse wheel. Click in the zoomed in image to recenter it. When using a touchscreen, pinch to zoom and drag the zoomed in image to recenter it. When satisfied, click to take a snapshot. Note: For most cameras the snapshot will contain the entire camera image, regardless of the zoom level. For cameras with a dewarped image, the snapshot will be the zoomed-in image. Snapshot folder The snapshot is saved in the folder specified under Configuration > Customize. Original Video Size Video can be shown in original size or be stretched to fit the size of the image window. To switch between the two options, right-click in the image window and select or clear Original Video Size. If the original size is larger than the Selected Camera area, the video will be shrinked even if Original Video Size is selected. Digital Signature Adding a digital signature to the exported video clip is a way to verify the authenticity of the file and make tampering more difficult. Create Signature Select Sign with password to add a password to the digital signature. This creates a stronger authentication for the file. The password is not needed to play the video clip, it is only used to verify its authenticity. Note: Make sure to keep the password since the signature is not valid without it. Select Sign without password to create a normal digital signature. Click OK to save the video clip with its signature, or click Cancel to close the dialog without saving. AXIS Camera Companion User Manual Page 23 Configuration The Configuration page is divided into these four tabs: Cameras - Add and remove cameras, change storage and recording settings Site - Change site name and site password, export the site Internet Access - Configure Internet Access Customize - Customize AXIS Camera Companion Cameras Add and remove cameras and edit camera settings. Add a new camera to the site. Remove the selected camera. The selected camera can also be removed by pressing Delete on your keyboard. Time settings - Configure the date and time settings for all connected cameras. Rotate counterclockwise. Depending on camera model, the image can be rotated in steps of 90 or 180 degrees. Rotate clockwise. Depending on camera model, the image can be rotated in steps of 90 or 180 degrees. Overlay settings - Configure overlay text, date and time. Edit settings - Configure camera, storage and recording settings. Camera List All the cameras connected to the site are shown in a list. Change the order of the cameras by dragging and dropping. Changing the order in this list will also change the order in live view and recordings. If internet access is enabled for the site the order will be updated in MyAxis. If settings have been changed from a camera's Setup pages, right-click any camera and select Refresh, or press F5 on your keyboard, to update all cameras in the list. Camera - Thumbnail Name - The name of the camera. To change the Name, click on the camera's name and enter a new name. Status - Camera status code: • OK - normal operation • Other status codes, see Troubleshooting, on page 34 Motion Detection - Check the box to enable motion recording. Continuous - Check the box to enable continuous recording. Storage - Storage information: • SD card • Network share • No storage - no SD card or network share is used with the camera Audio - Check the box to enable audio. The checkbox is only visible if the camera supports audio. If the checkbox is visible but disabled, the camera firmware needs to be updated to enable audio. Page 24 AXIS Camera Companion User Manual Edit camera settings Current settings for the selected camera are displayed in the bottom pane. Click to edit settings. Camera: • Camera name - The name of the camera • Address - Click on the link to open the camera's built-in webpages. Log in with user name "ACCAdmin" and the site password. If no site password has been set, use "pass". For information on how to use the webpages, refer to the camera's User Manual available on www.axis.com • Model • Video port - The video port (shown when applicable) Storage: • Storage type - SD card or network share • Keep for - Number of days to keep recordings • Oldest recording - Oldest recording on the SD card or network share Motion recording: • Resolution - Resolution used for recording. • Frame rate - Frame rate used for recording. • Schedules - Schedules used for recording. Continuous recording: • Resolution - Resolution used for recording. • Frame rate - Frame rate used for recording. • Schedules - Schedules used for recording. AXIS Camera Companion User Manual Page 25 Overlay Settings Overlays are displayed superimposed on the video image and are used to provide additional information, for example date and time or the name of the camera. Show text - Select this option to display an overlay text. Show date and time - Select this option to display date and time as overlay. Select the date and time formats from the drop-down lists. Time Settings It is important that all cameras in the system are synchronized to the same time. Note: Changing the time on the cameras could cause problems with the recordings. • It can become difficult to find earlier recordings in the time line. • It can trigger an automatic removal of old recordings. • It can become impossible to play back old recordings. Set time 1. Back up your recordings before setting the time. For information about how to export recordings, see Export video clips. 2. There are three options to set the time on all cameras: • • • Select Axis Internet time server and click OK to synchronize the cameras with Axis internet time server. This requires the cameras to be connected to the internet. Select Other NTP server, type in the address to the NTP server and click OK. Set time manually - Click Set Time to synchronize the time of the cameras with the computer time and time zone. 3. Click Yes in the dialog that appears. Camera Properties Camera name - The name of the camera. To change the name, click in the field and enter a new name. Address - The camera's IP address. Click on the link to open the camera's built-in webpages. Log in with user name "ACCAdmin" and the site password. If no site password has been set, use "pass". For information on how to use the webpages, refer to the camera's User Manual available on www.axis.com Model - Camera model. S/N - The camera's serial number (printed on the camera label). Firmware - The camera's firmware version. Video port - The video port. Applicable when using a video encoder with multiple video ports or a camera with multiple view areas. Storage Select storage - Select the storage device (SD card or network share) to use with the selected camera. To connect a new network share, click Add Network Share. Warning! Recordings made to the network share can no longer be accessed if the share is replaced. Days to keep recordings - Enter the number of days to keep recordings, or select Max to keep recordings until the storage device is full. Recordings older than the specified number of days will be removed. Page 26 AXIS Camera Companion User Manual Motion Recording Motion recording records video when the camera detects motion. Select Enable motion recording to enable motion recording. Detector Detector selection is available for selected camera models. Passive infrared sensor (PIR sensor) - Select the PIR sensor to detect motion in dark environments as well as in normal daylight. The PIR sensor detects motion by measuring changes in infrared light. Video motion detection - Select video motion detection to detect motion within the camera's field of view. Video motion detection detects motion by measuring changes in visible light and could be unreliable in low-light environments. Click Settings to configure video motion detection. Video quality settings Select the video quality settings to use for motion recording: • High: High resolution and frame rate. Better image quality but requires more disk space. • Low: Low resolution and frame rate. Requires less disk space. To change video quality settings, click Edit. For information about available settings, see Video Quality Settings. Schedules The camera can be configured to record all the time, or to record according to one or several schedules. To record all the time, select Always on. To enable a schedule, select Schedules and then select a schedule from the list. To create a new schedule, click New. To modify a schedule, highlight the schedule and click Edit. To delete a schedule, highlight the schedule and click Delete. Motion Detection Settings Motion Detection is used to detect moving objects within an area of interest. When objects are detected, the camera will start recording. Area of Interest The Area of Interest is a virtual area that is defined in the product to detect moving objects. When an object enters that area the camera starts recording. The default area of interest is a rectangle placed in the center of the image. The area of interest can be moved by clicking inside the area and dragging to desired position. To resize the area, click on one of the corners and drag to a new position. AXIS Camera Companion User Manual Page 27 Sensitivity A high sensitivity triggers on ordinary colored objects on ordinary backgrounds. A low sensitivity triggers on very bright objects on a dark background, for example a flashing light. Normally, a high sensitivity level is recommended. Select the desired Sensitivity. If the sensitivity already has been set from the camera's built-in webpages there is a Custom option in the list. Exclude Area The Exclude Area is a virtual area that is defined in the product whenever it is required to mask a part of an area of interest to avoid unwanted triggering of recordings. It can be defined when swaying objects such trees or flags are inside the area of interest. Check the Enable exclude area box to add an exclude area. The exclude area is defined by a rectangle and can be modified in the same way as Area of Interest. Motion Detection Settings AXIS Video Motion Detection is an application that detects moving objects within an area of interest. When objects are detected, the camera will start recording. Area of Interest The Area of Interest is a virtual area that is defined in AXIS Video Motion Detection to detect moving objects. When an object enters that area the camera starts recording. The area is defined by a polygon of 3-20 points. The default area of interest is a square placed in the center of the image. The area of interest can be moved by placing the pointer over the area. When the pointer becomes a cross, click and drag to desired area. To move a point, left-click on it and drag to a new position. To add points, click on a line. To remove a point, select it and click Remove point or right-click on the point you want to remove. Exclude Area The Exclude Area is a virtual area that is defined in AXIS Video Motion Detection whenever it is required to mask a part of an area of interest to avoid unwanted triggering of camera action. It can be defined when swaying objects such trees or flags are inside the area of interest. Check the Enable exclude area box to add an exclude area. The exclude area is defined by a polygon of 3-20 points. The exclude area can be modified in the same way as Area of Interest. New/Edit Schedule To create or edit a schedule, follow these steps: 1. Enter a descriptive Name for the schedule. 2. Select Entire day to record the entire day, or select Specify start and end time and enter the Start time and End time or use the sliders to set the times. 3. Select the Days on which the schedule should be active. 4. Click OK to save the schedule. Continuous Recording Page 28 AXIS Camera Companion User Manual Continuous recording records video all the time or according to a schedule. Continuous recording requires more disk space than motion recording. Select Enable continuous recording to enable continuous recording. Video quality settings Select the video quality settings to use for continuous recording: • High: High resolution and frame rate. Better image quality but requires more disk space. • Low: Low resolution and frame rate. Requires less disk space. To change video quality settings, click Edit. For information about available settings, see Video Quality Settings. Schedules The camera can be configured to record all the time, or to record according to one or several schedules. To record all the time, select Always on. To enable a schedule, select Schedules and then select a schedule from the list. To create a new schedule, click New. To modify a schedule, highlight the schedule and click Edit. To delete a schedule, highlight the schedule and click Delete. Video Quality Settings Configure video quality settings to suit image quality requirements and bandwith usage. Video quality settings affect motion recording, continuous recording and live view. Edit video quality settings 1. Go to Configuration > Cameras 2. Click Edit settings and select Video Quality Settings. 3. Edit the profile settings for High and Low resolution mode. Observe how the image preview changes after adjusting the settings. 4. Click OK to save. Video quality settings overview Show settings/hide settings - to maximize the video feed, click to show or hide the profile settings. Profiles - AXIS Camera Companion has two profiles: • High: Resolutions with an image width above 640 pixels. • Low: Resolutions with an image width up to 640 pixels. Note: Aspect ratio may vary depending on camera model. Bandwidth - The bandwidth value shows how much data that is transmitted in a given amount of time. Bandwidth is the result of a specific frame rate, resolution and compression, as well as the level of motion in the recorded scene. Resolution - Select camera resolution in the menu. A high resolution makes details in the image clearer and sharper. The aspect ratio is stated in brackets after the resolution. AXIS Camera Companion User Manual Page 29 Frame rate - Set the frame rate by adjusting the slider. To maximize frame rate, select Max. Axis Mobile Streaming - Select Enable Axis Mobile Streaming (recommended) to improve playback performance for thumbnails and mobile apps. Axis Mobile Streaming is activated when there is only one "High" profile active and the resolution is set for HD (1280x720) or above. Deselecting Axis Mobile Streaming slightly increases storage usage. Note: When playing recordings, only those recorded with Axis Mobile Streaming enabled can be toggled between "High" and "Low". Aspect ratio Aspect ratio is the ratio of the image width to the image height. Most cameras support 4:3, 16:9 and 16:10 aspect ratios. The 16:9 and 16:10 aspect ratios are widescreen formats. The 4:3 aspect ratio is used in conventional TV monitors. For Axis' Corridor Format, select a 16:9 aspect ratio resolution and rotate the image on the Configuration > Cameras page. Read more about Axis' Corridor Format on www.axis.com. Video encoder resolutions When using a camera connected to a video encoder, some of the following resolutions may be available: • • • • • D1 - highest resolution 4CIF 2CIF CIF QCIF - lowest resolution Remove Camera To remove a camera, follow these steps: 1. 2. 3. 4. Go to Configuration > Cameras Select a camera to remove, and click Remove selected camera. If the camera has ongoing recordings, select Stop motion and continuous recording to stop recordings. If the camera is connected to a One-click NAS: a) Select Remove recordings from network storage to remove saved recordings on the network storage. b) Enter the administrator user name and password for the network storage. 5. Click OK to confirm removal of the selected camera. Note: When recordings are removed from a network storage device, ongoing recordings made by other cameras that are connected to the same network storage device could be temporarily interrupted. Recordings made to SD cards and other network storage devices will not be affected. Page 30 AXIS Camera Companion User Manual Site The site name and access accounts can be changed on the Site tab. A configuration sheet, showing an overview of the site configuration, can be saved to a pdf-file. The site can be exported to a file which can be imported when creating an AXIS Camera Companion site on another computer or smartphone. The exported site is an .accs file. Name To change the site name, click on the name. Enter a new name and click OK. Access Accounts It is possible to have up to three accounts for AXIS Camera Companion. The accounts have different passwords and give different access levels: Administrator - Can change settings, access recordings and live view. Operator - Can access recordings and live view. Viewer - Can access live view. The passwords are used to log on to the site and to access the cameras connected to the site. If a password is changed, the password will be changed on all cameras connected to the site. To change the administrator password, click Edit Administrator Access. To enable operator access, click Enable Operator Access. To change the operator password, click Edit Operator Access. To disable operator access, click Disable. To enable viewer access, click Enable Viewer Access. To change the viewer password, click Edit Viewer Access. To disable viewer access, click Disable. It is recommended to use password to protect the site. Site Configuration Sheet Click Save to save a document describing the current configuration of the system. This document provides an overview of the settings for each camera, and can for example be used as part of an installation sign-off. Export Click Save to save an .accs file with the cameras connected to the site. The file can be imported when creating an AXIS Camera Companion site on another computer or smartphone. Note: To access cameras from the Internet, Internet Access must be enabled on Configuration > Internet Access. Edit Administrator The password is used to log on to the site and to access the cameras connected to the site. If password is changed, the password will be changed on all cameras connected to the site. Current password - Enter the current password. It is recommended to use password to protect the site. AXIS Camera Companion User Manual Page 31 New password - Enter the new password. Confirm password - Re-enter the new password to confirm the spelling. Click OK to save the changes. Enable/Edit Operator or Viewer The operator and viewer accounts have different passwords and different access levels. • The operator can access recordings and live view but cannot make any changes to the site. • The viewer can only access live view. The password is used to log on to the site and to access the cameras connected to the site. If a password is changed, the password will be changed on all cameras connected to the site. It is recommended to use passwords to protect the site. Password - Enter the password. Confirm password - Re-enter the new password to confirm the spelling. Select Can use PTZ to enable the PTZ controls for the operator or viewer. Click OK to save the changes. Internet Access To access cameras connected to the site from the Internet, Internet Access must be enabled. Internet Access can only be enabled if the site is protected by a password and if you are signed in to your MyAxis account. Sign In to your MyAxis account The Internet Access options are only available if you are signed in to your MyAxis account. Click Sign In to open the sign in dialog, see My Axis Account, on page 8 for more information. Enable Internet Access Select the cameras for which Internet Access should be enabled. Click Enable All to enable Internet Access for all cameras. Click Disable All to disable Internet Access for all cameras. AXIS Camera Companion will try to enable Internet Access by configuring port forwarding in the router. If port forwarding cannot be configured automatically, see Internet Access Problems, on page 44. Customize Live view streaming If Autostart in split view is selected, the application will remember the current site password and run automatically when Windows starts. It will log on and go directly to split view. This option can be used in a public view monitor. Page 32 AXIS Camera Companion User Manual Specify the Sequence speed to set the number of seconds to display each camera when Show as sequence is selected in split view. Video rendering Video rendering is the process of finalizing video for display on, for example, a computer screen. Rendering can be performed by computer hardware or software. Hardware rendering makes use of the computer's graphics card and is recommended for best performance. If the graphics card does not meet AXIS Camera Companion system requirements, hardware rendering might cause video display problems. In this case, deselect Enable hardware rendering to render video using the computer processor (CPU) instead. If the Enable hardware rendering option is unavailable, check if the graphics card driver needs to be updated. Hardware rendering is always unavailable when using Remote Desktop. Folders To change the default Snapshots folder, click Browse and navigate to the desired location. Select Open folder when a snapshot is taken to automatically open the snapshots folder every time a snapshot is taken. To change the default Recordings folder, click Browse and navigate to the desired location. Select Open folder when export is completed to automatically open the recordings folder every time a recording is exported. Jump back button Specify the number of seconds to jump back when using Jump backward button during playback. Digital signature Select Show digital signature options when saving recordings to be able to add digital signatures when exporting a video clip. For more information, see the Digital Signature, on page 22. Contact information Click Add to add support contact information. Once the contact information has been added, click Edit to edit the information, or click View to view it. I Contact Information The contact information dialog is used to provide support information to the user. Enter company name in the top field and contact information in the bottom field. Web and email addresses will automatically be converted into links (limited to one address per line). To add a company logo, click Add Picture. Click Clear to delete all information from the dialog. Click Preview to see a preview. This is what the user will see when selecting Contact information from the help menu. Click OK to save or Cancel to close the dialog without saving. AXIS Camera Companion User Manual Page 33 Save System Report The System Report is a zip file containing logs and reports for system analysis and troubleshooting. If contacting Axis Technical Support, please provide a System Report with your query. To generate a system report: 1. If possible, log on to the site before generating the system report. 2. Click to open the Help menu. 3. Select Save System Report. 4. Select a folder to save the system report in and click Save. Update AXIS Camera Companion To check if a software update is available: 1. Click to open the Help menu. 2. Select Check for Updates. 3. Follow the on-screen instructions. Page 34 Troubleshooting For solutions to common problems, refer to the following topics: • • • • • Camera Discovery Problems, on page 38 Network Share Problems, on page 40 Recording and Playback Problems, on page 42 Internet Access Problems, on page 44 Storage Problems, on page 45 AXIS Camera Companion User Manual AXIS Camera Companion User Manual Page 35 Camera LED indicator LED indicator flashes amber LED indicator is unlit Video cannot be recorded because the SD card or network share is not available. The disk might be missing or corrupted. Refer to the camera's Installation Guide for description of LED indicator behavior. For some camera models, some LEDs are unlit under normal operation. Camera status codes Camera error Unknown camera error. Possible solutions: Configuration error Connecting Incorrect password Missing decoders No contact No storage OK Storage error • Restart the camera by disconnecting and reconnecting power. • Check that the camera is upgraded to the latest firmware (see Upgrade camera in Upgrade Camera in Camera Discovery Problems, on page 38). • Check that the network is working properly. • Disable firewalls and anti-virus software that could block the video stream. • Go to Configuration > Customize and disable hardware rendering, see I Contact Information, on page 32. • Reset the camera to factory default, see Resetting a camera to factory default, on page 36. There is a configuration error in the camera. Click on the link to attempt to automatically correct the configuration in the camera. If the configuration error cannot be resolved, try resetting the camera to factory default, see Resetting a camera to factory default, on page 36, below AXIS Camera Companion is trying to contact the camera. The camera's password has been changed. This will happen if the camera is added to a site with a different site password. Go to Configuration > Site and change the site password so that all sites using the same cameras have the same password. Video cannot be displayed because necessary decoders are not installed. To install decoders, open the camera's built-in webpages in Internet Explorer. When prompted, install AXIS Media Control (AMC) which includes the necessary decoders. For instructions, see Accessing a camera's built-in webpages, on page 36. AXIS Camera Companion cannot contact the camera. Check that all cables are connected and that the LED indicators indicate the correct conditions (refer to the camera's Installation Guide for details). An SD card or network share is not available. Normal operation. The network share is disconnected or the SD card is unmounted. For more information, see Storage Problems, on page 45 or Network Share Problems, on page 40. Page 36 AXIS Camera Companion User Manual Video display problems Display problems in live view and playback Possible solutions: • Update the graphics card driver. • Go to Configuration > Customize and disable hardware rendering, see I Contact Information, on page 32. Replacing an SD card If the SD card must be replaced, follow these steps: 1. Go to Recordings and export all recordings that should be saved, see Export video clips, on page 20. 2. Go to Configuration > Cameras and click 3. 4. 5. 6. to remove the camera from the site. Reset the camera to factory default, see Resetting a camera to factory default, on page 36. Disconnect power from the camera. Replace the SD card. Reconnect power and wait until the camera's status LED indicator turns green. 7. Go to Configuration > Cameras and click to add the camera to the site. Accessing a camera's built-in webpages To access a camera's built-in webpages: 1. Go to Configuration > Cameras. 2. Select the camera and click on the Address link under Camera Properties. 3. The camera's webpages will open in a web browser. Log in with user name "ACCAdmin" and the site password. If no site password has been set, use "pass". The webpages can also be opened from a web browser. Enter the camera's IP address in the browser's address field, for example http://10.96.127.85 If using Internet Explorer, install AXIS Media Control (AMC) when prompted. This requires administrator rights on the computer. If using Windows 7 or Windows Vista, you must also run Internet Explorer as administrator. For information on how to use the built-in webpages, refer to the camera's User Manual which is available on www.axis.com Resetting a camera to factory default Problems such as an inaccessible camera (status No contact or Camera error), storage problems and lost passwords can be solved by resetting the camera to factory default. Cameras can be reset from the built-in webpages or by using the control button. For instructions, refer to the camera's Installation Guide or User Manual. After the camera has been reset, it must be re-added to the site. Go to Configuration > Cameras and click . Contact Technical Support If contacting Axis Technical Support, please help us solve your problem expediently by providing a System Report and a detailed description of the problem. AXIS Camera Companion User Manual Page 37 The System Report contains logs and reports for system analysis and troubleshooting. For instructions how to generate a System Report, see Save System Report, on page 33. Screenshots (copying what is currently displayed on the screen to a file) will assist Technical Support in assessing your problem. 1. Press ALT - PRT SCR. 2. Open the Paint program included with Microsoft Windows. 3. In Paint, open the Edit menu and select Paste. 4. Save the file. Attach the System Report and the screenshots to your support case. Page 38 AXIS Camera Companion User Manual Camera Discovery Problems If cameras cannot be found, check: • Are all cables connected? Check that the cameras' LED indicators indicate the correct conditions. See LED indicators, on page 38. • Are the cameras connected to the same network (subnet) as the computer? If not, cameras must be added manually or imported using an .accs file. • Are cameras blocked by a firewall? See Firewall, on page 38. • If error message "The computer has a static IP address and might be unable to find cameras" is displayed, check if DHCP is enabled. See IP address problems, on page 38. • If status code "Upgrade camera" is displayed, the camera's firmware must be upgraded. See Upgrade camera, on page 39. Camera discovery status codes Connecting Enter password for camera Upgrade camera Device not supported AXIS Camera Companion is trying to contact the camera. This status code is displayed if the camera has been added to an AXIS Camera Companion site with a different password or if a password has been set from the camera's built-in webpages. Click on the text and enter the password for the other site or for the camera's root user. See Upgrade camera, on page 39. Some camera models cannot be used with AXIS Camera Companion. Go to www.axis.com for a full list of compatible products. LED indicators Depending on model, cameras have one, three or four LED indicators. The indicators show, for example, that the camera is connected to the network, that power has been applied and that the camera is working normally. Under normal operation, the LEDs are either green or unlit. A red or amber indicator usually indicates a network or camera problem. Refer to the camera's Installation Guide or User Manual for a detailed description of the LED indicator behavior. Firewall Firewalls and antivirus software can sometimes block camera discovery. If required, configure the firewall to allow network traffic to and from AXIS Camera Companion. If this does not solve the problem, configure the firewall to allow the following ports: UDP port 5353 and TCP port 80. IP address problems Any device in a network must have a unique IP address to be able to communicate with other devices. When using AXIS Camera Companion, it is recommended to use DHCP (Dynamic Host Configuration Protocol) to assign IP addresses automatically. A DHCP server is usually built into the router. If cameras cannot be accessed, open the router's configuration pages and check if DHCP has been enabled. Refer to the documentation provided with the router for instructions. AXIS Camera Companion User Manual Page 39 Upgrade camera The status code "Upgrade camera at [network address]" indicates that the camera's firmware must be upgraded before the camera can be added to AXIS Camera Companion. Note: Some camera models cannot be used with AXIS Camera Companion. Go to www.axis.com for a full list of compatible products. To check the current firmware version, open the camera's Setup pages in a web browser. The firmware version is displayed in the Basic Setup and About pages. To upgrade the camera's firmware, follow these steps: 1. 2. 3. 4. 5. Go to www.axis.com/techsup and download the latest firmware. Open the camera's Setup pages in a web browser. Go to Setup > System Options > Maintenance. Specify the path to the firmware file and click Upgrade. The upgrade process can take up to 10 minutes. Do not disconnect power during this time. After upgrading, the camera will restart automatically. When the firmware has been upgraded, open AXIS Camera Companion, go to Configuration > Cameras and click to add the upgraded camera to the site. Page 40 AXIS Camera Companion User Manual Network Share Problems Enter Network Share Manually Could not verify the network share Could not contact the network share Could not mount the network share Unable to read from the network share Unable to write to the network share Check the network connection. Verify the path to the network share. Verify the path to the network share. Make sure to use the correct user name and password. Make sure that the user has permission to read from the network share. Make sure that the user has permission to write to the network share. Network Storage User Name and Password Could not contact network storage device Wrong user name or password Communication with network storage device failed Verify the path to the network storage device. Enter the correct user name and password for the storage device. Check the network connection. Select a Network Share Could not contact network storage device Wrong user name or password Communication with network storage device failed Could not verify network share for cameras One or more cameras could not contact the network share Could not mount the network share Unable to read from the network share Unable to write to the network share Verify the path to the network storage device. Enter the correct user name and password for the storage device. Check the network connection. AXIS Camera Companion can access the cameras and the network share, but the cameras could not acces the network share. Check the network settings. AXIS Camera Companion can access the cameras and the network share, but the cameras could not acces the network share. Check the network settings. Verify the path to the network share. Make sure to use the correct user name and password. Make sure that the user has permission to read from the network share. Make sure that the user has permission to write to the network share. AXIS Camera Companion User Manual Page 41 Automatic Storage Installation Wrong user name or password Unable to automatically configure the device Enter the correct user name and password for the storage device. If AXIS Camera Companion cannot configure the network storage devices automatically, the share must be configured manually. Unable to automatically configure the device Click Next to set up the network share manually. If AXIS Camera Companion cannot configure the network storage devices automatically, the share must be configured manually. Could not contact the device Click Next to set up the network share manually. Verify the path to the device. Assign Network Storage Users to the Cameras The camera could not contact the network share Wrong user name or password Unable to write to the network share Unable to read from the network share Could not assign the network storage user to the camera AXIS Camera Companion can contact the network share but the camera cannot. Check the network connections and the network settings. Enter the correct user name and password for that camera. Make sure that the user has permission to write to the network share. Make sure that the storage quota for the user is big enough for the recording. Make sure that the user has permission to read from the network share. Try one of the following: • Check the network connection. • Restart the camera. • Upgrade the firmware in the camera. Page 42 AXIS Camera Companion User Manual Recording and Playback Problems Storage problems Cameras stopped recording to the network share. Too few recordings from one of the cameras. Has the NAS (Network Attached Storage) been restarted? If the NAS uses a dynamic IP address (DHCP), the IP address might have changed, and cameras will not be able to record to shares on the NAS. 1. Configure the NAS to use a fixed IP address. 2. Open AXIS Camera Companion and go to Configuration > Cameras. 3. For each camera that should record to shares on the NAS, click Storage and add the share to record to. If several cameras record to the same network share, it might happen that some cameras use lots of storage while there are very few recordings from one of the other cameras. Possible solutions: There are gaps in the recordings. Recordings are removed after just a couple of days. • Add more network shares, for example by creating additional shares on the NAS (Network Attached Storage). • Go to Configuration > Cameras > Storage and reduce the number of days to store recordings. If too many cameras record to the same NAS (Network Attached Storage), gaps may appear in some recordings. Reduce the number of cameras recording to the same NAS, for example by using several NAS devices or by configuring some cameras to record to SD cards instead. The oldest recordings will be removed to make space for new recordings when the SD card or network share is full, or after the number of days specified in Configuration > Cameras > Storage. To keep recordings for more than a few days, the size of the recording files must be reduced. Go to Configuration > Cameras and edit the Motion Recording or Continuous Recording settings. Try one or more of the following: Can I use the SD card reader on my Windows computer to access recordings on the SD card? • Reduce the frame rate. • Reduce the resolution. • Use motion recording instead of continuous recording. • Set a schedule to record only during specific time periods. • Reduce the motion detection sensitivity. No. The SD card is formatted to use an ext4 file system when the camera is added to AXIS Camera Companion. Windows cannot read this file system without additional software. Use AXIS Camera Companion to access recordings. AXIS Camera Companion User Manual Page 43 Playback problems Recordings are not synchronized. Video freezes in playback. Exported recordings cannot be played. Media Components Missing. This can happen if the cameras' clocks are not synchronized. To synchronize the clocks, the cameras' built-in webpages must be used. See below for information on how to access the built-in webpages. It is recommended that all camera clocks and the computer clock are synchronized with the same NTP server. Note: For cameras with Internet Access enabled, the clocks are synchronized automatically. If too many cameras record to the same NAS (Network Attached Storage), it might happen that video freezes during playback. Reduce the number of cameras recording to the same NAS, for example by using several NAS devices or by configuring some cameras to record to SD cards instead. Use AXIS File Player to play recordings exported from AXIS Camera Companion. AXIS File Player is free software included with the exported recording and does not require installation or administrator rights. The error message Media Components Missing may appear if AXIS Camera Companion is installed on a server. To solve this, install Desktop Experience: 1. In Windows, click the Start button and select Administrative Tools > Server Manager 2. Select Features > Add features 3. Follow the instructions to install Desktop Experience. Video export problems Unable to export recordings due to missing Windows Media Format Runtime. To export recordings, Windows Media Format Runtime is required. Windows Media Format Runtime is part of Windows Media Player which is included in most Windows versions. The error message Unable to export recordings due to missing Windows Media Format Runtime appears if Windows Media Player is not installed. If using an N or KN edition of Windows, Windows Media Player is not included. Go to www.microsoft.com and download and install Media Feature Pack. Page 44 AXIS Camera Companion User Manual Internet Access Problems If Internet Access cannot be enabled, check: • Is the router connected to the Internet? Can you access Internet from the computer? • Is there a firewall that prevents access? • Does the router support UPnP? Is UPnP enabled? If the router does not support UPnP, or if Internet Access cannot be enabled even though UPnP is enabled, port forwarding must be configured manually in the router. Port forwarding - also known as port mapping - is a technique used to make devices on a private network (LAN) accessible from the Internet. For instructions on how to configure port forwarding, refer to the documentation provided with the router. To get general information about port forwarding and communicating over the Internet, see Troubleshooting, on page 34. Camera status Could not configure router. Retrying... The camera has been set up and the information from MyAxis has been received, but the connection cannot be confirmed. Possible causes: Unable to contact MyAxis OK (Limited) OK (Unresolved) • The internet connection is slow and the communication takes more time than expected. • The router does not support UPnP. • UPnP is not enabled on the router. The camera is configured, but AXIS Camera Companion can not contact MyAxis. Check your Internet connection. The site was created in an earlier version of AXIS Camera Companion. The camera is still available from the Internet, but it is not connected to MyAxis. Select the checkbox to enable access to MyAxis. Is the camera registered to another MyAxis account? If the camera is available on the network, de-select the checkbox and select it again to transfer the camera to the current site. Incompatible network If the camera is not available on the network, de-selecting the checkbox will make the camera unavailable for the site. The camera has been able to set up port mapping in the router but cannot confirm an external IP address. Is there another router in the system? Check the configuration of the network AXIS Camera Companion User Manual Page 45 Storage Problems SD Card The status codes listed below are displayed if there is a problem with a storage device. Follow the steps to fix the problem. After each step, press F5 to refresh the page and see if the problem has been solved. No SD card Not mounted Failed Wrong file system Disk is full Disk is locked Disk is read only No SD card detected The SD card is not correctly mounted: • • • • • • Press OK to try to mount again. Eject and re-insert the SD card and restart the camera. Restart the camera. Format the SD card in the camera web page. If possible, press OK to try to mount again. Run a check disk from the camera web page to make sure that the card is not corrupted. • Eject and re-insert the SD card. • Restart the camera. • Format the SD card in the camera web page. The card is not formatted with ext4 and may become corrupted. Press OK to format the card to ext4. Note: All contents of the card will be lost. The card has become full beyond the cleanup limit. You need to either manually remove recordings or re-format the SD card. Access the camera web page and make sure the storage is not set to locked. • Verify that the manual lock switch on the side of the card is not in the locked position. • Eject and re-insert the SD card and restart the camera. • Reformat the SD card. Note: All contents of the card will be lost. Network Share Not mounted Write permission error Disk is full • • • • Press OK to try to mount again Make sure the NAS IP address has not changed. Verify that the camera has network access to the network share. Make sure the camera has the correct credentials to the network share. • Make sure the NAS has sufficient performance to handle the number of cameras. • Try adding the network share again. The camera does not have write permissions to the database and recordings on the network share. Try changing access permissions for the camera user. The network share has become full beyond the cleanup limit. You need to manually remove recordings from the network share. Page 46 Disk is locked Disk is read only AXIS Camera Companion User Manual Access the camera web page and make sure the storage is not set to locked. • Make sure the camera user has sufficient access permissions. • Make sure the NAS has sufficient performance to handle the number of cameras. • Try adding the network share again. AXIS Camera Companion User Manual Page 47 Keyboard Shortcuts These keyboard shortcuts are available in different views of AXIS Camera Companion: F1 F5 Esc Del + Ctrl + A Opens these help pages. The help viewer will automatically attempt to open the most relevant page. Refresh the view. This can be used to update a list of devices. Cancel the current operation. Remove the selected camera from the site. This only works in configuration workspace. Zoom in. This only works in recordings or live view workspace. Zoom out. This only works in recordings or live view workspace. Select or deselect all cameras. This only works in the select cameras window. Ctrl + F Ctrl + G Note: This will select the first cameras up to the current camera limit (default 16). Find. This only works in the select cameras window. Go to time. This only works in recordings workspace. Page 48 AXIS Camera Companion User Manual User Manual AXIS Camera Companion © Axis Communications AB, 2013 Ver.2.20 Printed: November 2014 Part No. 59461