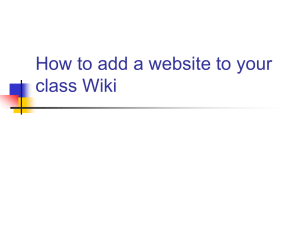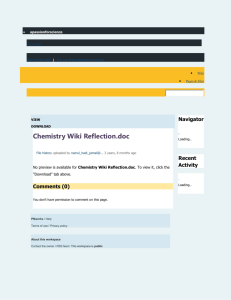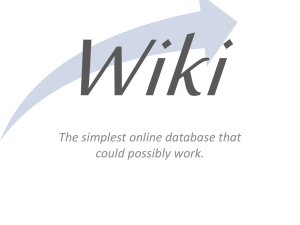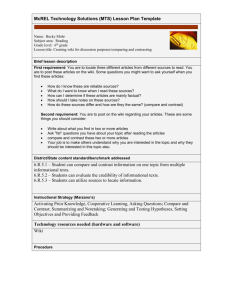PBworks Wiki
advertisement

Social Media Workshop: On Safari with Digital Natives LARC, 2009 PBworks Wiki Making a wiki is as easy as making a peanut butter sandwich! http://demo395.pbworks.com This is the URL for the wiki we will use for practice during the workshop. What is a wiki? Wikipedia is the most famous example that you may already be familiar with. A wiki is an online place where many people can share in the writing of the content, sharing information and files, and creating a discussion document. A wiki is more like a webpage with a constant organizational system than a blog, which is organized around the date of the posting. A webpage or a blog, however, are usually created and added to by only one person, vs a wiki where many people work together. Joining the “Sandbox” Wiki – three methods A. Administrator sends an “invitation” and participants click the link in their email message. B. Use the “student” login and password given to you when you come in to the session. C. Use the “Request Access” button. 1. Go to the wiki and click the login link 2. Click the Request access button. 3. Fill in your email and the letter requested (message opt.). 4. Click Send to Administrator. 5. Once the Admin has granted your request, you can log in. You will also receive an email about logging in – you can ignore it. Create Your Personal Page Make a new page 1. Click “Create a Page” 2. Name your page (“23 Marlene”, use your login number). 3. Click Create Page. Edit a page 1. Click the Edit tab at the top of the page. 2. Now you can edit like you would in a word processor – add text, delete, bold, etc. 3. Here is where you will type up the first draft of your story. 4. IMPORTANT!! Click the Save button at the bottom! Marlene Johnshoy, CARLA, University of Minnesota Create a link from one wiki page to another 1. In Edit mode, click to place the cursor in the wiki page where you want the link to be. 2. Click the Insert Link button. 3. Choose your page from the pull-down menu 4. Click OK. 5. SAVE your page. To Add Resources to the Wiki Link to an outside web page: 1. Copy the URL of the web page you want to link to. 2. In Edit mode, highlight the text you want to use for the link. 3. Click the Insert Link button. 4. Choose Link Type URL. 5. Paste the URL into the box and click OK. 6. SAVE your page. Upload a document and link it into your page 1. 2. 3. 4. 5. 6. 7. In Edit mode, click Images and files. Then click Upload files. Find the file on your machine and click it. Then click the Open button and your file should upload. Click in your wiki page where you want the link to be. Click on your file’s name and it will appear in your page as a link. SAVE your page. Adding Multimedia to PBworks How to add a Graphic Upload your own digital photos Preparation – Resize or crop the photos, if needed, using Picnik.com 1.On your wiki page, enter Edit mode and click where you want to position the image 2.Under Page Tools, choose the Images and Files tab 3.Use the Browse button to find your file 4.Click Upload 5.Click on your photo in the list and it will appear on your page From Flickr or other photos on the web Try drag-and-dropping a graphic from a webpage to your wiki page! (also saves space in the wiki) Marlene Johnshoy, CARLA, University of Minnesota How to embed a YouTube movie There is a specific plugin for YouTube movies. For movies from other sources, see below. 1. In YouTube, copy the embed code (Right margin) 2. Back in PBworks, enter Edit mode on your page 3. Choose Insert Plugin Video & Photo YouTube Video 4. Paste the code into the box 5. Click Preview and then OK How to embed other multimedia, non-YouTube videos, VoiceThreads, etc. 1. 2. 3. 4. 5. Click Insert Plugin Choose HTML & Gadgets Choose HTML Paste the code into the box Click Preview and then OK How to embed a Sound URL If your audio hosting site does not have embed code, or you just find an MP3 file on the Internet that you would like to link into your page - try this: 1. Click on your hosted audio to get it alone on the webpage – copy the URL (web address) 2. On your wiki page in edit mode, choose Insert Plugin HTML & Gadgets Google Gadget 3. Click the word “here” (linked) to find the MP3 player on the Gadget page 4. Click add to your webpage 5. Paste the URL for your MP3 file in the Song URL box (see the arrow at right) 6. Give it a title, you can change the border color 7. Push the Get the Code button, scroll down, then copy the code from the box 8. Paste the code into the wiki’s gadget box You need to know the 9. Click Preview and then OK URL of the MP3/audio to HotPotatoes Activity paste it here. Here we will make a link on a page that when clicked, will open up a page with your HotPotatoes activity in it. (NOTE: be sure to also upload all related files – audio, graphics, etc.) 1. Go to your wiki page and click Edit. 2. Click where you want to put the link. 3. Click Attach File, then click Browse and find your HotPotatoes .htm or .html file. 4. Click Open, then Upload – your file should show up in bold – click OK. 5. Save your page, and you should see the link. Marlene Johnshoy, CARLA, University of Minnesota Working with PhotoStory 3 movies If you upload it and just use attach file, it turns out like just a link. Try this instead: 1. In Edit mode, choose Insert Plugin Video & Photo Upload a video. 2. Browse for your video, then click Submit. You may notice that it doesn’t work right away. It’s just a processing thing – wait 3-5 minutes! If you want to save wiki space, upload your video to YouTube or another video hosting site. Embed your Voki When finish your Voki, there are 2 ways to use the embed code: 1. If you do NOT create an account or sign in to it, use the “For most sites” code, and use the PBworks plugin for the Voki. 2. If you DO create and sign in to an account on the Voki site, use the “Other” choice of code, and in the wiki choose Insert Plugin HTML & Gadgets HTML/Javascript. NOT the plugin for the Voki! Google Gadgets 1. 2. 3. 4. 5. 6. 7. 8. Click Edit on the wiki page where you want to add the Gadget. Click in the page at the spot where you want to insert the Gadget. Choose Insert Plugin HTML & Gadgets Google Gadget. You will see an empty box and above it is a link for the Google Directory where you can search for the Gadget you want. It will open a new window or tab: • Choose the Gadget and click Add to your webpage. • Make any choices you need to (frame color, time, whatever), and then click Get the Code. • Copy all of the code that shows up in the box below. Close this window and go back to your wiki page. You should still see the Gadget box open there. Paste the code into the empty box there. Click Next and then Finish. Save your wiki page to see the gadget. Working with Tables (for better layout options) Tables do not revise easily: 1. Tab only sometimes works to add a line. 2. Right-click on the table to add a row or column, also other table properties. 3. Merge cells only works horizontally, but in Cell properties you can span 2 rows. Use a table to get better page layout. Table properties: • set width to 100%. • set border to 0 for invisible lines. Marlene Johnshoy, CARLA, University of Minnesota (Working with Tables, continued) Do NOT move gadgets or movies INTO a table. • It messes up the code. • Create the table first, then embed the movie into the table. Using the Wiki for Collaborative Writing Activities Peer Editing Tech Tips 1. Students can use the highlight to mark something that needs changing. 2. Students can use a different-colored text for their suggestions for changes. Using the Comments Box 1. At the bottom of every wiki page, you will see the comments section. 2. Type your comment into the Add a comment box. 3. Click the Add Comment button to add it to the page. Your students may need help writing constructive comments: a. Comments should start with a positive – but more details than just “good job” b. Comments should state what needs changing with a suggested solution. c. See also http://carlatech.pbworks.com/Constructive+Comments Email notifications of changes to the wiki You can turn notifications off for the entire wiki in the Settings > Notifications & RSS section. Here’s how to turn them off individually in your account: • Sign in to your PBworks account • Click the Home tab • Find the wiki you want to turn on or off • Check or un-check the Enable Notifications box Marlene Johnshoy, CARLA, University of Minnesota