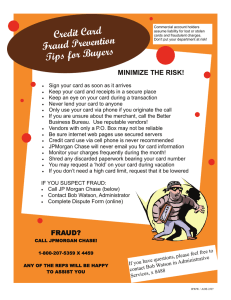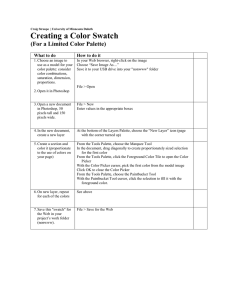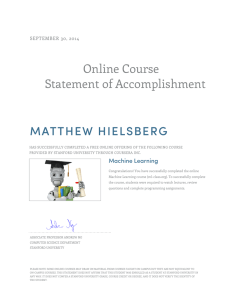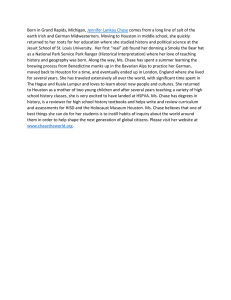Light Board Tips + Tricks - Stanford University | Department of
advertisement

Page 1 of 4 LIGHT BOARDS – TIPS & TRICKS V2.0 The idea is to share the hard to find ION & EOS information. How to Set a Focus Point: A Focus palette is a reference to a specific area on stage. When presets are recorded with moving lights using Focus palettes, they do not record the absolute positions of the fixtures; they reference the Pan and Tilt parameters of a Focus palette. If that palette then is updated to reflect a different position, those presets will point the moving lights to the new position. For example, thirty presets may be recorded with four moving lights pointed at the drum kit. Each preset references the Focus palette for the drum kit. If the drum kit is moved somewhere else on stage, all that the programmer has to do is update the Focus palette to the new position, and then when the affected presets are recalled, they’ll reference the updated position of the Focus palette. To record the focus palette in the above screenshot, a programmer would select the four devices, point them at the drum kit as shown, then press [RECORD]&[FOCUS], opening a dialog box asking for the name of palette and how the attributes should be recorded; in this case, [Each Device]1 is the desired option. The behavior for the palette will be as follows: Each fixture will recall its unique pan and tilt parameter levels and only devices that were selected when the palette was recorded (or last updated) can have the palette applied to them due to the [Each Device] setting. When all of the devices are selected and the palette is recalled, they will all move to point at the drum kit. When any one, two, or three of the devices are selected and the palette is recalled, only the selected devices will move to the drum kit. Unselected fixtures will ignore the palette as palettes are only applied to selected fixtures. How to setup two consoles for simultaneous use: Still to come… Programming an Intensity Chase There are a number of different ways to create an intensity‐chase across several light fixtures. This article contains a list of a few of them and what the differences between the different methods are. Chase Effect Playbacks Stanford University Department of Theater & Performance Studies http://TAPSCalendar.Stanford.edu – TAPSCalendar@Stanford.edu Page 2 of 4 A Chase Effect Playback is a Chase1 that has been assigned to an Effect Playback. This method is relatively simple to set up quickly. Pros: Allows [Master Key]'s to be set to Tap mode so that a double‐tap on the [Master Key] for a Chase Effect Playback assigned to a Master sets the pace of each step to the time the double‐tap takes. Can auto‐generate simple chases in a number of different orders (Sequential, Random, etc.) from the channels selected when the Chase Effect Playback is created. Cons: Channels must be at either High or Low level as defined for a given Step. Multiple channels in the same Step may not be set at unique levels from one another. Cannot be connected to the Master Playback Controls Looping Sequences A Looping Sequence is a Sequence of Presets that in "Normal" mode where one the final Preset links back to the first Preset in the loop.. This is the most customizable way to create an intensity‐chase in terms of what each and every step looks like. However, this can in many cases take the longer to setup than other methods for creating an intensity‐chase. Pros: Highly‐customizable. Within the same step, multiple Channels can have unique intensity levels. Master Links & Action Macros can be connected to steps. Rate can be controlled by pressing [Tap]&[Master Key Double‐Tap] for a Chase Sequence assigned to a Master. Can mostly utilize the Master Playback Controls. [<<] and [>>] act as [Seq+] and [Seq‐] and cannot cause a sequence to loop in reverse as it can with a Chase Sequence. Cons: Cannot have Time Master control the Rate. The types of intensity‐chases that warrant the high amount of customization this method provides tend to inherently involve a lot of time for tweaking and fine‐tuning (i.e. getting those lights in the fireplace to flicker just right). Chase Sequences Stanford University Department of Theater & Performance Studies http://TAPSCalendar.Stanford.edu – TAPSCalendar@Stanford.edu Page 3 of 4 A Chase Sequence is a Sequence of Presets that have been set to Chase2 mode. This is the most customizable way to create an intensity‐chase in terms of what each and every step looks like. However, this can in many cases take the longer to setup than other methods for creating an intensity‐chase. Pros: Highly‐customizable. Within the same step, multiple Channels can have unique intensity levels. A Time Master can be created and allow a Master to control the rate on a fader. Rate can be controlled by pressing [Tap] & [Master Key Double‐Tap] for a Chase Sequence assigned to a Master. Can fully utilize the Master Playback Controls Cons: The types of intensity‐chases that warrant the high amount of customization this method provides tend to inherently involve a lot of time for tweaking and fine‐tuning (i.e. getting those lights in the fireplace to flicker just right). For anyone looking to “lockout” their Eos or Ion console when they walk away from the tech table: To lockout the entire console: Press and hold [Clear] & [Escape] and the console will lock. Repeat to “unlock.” To lock only the Encoders: Press and hold [Clear] & [any encoder page button], the encoder page will go blank. Press [any encoder page button] to “unlock.” EOS Configuration of External Monitors According to the EOS team, the following method should result in the monitors being configured correctly: The configuration of the external monitors is done in the EOS Configuration Utility (the ECU, otherwise known as the Shell) Stanford University Department of Theater & Performance Studies http://TAPSCalendar.Stanford.edu – TAPSCalendar@Stanford.edu Page 4 of 4 In the ECU it is possible to configure the logical monitor placement to match the physical monitors The preferred method of connecting / disconnecting monitors is: Power down Eos Disconnect / reconnect monitors Power up Eos Arrange monitors via ECU And more to come, please contribute Stanford University Department of Theater & Performance Studies http://TAPSCalendar.Stanford.edu – TAPSCalendar@Stanford.edu