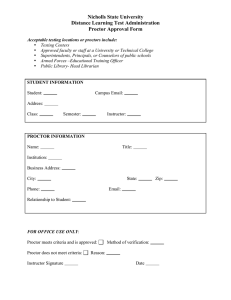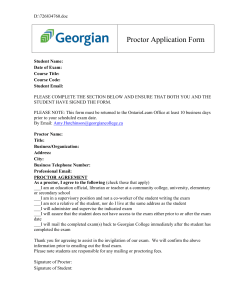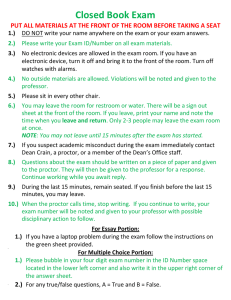QRG - Proctoring an Exam

QRG – PROCTORING AN EXAM
Guide Summary
This Quick Reference Guide outlines the general pathway used when proctoring a Certiport exam to a Test
Candidate via the Console 8, Online/LMS, or Mac Launcher delivery systems and solutions. Before you can actually proctor an exam you must create a Certiport profile, become a Proctor by reading and agreeing to the Proctor
Agreement, establish an association to a Certiport
Authorized Testing Center (CATC), and then be designated a Proctor on behalf of that CATC. Click here for more info.
Note: This guide does not cover the procedures for proctoring an exam through the Anywhere Proctored delivery system.*
Verifying the Test Candidate and
Securing the Exam Environment
Before administering any Certiport exam, Proctors and other applicable personnel should be familiar with all
Exam Policies listed on the Certiport website in addition to the terms outlined in the Proctor Agreement.
The CATC is responsible for verifying the Test Candidate’s identity with at least one form of valid identification
(containing both a photograph and the Test Candidate’s signature). Click here for full exam administration policies.
The Proctor agrees as follows:
To ensure the Security of the examination environment and session during a candidates exam session.
To the provision and supervision of a quiet, welllighted area free from noise and distraction and within supervisory distance of the proctor.
To proctoring of Certiport programs and examinations only at a Certiport Authorized Testing
Center (CATC).
PRODUCT TRAINING – FEBRUARY 2016
To verification of time limits and use of only approved materials (if stipulated) permitted during the examination process.
To termination of the examination, confiscation of exam materials, and immediate notification of
Certiport, at 888.999.9830, if there is improper conduct on the part of the candidate or any evidence that the examination process has been violated.
To supervision of the student during examination sessions, including overseeing that no copy of the test or notes that contain the content of the test questions or answers are used by the student during the examination.
Proctor has been approved by Certiport as a Certiport
Approved Proctor and has met the criteria set forth to act as a proctor on behalf of Certiport and Certiport certification and examination partners.
Proctor will treat examination materials as confidential and keep them secure.
Proctor must remain with or within a reasonable distance of the student(s) throughout each exam.
Proctor further agrees that the candidates for which he/she will proctor Certiport programs and examinations are not related to the proctor, are not directly employed by proctor (nor is the proctor directly employed by candidate).
Proctor understands that if found to be in violation of this agreement and aforementioned Guidelines, this will constitute termination of this proctor agreement and will risk proctors ability to instruct Certiport approved programs in the future and legal action may be taken against the proctor.
Note: Certiport reserves the right to verify a proctor's identity, require additional proof of eligibility, or require the selection of a different proctor. This Proctor agreement may be terminated at will by Certiport, or the proctor at any time through notification in writing or electronic communication to all parties involved.
These items are only a guide, to view the complete
Proctor Agreement, log in at www.certiport.com
, change your role to “Proctor”, and then click the link to “View
Proctor Registration Page” at the bottom of the page.
Launching the Exam Software
Double-click on the desktop shortcut to launch the
Certiport exam delivery system that will facilitate the specific exam program you are trying to administer:
Console 8: This system is used for the delivery of the MOS 2013 and MOS 2010 exams including Word, Excel, PowerPoint,
Access, Outlook, the Expert levels of Word and Excel, as well as the 2013 versions of the OneNote and SharePoint exams. This system can also deliver the IC3 GS4 & GS5, MTA, MCE,
ACP, and ACA exams.
Online/LMS Exams for Windows: This system is used for the delivery of all Online exams including IC3, MTA, MCE, ACU,
Quickbooks, HP ATA, ACA, and the MOS
2010 versions of OneNote and SharePoint.
Certiport Mac Launcher: This solution is used for the delivery of the Mac-compatible IC3 and ACA exams.
*Anywhere Proctored: This system is not covered within this guide due to the extra measures that a CATC must have in place prior to exam administration. Please click here to learn more about this delivery model (requires login).
Note: New programs, versions, and suites are continuing to be retired or updated across all systems and solutions.
For a list of current deliverables, please see our Technical
Requirements page as availability of individual program versions/suites may vary.
QRG – PROCTORING AN EXAM
Test Candidate Login and NDA
After launching any of the exam delivery systems, the first thing to appear will always be the Test Candidate
Login. Although each exam delivery method has a unique user interface, the basic outline to proctoring an exam within each model is the same. For end-to-end instructions on the use of one particular system, please refer to the
Quick Reference Guides located on our website.
1.
Using their Certiport profile Username and Password, have the Test Candidate enter their credentials.
2.
For the Online/LMS delivery system, you will also be asked to choose the exam “Program” category from a dropdown list, along with the Test Candidate’s credentials, when logging in (Online/LMS illustrated below).
3.
Before the exam begins the “Non-Disclosure
Agreement” (NDA) will appear. This opens in the default browser and will require the Test Candidate to read and accept the agreement before proceeding.
The agreement contains, but is not limited to, keeping the exam content they observe confidential.
(NDA launch point and frequency may vary by program; some programs have blanket acceptance and will only prompt a Test Candidate one time.)
PRODUCT TRAINING – FEBRUARY 2016
Exam Selection
The next step in the process would be to select the exact program suite and exam version you would like to administer. Once again, this process is slightly different from system to system due to the variations in the user interface, as well as the exam programs currently available within each model.
Exam Payment and Exam Groups
The next area is where you will select how the exam is being paid for and whether or not you are employing the use of Exam Groups.
Payment Method: Here the Test Candidate will enter their
Voucher or User License number (or select it from the dropdown if it was pre-assigned ). If payment for the exam is coming from a Site License or Inventory designated to the CATC, you will leave the selection on “No” (and the voucher/UL field blank), and the exam Inventory debit will occur automatically (Online/LMS illustrated below).
Exam Groups: If using an Exam Group, select “Yes” and enter the Exam Group ID Number. Exam Groups are an optional feature organized by a Teacher prior to testing.
The Test Candidate(s) should have this number on hand if
Exam Groups are going to be being employed. If you are not using an Exam Group this field may be left blank. For more information on Exam Group setup click here .
Proctor Authorization
Before the exam can begin, the Proctor will need to login and authorize the Test Candidate as meeting all criteria to be administered the exam. The Proctor will login with their
Username and Password, and checkmark the box indicating that “I Authorize” the Test Candidate. (Identity verification should occur previous to the Test Candidate logging in.)
Exam Tutorials & Exam Scoring
The last item you will encounter before the exam and timer begin will be the Exam Tutorials. These will contain a series of pages instructing the Test Candidate on how to use the exam interface, as well as other items pertaining to any unique navigation and features of the exam.
Upon completion of the exam a Score Report will be generated that contains the final grade and a sectional analysis. The report will also be posted to the Test
Candidate’s Certiport transcript, and will be displayed on the screen in Adobe Acrobat so it can be saved or printed.
Test Candidates can also print their score reports and certificates fulfilled by Certiport from within their profile by logging in as a Test Candidate at www.certiport.com.
Contacting Certiport
Should you encounter any issues with the exam or the processes outlined in this guide, please contact us:
Customer Service: 1.888.999.9830 customerservices@certiport.com
Technical Support: 1.888.999.9830
Escalations to Technical Support are facilitated by
Customer Service technicalsupport@certiport.com