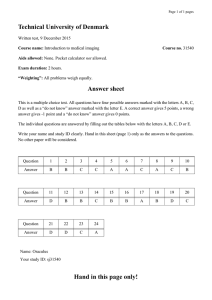Creating an Email Account with Yahoo.
advertisement

Creating an Email Account with Yahoo. In the Address bar, type > Mail.Yahoo.com as shown below When the page loads click the big yellow button that says Sign up for Yahoo. In the field marked 1, click inside the white box and type your first name, (Example: John). For the field marked 2, click inside the white box and type your last name, (Example: Smith). In the field marked 3, you will be asked to select an option from a drop down menu indicating your gender. Click the down arrow and choose the option that applies to you. In the field marked 4, select your date of birth from the drop down menu by clicking the down facing arrow, and then typing the day and year. In the field marked 5, you will be asked to select the country you live in. Click the down arrow and select the option that applies to you. In the field marked 6, click inside the white box and type the zip code where you live. If you do not know it, ask a librarian for assistance. In the field marked 7, click inside the white box and type a username or an ID. A username is something that will identify you online. An example of a good ID would be Clearwater Public Library System Updated 6/10 Creating an Email Account with Yahoo. your first name and middle initial with your last name and Date of Birth: john.r.smith1975 if it’s taken, try another combination. In the field marked 8, click inside the white box and type a password. After you type a username you will need to create a password that you will remember. Refer to the handout on password creation to assist you. You will be asked to type it in twice for verification. Remember to write down your username and password and keep them in a safe place You may choose to enter an alternate email address but it is not required. It is suggested that you set a security question. In the field marked 9, you will need to select a secret question that you will be asked in the event of losing your password/not remembering it. This question is to identify you and the answer should only be known by you. Select a question from the dropdown menu by clicking the down arrow and then type the answer into the white box below it marked 10. In the field marked 12, you will see a box of letters jumbled together. Look at the word and see if you can make out the 8 characters, then type them in the box marked 11. If you cannot make it out, ask a librarian for assistance. Then click create my account and your email is ready to be used! Clearwater Public Library System Updated 6/10