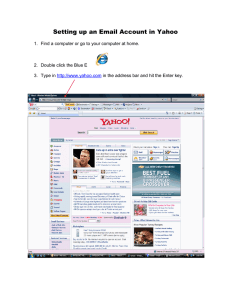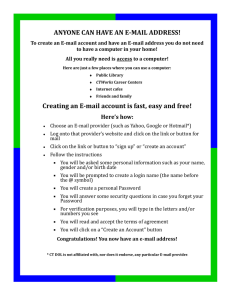Creating Your Own Free YAHOO E-Mail Account
advertisement

Creating a Free YAHOO E-Mail Account (You may follow a similar process to sign-up with other free e-mail providers such as Hotmail, Juno, Gmail, etc.) Log-in to the library computers • Log-in with your library card or visitor number (all 14 digits) – press TAB • Type your 4-digit PIN (password) - press ENTER • For new library users: when prompted confirm your 4-digit PIN by retyping it. • Click Accept Library Policy button (bottom of the page) • Minimize SAM Personal Session Timer by clicking MINIMIZE button Access Yahoo’s Website • Click into the Address Bar in the Browser • Type mail.yahoo.com then press ENTER • Double-click on Sign Up for Yahoo! Creating a Yahoo Account • Fill-in the necessary fields (those indicated with a *orange asterisk) • Use the mouse or TAB key to move cursor from one field (fill-in box) to the next • Use the drop-down menus in the fields to choose options such as Male or Female (by • • • • • • • • clicking on the arrow button in the field box) Where it prompts for a Yahoo ID, type in the user-name you would like to have, such as your nickname or first name and last name Do not include spaces. The “underscore” symbol __ is okay to use. Example: Todd_Beamer Click on Check Availability of this ID. If name is taken, keep trying different names or select an option suggested by Yahoo until you find the one you like. User-name is confirmed with “Congratulations, the ID _______ is available” Click on Continue Registration with this ID Create a secure password – use numbers, lower case and upper case letters Confirm password by retyping it when prompted Write user name and password down. Store in a secure place. Make sure to have this exactly right—including capitalization. Remember No Spaces! If you do not have an alternate email, leave this field blank Confirming Registration of Yahoo Account • To verify registration, type in the indicated field the funny looking letters and numbers displayed in the shadowed box – if unsure on a letter, GUESS until you get it right. • Look over the Terms of Use contract then click the I Agree button to accept terms • Registration completed! Print this Page. Save this sheet for your records • Congratulations! You now have a Yahoo email account and can begin using it immediately. Click the to use your account E-mail Security and Junk Mail Filter • To avoid receiving Junk Mail click on Edit Marketing Preferences • Click on each box to clear the check marks and click on Save Changes • To return to your email, click on Yahoo at the top, and then on Mail button. Click! Kitsap Regional Library October 2006 Using Your Yahoo E-Mail Check for new e-Mail and Read Messages • Click on • • link of a new email to read the message Click on the text under the link to return to the message list in the Inbox Click on the button to go to your Inbox Compose a new E-mail • Click on • • to get an address from the address book Click on Check the To box next to a contact to select an address • Click on • • bar and enter a few words to specify email “aboutness” Click into the Click into large text box and to compose message • When finished composing message, click the button to write a new e-mail to move address to compose page button to deliver message Reply To an E-Mail message • After reading the message, click on • • • • address for you when you to a sender Yahoo inserts the Yahoo also inserts a Subject with an Re: before the subject to indicates it as a reply Click into the large text box and begin composing the reply Type your response above the original message sent • When finished with response, click the to respond to sender button To Delete a Message • To delete the message from your Inbox while the message is open click on the button located just above the message • To delete the message from your index of messages in your Inbox click into the button the next to the email to be deleted to put a checkmark in its box, then click button. Address Book – adding contacts • Click on tab to access address book [top of screen] • Click on • Enter contact name and email address where indicated • Click on to save contact information then • Click on Exit Yahoo Mail • Click on the tab [located at top of screen] to return to the Inbox link [located in the upper left corner] Log-off Library Computers • Double click Personal Session Timer located on Task Bar to open the SAM window • In the SAM window, click End Session • Click Yes to confirm End Session Click! Kitsap Regional Library October 2006