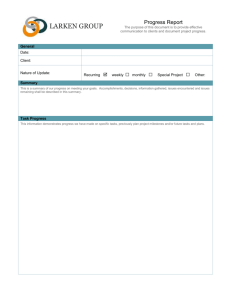Internet FAX User Guide
advertisement

1|P a g e INTERNET FAX USER GUIDE Internet FAX User Guide Contents Installation _______________________________________________________________________ 2 Preparation and Uploading __________________________________________________________________ rd 3 Party Installation Requirements ____________________________________________________________ Sample Installation Checklist: ______________________________________________________________ Your Installation Checklist: ________________________________________________________________ Settings: General __________________________________________________________________________ Send Copy: _____________________________________________________________________________ Cover Sheet: ____________________________________________________________________________ Keep Last FAX: __________________________________________________________________________ Add Auto Subject: _______________________________________________________________________ Auto Rotation: __________________________________________________________________________ Delete Blank Pages: ______________________________________________________________________ Duplex: ________________________________________________________________________________ Settings: Account __________________________________________________________________________ Email: _________________________________________________________________________________ Format: ________________________________________________________________________________ Always CC: _____________________________________________________________________________ Settings SMTP: ____________________________________________________________________________ Server: ________________________________________________________________________________ Port: __________________________________________________________________________________ User: __________________________________________________________________________________ Password: ______________________________________________________________________________ Enable SSL: _____________________________________________________________________________ Advanced Installation CONFIG.INI _____________________________________________________________ 2 2 3 3 4 4 4 5 5 5 5 6 6 6 6 7 7 7 7 7 7 7 8 How to FAX _______________________________________________________________________ 9 How to Select Multiple Recipients____________________________________________________ 11 How to enable International Number Formatting _______________________________________ 13 How to Select Multiple CCs _________________________________________________________ 14 How to add a Coversheet ___________________________________________________________ 16 Troubleshooting __________________________________________________________________ 16 Version 1.1 INTERNET FAX USER GUIDE 2|P a g e Installation Preparation and Uploading 1) Optional (Recommended): Update the system software for your ScanSnap N1800 or fi-6010N. 2) Download the latest version of the Internet FAX application. 3) Install the Internet FAX Add in using the Admin Tool or Central Admin functions. o o o Refer to the "ScanSnap N1800 Network Scanner Operator's Guide" for the details on how to install/uninstall an add-in by using the Admin Tool. Refer to the "fi-6010 Network Scanner Operator's Guide" for the details on how to install/uninstall an add-in by using the Admin Tool. Refer to the "Scanner Central Admin User's Guide" for the details on how to install/uninstall an add-in by using Scanner Central Admin. 3rd Party Installation Requirements To use Internet FAX, the following two accounts are required. On a simple level this is an email application designed to make Internet FAXing easier. See below for a sample installation check list. 1) Email Account. Please have the following information available. This can be found by contacting your IT department or Internet email provider. SMTP Address. SMTP Port. SMTP User Name. SMTP Account Password. 2) Internet FAX Account. Please have the following information available. This can be obtained by opening an account with an Internet FAX partner like SRFAX, EFax, MyFax. Internet FAX Account Email. Internet FAX Address Format INTERNET FAX USER GUIDE Sample Installation Checklist: This information is required to make the Internet FAX software work. SMTP Server name or IP. ______smtp.gmail.com______________________ SMTP Port. _________________587________________________________ SMTP User Name. ___________my-email____________________________ SMTP User Password. ________password____________________________ SMTP SSL On or Off. _________On_________________________________ Internet FAX Account Email. ___my-email@gmail.com_________________ Internet FAX Address Format. __1 (333) 444-5555@srfax.com___________ YourInstallation Checklist: SMTP Server name or IP. _______________________________________ SMTP Port. __________________________________________________ SMTP User Name. ____________________________________________ SMTP User Password. _________________________________________ SMTP SSL On or Off. __________________________________________ Internet FAX Account Email. ____________________________________ Internet FAX Address Format. ___________________________________ 3|P a g e INTERNET FAX USER GUIDE Settings: General It is recommended to usethe default settings as shown below: Send Copy: Toggles the CC field on the main screen. Cover Sheet: Toggles the Coversheet field on the main screen. 4|P a g e INTERNET FAX USER GUIDE 5|P a g e Main Screen with both Send Copy and Cover Sheet toggled off: Keep Last FAX: Remembers the last faxed number on the main screen. Add Auto Subject: . The first line on the coversheet will be used as the email subject line. This is useful for fax providers like SRFax that embed scripts in the subject line.In addition this feature also provides subject lines to the CCs. Auto Rotation: Scanner will automatically orientate the images as they are scanned in. Delete Blank Pages: Scanner will remove blank pages. This is useful for scanning a mixed batch of documents which may have blank pages on either side. INTERNET FAX USER GUIDE 6|P a g e Duplex: Both front and back sides of the document are scanned. Settings: Account Enter the third party Internet FAX provider information here. Email: The email address registered with the Internet FAX provider. This information is not provided by Fujitsu. IMPORTANT: If the registered email is different from the SMTP email address, an alias for the Internet Fax email address will need to be setup with the email provider. Format: The format is provided by the Internet FAX provider. This information is not provided by Fujitsu. INTERNET FAX USER GUIDE Always CC: Used for archiving or monitoring all fax transmissions. Settings SMTP: Enter your email account settings here. This information is not provided by Fujitsu. Server: This is the URL or IP Address of the SMTP Server. Port: This is the port of the SMPT server. User: This is the email name to be used on this account. Password: This is the password for the email account. Enable SSL: This is typically set to on for Internet email services like Gmail and Yahoo Mail. 7|P a g e INTERNET FAX USER GUIDE 8|P a g e Advanced Installation CONFIG.INI For deploying the AddinModule to multiple units, the CONFIG.INI can be edited before the installation and then installed via the Admin Tool or Scanner Central Admin Updater. Warning: These steps are for advanced users who are familiar with renaming and editing INI files. 1) Extract the CONFIG.INI from the application by temporarily renaming suffix on the AddinModule to AddinModule.cab. Note there is no file name extension on the original file name. 2) Doubled click on the AddinModule.cab to open. Drag the CONFIG.INI file to a place to be edited. 3) Rename the AddinModule*.cab to have no suffix extension. AddinModule. 4) Double click on the CONFIG.INI to open and edit. 5) Update information as needed by just changing the information after “=” and adding new lines. (For example, SendCopy=false or SendCopy=true. Fax numbers may be added by creating new lines. Bob=4082221234. CC email addresses can be added the same way. Bill=bill@gmail.com) [General] SendCopy=true CoverSheet=false AutoRotate=true DeleteBlankPages=true Duplex=true [SMTP] Server=smtp.gmail.com Port=587 User=emailaddress Password=password EnableSSL=true [SRFaxAccount] From=sample@gmail.com AreaCode=1 Domain=srfax.com [Faxes] Ana=4085551000 Beatrice=4086061000 Carl=4087001000 [CopyEmails] John=john@company_a.com 6) Save the CONIFG.INI with the changes. INTERNET FAX USER GUIDE 9|P a g e 7) Upload via the Admin Tool or the Scanner Central Admin. Note this can be updated after the software is loaded or at the same time. How to FAX 1) 2) 3) 4) 5) Place paper in the tray face down, top edge down. Enter the fax number. Optional: Enter an email CC address. Optional: Type in a coversheet message. Press Scan. INTERNET FAX USER GUIDE 10|P a g e 6) Verify and edit the scanned images with the rotate, zoom, and delete controls. 7) Press the FAX button to send. A message will appear indicating the fax was successfully sent. To verify FAX delivery, please refer to your Internet FAX provider’s online verification system. INTERNET FAX USER GUIDE 11|P a g e How to Select Multiple Recipients 1) Use the touch screen to select a recipient from the recipient list. Touch a name once to make a selection. Touch the same name again to deselect. A name becomes highlighted when it is selected.Making multiple selections creates a group will be . INTERNET FAX USER GUIDE 12|P a g e 2) The Recipients will be listed as “multiple” in the main screen. To see the details of the list, please click the Recipient List button to see what is highlighted. INTERNET FAX USER GUIDE 13|P a g e How to enable International Number Formatting 1) Select the “International” radio button to enable International Number Formatting. This allows for the entry of special characters and different lengths of phone numbers. Please refer to the Internet FAX provider’s documentation for formatting and international restrictions. INTERNET FAX USER GUIDE 14|P a g e How to Select Multiple CCs 1) Touch a name once to select. Touch the same name again to deselect. The selected group will be highlighted. INTERNET FAX USER GUIDE 15|P a g e 2) The CC list will be listed as “multiple” in the main screen. To see the details of the list, please click the Copy List button to see what is highlighted. INTERNET FAX USER GUIDE 16|P a g e How to add a Coversheet 1) Type in the coversheet information into the main screen or create and save Coversheets by clicking on the Coversheet Add button. Note Coversheets are text based and do not include logos or graphics. This field can be toggled off. Many internet FAX providers have controls for automatic coversheets via there service. Troubleshooting 1) The most common issue is mistyping of the SMTP (email) information which results in a fax not being sent message. Please use CC to make sure that emails are being successfully sent. 2) If the registered email is different from the SMTP email address, an alias for the Internet Fax email address will need to be setup with the email provider. For example, in Gmail another email address can be added via the settings section.