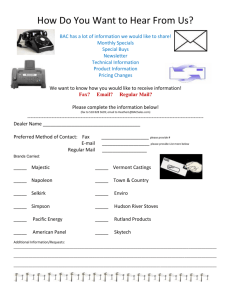I-Fax (Internet Fax) 1: Basic Overview 2: Benefits to the customer
advertisement

I-Fax (Internet Fax) Machines included: HL-4040CN HL-4050CDN HL-4070CDW DCP-9040CN DCP-9045CDN MFC-9440CN MFC-9840CDW 8 8 8 8 8 8 9 DCP-8060 DCP-8065DN MFC-8460N MFC-8860DN MFC-8870DW 8 8 8 9 9 Contents 1) 2) 3) 4) 5) Overview Benefits to the customer How to Configure I-Fax How to send an I-Fax Technical Information 1: Basic Overview I-Fax enables you to send and receive faxes over the Internet. 2: Benefits to the customer • Its allows you to use another medium to transport faxes other than over conventional a phone line I-Fax -1- 2: How to configure Before sending or receiving an Internet fax you must configure your Brother machine to communicate with your network and mail server. You must ensure the following: a correctly configured IP address for your machine, an E-mail address for your machine, the mail servers IP address, mailbox name and password for your Brother machine. To do this, simply follow the following instructions. 1. Log onto the printer remotely through a web browser 2. Click on ‘Network Configuration and enter your username and password if prompted. The default user name is ‘admin’ and the default password is ‘access’. 3. Click on ‘Configure Protocol’ and ensure that POP3/SMTP is enabled then click on ‘Advanced Settings’ 4. Here you will need to configure the Brother machine with information about your email server (Please refer to next page for a detailed explanation of how to do this) This is the location of your SMTP server and associated SMTP port address. The standard port number for SMTP is 25 If your require SMTP server requires authentication, please input the necessary information here. Some features of this machine, like I-Fax, allow you to send and receive emails to it. Please assign your printer an email address to make use of these features. If you use POP 3, please enter your POP3 details in here. The standard port number for this email system is 110. Click here if you use APOP (more secure version of POP3) I-Fax -2- 5. When you have filled in the necessary information, click on ‘Submit’ 6. After a short while you will be asked if you want to send a test email to ensure a connection had been established with your email server. Please enter an email address and click ‘Submit’. 7. After a few moments you will be shown a screen showing if the connections to the email server were successful. If they were not, please go back and check your settings. If they were, you should receive a confirmation email. 8. Please click on submit to go back to the original configuration screen. 9. When you are happy with your email settings, please click on ‘Network Configuration’ in the list above, which will take you back to the main screen. Once at the main screen, please click on ‘I-Fax’ at the bottom right corner. I-Fax -3- 10. You are now ready to configure the more advanced settings for ‘I-Fax’. These advanced settings give you access to the email send and receive details, relay function and fax to server. The following instructions guide you through how to configure them. This is the main menu where you can select either one of the four settings: • E-mail Send • E-mail Receive • Relay Function • Fax to Server Email Send Here you can configure the subject of you email as well as limiting the size of email sent. The limit size is set by your system administrator. If required, you can also have a delivery report (fax confirmation report) Clicking on ‘Submit’ will return you to the main ‘I-Fax Settings’ menu. Clicking on ‘Cancel’ will do the same but will disregard any settings which you have changed. Email Receive Auto Polling will set the multifunction machine to automatically check for new emails after a specified time delay, which can be set by the user. Manual polling can also be achieved by pressing ‘Shift’ & ‘Start’ on the control panel of the machine. The multifunction machine can be set to print no mail header or ‘Subject from and to everything else. The multifunction machine can be configured to disregard any error messages Clicking on ‘Submit’ will return you to the main ‘I-Fax Settings’ menu. Clicking on ‘Cancel’ will do the same but will disregard any settings which you have changed. I-Fax -4- If needed, you can also have a delivery report which sends an email to the sender to acknowledge that a fax has been received. When switched On an additional field of information is sent with the image data. This field is named “MDN”.MDN (Mail Disposition Notification): This field requests the status of the I-Fax/E-mail message after delivery through the SMTP (Send Mail Transfer Protocol) transport system. Relay Function Use this if you want to configure a email broadcast (this will send the ‘I-Faxed’ document to everybody within a specified domain Here you can specify the domains. Specify if you want a relay broadcast report Clicking on ‘Submit’ will return you to the main ‘I-Fax Settings’ menu. Clicking on ‘Cancel’ will do the same but will disregard any settings which you have changed. Fax to Server Here you can relay a fax to a server and have that perform other functions for you. Clicking on ‘Submit’ will return you to the main ‘I-Fax Settings’ menu. Clicking on ‘Cancel’ will do the same but will disregard any settings which you have changed. 11. You machine is now ready for ‘I-fax’. I-Fax -5- 4: How to send an I-fax Sending an Internet fax is the same as sending a normal fax. If you have already programmed the addresses of the destination Internet fax machines as One Touch or Speed-Dial locations, you can send the Internet fax by loading the document into the machine, use the Fax Resolution key to set the preferred resolution and select a Speed-Dial number and pressing Mono/Colour Start. If you wish to manually enter the Internet fax address load the document into the machine and press Shift and 1 simultaneously to change into the “alphabet” dialling mode. 4.1 - Manually entering text 13 Press Shift and 1 simultaneously to change into the “alphabet” dialling mode. As you enter the Internet fax address, the address will appear character by character on the LCD panel. If you specify more than 22 characters, the LCD panel will scroll the name to the left character by character. Press Mono Start or Colour Start to send the document. After the document is scanned, it is transmitted to the recipient Internet fax machine automatically via your SMTP server. You can cancel the send operation by pressing the Stop/Exit button during scanning. After the transmission is finished, the machine will return to standby mode. Some E-mail servers do not allow you to send large E-mail documents (the system administrator will often place a limit on the maximum E-mail size). You can enable the Limit Size of the Sent Mail feature. The machine will display Out of Memory when trying to send Email documents over 1 Mbyte in size. The document will not be sent and an error report will be printed. The document you are sending should be separated into smaller documents that will be accepted by the mail server. You can enable this feature through the Web Management utility or the LAN function mode. 4.2 - Receiving E-mail or Internet fax 13 There are 2 ways you can receive E-mail messages: • POP3 receiving (manually initiated) • POP3 receiving at regular intervals Using POP3 receiving the machine must poll the E-mail server to receive the print jobs. This polling can occur at set intervals (for example, you can configure the machine to poll the E-mail server at 10 minute intervals) or you can manually poll the server by pressing the Shift + Mono/Colour Start button. If your machine starts to receive E-mail print jobs, the LCD panel will reflect this activity. For example, you will see Receiving on the LCD panel followed by “xx E-mail(S)”. If you press the Shift + Mono/Colour Start buttons to manually poll the E-mail server for E-mail print jobs and there are no mail documents waiting to be printed, the machine will display No Mail on the LCD panel for two seconds. If your machine is out of paper when receiving data, the received data will be held in the machine's memory. This data will be printed automatically after paper is re-inserted into the machine If the received mail is not in a plain text format or an attached file is not in the TIFF-F format, the following error message will be printed: “ATTACHED FILE FORMAT NOT SUPPORTED. FILE NAME:XXXXXX.doc” If the received mail is too large, the following error message will be printed: “E-MAIL FILE TOO LARGE. If Delete POP Receive Error Mail is ON (default)” then error mail is automatically deleted from the E-mail server 4.3 - Receiving an Internet fax to your computer 13 When a computer receives an Internet fax document, the document is attached to a mail message that informs the computer that it has received a document from an Internet fax. This is notified in the subject field of the received mail message. If the computer to which you wish to send a document is not running Windows® 2000/XP, Windows Server® 2003 or Windows Vista™ operating system, please inform the computer's owner that they must install some software that can view TIFF-F files. You can use “Microsoft® Imaging” that is supplied with Windows® 2000/XP, Windows Server® 2003 and Windows Vista™. I-Fax -6- 4.4 - Forwarding received E-mail and fax messages 13 You can forward received E-mail or standard fax messages to another E-mail address or fax machine. Received messages can be forwarded via E-mail to a computer or Internet fax. They can also be forwarded via standard phone lines to another machine. The setting can be enabled using the web browsers or through the machine front panel. 4.5 - Relay broadcasting 13 This function allows the Brother machine to receive a document over the Internet, and then relay it to other fax machines through conventional telephone lines. If you wish to use your machine as a relay broadcast device, you must specify the domain name that you trust at the machine, in other words, the portion of the domain after the “@” sign. A trusted domain refers to the E-mail address. For example, if the other party’s address is bob@brother.com, then we identify the domain as brother.com. If the E-mail address is jack@brother.co.uk, then we identify the domain as brother.co.uk. Use care in selecting a trusted domain since any user on a trusted domain will be able to send a relay broadcast. You can register up to 10 domain names can support the relay of a document up to a maximum of 48 fax machines through conventional telephone lines. Relay broadcast from a machine 13 In this example, your machine has an E-mail address of FAX@brother.com, you wish to send a document from this machine to another machine in England with an E-mail address of UKFAX@brother.co.uk, this machine will then forward the document to a standard fax machine using a conventional telephone line. If your E-mail address is FAX@brother.com, you must configure a trusted domain name of brother.com on the machine in England that will broadcast the document to the conventional fax machine. If you do not enter the domain name information, then the machine in the middle (the machine that will broadcast the document) will not trust any internet jobs that it receives from the machine in the @brother.com domain. After the trusted domain is set you can send the document from your machine [I.E. FAX@brother.com] by entering the E-mail address of the machine [I.E. UKFAX@brother.co.uk] that will forward the document followed by the phone number of the fax that will receive the document. The following is an example of how to enter the E-mail address and phone number 4.7 - Sending to multiple phone numbers: 13 If you want to have the document relayed to more than one standard fax machine the address can be entered using the following method: 1. Enter the phone number of the first Fax machine UKFAX@brother.co.uk(fax#123). 2. Press Menu. 3. Enter the phone number of the second Fax machine UKFAX@brother.co.uk(fax#456). 4. Press Mono Start or Colour Start. I-Fax -7- Relay broadcast from a computer You can also send E-mail from your computer and have it relayed to a conventional fax machine. The method of entering the phone number of the conventional fax machine that will receive the relayed E-mail will vary depending on the mail application you are using. The following are some examples of different mail applications: Some E-mail applications do not support sending to multiple phone numbers. If your Email application cannot support multiple phone numbers you will only be able to relay to one fax machine at a time. Enter the address of the relay machine and phone number of the fax in the “TO” box using the same method used when sending from an machine. UKFAX@brother.co.uk(fax#123456789). For Outlook 97/98/2000/2002 and 2003 the address information must be entered into the address book as follows: Name: fax#123456789. E-mail address: UKFAX@brother.co.uk 5: Important information on Internet fax 13 Internet fax communication on a LAN system is basically the same as communication via E-mail; however, it is different from fax communication using standard phone lines. The following is important information for using Internet fax: • Factors such as the receiver’s location, structure of the LAN system, and how busy the circuit (such • • • • as the internet) is, may cause the system to take a long time to send back an error mail. (normally 20 sec. to 30 sec.). In the case of transmission through the Internet, due to its low level of security, we recommend that you use standard phone lines to send confidential documents. If the receiver’s mail system is not compatible with the MIME format, you cannot transmit a document to the receiver. Depending on receiver’s server, there may be some cases in which the error mail will not be sent back. If the size of a document’s image data is huge, there is a possibility of unsuccessful transmission. You cannot change font and character size of Internet mail that you received. I-Fax -8-