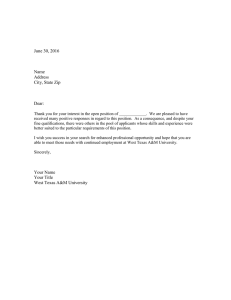GMT: Texas Map
advertisement

Lab 9 Part 2 GMT: Texas Map 1 Open a X-window terminal • Before you begin Part 2, create a new folder on //geobase called Lab9_Part2 • PCs: If you need to, launch Cygwin, then in the black window, type: startxwin.bat. Use the white “X” window that appears to type in the remaining commands. • Macs: If you need to, launch X11. • Next change directories to your Lab9 folder on /geobase: $ $ cd cd /cygdrive/z/yourusername/Lab9_Part2 (PCs)! /Volumes/GEO4315/yourusername/Lab9_Part2 (Macs)! 2 Create a new GMT command file • Use the text editor nedit to create a file named make_Texas_map.com. To do this, type the following command in your white X-window. ! ! $ nedit make_Texas_map.com &! • A blank, new file should open. Before you do anything else, select File Save to save the file to the directory you are working in (Lab9). Do not choose Save As, and also do not re-name the file. Keep everything as it is. • Back in the X-window, type the following to make your file “executable”, which will allow it to respond to the commands that you enter in it: ! ! $ chmod +x make_Texas_map.com! • You will only need to type this command once. From this point onward, your file is now “executable”. At this point, your file won’t do anything 3 because you haven’t included any commands. Adding commands to your GMT file • You will now enter all of the commands for making a map in your text file. To add comments, just put a # sign in front of the text. Anything without a # sign will be executed by the file. • In the first line of your file, add a comment that describes the file, as shown below ( # comments look like this ) • In the next line, enter the following few lines that set up some GMT parameters: ! ! ! #!/bin/bash! ! ! ! gmtset PLOT_DEGREE_FORMAT –ddd:mm:ssF! Sets the format of the map annotation Add a psbasemap command • Next you will add a command called psbasemap. This command sets up a blank map, or a basemap, that will frame the contents of your map. With this command you can set the map projection (-J), the range (-R), and the grid lines and title (-B), just like you practiced with the pscoast command in previous labs. • Enter the next text below as shown, including the comment that describes what the psbasemap command will do. • Note: The following page provides annotated descriptions of each of the switches for psbasemap. Psbasemap switches Display portrait view Adds a title to the map Name of output postscript file Run program & view map • Now save your file (File Save). • To execute (run) the program, in your white X-window, simply type the name of your file: ! ! $ bash make_Texas_map.com ! ! A new file named My_Texas_map.ps should appear in your directory. To check this, list your files by typing the following in your X-window: ! ! $ ls! (you should see the files in your directory, including your new .ps file) • To view the current version of your map, type: ! ! $ gs My_Texas_map.ps &! 7 The Map… Hopefully your map (well, actually your basemap) looks something like this. 8 Add a pscoast command • Next you will add a command that you have already used, pscoast. Below are a few new switches that have been introduced. • Enter the text below as shown, including the comment that describes what the pscoast command will do. >> indicates more info is being appended to the file created by the previous command Note that the -R and -J switches are needed, but if no change is made from previous command, simply enter the letters with no additional info. -Na draws all boundaries -O means overlay the plot Run program & view map • Save your file, then run it, and view it with the same commands, typed into the Xwindow: $ bash make_Texas_map.com ! $ gs My_Texas_map.ps &! ! Add more to pscoast -W adds the shoreline boundaries -Df sets the resolution of the boundaries data to “full” Run program & view map • Save your file, then run it, and view it with the same commands, typed into the Xwindow: $ bash make_Texas_map.com ! $ gs My_Texas_map.ps &! ! Add more to pscoast -G adds a gray color to the land Run program & view map • Save your file, then run it, and view it with the same commands, typed into the Xwindow: $ bash make_Texas_map.com ! $ gs My_Texas_map.ps &! ! Add more to pscoast -S adds a blue color to the water bodies Run program & view map • Save your file, then run it, and view it with the same commands, typed into the Xwindow: $ bash make_Texas_map.com ! $ gs My_Texas_map.ps &! ! Add more to pscoast -Ia adds all rivers, colors them blue Run program & view map • Save your file, then run it, and view it with the same commands, typed into the Xwindow: $ bash make_Texas_map.com ! $ gs My_Texas_map.ps &! ! Add point/symbol locations • Next you will add point symbols to your map, representing the longitude/latitude location pairs of three cities: El Paso, Houston, and Austin. • Below are the longitude/latitude locations of these cities, however you should verify that these are approximately correct. Wikipedia (http://wikipedia.org) is a good resource for getting quick geographical positions. • To plot these points, you first need to open up a new, blank data file. In your Xwindow, type the following: $ nedit city_locations.dat • Now type the following longitude (1st column) and latitude (2nd) in your city_locations.dat file. When you are done, save the file and minimize it. &! longitude latitude 19 Add points using psxy command • Enter the new text below as shown, including the comment that describes what the psxy command will do. psxy plots points on maps using a number of different methods city_locations.dat is the points file you just created A star (-Sa) with a 0.3 inch diameter is drawn The color fill is the star is red (255/0/0) The line thickness of the star is 1 point (1p) and the line is black (0) Run program & view map • Save your file, then run it, and view it with the same commands, typed into the Xwindow: $ bash make_Texas_map.com ! $ gs My_Texas_map.ps &! ! Add city labels • Next you will add city name labels to your map. • Below is how a text label file should look. • To plot these labels, you first need to open up a new, blank data file. In your Xwindow, type the following: $ nedit city_names.dat &! • Now type the following info in this file. When you are done, save the file and minimize it. Text to plot This is the longitude and latitude at which the text will be plotted The font size is 14 pt. The text will be plotted horizontally (0 degrees) Font number 1 (helvetica) will be used The text will be placed to the left (L) and middle 22 (M) of the point. Add text labels using pstext command • Enter the new text below as shown, including the comment that describes what the pstext command will do. pstext plots text labels city_names.dat is the text label file you just created The text will be red (255/0/0) The text will be shifted just slightly (0.2 in) to the right of the point. Run program & view map • Save your file, then run it, and view it with the same commands, typed into the Xwindow: $ bash make_Texas_map.com ! $ gs My_Texas_map.ps &! ! Name __________________ Final Step: Turn this in • To complete this lab, make one “feature” change to your map and describe the command you used to complete this feature on the back of this sheet. For example, you can change the color of the text, the land color, the water color, change the boundaries or level of rivers plotted, etc. • Also add one additional city or region of interest to your map. Label this with both a symbol and a text label. Describe what you added on the back of this sheet.! • Prepare to drop a copy of your .ps final map to the DROPBOX on //geobase. • Feature change description • Additional city/region of interest