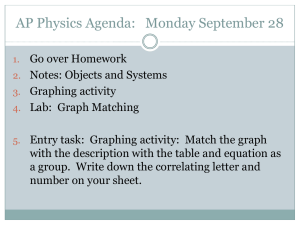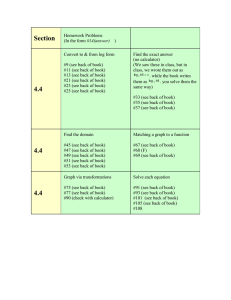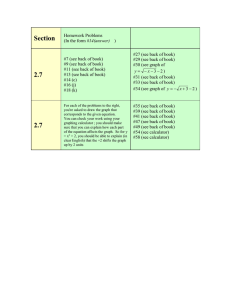1 Connecting Position, Velocity and Acceleration Using the TI
advertisement

Connecting Position, Velocity and Acceleration Using the TI-CBL and the TI-82/83 Getting started on anything new takes time and practice. This activity should get you up and running in no time! TI-82/TI-83 programs are given for the explorations found in the CBL System: Experiment Workbook which comes with the CBL. We will first learn how to load and execute a program. Load 'Em Up The easiest way to get started with the CBL explorations is to get the program you want from another TI-82 calculator or a Macintosh or IBM compatible computer that has the TI-Graph Link software and cable. This section discusses linking with another TI-82/TI-83. Link the two calculators with the linking cable that came with your calculator. This is the thin black chord with two male connectors. Press the connectors firmly into the bottom port on each calculator. Turn both calculators ON. Press 2-nd LINK on both calculators. You should see the screen on the left. Sending Calculator: Press 2, for 2:SelectAll-. You will see a display of the programs on the calculator. Arrow down to the name of the program you want to send and press ENTER to select the program. A solid square will appear next to the selected programs. Your screen will look slightly different than the one shown. For this activity please select at least the programs BALLDROP, DEFAULTS, DTMATCH, HIKER and SELECT. Arrow right to TRANSMIT and wait for the receiving calculator to be set up to receive the transmission. You will press ENTER only when the receiving calculator is ready. Receiving Calculator: Arrow right to highlight RECEIVE. Press ENTER and you will see Waiting... at the top of the screen. Copyright © M. L. Mankus May be copied for classroom use. 1 Transmitting Calculator: Press ENTER you will see that the programs have been transferred. Receiving Calculator: Shows that the files have been transferred. If anything goes wrong, start the procedure over again. Press 2nd CLEAR, CLEAR to get to a clear Home Screen. Make sure the cable is firmly pressed into the calculators. Running A Program We need to run the program for the explorations. The DEFAULTS program, when executed, does this for you! (An explanation of DEFAULTS is given at the end of the handout.) Press 2-nd QUIT, CLEAR, CLEAR, to get to a clear home screen. To execute a program, press PRGM. Notice that EXEC (execute) is highlighted. Arrow down to the program DEFAULTS. Press ENTER. Your Home Screen should look like the screen on the left. Press ENTER to run the program. Notice that the calculator displays the word DONE to indicate that the program is done. Your calculator is now set up for the CBL explorations in this activity! Press MODE and you can see how the program DEFAULTS set those options. There were other options also set. As you get more familiar with the calculator, you can set it for your own purposes. For now, enjoy the activity. Press 2nd QUIT, CLEAR, CLEAR, to get to a clear home screen. Copyright © M. L. Mankus May be copied for classroom use. 2 And Away We Go! and Many Ways to Get There! Teacher's Note: Say you need an activity which will develop the concepts of position (distance), velocity, and acceleration. In the texts you find for example, a discussion about a car traveling 25 miles in 30 minutes. The discussion continues to say that the car is traveling at a constant speed and asks for the students to predict the position of the car in 2 hours. The text continues to talk about the steepness of the position graph and how it relates to the speed. The car never turns around in the discussion. The students then have to answer similar questions such as, "A motorcycle goes from 4 m/s to 16 m/s in 3s. What is the motorcycle's average acceleration during that time?" Is this a meaningful activity? Will all of the students be able to visualize what is happening during this motorcycle trip just from reading the text? Will all of the students have an experience that they have noticed in their lives where they stopped to observe position, average velocity and average acceleration? Will students understand the relationship between speed and velocity? You notice an exploration in the CBL System: Experiment Workbook that puts up a random distance-time graph and you can walk the graph! There is another exploration that records your position as you walk. Maybe you can use these! (Only the TI-82 information is shown here. The steps are the same for the TI-83.) The activity is in three parts And Away We Go!; Many Ways to Get There!; and Who Dropped the Bag?. Each part can stand alone. The level of difficulty increases with each activity. The students will have exposure to interpreting position, velocity and acceleration from a distance-time graph. Some data analysis and curve fitting is also included step by step. Materials Needed: Programs: DTMATCH (appears as DTMATCH.82P on a disk) and HIKER (appears as HIKER.82P on a disk) CBL unit (power adapter recommended...save your batteries) TI-82/TI-83 with a linking cable TI-82/TI-83 ViewScreen Tape measure or meter stick. (optional) Student Worksheets (contained in this handout) Equipment setup: (See picture below.) 1. Connect the CBL to the calculator using the linking cable. Press in the cable ends into the ports on the bottom of both units firmly. This I/O (input/output) port is the smaller of the two ports on the CBL. There is only one port on the calculator. Turn on both units. 2. Connect the Motion Detector to the SONIC port on the left hand side of the CBL. The side with the gold wires will face up. 3. (optional) Connect the power adapter into the bottom port of the CBL and plug it into an electrical outlet. Copyright © M. L. Mankus May be copied for classroom use. 3 Exploration Procedure: And Away We Go! Texas instruments Ultrasonic Motion Detector 1. Set up the Motion Detector, CBL, and calculator on a table so that there is enough walking room in front of the Motion Detector. (FYI, the Motion Detector starts to read positions about 1.5 feet away until about 30 feet. The distance range in DTMATCH is 0 m - 2.5 m. DTMATCH tells the CBL to take 99 readings .1 second apart. Distance is stored in list L4 and time is stored in list L3. 2. Make sure the CBL and the calculator are turned on. Start the program DTMATCH. Refer to the section Running a Program discussed earlier. The screens below are a reminder to press PRGM, to DTMATCH, and press ENTER. 3. Have a student look at the graph and take a position in front of the Motion Detector. The student must walk directly in front of the detector. The student should not swing their arms. Let the student try to walk the graph just to get the class warmed up. Press ENTER on the calculator to start the detector. Press ENTER on the calculator after the walk and you are given the option as seen in the screen above. Press 1 for 1:SAME MATCH, 2 for 2:NEW MATCH, and 3 for 3:QUIT. 4. Now, put up another graph and have the students answer the "Before the Walk" section on the student sheet. One questions leads to an activity about the scale of the axes. Let the students design where meter sticks should be laid out to tell the scale. Decide how much time you want to spend on this. You might decide to skip this and give the students some of the information. DTMATCH tells the CBL to take 99 readings .1 second apart. The distance range on the graph is from 0 to 2.5 meters. 5. Have a student come up and use their information from "Before the Walk." Then, have the class return to answer the "After the Walk" section. Have the students use the vocabulary distance, velocity, and acceleration in their discussions and writings. Copyright © M. L. Mankus May be copied for classroom use. 4 And Away We Go! Challenge: Can you walk the graph? How can you get it right the first time you try? 1. Before the Walk - Look at the graph on the ViewScreen. a. Draw a sketch of the graph that you see on the ViewScreen. b. Do you know what each tick mark on the axes in the graph indicates? c. How can you determine the window on the graph? d. Where should the walker start? e. What else does the walker have to decide before walking? 2. a. After the Walk - How can you tell how fast the walker is going on each part of the graph? What is a phrase that describes speeding up or slowing down? b. Did the walker have to speed up or slow down anywhere on the graph? What is a phrase that describes speeding up or slowing down? Copyright © M. L. Mankus May be copied for classroom use. 5 Exploration Procedure: Many Ways to Get There! 1. Set up the Motion Detector, CBL, and calculator on a table so that there is enough walking room in front of the Motion Detector. 2. Make sure the CBL and the calculator are turned on. Start the program HIKER. You will see the screens below. Refer to the section Running a Program discussed earlier. Press PRGM, to HIKER, and press ENTER. FYI, the Motion Detector starts to read positions about 1.5 feet away until about 30 feet. The range of the graphs in HIKER is from 0 to 20 feet. The data is collected every .1 seconds for 6 seconds. The time is stored in list L2 and the distance is stored in list L3. 3. Have a student take a position in front of the Motion Detector. The student must walk directly in front of the detector. The student should not swing their arms. Let the student try to walk a graph just to get the class warmed up. Press ENTER on the calculator to start the detector when you are at the screen "PRESS ENTER TO START THE GRAPH" as seen above. After the student walks and you want to try again, press 2nd QUIT. You should see the screen "PRESS ENTER TO START THE GRAPH" again. Press ENTER and you should get a new try. If not, start over from a clean Home Screen on the calculator (2nd, CLEAR, CLEAR), and get HIKER again. 4. Have the students use the vocabulary distance, velocity, and acceleration in their discussions and writings. 5. There are four parts to this investigation. This should be done in groups with each student filling out their own worksheet. The students should be able to set up the CBL, the program HIKER and the Motion Detector in order to collect data from a walk. The distance-time graph will be displayed. Part I: Investigation of Constant Velocity: Students will try to walk a steeper and steeper line and determine how fast they will have to walk as the line gets steeper. Part II: Average Velocity: The students will try to walk a straight line. They will access the data from the lists on the calculator and calculate by hand the average velocity traveled in a given period of time. They should see that the average velocity is a constant. Part III: Fit a Line: The students will use the calculator to find the equation that best "fits" their walk. They will graph the best "fit" line on their data to see how well the line fits. All instructions are given in the handout. Part IV: Their Own: The students will draw their own graph. Study the graph by answering questions about start position, going faster, going slower, etc. They will then try to walk the graph to see how well they do with their information from their sketch. Copyright © M. L. Mankus May be copied for classroom use. 6 Many Ways To Get There! You will have to know how to set up the CBL with the Motion Detector to do this exploration. You will need the program HIKER. You should run the program DEFAULTS first to set up your TI82/TI-83 for the exploration. Part I How Fast Do You Need To Go? 1. A distance-time graph of constant speed forms a straight line. Use the CBL, the program HIKER and the Motion Detector and walk a distance-time graph of constant speed. Start your walk close to the Motion Detector and then walk directly away from of the detector. Draw your walk on the graph at the left. Write a description of how you walked a constant speed. 2. How can you make your line steeper? 3. Repeat the exploration above and walk a distancetime graph which is steeper than your first walk. Draw your walk on the graph. 4. Repeat the exploration above and walk a steeper line. Draw your graph. What did you have to do to get a steeper line? 5. Can you walk a line that is vertical (straight up and down)? Why or why not? Copyright © M. L. Mankus May be copied for classroom use. 7 Part II How Fast Were You Going? Let's Look at Your Data! 1. Walk a distance-time graph of constant speed using the CBL and the program HIKER. Start your walk close to the Motion Detector and then walk directly away from of the detector. Draw your walk on the graph. 2. From the Home Screen (press 2nd CLEAR CLEAR) press STAT. Press 1 for 1:Edit... and you will see numbers in lists L2 and L3. Here are the sample screens. This is the data that the CBL collected from the walk. (Your data will be different.) 3. L2 is the time in .1 seconds and L3 contains your position from the Motion Detector. Fill in the following table with the data. Use the arrow down key to see find the time in list L2. Show these point on the above graph with a darkened . L2 - seconds 4. The average velocity you walked can be calculated by L3 - feet 1 average velocity 1.5 2.0 2.5 change in position change in time Use the information in the table to answer the following questions. 3.0 5. How far did you walk from 1 sec to 1.5 sec? This is your change in position when you walk away from the Motion Detector. 6. How many seconds did you walk during 1 sec to 1.5 sec? This is your change in time. 7. Your average velocity during 1 sec to 1.5 sec. is found by average velocity change in position change in time 8. Find your average velocity during 1.5 sec to 2 sec. average velocity Copyright © M. L. Mankus change in position change in time May be copied for classroom use. 8 9. Find your average velocity during 2 sec to 2.5 sec. average velocity change in position change in time 10. Find your average velocity during 2.5 sec to 3 sec. average velocity change in position change in time 11. Did you come close to walking a constant speed away from the Motion Detector? Explain your answer. 12. How is the average velocity related to the slope of the distance-time line? If you don't know the definition of the word slope, look it up in a math text or ask your teacher. Part III Is That Really a Line? 1. You graph looks like a straight line in Part II. The equation y = ax + b is linear where a is the slope and b is the y-intercept. The TI-82/TI-83 will help you find the best equation of the line that fits your walk. Follow along and find your line! a. From a clear Home Screen, press STAT. b. Arrow right to CALC. Press 5 for 5:LinReg(ax+b). This is the procedure call Linear Regression. Calculations are made in the calculator using the ordered pairs in L2 and L3 to find the line closest to all of the data points. c. Press 2nd L2 and the , (above the 7), and then 2nd L3 to get the screen to the left. (On the TI-83, you can add on , Y1 as the third element to the list for LinReg. This tells the calculator to paste the regression equation in Y1.) d. The calculator finds the coefficient of the line! Yours will be different than the sample. Copyright © M. L. Mankus May be copied for classroom use. 9 e. Let's see if this line "fits" the walk. Here is how you can graph the line. Press Y= f. Press VARS. g. Press 5 for 5:Statistics... Arrow right to highlight EQ and then press 7 for 7:RegEQ. h. The line is pasted in and ready to graph. i. This line is right on the data!! 2. How close is the line you "fit" to the data from your walk? Draw both graphs on the screen below. Copyright © M. L. Mankus May be copied for classroom use. 10 Part IV Your Choice! 1. Draw a sketch of the graph that you would like to walk. 2. Write a description of where you will start and stop. Mark this on your graph. 3. From your drawn graph, where will you have to speed up or slow down during the walk. Mark this information on your graph. 4. Do you have to go forward and backward? Mark this information on your graph. 5. Will you have to change your speed anywhere? What word should you use if you have to change your velocity as you walk? 6. Using the CBL, the program HIKER and the Motion Detector try to walk your graph with all of your information! Draw the graph here. How did you do? 7. Write a paragraph about the meaning of position, velocity, and acceleration. How do these words fit into your everyday life? Copyright © M. L. Mankus May be copied for classroom use. 11 Who Dropped the BAG? Teacher's Note: When an object falls down to the ground, what type of distance-time graph will be plotted? Is the graph always the same? What happens to the average velocity of the object? Does the object accelerate? This activity will expose students to looking at the motion of a falling object. Directions are given for the TI-82. The same steps will work on the TI-83. Materials Needed: CBL unit (power adapter recommended...save your batteries) TI-82 with a linking cable TI-82 ViewScreen (for class discussion) Student Worksheet (contained in this handout) An object to drop. The worksheet is written for a plastic bag filled with crumpled paper. Each group will need a plastic grocery bag and newspaper to crumple. Twist ties, string, or the handles on the bag will keep the paper in the bag. Programs: BALLDROP (appears as BALLDROP.82P on a disk) and SELECT (appears as SELECT.82P on a disk) Equipment setup: 1. Connect the CBL to the calculator using the linking cable. Press in the cable ends into the ports on the bottom of both units firmly. This I/O (input/output) port is the smaller of the two ports on the CBL. There is only one port on the calculator. Turn on both units. 2. Connect the Motion Detector to the SONIC port on the left hand side of the CBL. The side with the gold wires will face up. 3. (optional) Connect the power adapter into the bottom port of the CBL and plug it into an electrical outlet. Exploration Procedure: Who Dropped the BAG? 1. Set up the Motion Detector, CBL, and the calculator. Three students should run the exploration. One student holding the calculator, one holding the CBL, and one to drop the object. Place the Motion Detector on the floor to do the reading at the start of the activity. Warning: If the object is heavy, say a book, CATCH THE OBJECT BEFORE HITTING THE MOTION DETECTOR! The worksheet is written for plastic bags filled with crumpled paper. This should not damage the Motion Detector. Rearrange the students so that one of them catches the object if necessary. (FYI, the Motion Detector starts to read positions about 1.5 feet away until about 30 feet. The distance range in BALLDROP is roughly 0 ft - 5 ft. BALLDROP tells the CBL to take 80 readings .02 second apart. Time is stored in list L1 and distance is stored in list L2. The program SELECT will store time data in list L3 and distance data in list L4.) 2. Make sure the CBL and the calculator are turned on. Start the program BALLDROP. Refer to the section Running a Program discussed earlier. Copyright © M. L. Mankus May be copied for classroom use. 12 Who Dropped the BAG? You will have to know how to set up the CBL with the Motion Detector to do this exploration. You will need the programs BALLDROP and SELECT. You should run the program DEFAULTS first to set up your TI-82/TI-83 for the exploration. 1. Fill a plastic bag with crumpled paper and close it with a twist tie or string. You might want to open this bag again later. Decide who in your group will work with the calculator, who will hold the CBL or catch the object if it is heavy, and who will drop the object. Record the information. 2. Write how high you will hold the object above the Motion Detector. 3. What will be the shape of the graph? Draw this on the graph to the left. Write why you think this is the case. Use words such as faster and slower. Mark on your graph where you think the object will go faster or slower. Predicted Graph 4. Set up the Motion Detector, CBL, and the calculator. Everyone in your group should be in their positions for the exploration. Run the exploration. If you get a graph where the points are scattered all over, try again! Draw the experimental graph here. Experimental Graph 5. Was your predicted graph close to the experimental graph? 6. What did you notice about the velocity of the bag? Did the bag speed up or slow down? How can you tell from the graph? 7. Compare your experimental graph with the graph from another group. Draw their graph. Think about these questions as you write. How does it compare to your graph? What was the shape of their bag? Is your bag heavier or lighter than their bag? Copyright © M. L. Mankus May be copied for classroom use. 13 8. Many times when you collect data, there is data that looks like a pattern. Here is a graph of a bag drop. Why do you think there is a horizontal line at first? 9. Turn on the calculator that you just used for your bag drop. The graph should still be displayed. Follow along to select some good data from your experiment. Your graphs will be different. a. Press PRGM, to SELECT, and press ENTER. b. Press ENTER. c. Arrow or to choose left most data points you want to keep. d. Arrow or to choose right most data points you want to keep. e. You will see the word Analyzing... on the graph. Wait a moment and you will see the data points you just chose. f. To see how the STAT PLOT is set up, press 2nd STAT PLOT (above Y=). Copyright © M. L. Mankus May be copied for classroom use. 14 g. Notice that this graph is ON. The choice of graph is a Scatter Plot. The lists graphed are in L3 and L4. The mark used is a small square. Press 2nd QUIT to get to the Home Screen now. h. From a clear Home Screen, press STAT. i. Arrow right to CALC. Press 5 for 5:QuadReg. This is the procedure call Quadratic Regression. Calculations are made in the calculator using the ordered pairs in L1 and L2 to find the parabola (a curve) closest to all of the data points. The selected data is stored in L3 and L4. j. Press 2nd L3 and the , (above the 7), and then 2nd L4 to get the screen to the left. On the TI-83, you can add on , Y1 as the third element to the list for QuadReg. This tells the calculator to paste the regression equation in Y1. k. The calculator finds the coefficients of a parabola! Yours will be different than the sample. l. Let's see if this parabola "fits" the drop. Here is how you can graph the parabola. Press Y= m. Press VARS. Copyright © M. L. Mankus May be copied for classroom use. 15 n. Press 5 for 5:Statistics... Arrow right to highlight EQ and then press 7 for 7:RegEQ. o. The parabola is pasted in and ready to graph. p. This parabola is right on this data!! This turned out very well! Usually you have points that are off of the parabola. 10. Write the parabola that "fits" your data here. You decided to drop the bag from a height of Why? that number? . Is there a coefficient in the equation that is close to 11. Press TRACE and you can follow the bag down the data with the arrow keys and . 12. Use TRACE to find out when your bag was half way to the ground. How did you decide that this is the answer? 13. How would this exploration have changed if you held the Motion Detector above the bag instead of having it on the ground. Draw a graph here and then try it! Written Reports 14. Have your group design five different bags to drop. Write a report about which bag falls the fastest and which falls the slowest. What makes a bag fall faster? What makes a bag fall slower? Describe the design of your bags. (Do not drop anything heavy on the Motion Detector!) Copyright © M. L. Mankus May be copied for classroom use. 16