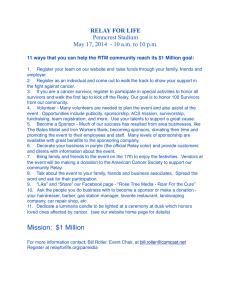Screencasting using Relay
advertisement

CRQSG3 Quick Start Guide – Recording using Relay This quick start guide will show you how to create a short, narrated desktop screencast video First time using Relay or Helix If you have never used either before, go to http://hml.lincoln.ac.uk and sign in using your University credentials. This ensures your Helix and Relay accounts are synchronised. You will need: • Relay installed on a desktop or laptop computer • Headset and/or microphone • Webcam (optional) Setting up The settings buttons at the top of the Relay window allow you to change settings Getting started 1. 2. Make sure your microphone (and webcam) are plugged in and set up correctly Open all necessary web pages or documents you will need for the screencast Audio 1. Click on the Audio button Open Relay 1. 2. 3. Click the Start button In the Search box, type Relay Click on the Relay icon 4. or A sign in box will appear 2. 3. Select the microphone you wish to use. Headset microphones work best Try talking into the microphone to check it works – you will see the scale change Display 1. If you have more than one monitor, click on the Display button to choose the screen to be recorded 5. Sign in using your university credentials and click Log In Educational Development Team | visit edeu.lincoln.ac.uk | email edeu@lincoln.ac.uk | tweet @LincolnEDEU Camera 1. If you have a webcam, click Camera to setup. 2. 3. Uploading the video to Helix 1. A new window allows you to review your recording 2. You can use the Trimming tool to set start and end points a. Click Trimming to show trimming options You can choose to include a small video in the bottom right hand corner of your screencast by selecting the webcam option. Remember to frame your video to see your face clearly Recording your presentation 1. 2. 3. Click the Test button to check your microphone and webcam are working properly When you are happy, click Rec to begin recording You will see a recording window with timer and controls. 1 2 b. 4. 5. You will receive a short countdown and then you can begin delivering your presentation. (NB: Relay will record everything on your designated display) When you have finished, click the stop button 3. 4. Pause the video at the point you want it to start, and click the left bookend (1) c. Pause the video at the point you want it to end, and click the right bookend (2) d. Clicking the cross will cancel the trim Add a meaningful title and description, set profile as Media Library and click Submit The video will be uploaded and encoded on Helix Media Library, and you should be able to view it shortly after by visiting http://hml.lincoln.ac.uk or using the Blackboard mashup Educational Development Team | visit edeu.lincoln.ac.uk | email edeu@lincoln.ac.uk | tweet @LincolnEDEU