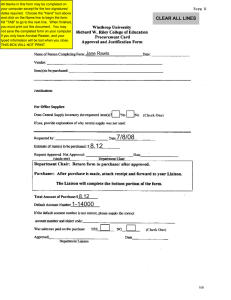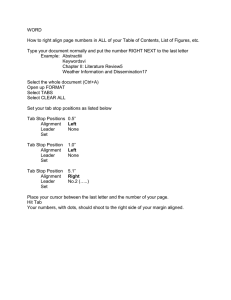Instructions for Setting Tabs in MS Word
advertisement

Instructions for Setting Tabs in MS Word Thesis/Dissertation Table of Contents Set Page Margins 1. Go to the “File” menu and select “Page Setup” 2. Set the top, left and right margins at 1.25 inches 3. Set the bottom margin at 1 inch 4. Click “ok” Add Title 1. Type “TABLE OF CONTENTS” 2. Select the text and center it 3. Make sure the cursor is located after the “S” and hit enter 3 times Add Page Header 1. Type “Page” 2. Select the text and right align it 3. Make sure the cursor is located after the “e” and hit enter 2 times 4. On the blank line, select left alignment (you won’t see anything happen, but this will prepare the text for the content of the table of contents) Setting Tabs 1. Go to the “Format” menu and select “Tabs” 2. You will use this menu to set a series of tabs a. Enter the first tab by typing in the following information i. Tab Stop Position: 0.5 inches ii. Alignment: Right iii. Leader: 1. None iv. Click on Set b. Second Tab i. Tab Stop Position: .75 inches ii. Alignment: Left iii. Leader: 1. None iv. Click on Set c. Third Tab i. Tab Stop Position: 1.0 inches ii. Alignment: Left iii. Leader: 1. None iv. Click on Set d. Fourth Tab i. Tab Stop Position: 4.85 inches ii. Alignment: Right iii. Leader: 2. (ellipses) iv. Click on Set e. Fifth Tab i. Tab Stop Position: 5.4 inches ii. Alignment: Right iii. Leader: 1. None iv. Click on Set 3. Click on “Ok” 1 Entering Content Once your tabs are set, you can begin to fill in the content for your Table of Contents 1. Type “TITLE PAGE” a. Hit “tab” and the ellipses will appear b. Hit “tab” again and type the page number c. Hit enter twice 2. Continue this through “LIST OF FIGURES” 3. After you hit enter twice after List of Figures, Type “CHAPTER” on the next line a. Hit enter twice b. Hit tab once c. Type“1.” (or whatever numbering format you used for your chapters) d. Hit tab once e. Type the chapter title f. Hit tab once and ellipses will appear g. Hit tab again and type the page number h. Hit enter twice 4. To enter your second level headings, a. Hit tab three times b. Type second level subheading c. Hit tab, ellipses will appear d. Hit tab again and type the page number 5. Repeat steps 4a – 4d to add additional subheadings 6. Repeat steps 3 - 4 to add additional chapters 7. After your last chapter has been entered, hit enter twice 8. Type “APPENDIX” (or APPENDICES, if necessary) a. Follow steps 4a – 4d to add individual Appendix titles (if necessary) 9. Type “REFERENCES” a. Hit tab, ellipses will appear b. Hit tab again and type page number Formatting Second Page If your table of contents extends onto two pages, follow the steps below for pages 2, 3, etc 1. Go to page set up and change the top margin to 1 inch (select “This point forward” from the “Preview” section – this will keep the 1.5 inch top margin on page 1) 2. Type “Table of Contents (Continued) flush left against the top margin 3. Hit enter twice 4. Right Align and type “page” 5. Hit enter twice Left align and continue typing the Table of Contents entries 2