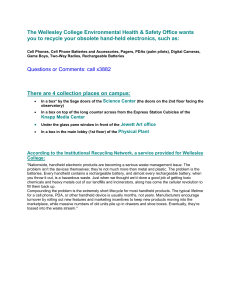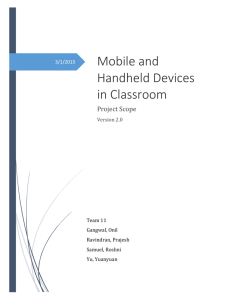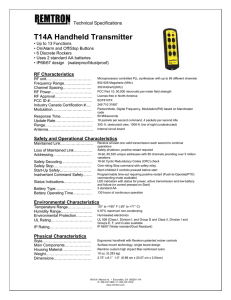Press-to-Test Guidebook
advertisement

Press-to-Test Guidebook This guidebook applies to TI-Nspire™ software version 3.6. To obtain the latest version of the documentation, go to education.ti.com/guides. Important Information Except as otherwise expressly stated in the License that accompanies a program, Texas Instruments makes no warranty, either express or implied, including but not limited to any implied warranties of merchantability and fitness for a particular purpose, regarding any programs or book materials and makes such materials available solely on an "as-is" basis. In no event shall Texas Instruments be liable to anyone for special, collateral, incidental, or consequential damages in connection with or arising out of the purchase or use of these materials, and the sole and exclusive liability of Texas Instruments, regardless of the form of action, shall not exceed the amount set forth in the license for the program. Moreover, Texas Instruments shall not be liable for any claim of any kind whatsoever against the use of these materials by any other party. © 2006 - 2013 Texas Instruments Incorporated 2 Contents Important Information Using Press-to-Test Enabling Press-to-Test Mode Changing the Default Settings Accessing Help Clearing and Re-entering Press-to-Test Mode Reviewing Press-to-Test Mode Restrictions Operating the Handheld in Press-to-Test Mode Switching Keypads Working with Documents in Press-to-Test Mode Transferring Press-to-Test to Handhelds Exiting Press-to-Test Mode Removing Press-To-Test from Multiple Handhelds Understanding Press-to-Test Restrictions Press-to-Test for TI-84 Plus Mode Support and Service Texas Instruments Support and Service Service and Warranty Information Index 2 5 5 7 9 9 10 11 13 13 15 18 20 23 31 35 35 35 37 3 4 Using Press-to-Test The guidelines for many international, national, and state assessments allow or require students to use TI-Nspire™ handhelds when taking an exam. Press-to-Test enables you to quickly prepare student handhelds for exams where use of applications, programs, and other files is restricted. When a handheld is in Press-to-Test mode, students cannot access pre-existing folders, documents, and Scratchpad data. Students using the TI-Nspire™ CX-C handhelds cannot access the Chinese-English dictionary. Press-to-Test temporarily disables documents and some features of handheld applications. After the exam, these documents and features can be easily restored for classroom use. The Press-to-Test feature is available on the following TI-Nspire™ handhelds: • TI-Nspire™ and TI-Nspire™ CAS handhelds with OS version 1.3 or higher. • TI-Nspire™ CX and TI-Nspire™ CX CAS handhelds with OS version 3.0 or higher. • TI-Nspire™ CX-C and TI-Nspire™ CX-C CAS handhelds with OS version 3.1 or higher. • TI-Nspire™ CM-C and TI-Nspire™ CM-C CAS handhelds with OS version 3.1 or higher. Press-to-Test is also available on the TI-84 and when using a TI-Nspire™ handheld in TI-84 mode. Note: Some states only permit the use of the TI-Nspire™ in TI-84 mode. To find out if your state allows TI-Nspire™ technology, see the State/Province Information website at: education.ti.com/go/testprep Enabling Press-to-Test Mode 1. Ensure the handheld is turned off. 2. On a Touchpad, press and hold down the d c keys. On a Clickpad: Press and hold down the d c w keys. Do not release keys until the Press-to-Test screen is displayed. Using Press-to-Test 5 By default, all restrictions are selected. You must change the restriction settings before you enter Press-to-Test. You cannot change the settings after you enter Press-to-Test unless you exit Press-to-Test and enable it again. 3. Select additional restrictions or clear restrictions as needed. • To accept the default settings, press · or click Enter Press-to-Test. • To clear all default settings, press / 9 . Use the scroll bar to view restrictions and click the corresponding check box to select a restriction. • On a Clickpad: Press · or click Enter Press-to-Test. When you enter Press-to-Test mode: • Pre-existing Scratchpad data is temporarily deleted. • Pre-existing documents and folders within the My Documents folder are temporarily deleted. Note: Pre-existing documents, folders, and Scratchpad data will be restored when Press-to-Test is removed. • A “Press-to-Test” folder is created within the My Documents folder. • If CAS functionality is enabled on the handheld, the "CAS" identifier is displayed on the Home screen. • If installed, the Chinese-English dictionary is disabled on TI-Nspire™ CX-C handhelds. Exiting Setup To exit the Press-to-Test screen without enabling Press-to-Test mode: 6 Using Press-to-Test 1. Press d or press e to select OK . 2. Press ·. On a Clickpad: Press ·. Changing the Default Settings 1. To clear all default settings, press / 9 . 2. To change the angle settings, press e to highlight the menu. a) Press ▼ to display the list of options. Available options are: degree, radian, and gradian. b) Press ▲ or ▼ to highlight the option you wish to choose. c) Press · to select the option. On a Clickpad: Press · to select the option. 3. Press e or press ▼ to move through the list of restrictions. To quickly access the last item in the list, press ▲. Continue to press ▲ to move up through the list of restrictions. 4. When a restriction is highlighted, press x to clear the option. Clearing the option makes the option available to students. By default, all restrictions are selected (not available to students). You can select or clear the following functions: • Limit geometry functions • Disable function and conic grab and move • Disable vector functions, including eigenvectors and eigenvalues • Disable “isPrime” function • Disable differential equation graphing • Disable inequality graphing • Disable 3D graphing • Disable implicit graphing, conic templates, conic analysis, and geometric conics • Limit trigonometric functions • Disable the logbx template and summation functions • Disable Polynomial Root Finder and Simultaneous Equation Solver Using Press-to-Test 7 5. Press e to select Enter Press-to-Test, and then press ·. On a Clickpad: Press e to select Enter Press-to-Test, and then press ·. The handheld saves the settings and reboots. When the reboot has completed, the following dialog box is displayed to confirm the handheld is in Press-to-Test mode. Note: Your handheld display may be different, depending on whether you modify the default Press-to-Test settings. You are not able to change settings after the handheld reboots. 6. Press x or · to select OK. On a Clickpad: Press x or · to select OK . The Home screen opens. The Lock icon indicates the handheld is in Press-to-Test mode. 8 Using Press-to-Test Accessing Help 1. From the Press-to-Test window, click corner. , which is located in the lower left From an open document, press ~ , and then select Press-to-Test > Help . On a Clickpad: Press / c, and then select Press-to-Test > Help . The Help window opens enabling you to view information about each restriction. 2. Click OK to close the Help window. Clearing and Re-entering Press-to-Test Mode When a handheld is in Press-to-Test mode, you can clear data added in a previous session without exiting Press-to-Test mode. Data includes files, Scratchpad data, and libraries. To clear data from a previous session: 1. Ensure the handheld is turned off. On a Touchpad: Press / c. On a Clickpad: Press / w. 2. Press d c to turn the handheld on. On a Clickpad: Press d c w. The Press-to-Test window is displayed. Using Press-to-Test 9 3. Click Reset Press-to-Test to clear the data. To retain the data from the previous session, click OK . Selecting Reset Press-to-Test retains all restrictions and clears all documents created and data entered in the previous Press-to-Test session. Note: If you have entered and saved data on the handheld in TI-84 mode, that data is not deleted if the handheld is cleared in Press-to-Test mode using a TI-Nspire™ keypad. However, the TI-84 Plus data is not accessible when using the TI-Nspire™ keypad. Reviewing Press-to-Test Mode Restrictions To review the restrictions selected: 1. Turn the handheld off. 2. Press c to turn the handheld on. On a Clickpad: Press w to turn the handheld on. A dialog box opens showing the selected Press-to-Test restrictions. 10 Using Press-to-Test 3. Press x or · to select OK. On a Clickpad: Press x or · to select OK . The Home screen opens. Operating the Handheld in Press-to-Test Mode When a handheld is in Press-to-Test mode, the LED indicator on top of the handheld flashes (on the TI-Nspire CX and Touchpads),so you can quickly see that Press-to-Test is enabled—even when the handheld is off. • If the LED indicator flashes green-green, all restrictions are selected. • If the LED indicator flashes yellow-yellow, one or more restrictions have been cleared. Note: Older TI-Nspire™ CAS handhelds do not have an LED indicator on the top of the handheld. The LED on the TI-Nspire™ CM-C handhelds indicates battery status only and does not blink if Press-to-Test is enabled. System Settings When you launch Press-to-Test, the system settings for the handheld are set by default. The system settings on the handheld prior to launching Press-to-Test are not remembered. You can change the system settings while in Press-toTest mode. When you exit Press-to-Test mode, all system settings are restored to the settings selected before you entered Press-to-Test mode. Using Press-to-Test 11 Removing Documents from Memory If you have a lot of documents stored on your handheld, you may not have enough memory to launch Press-to-Test. If there is not enough memory, the message “Not enough memory to enter Press-to-Test mode. Please remove some documents first.” is displayed on the handheld. To restore memory, you must remove some of the documents before you can enter Press-to-Test mode. To resolve this condition: • Delete unnecessary documents from your handheld. • Use TI-Nspire™ software to back up documents to a computer or another handheld. You can restore the documents after you exit Press-to-Test mode. Turning the Handheld Off and On in Press-to-Test Mode If you turn the handheld off, or if it goes into Automatic Power Down™ (APD™) while in the Press-to-Test mode, it remains in testing mode when powered on again. A message reminds you that the handheld is in Press-to-Test mode and the selected restrictions are shown. Note: If a dialog box is open when the handheld powers down while in Press- to-Test mode, that dialog box is displayed when you turn the handheld on again. Auto-Save If the handheld re-boots while in Press-to-Test mode, the handheld remains in testing mode and returns to the last active document. 12 Using Press-to-Test Managing Battery Power If using a TI-Nspire™ or TI-Nspire™ CAS handheld, you can remove and replace batteries while in Press-to-Test mode. If you change the batteries, the handheld remains in testing mode. When you turn it on again, the reminder dialog box is displayed. Before launching Press-to-Test mode or before beginning an exam, you should ensure the rechargeable battery is fully charged on any handheld that uses a rechargeable battery. Switching Keypads All TI-Nspire™ CX handhelds have fixed keypads. You cannot switch to a different keypad if using TI-Nspire™ CX handhelds, TI-Nspire™ CX-C handhelds, or TI-Nspire™ CM-C handhelds. When using the TI-Nspire™ or TI-Nspire™ CAS handheld, be sure to exit Pressto-Test mode before attempting to switch to a different keypad; for example, from a TI-Nspire™ keypad to a TI-84 Plus keypad and vice versa. If you switch keypads while in Press-to-Test mode, the handheld displays the following message: Working with Documents in Press-to-Test Mode When the handheld is in Press-to-Test mode, all folders and documents present on the handheld before you entered Press-to-Test mode are disabled. While in Press-to-Test mode, you will only see the Press-to-Test folder listed in My Documents. Using Press-to-Test 13 Teachers can send and collect documents when handhelds are in Press-toTest mode. However, if you want to collect a document students created or edited while in Press-to-Test mode, you must collect documents from the student handhelds before exiting Press-to-Test mode. Accessing My Documents 1. Press c to access the Home screen. On a Clickpad: Press c. 2. Select My Documents to open the file manager. You can create, save, or delete folders and documents within the Press-to-Test folder. Creating a New Document 1. Press c to access the Home screen. On a Clickpad: Press c. 2. Select New Document or / N to open a new document. 3. Use ▼ and ▲ to highlight the application you want to add to the page, and then press ·. On a Clickpad: Press ·. A lock icon beside the open document name in the title bar indicates that the handheld is in Press-to-Test mode. 14 Using Press-to-Test Transferring Press-to-Test to Handhelds Use the Transfer Press-to-Test feature to quickly install a Press-to-Test configuration on student handhelds without using a computer. A teacher or proctor can: • Set up a "sending" handheld with the restrictions required for an exam and enable Press-to-Test. • Connect the "sending" handheld to a "receiving" handheld. Both handhelds must be turned on. Using Press-to-Test 15 • Send the Press-to-Test configuration to the connected handheld. The connected handheld restarts and Press-to-Test is enabled. Requirements Keep the following requirements in mind when sending a Press-to-Test configuration from one handheld to another. • If you send a Press-to-Test configuration to a handheld that is already in Press-to-Test mode, the Press-to-Test restrictions on the receiving handheld are overwritten and all data captured during that Press-to-Test session is lost. • The operating system on the sending handheld must be equal to or higher than the OS on the receiving TI-Nspire™ handheld. • Transfer of the Press-to-Test configuration will fail if the receiving handheld does not have enough memory. Sending a Press-to-Test Configuration to a Handheld To send a Press-to-Test configuration from one handheld to another, complete the following steps. 1. Enable Press-to-Test on a sending handheld. 16 Using Press-to-Test 2. Connect the sending handheld to a receiving handheld using a mini-tomini USB cable. 3. Make sure both the sending and the receiving handheld are turned on. On the sending handheld, a dialog box opens showing the selected Pressto-Test restrictions. 4. Click Transfer Press-to-Test. The Press-to-Test configuration is sent to the receiving handheld. A confirmation message is displayed when the transfer is finished and the connected handheld restarts. 5. Disconnect the receiving handheld, connect to another handheld, and repeat Step 4 until all handhelds are configured. Using Press-to-Test 17 Exiting Press-to-Test Mode Exiting Press-to-Test clears all data and files created while in Press-to-Test mode. All files and system settings are restored to what they were before Press-to-Test was enabled on the handheld. • All documents created during the Press-to-Test session are deleted. If you re-enter Press-to-Test mode, Press-to-Test folder is empty. • If a document was open before you entered Press-to-Test mode, that document is restored to the same view (My Documents, Page sorter, or page view) when you exit Press-to-Test mode. If the open document contained unsaved changes, the restored open document is still unsaved. • If there is no open document, the handheld displays My Documents. Exiting Press-to-Test on One Handheld If Press-to-Test is enabled on a handheld, you can connect the handheld to any other TI-Nspire™ handheld that does not have Press-to-Test installed to remove it from the enabled handheld. Note: Handhelds can be mixed. You can connect a TI-Nspire™ CX handheld to a TI-Nspire™ handheld or connect a TI-Nspire™ CAS handheld to a handheld that does not have CAS. 1. Connect the Press-to-Test enabled handheld to another TI-Nspire™ handheld using the unit-to-unit connection cable. 2. Make sure both handhelds are turned on. 3. On the handheld with Press-to-Test enabled, select My Documents and press ~ to access the Documents menu. On a Clickpad: Press w, and then select My Docs, press / c. 4. Select Press-to-Test. This menu option is active only while in Press-to-Test mode. 5. Press ► and select Exit Press-To-Test. 18 Using Press-to-Test • If the handheld is connected to another handheld, the handheld exits Press-to-Test mode and reboots in normal mode. If both handhelds are in Press-to-Test mode, both handhelds exit Press-to-Test. • If the handheld is not connected properly, the following message appears: • The handheld does not exit Press-to-Test mode until it reboots. If you disconnect the cable during the transfer, your handheld remains in Press-to-Test mode. Note: You can also exit Press-to-Test mode by successfully receiving an OS upgrade (from handheld or computer software). Receiving the same OS will not cause the handheld to exit Press-to-Test. Using Press-to-Test 19 Removing Press-To-Test from Multiple Handhelds Teachers running TI-Nspire™ Navigator™ Teacher Software can use Transfer Tool to disable Press-to-Test from multiple handhelds connected to their computer. The handhelds must be turned on and connected by one of these means: • The TI-Nspire™ Docking Station or TI-Nspire™ CX Docking Station • TI-Nspire™ Navigator™ Cradle • TI-Nspire™ CX Wireless Network Adapter • A direct connection through a standard USB cable Removing Press-to-Test Using Transfer Tool 1. Create an empty .tns file named “Exit Test Mode.tns” and save it in your default TI-Nspire™ folder. Note: The file name is case sensitive and must be named as described. 2. In the Content Workspace, select Tools > Transfer Tool . The Transfer Tool opens. 3. Click Add to Transfer List. 4. Navigate to the folder where the "Exit Test Mode.tns" file is located and select it to add it to the transfer list. 5. In the Transfer Tool, select the Exit Test Mode.tns file. The Edit Destination Folder field becomes active when you select the file name. 20 Using Press-to-Test 6. Type Press-to-Test in the Edit Destination Folder field and click Change . You cannot navigate to the Press-to-Test folder on the handheld. 7. Click Start Transfer. The “Exit Test Mode.tns” file is sent to the connected handhelds and Press-to-Test is disabled. The handhelds restart and the operating system loads. To remove Press-to-Test from additional handhelds, disconnect the restarted handhelds and connect the other handhelds. The transfer process continues until you stop the transfer. 8. To stop the transfer, click Stop Transfer. 9. Click Close when all transfers are complete. Removing Press-to-Test in a Class When a class is in session, you can remove Press-to-Test by sending the "Exit Test Mode.tns" file to the class. When you send the file, all students who are logged in will receive the file. Students not logged in will receive the file when they log in. To remove Press-to-Test: 1. Click Tools > Send to Class. The Select file(s) to send dialog box opens. Using Press-to-Test 21 2. Ensure the Files tab is open. 3. Navigate to the folder where the "Exit Test Mode.tns" file is located and select it. 4. Click Next. The Select individual(s) dialog box opens. 5. Click Class to send the file to the whole class. To send the file only to class members who are currently logged in, select the Logged in only check box. Note: To send the file to an individual student, click Individuals , and then click the student name. 6. Type Press-to-Test in the Send to handheld folder field. 7. Click Finish . For students who are logged in, the “Exit Test Mode.tns” file is sent to the connected handhelds and Press-to-Test is disabled. The handhelds restart and the operating system loads. 22 Using Press-to-Test Understanding Press-to-Test Restrictions By default, all restrictions are selected when you enter Press-to-Test mode and the respective options are disabled on the application menus. When a restriction is selected, the associated function is disabled. Restricting Geometry Functions When you choose to limit geometry functions, all options on the Measurement, Construction, and Transformation menus are disabled. Note: Press ▼ and ▲ to scroll through the menu items on the application menu. Restricting Graphs Functions On the Graphs menu, the following options are disabled: Using Press-to-Test 23 Disabling Function and Conic Grab and Move • You cannot move any function or conic in Graphs, Geometry, or Scratchpad. For example, if you graphed y=x3, you can select the function but you cannot move it in any way. • Disabling function and conic grab and move does not apply to lines and functions in Data & Statistics. • Disabling function grab and move does not restrict sliders in the Graphs & Geometry applications. • You can still grab the coordinate plane and move it around. 24 Using Press-to-Test Disabling Vector Functions When vector functions are disabled, students are unable to calculate the following functions: • Unit vector [unitV(] • Cross product [crossP(] • Dot product [dotP(] • Eigenvector [eigVc(] • Eigenvalue [eigVl(] Vector are disabled in the following locations. Location/Application Catalog Calculator and Scratchpad Path • : Disable [unitV(], [dotP(], [eigVc(], and [eigVl(] • : Disable Vector > Unit Vector, Cross Product, and Dot Product • : Disable Matrix > Advanced > Eigenvalues and Matrix > Advanced > Eigenvectors • b > Matrix&Vector > Vector> Unit Vector b > Matrix&Vector > Vector> Cross • Product • • b > Matrix&Vector > Vector> Dot Product b > Matrix&Vector > Advanced> Eigenvalues • b > Matrix&Vector > Advanced > Eigenvectors Notes • b > Calculations > Matrix&Vector > Vector > Unit Vector • b > Calculations > Matrix&Vector > Vector > Cross Product • b > Calculations > Matrix&Vector > Vector Using Press-to-Test 25 Location/Application Path > Dot Product • b > Calculations > Matrix&Vector > Advanced > Eigenvalues • b > Calculations > Matrix&Vector > Advanced > Eigenvectors Disabling the “isPrime” Function The isPrime( function is used to determine if a number is a prime number (a whole number greater than two that is only evenly divisible by itself and one). Disabling this function prevents students from selecting the isPrime( command in the Catalog and from selecting Test > IsPrime in Math Operators. When a student manually enters the isPrime( function, submitting the expression results in an error message. Disabling Differential Equation Graphing The Differential Equation graph type is disabled in the Graphs & Geometry applications. Users are unable to manually type and graph a differential equation. Options for graphing differential equations are disabled in the following menus. Location/Application Graphs and Scratchpad Path • b > Graph Entry/Edit > Diff Eq • / b> Graph Entry/Edit > Diff Eq. Geometry (within an Analytic window) • b > Graph Entry/Edit > Diff Eq • / b > Graph Entry/Edit > Diff Eq. Disabling Inequality Graphing When inequality graphing is disabled, students cannot graph inequalities with <, >, , and or grab and drag inequalities to a graph in the Graphs, 26 Using Press-to-Test Geometry, and Scratchpad applications. Disabling 3D Graphing When disabled, options for using 3D graphing are disabled in the following menu. Location/Application Path Graphs and Scratchpad b > View > 3D Graphing Disabling Implicit Graphing, Conic Templates, Conic Analysis, and Geometric Conics When disabled, students are not able to graph equations in terms of x = ay + c or ax + by = c. Conic templates are not available, and students are unable to analyze conics or graph the geometric conic of an ellipse, parabola, hyperbola, or conic by five points. Location/Application Path Graphs and Scratchpad b > Graph Entry/Edit > Equation Graphs and Scratchpad b > Analyze Graph > Analyze Conics Graphs and Scratchpad b > Geometry > Shapes Geometry b > Shapes Ellipse, parabola, hyperbola, and conic by five points are disabled. Ellipse, parabola, hyperbola, and conic by five points are disabled. Disabling Trigonometric Functions Disabling trigonometric functions prevents students from using disabled functions in calculations or graphing. • If you press µ on the handheld, the csc, sec, cot, csc-1, sec-1 , and cot-1 functions are disabled. Using Press-to-Test 27 • Students cannot select disabled commands and wizards from the Catalog (pressing k on the handheld). • Students cannot select disabled Math Operators and wizards. • When a student tries to manually enter disabled functions in an expression, submitting the expression results in an error message. Limited trigonometry functions are listed in the following table. csc sec cot csc-1 sec-1 cot-1 arccsc arcsec arccot arccsch arcsech arccoth sech sech-1 csch csch-1( coth coth-1( Disabling the log bx Template Students are prevented from using the logbx (convert to logbase) and log(a, b) commands and templates including logbx templates. • When students press Ö on the handheld, only calculations in log10 format are accepted. • When a student manually enters the log(a,b) and >logbase(, commands, submitting the command results in an error message. • Students are allowed to enter log(a), log(a,10), and log(a,10.). Disabling Summation Functions and Templates Students are prevented from using commands, , and templates related to summation. The ∑ ( and sumSeq( commands are disabled. Specifically, disabled in the following locations: Location/Application Keypad 28 Using Press-to-Test Path t is Location/Application Notes Path • b > Calculations > Calculus > Sum • /b > Math Templates... > Clickpad: / b > Math Templates... > Calculator and Scratchpad • b > Calculus > Sum • / b> Math Templates... > Clickpad: / b > Math Templates... > Catalog (k) • : Disable )( and sumSeq( • : Disable )( • : Disable (CAS: : Disable : Disable (CAS: Disable ) • ) Disabling Polynomial Root Finder The polyRoots(, cPolyRoots(, solve(, simult(, zeros(, and cZeros( commands are disabled. When students try to manually enter these commands, submitting the command results in an error message. Specifically, these commands are disabled in the following locations. Note: When polynomial tools is disabled, the user is not able to use Find Roots of Polynomial, Real Roots of Polynomial, and Complex Roots of Polynomial. Location/ Application Notes Path • b > Calculations > Algebra > Solve System of Linear Equations • b > Calculations > Algebra > Polynomial Tools Using Press-to-Test 29 Location/ Application Calculator and Scratchpad Path • • • Catalog (k) • b > Algebra > Numerical Solve b > Algebra > Solve System of Linear Equations b > Algebra > Polynomial Tools : Disable polyEval(, polyRoots(, cPolyRoots(, solve(, cSolve, zeros(, and cZeros • • : Disable: Algebra > Polynomial Tools – Find roots of Polynomial – Real roots of Polynomial – Complex roots of polynomial • Algebra > Solve • Algebra > Zeros • Algebra > Complex Solve • Algebra > Complex Zeros Note: Some of the items listed are specific to the TI-Nspire™ or TI-Nspire™ CX CAS handhelds. Disabling Simultaneous Equation Solver The linSolve( and simult( commands are disabled in menus and in the Catalog. When students try to manually enter these commands, submitting the commands results in an error. These commands are disabled in the following locations. Location/Application Notes Path • b > Calculations > Algebra > Solve System of Linear Equations • • b > Math Box Options b > Calculations > Matrix & Vector > Simultaneous 30 Using Press-to-Test Location/Application Calculator and Scratchpad Path • Equations • Catalog (k) b > Algebra > Solve System of Linear b > Matrix & Vector > Simultaneous • : Disable linSolve( and Simult( • : Within Algebra > Solve System of Equations, disable: • Find System of Equations • Solve System of Linear Equations • : Disable Matrix > Simultaneous Disabling the Chinese-English Dictionary Once you enter Press-to-Test mode, the Chinese-English Dictionary is automatically disabled if installed on TI-Nspire™ CX-C handhelds. You cannot select to enable this function while in Press-to-Test mode. Press-to-Test for TI-84 Plus Mode To enter Press-to-Test mode in TI-84 Plus mode, the TI-84 Plus keypad must be in place and TI-84 Plus mode must be enabled. Note: Using Press-to-Test in TI-84 Plus mode does not impact TI-Nspire™ files. The information in this section only applies to TI-Nspire™ when using the TI-84 keypad. Enabling Press-to-Test Mode in TI-84 Plus Mode 1. Turn the handheld off. 2. Press and hold |, ~ and É until the Reset Options screen opens. Using Press-to-Test 31 By default, the angle mode is set to DEGREE, Stat Diagnostics are ON, and the functions logBASE and summation (Σ) are disabled. 3. To change the default settings, move the cursor over the desired setting and press ÎÍ. 4. Press q (beneath OK on the screen) to select OK . The options you selected are displayed on the Reset Complete screen. 5. Press any key to continue. 6. To verify that Apps, Programs, and functions are disabled: Press‹Œ Press ¼ Press ƒ _ 32 Using Press-to-Test Press » Other variables stored in RAM and in archived memory (including AppVars) are deleted. Verifying Functions are Disabled in TI-84 Plus Mode When students try to access disabled functions, the following informational screens are displayed: Note: If a handheld is already in testing mode, applications and programs are disabled. If you try to launch Press-to-Test on a TI-Nspire™ handheld using the TI-84 keypad while in Press-to-Test mode, the Reset Complete screen is displayed. Current settings are shown and RAM is reset. The handheld is ready to used by another student in a clean testing state as needed. Exiting Press-to-Test Mode in TI-84 Plus Mode When you re-enable TI-Nspire™ handhelds using the TI-84 keypad and TI-84 Plus handhelds, Apps and Programs are restored. To restore a TI-Nspire™ handheld in TI-84 Plus mode to full functionality: Using Press-to-Test 33 • Link your handheld to another TI-Nspire™ handheld in TI-84 Plus mode or a TI-84 Plus handheld. • Transfer any file to or from the handheld that is in testing mode. • Alternatively, you can use TI Connect™ to download a file from your computer to your handheld. To transfer a file from another TI-84 Plus handheld: 1. On the receiving unit, press y 8 and then highlight RECEIVE . Do not press Í yet. 2. On the sending calculator, Press y 8. 3. Select a file to send by selecting a category, and then selecting a file to send. 4. Highlight TRANSMIT to send the file, but do not press Í yet. 5. Press Í on the receiving calculator. 6. Press Í on the transmitting calculator. Note: You may need to rename or overwrite your variable for the file transfer to be successful. Note: TI TestGuard™ App for the TI-83 Plus and TI-84 Plus is not designed to run and transfer testing setups when loaded on a TI-Nspire™ handheld in TI-84 mode, including the Re-Enable feature. Also, the blinking LEDs that indicate you are in Press-to-Test mode do not blink when in TI-84 mode. 34 Using Press-to-Test Support and Service Texas Instruments Support and Service General Information: North and South America Home Page: education.ti.com KnowledgeBase and e-mail inquiries: education.ti.com/support Phone: (800) TI-CARES / (800) 842-2737 For North and South America and U.S. Territories International contact information: education.ti.com/support/worldwide For Technical Support Knowledge Base and support by e-mail: education.ti.com/support or ti-cares@ti.com Phone (not toll-free): (972) 917-8324 For Product (Hardware) Service Customers in the U.S., Canada, Mexico, and U.S. territories: Always contact Texas Instruments Customer Support before returning a product for service. For All Other Countries: For general information For more information about TI products and services, contact TI by e-mail or visit the TI Internet address. E-mail inquiries: ti-cares@ti.com Home Page: education.ti.com Service and Warranty Information For information about the length and terms of the warranty or about product service, refer to the warranty statement enclosed with this product or contact your local Texas Instruments retailer/distributor. Support and Service 35 36 Index 3 3D graphing 27 A accessing help 9 auto-save 12 B battery power 13 C changing default settings 7 Chinese-English dictionary 31 clearing Press-to-Test 9 commands cSimult( 30 inSolve( 30 sumult( 30 conic analysis 27 conic templates 27 creating new documents 14 D default settings changing differential equation graphing 7 26 disabling functions "isPrime" 26 Index 37 3D graphing 27 Chinese-English dictionary 31 conic analysis 27 conic templates 27 differential equation graphing 26 function and conic grab and move 24 geometry functions 23 implicit graphing 27 inequality graphing 26 logbx template 28 polynomial root finder 29 simultaneous equation solver 30 summation functions and templates 28 trigonometric functions 27 vector functions 25 documents 13 E enabling Press-to-Test 5 Press-to-Test for TI-84 Plus 31 exiting Press-to-Test 18 Press-to-Test from multiple handhelds 20 Press-to-Test in TI-84 Plus mode 33 Press-to-Test on one handheld 18 Press-to-Test using Transfer Tool 20 setup 6 F function and conic grab and move 24 G geometry functions 38 Index 23 H help 9 I implicit graphing 27 inequality graphing 26 isPrime function 26 K keypads TI-Nspire™ handhelds 13 L LED indicator 11 lock icon 14 logbx (convert to logbase) 28 logbx template 28 M managing battery power 13 memory management 12 restoring 12 My Documents 14 N new documents 14 O opening My Documents 14 Index 39 operating handhelds 11 P polynomial root finder 29 Press-to-Test TI-84 Plus 31 Press-to-Test folder 13 Press-to-Test restrictions 10 R re-entering Press-to-Test 9 removing documents from memory 12 Press-to-Test from multiple handhelds 20 Press-to-Test using Transfer Tool 20 resetting Press-to-Test 9 restoring memory 12 reviewing restrictions 10 S sending Press-to-Test to handhelds 16 simultaneous equation solver 30 summation functions and templates 28 switching keypads 13 system settings 11 T TI-84 Plus enabling Press-to-Test 31 exiting Press-to-Test 33 switching keypads 13 transferring files 34 40 Index verifying functions are disabled 33 Transfer Press-to-Test feature 15 Transfer Tool 20 transferring press-to-test to handhelds 16 trigonometric functions 27 turning the handheld on/off 12 V vector functions 25 W working with documents 13 Index 41