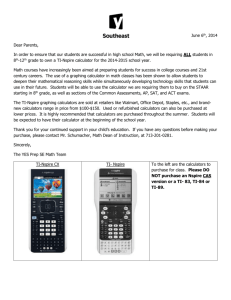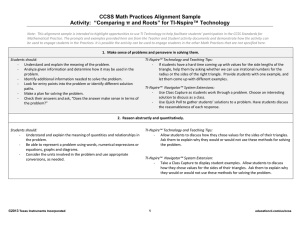TI-Nspire™ Technology
advertisement

TI-Nspire™ Technology
Version 3.2
Release Notes
TI-Nspire™ Technology Version 3.2
Release Notes
1
Introduction
Thank you for updating your TI‐Nspire™ products to Version 3.2. This version of the Release Notes has
updates for all of the following products:
TI‐Nspire™ and TI-Nspire™ CX Handheld Operating System Version 3.2
TI‐Nspire™ CAS and TI-Nspire™ CX CAS Handheld Operating System Version 3.2
TI‐Nspire™ Teacher Software Version 3.2
TI‐Nspire™ CAS Teacher Software Version 3.2
TI‐Nspire™ Student Software Version 3.2
TI‐Nspire™ CAS Student Software Version 3.2
These Release Notes are to help users who have been using TI‐Nspire products and update their TI‐
Nspire Handhelds and/or Computer Software to Version 3.2. These notes will help users see what
changes have been made in this most recent release, Version 3.2. Please make sure to update all of your
TI‐Nspire products to the latest version to take full advantage of new features and enhancements. We
recommend updating your desktop software prior to updating your handheld operating system.
Instructions on how to update your TI-Nspire or TI-Nspire CAS handheld or software are linked below:
Individual handhelds and software
Concurrent and volume software licenses
Note: When updating TI-Nspire with Touchpad or TI-Nspire with Clickpad handhelds to the 3.2
Operating System, you will need at least 12MB of free space on the handheld. For updates to the TINspire CX or TI-Nspire CX CAS handhelds, you will need 15MB free space in order to perform the
Operating System update. You can find out how much free space you have on the handheld by
following these steps:
OS Version 1.7 or earlier: Press HOME c, 8:System Info, 4:Handheld Status
OS Version 2.0 or later: Press HOME c, 5:Settings & Status, 4:Status
To make additional space on your TI-Nspire handheld either delete documents or move them to your
computer until you have updated the OS.
TI-Nspire™ Technology Version 3.2
Release Notes
2
Table of Contents
1.
New Graphing Features ........................................................................................................................ 4
1.1
Linear Equation Graphing ................................................................................................... 4
1.2
Conic Graphing .................................................................................................................... 5
1.3
Graphing
1.4
Graphing Inequalities
1.5
Lined Grid ............................................................................................................................ 9
1.6
3D Parametric Curves........................................................................................................10
Functions ............................................................................................ 7
,
,
, or
.................................. 8
2.
Variable Bin Width for Histograms ..................................................................................................... 11
3.
2D Template for Indices ...................................................................................................................... 12
4.
New CAS functionality ........................................................................................................................ 13
5.
Chemical Notation .............................................................................................................................. 13
6.
User Interface Updates ....................................................................................................................... 14
6.1
Streamlined Application Menus........................................................................................14
6.2
New Collapsible Toolbar Added to TI-Nspire Software ....................................................15
6.3
Improved Formatting of Text, Math, and Chemical Notation ..........................................15
6.4
Zoom Capabilities for PublishView™ Documents .............................................................16
6.5
Hyperlink Enhancements in PublishView™ Documents ...................................................17
6.6
Dragging a TI-Nspire Screenshot to Other Applications ...................................................18
7.
Conditional Behavior of Objects ......................................................................................................... 18
8.
Lua Script Editor .................................................................................................................................. 20
TI-Nspire™ Technology Version 3.2
Release Notes
3
1. New Graphing Features
There are new graphing features added into the TI-Nspire Graphs application with version 3.2. These
new options provide templates for linear and conic equations you can graph. In the 3D Graph view,
there is a new 3D Parametric graph type.
To get to the linear and conic equation templates, insert a Graphs application and open the Menu.
Select option 3: Graph Entry/Edit. You will see the new option of Equation added to the list of graph
types. Select 2: Equation to see a full list of the new graph types.
Note: The equation graphs are identified by e1, e2, e3, etc. They are listed in the graph editor list
separately from the functions (y1(x), etc).
To be able to enter a 3D Parametric graph, insert a Graphs application and open the Menu. Change to
3D graphing by selecting 2: View then 3: 3D Graphing. Once in the 3D view, open the Menu again and
choose 3: 3D Graph Entry/Edit to access the Parametric option.
1.1
Linear Equation Graphing
To see the templates for graphing linear functions, open the Graphs menu and select 3: Graph
Entry/Edit, 2: Equation, 1: Line. The templates include the slope-intercept form (
),
vertical lines (
), and the standard form of a linear function (
). Select any of these
options and the template will be pasted into the Graph Entry line. You can input values for any of
TI-Nspire™ Technology Version 3.2
Release Notes
4
the coefficients of the equation. Use the tab button or the arrow buttons to move from one field to
another within the template.
Linear Equation Template
Linear Equation Graphs and Function
1.2
Conic Graphing
For Conic Graphing, access the Graph Entry/Edit menu and choose Equation. Options 2-6 offer
templates for various forms and types of conic graphs: specific templates for parabolas, circles,
ellipses and hyperbolas and a general template for the equation of a conic.
Parabola Templates
Ellipse Templates
Circle Templates
Hyperbola Templates
General Conic Template
TI-Nspire™ Technology Version 3.2
Release Notes
5
Some examples:
The Analyze Graph tools are extended with the following specifically for conics:
The context menu for a conic graph also provides access to only the Analyze Conics functions
supported by that specific conic graph. You can access the context menu by right-clicking (PC
software), Command-clicking (Mac software) or pressing /then b on the conic graph.
For the examples above this may result in:
**Note that these screen shots are taken by using TI-Nspire™ CAS as the value of the characteristics are exact for irrational values.
TI-Nspire™ Technology Version 3.2
Release Notes
6
Also new in TI-Nspire version 3.2 is the ability to draw Conics as a geometric object.
Ellipse
Parabola
Hyperbola
Conic
based on three points: both foci
and a point located on the
ellipse
based on one point (focus) and
a geometric line (directrix) OR
based on two points (focus and
vertex)
based on three points: both foci
and a point located on the
hyperbola
based on five points located on
the conic
1.3
Graphing
Functions
You can now easily graph inverse functions in the
format. The new
template
described in section 1.1 above only allows you to plot vertical lines. With the Text tool, you can
enter ANY function in the format of
. In the Graphs application, select the Menu and
choose 1: Actions, then 7: Text. The text tool appears in the Graph screen. Click anywhere to
create a text box and start entering text. Type in x=sin(y) and press ENTER.
Next press ESC to exit the Text tool and get your pointer back. To get the graph of x=sin(y) to
appear, grab the text (by pressing / then Click on the TI-Nspire handheld or by clicking on it in the
TI-Nspire Software) and drag it to either axis. The graph will appear on the screen. Release the
graph (by clicking to release it on the TI-Nspire handheld or by dropping it on the axis in the TINspire Software).
TI-Nspire™ Technology Version 3.2
Release Notes
7
1.4
Graphing Inequalities
,
,
, or
You can also graph inequalities in the forms of
,
,
, or
in the
same manner as you graph
. First, select the Text tool from the Graphs menu (1: Actions,
7: Text). The Text tool appears on the graph screen. Click anywhere on the Graphs screen to create
a text box. Enter a vertical inequality, such as
and press ENTER. Next press ESC to exit the
Text tool and get your pointer back. Grab the text (by pressing / then Click on the TI-Nspire
handheld or by clicking on it in the TI-Nspire Software) and drag it to either axis. The graph will
appear on the screen. Release the graph (by clicking to release it on the TI-Nspire handheld or by
dropping it on the axis in the TI-Nspire Software).
TI-Nspire™ Technology Version 3.2
Release Notes
8
1.5
Lined Grid
There is a new option on how to display the Graphing Grid. In the Graphs application, select the
Menu, then choose 2:View, 6:Grid. This menu allows you to choose No Grid, a Dot Grid or a Lined
Grid.
Dot Grid
Lined Grid
Lined Grid – Square Aspect Ratio
TI-Nspire™ Technology Version 3.2
Release Notes
9
1.6
3D Parametric Curves
The addition of 3D parametric curves increases the types of surfaces that can be plotted, such as
lines, planes, spirals, spheres, etc.
To graph using 3D parametric equations, open a Graphs page, open the Menu and select 2: View, 3:
3D Graphing. Next open the Menu and select 3: 3D Graph Entry/Edit, 2: Parametric. Then type the
equations into the appropriate spaces, using the down arrow key to proceed to the next space (the
Tab button will not navigate you between the equation fields).
TI-Nspire™ Technology Version 3.2
Release Notes
10
The option Aspect Ratio is added to the Range/Zoom menu:
2. Variable Bin Width for Histograms
With TI-Nspire version 3.2, you can now define the bin widths for histograms. You will need to create a
list that will define the classes for the histogram. Once you have created a list that you wish to use for
the definition of the classes, you can access the Data & Statistics menu and select 2: Plot Properties, 2:
Histogram Properties, 2: Bin Settings, 2: Variable Bin Width. The Variable Bin Width Settings dialog box
will appear and you can select the name of the list that you created to define the classes.
If you create a list of bin boundaries {1,4,6,8,9}, it generates the classes [1,4), [4,6), [6,8) and [8,9). Note
that the final number is not inclusive. You must make sure that all data points belong to a class.
Bin Width Settings Dialog Box
Definition of “bounds” list to set the bin widths
TI-Nspire™ Technology Version 3.2
Release Notes
11
Default Bin Width
Bin Width as defined by the list ‘bounds’
3. 2D Template for Indices
A template for subscript/indices had been added to the 2D templates in TI-Nspire version 3.2. You can
access the entire catalog of 2D templates using the t button on the TI-Nspire handhelds or the Utilities
tab (
) within the Document Toolbox on TI-Nspire software. The template appears as
.
Indices can be used to define variables, which in turn, can be used in interactive linked multiple
representations.
TI-Nspire™ Technology Version 3.2
Release Notes
12
4. New CAS functionality
The CAS functionality of TI-Nspire CAS (including TI-Nspire CX CAS handhelds, TI-Nspire CAS Student
Software and TI-Nspire CAS Teacher Software) is extended with the “domain” command. To enter the
domain command, either type it using the alphabetic keyboard or locate it in the catalog.
In addition, several new operators for logical tests have been added:
5. Chemical Notation
Chem Box is a new feature in TI-Nspire version 3.2 that allows you to easily input chemical formulas and
equations into a Notes or Question application. Chem Box uses a simple set of rules to adjust the
formatting of subscripts and superscripts more easily. In the Notes application, select the Menu, then
choose 3: Insert, 2: Chem Box (or use the shortcut Ctrl+E on your TI-Nspire handheld or TI-Nspire PC
software or Command+E on the TI-Nspire Mac® software).
TI-Nspire™ Technology Version 3.2
Release Notes
13
This will open a Chem Box into which you can type a chemical formula or chemical equation. For
example, if you enter CaCO3, the 3 will be automatically formatted as a subscript. Superscripts may be
entered by selecting the ^ key before the sign and value of a charge. For example, if you enter PO4^3(use the minus sign rather than the negative sign to get the best display of the charge) in a Chem Box, it
will be formatted as PO43-. When entering a chemical equation, the + key will separate two reactants or
products, and the = key will result in the insertion of the “yields” symbol. Press ESC to exit the Chem
Box tool. Chem Box can also be inserted into the question or answer fields in a Question application.
The Chem Box will only help you format text to appear as chemical formulae. It does not recognize
whether you want Co for Cobalt or CO or Carbon Monoxide; you will need to check capitalization to
make sure you enter the correct symbols. The Chem Box will not perform any chemical calculations.
Chem Box feature in Notes Application
Chem Box Feature in Question Application
6. User Interface Updates
Several User Interface updates have been made for TI-Nspire version 3.2. This section highlights the
changes.
6.1
Streamlined Application Menus
The TI-Nspire Application menus have been streamlined to help make it easier to find the most
common tasks you’ll need within each application. The example below shows the Graphs menu on
the TI-Nspire CX handheld as it appeared in version 3.1 (below left) and how it appears now in
version 3.2 (below right). Notice that there are 12 options at the top level of the TI-Nspire version
TI-Nspire™ Technology Version 3.2
Release Notes
14
3.1 Graphs menu (numbers 1-9, plus options A, B, and C). The same menu in the TI-Nspire version
3.2 Graphs menu features only 9 menu options.
Menu as it appears in TI-Nspire version 3.1
New streamlined menu in TI-Nspire version 3.2
6.2
New Collapsible Toolbar Added to TI-Nspire Software
There is a new toolbar added to TI-Nspire desktop software. This toolbar contains access to the
application menus and text formatting options. To access or hide the toolbar, simply click on the
hide/show arrow in the center of the toolbar (see the red circled area below):
This toolbar provides you access to the application menus so that you can have a different view
(such as the TI-Nspire SmartView emulator or the Page Sorter view) in the Documents Toolbox
panel.
6.3
Improved Formatting of Text, Math, and Chemical Notation
You can now apply standard text formatting to the text, math boxes, and chemical notations you
enter in the Notes and Question applications. In TI-Nspire desktop software, the formatting tools
TI-Nspire™ Technology Version 3.2
Release Notes
15
are located in the new toolbar described in section 3.2 above. On TI-Nspire handhelds, you can
access the formatting options by selecting the desired text (use the gkey and the directional keys
to select the text you wish to format). Then choose the context menu by pressing the/then
band select Format text. This option provides a dialog box in which you can choose the font style
and size, bold, italics, underline, superscript, subscript or strikethrough. The context menu also
includes the option Color, 3:Text Color to change the color of the selected text.
Now text can have more than one type of formatting: italics and bold and underlined at the same
time!
NOTE: While in Computer Mode in TI-Nspire Teacher or TI-Nspire Student Software, you can choose
to use any of the fonts installed on the computer. The TI-Nspire handhelds only support the TINspire and TI-Nspire Sans fonts. If you author a document in Computer Mode using a font style
other than TI-Nspire or TI-Nspire Sans and then transfer it to a TI-Nspire handheld, the font style will
be displayed as TI-Nspire Sans. The selected font information is retained in the document, so the
selected font will be displayed when the document is viewed in Computer Mode again.
6.4
Zoom Capabilities for PublishView™ Documents
In previous versions of TI-Nspire desktop software, you could not control the size of the PublishView
documents that you view and interact with. Now, much like the zoom setting that allows you to
change the size of the handheld view, you can adjust the zoom of a PublishView document. The
Zoom controls are located along the bottom of the TI-Nspire software application window next to
the Boldness setting. By default, Zoom is set to 100% but can be adjusted between 10% and 500%.
Zoom set to 100%
TI-Nspire™ Technology Version 3.2
Release Notes
16
Zoom set to 160%
6.5
Hyperlink Enhancements in PublishView™ Documents
The Hyperlink feature for TI-Nspire PublishView documents has been enhanced to support relative
hyperlinks for creating lesson bundles that can be shared with colleagues or students. You can enter
a hyperlink in the same manner as you did in previous versions of TI-Nspire, but now you’ll see a
more descriptive option for linking to a file:
The first option now allows you to link to files on your computer or a network drive. If you create a
zip file that contains the PublishView document and other documents that are linked from it, the
hyperlinks you create will now remain intact when the zip file is extracted on a different computer.
TI-Nspire™ Technology Version 3.2
Release Notes
17
6.6
Dragging a TI-Nspire Screenshot to Other Applications
This feature will be especially useful to users of Interactive Whiteboards. When you have either the
TI-Nspire SmartView emulator or the TI-Nspire keypad visible within the Document Toolbox panel,
you can drag a screenshot directly from the TI-Nspire software to another software program (such
as Microsoft® Word or PowerPoint). The yellow areas outlined in red in the images below show
where you can click to drag off a screenshot:
As you drag the screenshot off of the emulator or keypad, a ghosted image of the screenshot will
appear. You can drag the screenshot and release it into any third-party program that allows you to
insert or paste an image. NOTE: the screenshot is automatically stored into the Clipboard. This
makes it very easy to paste the screenshot into several places and into several different applications.
The screenshot is also stored in the Screen Capture Window of the TI-Nspire software.
7. Conditional Behavior of Objects
If you create your own interactive documents, this feature can help make your efforts easier. You will
now easily be able to define the behavior of objects in your documents. For example, you can make text
appear and disappear. Conditional Attributes allow you to dynamically hide, show, or change the color
of graph or geometry objects based on user input, variable values, or calculated expressions. Common
uses include clicking a slider to reveal steps in sequence or dynamically changing the color of a point
based on its position on the screen.
TI-Nspire™ Technology Version 3.2
Release Notes
18
Conditional Attributes may be set and used on both TI-Nspire™ handhelds and TI-Nspire™ computer
software. The Conditional Attributes dialog is invoked through object context menus or through a new
Set Conditions tool in the Actions menu for Graphs and Geometry. To access the Conditional attributes
from the Graphs or Geometry menu, select 1: Actions, 5: Set Conditions.
In the example below, the line color (outside of the circle) and the fill color (inside of the circle) are
determined by the value of the variable, a, which is controlled by a slider.
Conditional Attributes Dialog Box
Conditional Color Dialog Box defining values for
each color
Color Settings for Circle when a=1
Color Settings for Circle when a=2
TI-Nspire™ Technology Version 3.2
Release Notes
19
8. Lua Script Editor
TI-Nspire version 3.0 introduced the support for TI-Nspire documents written using the Lua scripting
language. In that version, you had to use a third-party editor to create and edit your Lua scripts. New in
version 3.2, TI-Nspire Teacher Software and TI-Nspire Student Software include a new script editing
environment built-in to the product. The Script Editor can be accessed by selecting the Insert menu.
Next choose Script Editor then Insert Script. The TI-Nspire Script Editor window will open and you will
be prompted to name the script.
The Lua Script Editor is not a feature of any TI-Nspire handheld. You can use documents that are written
with Lua on the TI-Nspire handhelds, but you must create and edit the Lua script using the TI-Nspire
Teacher Software or TI-Nspire Student Software.
For details about the TI-Nspire Script Editor functionality, please see the chapter on the Script Editor in
the full TI-Nspire version 3.2 Guidebook.
TI-Nspire™ Technology Version 3.2
Release Notes
20