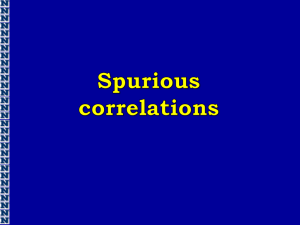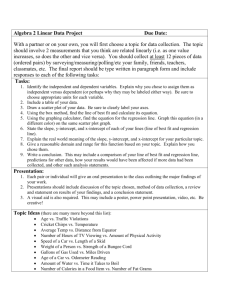IBM SPSS Statistics 23 Part 3: Regression Analysis
advertisement

IBM SPSS Statistics 23 Part 3: Regression Analysis Winter 2016, Version 1 Table of Contents Introduction ......................................................................................................................................2 Downloading the Data Files.................................................................................................................... 2 Simple Regression ..............................................................................................................................2 Scatter Plot ............................................................................................................................................. 2 Predicting Values of Dependent Variables ............................................................................................. 5 Predicting This Year’s Sales with the Simple Regression Model ............................................................ 6 Multiple Regression ...........................................................................................................................8 Predicting Values of Dependent Variables ............................................................................................. 9 Predicting This Year’s Sales with the Multiple Regression Model........................................................ 10 Data Transformation ........................................................................................................................ 11 Computing ............................................................................................................................................ 12 Polynomial Regression ..................................................................................................................... 13 Regression Analysis .............................................................................................................................. 14 Analyzing the Results ..................................................................................................................... 14 Chart Editing .................................................................................................................................... 15 Adding a Line to the Scatter Plot .......................................................................................................... 15 Manipulating the Scales on the X and Y Axes....................................................................................... 17 Adding a Title to the Chart ................................................................................................................... 19 Adding Color to the Chart..................................................................................................................... 19 Applying a Background Color ............................................................................................................... 20 For additional training resources, visit www.calstatela.edu/training. Introduction SPSS stands for Statistical Package for the Social Sciences. This program can be used to analyze data collected from surveys, tests, observations, etc. It can perform a variety of data analyses and presentation functions, including statistical analysis and graphical presentation of data. Among its features are modules for statistical data analysis. These include (1) descriptive statistics such as frequencies, central tendency, plots, charts, and lists; and (2) sophisticated inferential and multivariate statistical procedures such as analysis of variance (ANOVA), factor analysis, cluster analysis, and categorical data analysis. IBM SPSS Statistics 23 is well-suited for survey research, though by no means is it limited to just this topic of exploration. This handout provides basic instructions on how to answer research questions and test hypotheses using linear regression (a technique which examines the relationship between a dependent variable and a set of independent variables). The value of the dependent variable (e.g., salesperson’s total annual sales) can be predicted based on its relationship to the independent variables used in the analysis (e.g., age, education, and years of experience). The two research questions proposed in this handout are as follows: • How much money will each salesperson make this year? • Who will qualify for a $1,000 bonus? Downloading the Data Files This handout includes sample data files that can be used to follow along the steps. If you plan to use the data files, download the following ZIP file to your computer and extract the files. It is recommended to save the data files on your desktop for easy access. • IBM SPSS Statistics 23 Part 3 Data Files Simple Regression Simple regression estimates how the value of one dependent variable (Y) can be predicted based on the value of one independent variable (X). The linear equation for simple regression is as follows: Y = aX + b Simple regression can answer the following research question: Research Question # 1 Based on last year’s sales, how much money will each salesperson make this year? Scatter Plot A scatter plot displays the nature of the relationship between two variables. Before performing a regression analysis, it is recommended to run a scatter plot to determine if there is a linear relationship between the variables. If there is no linear relationship (i.e., points on a graph are not clustered in a straight line), then a simple regression would not be the appropriate analysis to use for this data set. To run a scatter plot: 1. Start IBM SPSS Statistics 23, and then open the Regression.sav file. 2. Click the Graphs menu, point to Legacy Dialogs, and then click Scatter/Dot (see Figure 1). 2 | IBM SPSS Statistics 23 Part 3: Regression Analysis Figure 1 – Scatter/Dot Selected on the Graphs Menu 3. In the Scatter/Dot dialog box, make sure that the Simple Scatter option is selected, and then click the Define button (see Figure 2). NOTE: The Simple Scatter plot is used to estimate the relationship between two variables. Figure 2 – Scatter/Dot Dialog Box 4. In the Simple Scatterplot dialog box, select the Last year sales variable in the left box, and then click the transfer arrow button to move it to the Y Axis box (see Figure 3). 5. Select the Years of experience variable in the left box, and then click the transfer arrow button to move it to the X Axis box. 3 | IBM SPSS Statistics 23 Part 3: Regression Analysis Figure 3 – Simple Scatterplot Dialog Box 6. Click the OK button. The Output Viewer window opens and displays a scatter plot of the variables (see Figure 4). NOTE: The scatter plot in Figure 4 indicates that a linear relationship exists between the variables Last year sales and Years of experience. The next step is to find a line that best accommodates the pattern of points in this scatter plot. The steps for enhancing the graph appearance are covered in the last section of this handout. Figure 4 – Scatter Plot 4 | IBM SPSS Statistics 23 Part 3: Regression Analysis Predicting Values of Dependent Variables Judging from the scatter plot above, a linear relationship seems to exist between the two variables. Therefore, a simple regression analysis can be used to calculate an equation that will help predict this year’s sales. To run a simple regression analysis: 1. Switch to the Data Editor window. 2. Click the Analyze menu, point to Regression, and then click Linear. 3. In the Linear Regression dialog box, select the Last year sales variable in the left box, and then click the transfer arrow button to move it to the Dependent box (see Figure 5). 4. Select the Years of experience variable in the left box, and then click the transfer arrow button to move it to the Independent(s) box. 5. Click the OK button. Figure 5 – Linear Regression Dialog Box The following tables in the Output Viewer window present the results of a simple regression. R Square (.918) indicates that this model accounts for almost 92% of the total variation in the data (see Figure 6). Figure 6 – Model Summary Output 5 | IBM SPSS Statistics 23 Part 3: Regression Analysis Figure 7 – Coefficients Output The slope and the y-intercept as seen in Figure 7 should be substituted in the following linear equation to predict this year’s sales: Y = aX + b. In this case, the values of a, b, X, and Y will be as follows: a = 1954.658 b = 440.987 X = Years of experience (values of independent variable) Y = Last year sales (values of dependent variable) Predicting This Year’s Sales with the Simple Regression Model To predict this year’s sales for each salesperson, substitute the values of a and b in the following linear equation: Y = aX + b Last year sales = (a * yearexpe) + b This year sales = (1954.658 * yearexp2) + 440.987 a = 1954.658 b = 440.987 X = Years of experience [yearexp2] Y = This year sales NOTE: The new independent variable yearexp2 is used instead of yearexpe in order to predict this year’s sales. To predict this year’s sales using the computing function: 1. 2. 3. 4. Switch to the Data Editor window. Click the Transform menu, and then click Compute Variable. In the Compute Variable dialog box, type Simple in the Target Variable box (see Figure 8). In the Numeric Expression box, enter the following equation by typing or selecting from the dialog box keypad: 1954.658 * yearexp2 + 440.987 NOTE: It is recommended to select the yearexp2 variable directly from the Variable box on the left side of the Compute Variable dialog box to prevent typing mistakes. 6 | IBM SPSS Statistics 23 Part 3: Regression Analysis Figure 8 – Compute Variable Dialog Box 5. Click the OK button. The results are displayed in the Simple column in Data View (see Figure 9). Figure 9 – Simple Regression Results To change the data type for the Simple variable: 1. Click the Variable View tab in the lower-left corner of the Data Editor window (see Figure 10). Figure 10 – Variable View Tab 7 | IBM SPSS Statistics 23 Part 3: Regression Analysis 2. Locate the Simple variable in row 6, click in the next cell under the Type column, and then click the Ellipses button that appears. 3. In the Variable Type dialog box, select the Dollar option button, select the $###,###,### format (12 digit width with 0 decimal places), and then click the OK button (see Figure 11). Figure 11 – Variable Type Dialog Box 4. Click the Data View tab in the lower-left corner of the Data Editor window. NOTE: The prediction of this year’s sales for each salesperson is computed under the new variable named Simple (see Figure 12). Figure 12 – Simple Regression Prediction Multiple Regression Multiple regression estimates the coefficients of the linear equation when there is more than one independent variable that best predicts the value of the dependent variable. For example, a salesperson’s total annual sales (the dependent variable) can be predicted based on independent variables such as age, education, and years of experience. The linear equation for multiple regression is as follows: Z = aX + bY + c 8 | IBM SPSS Statistics 23 Part 3: Regression Analysis Predicting Values of Dependent Variables The previous section demonstrated how to predict this year’s sales (the dependent variable) based on one independent variable (number of years of experience) by using simple regression analysis. Similarly, this year’s sales (the dependent variable) can be predicted from more than one independent variable (such as Years of experience and Years of education) by using multiple regression analysis. To run a multiple regression analysis: 1. Click the Analyze menu, point to Regression, and then click Linear. The Linear Regression dialog box opens (see Figure 13). NOTE: If there are variables in the Dependent or Independent(s) boxes, click the Reset button before performing steps 2 and 3 below. 2. Select the Last year sales variable in the left box, and then click the transfer arrow button to move it to the Dependent box. 3. Select the Years of experience and Years of education variables in the left box, and then click the transfer arrow button to move them to the Independent(s) box. NOTE: You can select multiple variables by clicking the first variable, holding down the Ctrl key, and then clicking each of the other variables. 4. Click the OK button. The Output Viewer window opens. Figure 13 – Linear Regression Dialog Box NOTE: The table should look similar to Figure 14. R Square = .976 indicates that this model can predict this year’s sales almost 98% correctly. 9 | IBM SPSS Statistics 23 Part 3: Regression Analysis Figure 14 – Model Summary Output for Multiple Regression Figure 15 – Multiple Regression Output To predict this year’s sales, substitute the values for the slopes and y-intercept displayed in the Output Viewer window (see Figure 15) in the following linear equation: Z = aX+ bY + c. In this case, the values of a, b, X, and Y will be as follows: a = 1874.5 b = 609.391 c = (-8510.838) X = Years of experience (independent variable) Y = Years of education (independent variable) Z = This year sales (dependent variable) As indicated in the output table, the coefficient for Years of experience is 1874.5 and the coefficient for Years of education is 609.391. Predicting This Year’s Sales with the Multiple Regression Model To predict this year’s sales for each salesperson, substitute the values of a, b, and c in the following linear equation: Z = aX + bY + c. This year sales = 1874.5 * Years of experience + 609.391 * Years of education + (-8510.838) To predict this year’s sales by multiple regression analysis: 1. 2. 3. 4. 5. Switch to the Data Editor window. Click the Transform menu, and then click Compute Variable. In the Compute Variable dialog box, click the Reset button (see Figure 16). In the Target Variable box, type Multiple. In the Numeric Expression box, enter the following equation by typing or selecting from the dialog box keypad: 1874.5 * yearexp2 + 609.391 * educatio - 8510.838 10 | IBM SPSS Statistics 23 Part 3: Regression Analysis Figure 16 – Compute Variable Dialog Box 6. Click the OK button. The Multiple column in Data View displays the results (see Figure 17). NOTE: The sales prediction for each salesperson using two independent variables is listed under the new variable named Multiple. Figure 17 – Multiple Regression Results Data Transformation Situations may arise when data transformation is useful. Most data transformations can be performed with the Compute command. Using this command, the data file can be manipulated to fit various statistical performances. Research Question # 2 Who will earn a $1,000 bonus? 11 | IBM SPSS Statistics 23 Part 3: Regression Analysis Computing Each salesperson’s yearly sales were predicted using multiple regression analysis. The salespeople who made $2,000 or more than their predicted values will receive a $1,000 bonus. Use the Compute command to compare the values of this year’s actual sales with the predictions from multiple regression analysis computed in the previous lesson to find eligible salespeople. The first step in predicting who will receive a bonus is to calculate the difference between this year’s actual sales and the prediction of this year’s sales from the multiple regression analysis. To predict who qualifies for the bonus: 1. Open the Bonus.sav file. 2. Click the Transform menu, and then click Compute Variable. 3. In the Compute Variable dialog box, type bonus in the Target Variable box, type 1000 in the Numeric Expression box, and then click the If button (see Figure 18). Figure 18 – Compute Variable Dialog Box 4. In the Compute Variable: If Cases dialog box, select the Include if case satisfies condition option button (see Figure 19). 5. Enter the following expression by typing or selecting from the dialog box keypad: thissale - multiple >= 2000 NOTE: It is recommended to select the variables and the >= sign box and keypad provided in the dialog box to prevent mistakes. 12 | IBM SPSS Statistics 23 Part 3: Regression Analysis directly from the Variable Figure 19 – Compute Variable: If Cases Dialog Box 6. Click the Continue button, and then click the OK button. NOTE: Salespersons Ivett (#44) and Jason (#49) are two of the sales personnel who qualify for the $1,000 bonus because they made $2,000 over their predicted sales from the last lesson (see Figure 20). Figure 20 – Bonus Results Polynomial Regression This type of regression involves fitting a dependent variable (Yi) to a polynomial function of a single independent variable (Xi). The regression model is as follows (see Table 1 for the meaning of the variables): Yi = a + b1Xi + b2Xi2 + b3Xi3 + … + bkXik + ei Table 1 – Breakdown of the Variables Variable Meaning a Constant bk The coefficient for the independent variable to the k’th power ei Random error term 13 | IBM SPSS Statistics 23 Part 3: Regression Analysis Regression Analysis To look at the growth relationship between weight and age: 1. Open the Growth.sav file. 2. Click the Analyze menu, point to Regression, and then click Curve Estimation. 3. In the Curve Estimation dialog box, transfer the wght variable to the Dependent(s) box and the age variable to the Independent Variable box (see Figure 21). NOTE: The dependent variable wght is predicted using the independent variable age. 4. 5. 6. 7. Deselect the Plot models check box. Select the Display ANOVA table check box. Under Models, deselect the Linear check box and select the Cubic check box. Click the OK button. Figure 21 – Curve Estimation Dialog Box Analyzing the Results This cubic model has an R Square value of 99.567% (see Figure 22). The F-ratio indicates a highly significant fit. The best fitting cubic polynomial is given by the following equation: Yi = 0.052 – 0.017 Xi + 0.010 Xi2 – 0.001 Xi3 + ei (where Yi is weight and Xi is age) Polynomial regression can find the line of best fit for polynomials consisting of two or more variables. If X is the dependent variable, use the Transform and Compute options of the Data Editor (as discussed earlier in this lesson) to create new variables X2 = X*X, X3 = X*X2, X4 = X*X3, etc., then use these new variables (X, X2, X3, X4, etc.) as a set of independent variables for the regression analysis. 14 | IBM SPSS Statistics 23 Part 3: Regression Analysis Figure 22 – Polynomial Regression Summary Results Chart Editing During the final stage of research, enhancing the appearance of charts and figures can help viewers understand what may seem to be confusing statistics. The following steps explain some useful methods for enhancing a chart’s appearance. Adding a Line to the Scatter Plot Adding a straight line to fit the scattered pattern of a data chart can help emphasize the linear relationship between the data. To add a line to the scatter plot: 1. Click the Graphs menu, point to Legacy Dialogs, and then click Scatter/Dot. 2. In the Scatter/Dot dialog box, select the Simple Scatter option, and then click the Define button. 3. In the Simple Scatterplot dialog box, transfer the age variable to the X Axis box and the wght variable to the Y Axis box, and then click the OK button. A chart appears in the Output Viewer window. 4. Double-click the chart to modify it. The Chart Editor window and the Properties dialog box open. 5. In the Chart Editor window, right-click a chart marker, and then click Add Fit Line at Total on the shortcut menu (see Figure 23). 6. In the Properties dialog box, on the Fit Line tab, select the Cubic option button under Fit Method, deselect the Attach label to line check box, and then click the Apply button (see Figure 24). 7. Close the Chart Editor window. 15 | IBM SPSS Statistics 23 Part 3: Regression Analysis NOTE: Notice that the Add Fit Line at Total does not automatically capture the way the data curves, but the Cubic method is almost a perfect fit (see Figure 25). Make sure to select the best fit line for the data. Once a best fit line is applied, it will stay on the graph. Selecting Add Fit Line at Total again will add a new fit line to the graph. To edit the fit line that has already been applied, select the fit line that is already on the graph and change the properties. Figure 23 – Chart Editor Window Figure 25 – Fit Line Added to the Scatter Plot Figure 24 – Fit Line Tab of the Properties Dialog Box 16 | IBM SPSS Statistics 23 Part 3: Regression Analysis Manipulating the Scales on the X and Y Axes Adjust the X axis and Y axis to enhance the overall appearance and readability of a chart. Various elements of the axes can be manipulated (such as scale, ticks and grids, number format, and axis label). To manipulate the scales on the X and Y axes: 1. If necessary, open the Regression.sav file, and then run a scatter plot with Last year sales assigned to the Y Axis and Years of experience assigned to the X Axis. 2. In the Output Viewer window, double-click the chart. 3. In the Chart Editor window, right-click a chart marker, and then click Add Fit Line at Total on the shortcut menu. 4. In the Properties dialog box, on the Fit Line tab, deselect the Attach label to line check box, and then click the Apply button. 5. To select and manipulate the X axis, click the Select the X axis button on the Standard toolbar. 6. In the Properties dialog box, on the Scale tab, change the value in the Lower margin (%) box to 0, and then click the Apply button (see Figure 26). 7. In the Properties dialog, select the Labels & Ticks tab (see Figure 27). 8. In the Major Ticks section, select the Display ticks check box, select Inside from the Style list, and then click the Apply button. Figure 26 – Scale Tab of the Properties Dialog Box (X Axis) Figure 27 – Labels & Ticks Tab of the Properties Dialog Box (X Axis) 9. Click the Show Grid Lines button on the Standard toolbar. The Properties dialog box displays the Grid Lines tab (see Figure 28). 10. Select the Major ticks only option button, click the Apply button, and then click the Close button. 17 | IBM SPSS Statistics 23 Part 3: Regression Analysis 11. To select and manipulate the Y axis, click the Select the Y axis button on the Standard toolbar. 12. In the Properties dialog box, on the Scale tab, change the value in the Lower margin (%) box to 0, click the Apply button, and then click the Close button (see Figure 29). Figure 28 – Grid Lines Tab of the Properties Dialog Box (X Axis) Figure 29 – Scale Tab of the Properties Dialog Box (Y Axis) NOTE: Below is the chart before and after manipulating the X and Y axes (see Figure 30 and Figure 31). Figure 30 – Chart Before Manipulating the X and Y Axes 18 | IBM SPSS Statistics 23 Part 3: Regression Analysis Figure 31 – Chart After Manipulating the X and Y Axes Adding a Title to the Chart Adding a title to a chart is a simple process that enhances the chart’s appearance. To add a title to the chart: 1. In the Chart Editor window, click the Insert a title button on the Standard toolbar. A text box with the word Title is inserted above the chart and the Properties dialog box opens. 2. Delete the placeholder text in the text box, and then type Relationship Between Last Year Sales and Years of Experience. 3. To enter a line break, click where you want to break the line, and then press Shift+Enter. 4. To format the title, click the border of the text box to select it. 5. In the Properties dialog box, select the Text Style tab, select the desired font size and style in the Font section, select the desired color from the color palette, click the Apply button, and then click the Close button (see Figure 32). 6. If necessary, move or resize the text box. The changes are applied to the chart (see Figure 33). Figure 33 – Title Added at the Top of the Chart Figure 32 – Text Style Tab of the Properties Dialog Box Adding Color to the Chart All chart elements can be colored differently to add emphasis or to distinguish between elements. To add color to the chart: 1. In the Chart Editor window, select the chart element to change or add color to (such as the chart markers). 2. Click the Show Properties Window button on the Standard toolbar. 3. In the Properties dialog box, select the Marker tab (see Figure 34). 19 | IBM SPSS Statistics 23 Part 3: Regression Analysis 4. To change the marker color, select the desired color from the color palette. 5. To change the marker type, click the Type arrow in the Marker section and select the desired symbol from the list. 6. View the changes in the Preview section, click the Apply button, and then click the Close button. The changes are applied to the chart (see Figure 35). Figure 35 – Chart After Changing the Marker Type and Color Figure 34 – Marker Tab of the Properties Dialog Box Applying a Background Color You can change the chart’s background color to make it stand out from other chart elements. To apply a background color: 1. Click in the background area of the chart to select it. 2. Click the Show Properties Window button on the Standard toolbar. 3. In the Properties dialog box, on the Fill & Border tab, select the Fill swatch the desired color from the color palette (see Figure 36). , and then select NOTE: You can also apply a background pattern by clicking the Pattern arrow and selecting the desired pattern from the list. 4. Click the Apply button, and then click the Close button. The changes are applied to the chart (see Figure 37). 20 | IBM SPSS Statistics 23 Part 3: Regression Analysis Figure 37 – Chart After Applying a Background Color Figure 36 – Fill & Border Tab of the Properties Dialog Box 21 | IBM SPSS Statistics 23 Part 3: Regression Analysis