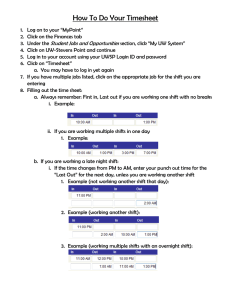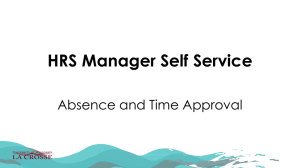Employee Self-Service (ESS) and Manager Self
advertisement

Employee Self-Service (ESS) and Manager Self-Service (MSS) Timesheet and Approval Quick Guide Logging into the Timesheet • Employees and Supervisors will log in to the My UW System portal at https://my.wisconsin.edu/. Do Not use Web Clock – Web Clock is not used by UW Extension Employees Timesheet Entry Methods Best Practice for Logging Out of Systems: • • • Be sure to “sign out” in the upper right hand corner of the HRS and close the browser via the red X. Be sure to “log out” in the upper right hand corner of the My UW System portal and close the browser via the red X. Not practicing these steps can cause the next person to login to pull up your personal information and timesheet. Best Practices for Entering and Approving Time Worked To Avoid Not Being Paid, Please Note the Following Best Practices: Employees should enter and submit their time each day. Employees must at least enter and submit their time weekly, on the last day worked in the week. Supervisors should review time for exceptions and approve time weekly. On the last day of the pay period, ALL time entries must be submitted for timely payroll processing. Remain Aware of the Time Administration Process (TA) Rules are checked and system processes the reported time entered TA runs 5 times every day, 7 days a week - roughly around 9am, 11am, 1pm, 3pm, and overnight TA process can take up to 1 hour to complete Follow TA process on Twitter (with supervisor approval): www.twitter.com; Twitter name: HRSProcessing Time Entry Due Dates: Employees must enter and submit all time entries by 12midnight on the Monday after the pay period ends. Employees are locked out of timesheet at midnight. Supervisors must fix exceptions and approve all time by 12noon on Tuesday after the pay period ends. Sunday Monday Tuesday First day of pay period Wednesday Thursday Week 1 of Pay Period EE: Enter time and submit each day Week 2 of Pay Period EE: Enter time and submit each day First day of pay period EE: BY 12Midnight LAST day to submit time for previous pay period. Friday Saturday EE: Enter time and submit for the whole week if not already completed. SUPV: Correct Exceptions; Approve time for Week 1 EE: Enter time and submit for the whole week if not already completed. SUPV: Correct Exceptions; Approve time for Week 2 END of Pay Period SUPV: LAST day to approve exceptions and time for previous pay period. Flex Schedules If you flex your schedule from one week to the next, you will receive overtime for any hours over 40 in a week. For example, an employee works 42 hours in the first week and 38 hours in the second, the employee will receive 2.0 hours overtime but will be shorted 2.0 hours of regular pay. The regular pay shortage affects the amount contributed to WRS, vacation allocation and sick leave accrual. Alternate Work week time reporting code should be used to make the overage of 40 hours in flex schedule pay at regular rate. Rounding of Hours HRS rounds hours based on the total hours and minutes reported per time entry, not per shift: Rounding of Hours Minutes Hundredths 0.0-7.5 0.0 7.5-22.5 0.25 22.5-37.5 0.50 37.5-52.5 0.75 52.5-60 1.0 What are Exceptions? • Time is entered by employees. Time Administration processes nightly to analyze the entered time according to UW System rules. Exceptions are created for time which meets specific criteria, such as a missed punch or if a shift is longer than twelve hours. Examples are listed below. • There are Three Types of Exceptions: • Low – early or late IN punch; early or late OUT punch (assumes a pre-populated schedule exists in system; only applies to classified permanent and project employees); can be allowed and will push directly to payable time if not allowed by supervisor • Medium – Worked over 12 hours in a shift; can be allowed by supervisor • High - MUST be corrected on the timesheet and re-submitted in order for the employee to be paid for that time; example: Missed Punch • Missed Punch • An “Out” Punch does not follow an “In” punch • An “Out” Punch follows an “Out” punch • An “In” Punch follows an “In” punch • High Exception; Missed punches must be fixed or the hours will not be paid • Missed Punch Greater Than 12 • There is a punch longer than 12 hours in a shift • Medium Exception; This punch may be accurate. If exception is accurate, supervisors can allow this exception Time Reporting Codes (TRC) Tells system how those hours will be paid. TRC options: HOLWK – Holiday Worked – must indicate if working on holiday in order to be paid for holiday pay OT050 – Overtime .5* OT100 – Overtime 1.0* OT 150 – Overtime 1.5* *NOTE: For LTEs, only have to indicate overtime TRC if work multiple jobs REG00 – Regular Hours - do not need to use; automatically assigned SD225 – Standby (2.25 per hour) – applies only to those required to be available to report to work for emergencies; Example: Facilities Maintenance employee Helpful Views for Employees and Supervisors • Payable Time Summary – After Time Administration has run, the Payable Time Summary is a nice screen to visit to see the employee's time split out by day and into different time reporting codes, overtime, and differentials. The screen will give you a weekly view split out day by day. Supervisors: Manager Self Service > View Time > Payable Time Summary Employees: Self Service > Time Reporting > View Time > Payable Time Summary • Payable Time Detail After Time Administration has run, Payable Time Detail helps you find out if your employee's time has been approved or if it still needs approval. Supervisors: Manager Self Service > View Time > Payable Time Detail Employees: Self Service > Time Reporting > View Time > Payable Time Detail • Exceptions This view helps you see if there are any exceptions that need to be reviewed, corrected, and/or approved by the supervisor. Supervisors are the only ones that can approve an exception. Employees can correct exceptions on his/her own timesheet. Supervisors: Manager Self Service > Time Management > Approve Time and Exceptions > Exceptions Employees: Self Service > Time Reporting > View Time > Exceptions NOTE: When viewing these pages, be aware of when employee or supervisor may have made changes to timesheet. These changes will not clear out the exception “time bomb” until after the time administration process has run. Types of Time Reporters • Punch Positive - Limited Term Employees (classified) • Punch Exception – Non-exempt classified permanent ex: Custodian, USA, ADA • Elapsed Exception – Exempt classified permanent ex: IS Network Spec, classified supervisors For Step-by-Step Timesheet Entry Directions Visit the Knowledge Base’s (KB) online directions at: http://kb.doit.wisc.edu/hrs • Punch Positive Timesheet (LTE): KB# 17200 • When You Have More Than One Job – you will have more than one timesheet: KB# 17188 • Punch Exception Timesheet: KB# 17198 • Elapsed Exception Timesheet: KB# 17189 For Step-By-Step Approval Directions and Additional Support Documents Visit the Knowledge Base’s (KB) online directions at: http://kb.doit.wisc.edu/hrs • Approve Payable Time: KB# 15628 • Approve Time with no Exceptions: KB# 18195 • Review and Approve Exceptions: KB# 15567 • Approve Time with Exceptions: KB# 17168 • Verifying That You Can Approve Time for Your Employees: KB# 18196 • Filtering Students and LTEs Into Individual Groupings for Approval: KB# 18195 For “How To” Videos, Visit the UW Service Center Training Webpage: https://uwservice.wisc.edu/administration/training.php