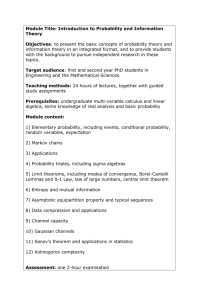Wiley Online Library
advertisement

Wiley Online Library Starting Access Wiley Online Library Hints on Searching Wiley Online Library contains the full text of books and journals, but the OU Library does not subscribe to everything. It is not possible to narrow your search to only find items available in full text. Search on the home page enables you to search across All content or for a Publication title To only search within books click on the Publications tab and choose Books from the Filter list on the right. Advanced Search also allows you to narrow your search by subject, and date. Results will be ordered with the closest match first unless you select Date or Publication title Note the OU Library does not subscribe to any Reference Works within Wiley You can also browse by subject. Click the subject area you are interested in from the list. Truncation wildcards, and prefixes Searches are automatically stemmed eg clear will find all words that begin with clear eg cleared, clears, clearing etc. Words with American and English spelling are also searched automatically eg tumor, tumour, centre, center. Using ? instead of a single character e.g. wom?n will find women and woman. Using * for multiple letters in the middle of a word eg leuk*mia will match both leukemia and leukaemia Using * at the beginning of a word to prefix, for example: *conductors will find results for conductors, semiconductors and superconductors. AND, OR, NOT Both Search and Advanced Search support AND, OR and NOT. In Search, words are automatically joined by AND unless you use a phrase search. Enter the Boolean operators e.g. heart OR cardiac In Advanced Search choose from the drop down boxes. In Advanced Search, Search tips are available linked above the search form. Phrase searching Use quotation marks to search for a phrase e.g. “rescue robot”. To refine your search Click on Edit search at the top right of your results. You will always be taken to the Advanced Search screen to change your search. Viewing search results Click a title in the results list to view the detail. Book Home listed on the left will take you to the table of contents. Each chapter has a link to Summary and PDF. Each chapter of a book is a separate PDF. There will be an open padlock symbol if we have access. The PDF links takes you straight to the full text. To save searches, you need to create a profile by registering with your OU e mail address. You will need to have accessed Wiley via the Databases A-Z on the library web site. To read a chapter Open the PDF of the chapter you are interested in, and begin to read. Use the arrows at the top to turn the pages. Emailing, citations and printing You can email a link to a book contents list or individual chapter to yourself or print this information, by clicking on the relevant links to the right of the book title in the Summary page. You can also export a citation for a book or chapter to Refworks or Endnote by choosing ‘Export this citation’. You may save a chapter to your own computer by clicking the floppy disk icon at the top left. You may also print 1 chapter only of a book. Saving results and alerts on My Profile You can save book titles, chapters and searches to My Profile. You will need to register using your OU email address and choose a password. To save a search click on Save Search in the search results page. From My Profile you can then choose Run Search. You will automatically receive email alerts when new material fulfilling your search criteria is added to Wiley Online Library unless you stop this option. You can save a book or chapter title when you access an individual book or chapter Summary.