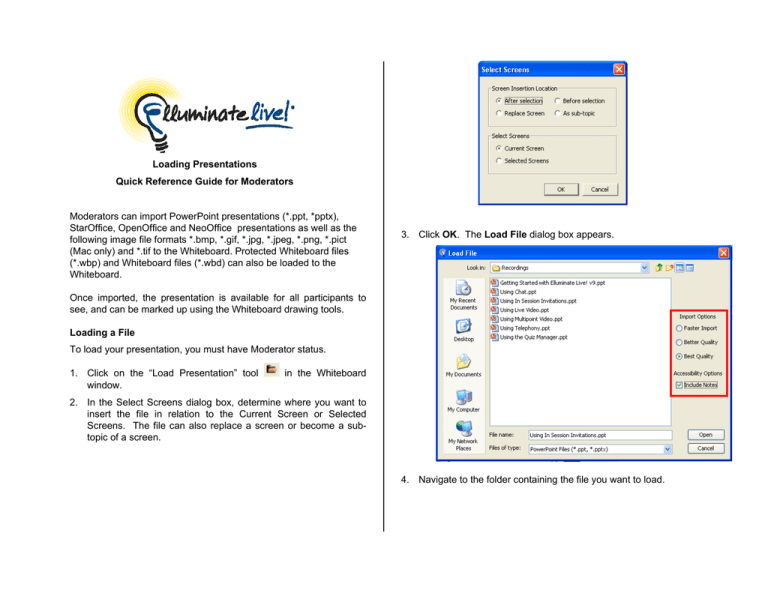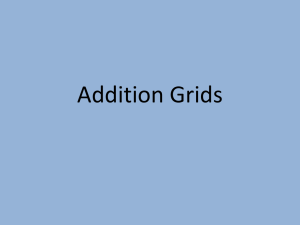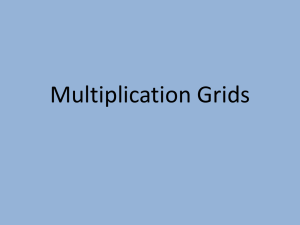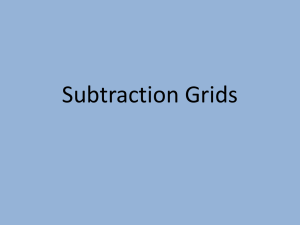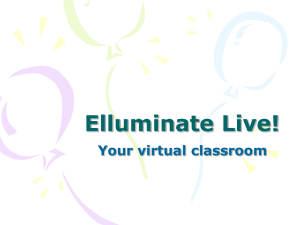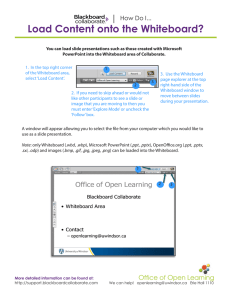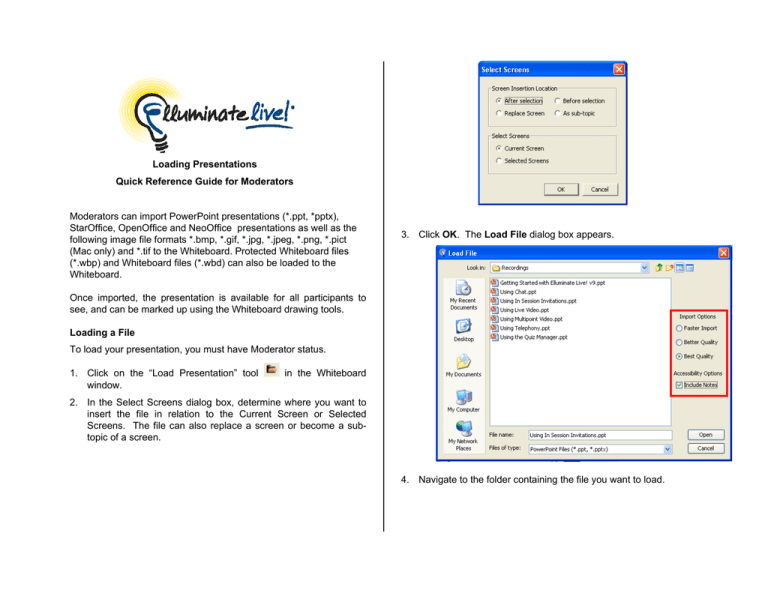
Loading Presentations
Quick Reference Guide for Moderators
Moderators can import PowerPoint presentations (*.ppt, *pptx),
StarOffice, OpenOffice and NeoOffice presentations as well as the
following image file formats *.bmp, *.gif, *.jpg, *.jpeg, *.png, *.pict
(Mac only) and *.tif to the Whiteboard. Protected Whiteboard files
(*.wbp) and Whiteboard files (*.wbd) can also be loaded to the
Whiteboard.
3. Click OK. The Load File dialog box appears.
Once imported, the presentation is available for all participants to
see, and can be marked up using the Whiteboard drawing tools.
Loading a File
To load your presentation, you must have Moderator status.
1. Click on the “Load Presentation” tool
window.
in the Whiteboard
2. In the Select Screens dialog box, determine where you want to
insert the file in relation to the Current Screen or Selected
Screens. The file can also replace a screen or become a subtopic of a screen.
4. Navigate to the folder containing the file you want to load.
5. Select the file type you wish to load by scrolling through the Files
of type drop-down menu. The options are
a. PowerPoint File (*.ppt, *.pptx)
indicator lights represent if participants have received all of the
content
•
Red: A red light next to a participant’s name indicates that he
or she has not received the content on their current screen.
This light disappears once the participant has received the
screen content from the server.
•
Orange: An orange light next to a participant’s name
indicates that he or she is still receiving the whiteboard
screens from the server. This light disappears once the
participant has received all of the whiteboard screens.
b. Image Files
c.
Protected Whiteboard Files (*.wbp)
d. Whiteboard Files (*.wbd)
6. Locate the file or image you want to import, and select it. The
file name will appear in the File name: text box. Click Open.
7. Choose the Import Options – Faster Import, Better Quality, or
Best Quality. In most cases Best Quality is recommended.
8. Select Include Notes from the Accessibility Options to copy
the PowerPoint Notes to the Elluminate Live! Notes window.
9. Select the import screen size from the Specify Import Screen
Size window. The default is 1024 x 768. Click OK.
The whiteboard activity indicators are dynamic and are updated and
visible to all moderators throughout the session.
Presentation Conversion Tool
10. Each slide in the presentation is loaded onto a separate
whiteboard screen as an image.
Activity Indicators
When you load a presentation, you may see red and orange activity
indicators next to your name or a participant’s name. These colored
The Presentation Wizard converts PDF, PowerPoint, StarOffice,
OpenOffice and NeoOffice presentations into high quality
Whiteboard files that you can easily load into your Elluminate Live!
sessions. This utility is available to users of Windows, Mac OS X
and Solaris users. It can be accessed from our support site at
www.elluminate.com/support
Best Practices
•
When you are loading PowerPoint you have three Import
Options to select from: Faster Import, Better Quality, and
Best Quality. Best Quality is recommended since each
PowerPoint slide is being converted into an image file.
•
When loading a presentation, each slide is converted to a
static image and loaded onto the whiteboard. If you would
like to include any transitions or animations, use Application
Sharing. In PowerPoint, go to Slide Show > Set Up Slide
Show > Browsed by an individual (window)
•
Many users create content using other presentation software
such as Keynote or Photoshop. Although you cannot import
these presentations directly onto the Elluminate Live!
whiteboard, you can save the slides in the presentation as
individual images and then load the images onto the
Elluminate Live! whiteboard.
•
When you load a presentation during your session, keep an
eye on the indicator lights next to each participant’s name so
that you know if any are delayed in receiving whiteboard
content. In particular, note the red indicator light as this
means the user does not see the current slide. These
indicator lights allow you to adjust the pace of your session
accordingly.
© 2009 Elluminate Inc. All Rights Reserved.
For more information visit www.elluminate.com