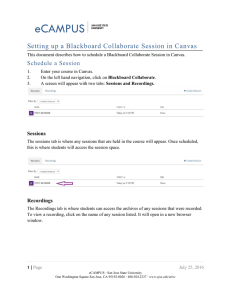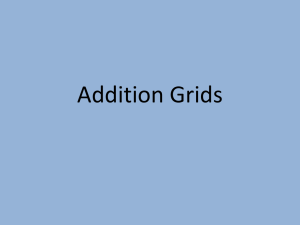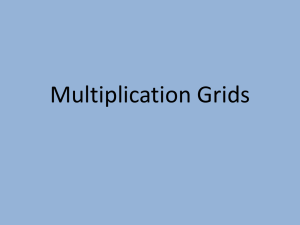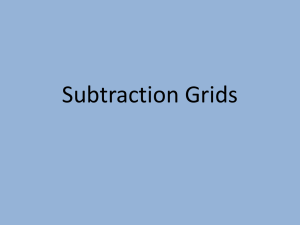Blackboard Collaborate Loading Content Guide for Faculty and Staff
advertisement

Blackboard Collaborate Loading Content Guide for Faculty and Staff Blackboard Collaborate Home Screen The figure below shows the “Home Screen” of Blackboard Collaborate when you enter a meeting or a Web Conference by clicking on a link . The left hand side of this Home Screen is divided into three sub windows which give you controls for Audio/Video, Participants and Chats. 1 | Page June 03, 2013 eCAMPUS · Academic Technology · San Jose State University One Washington Square San Jose, CA 95192-0026 · 408.924.2337 · ecampus@sjsu.edu · www.sjsu.edu/at/ec Loading Content 1. The “Load Content” option is present on the collaboration tool bar, which is highlighted in the figure below: The “Load Content” option is used by collaborators in order to share content with others while having a web conference. 2. Before loading content, users have to be aware that the following types of content can be loaded in the respective modules: 2 | Page Whiteboard (.wbd and .wbp) files will be loaded into the Whiteboard page. PowerPoint (.ppt and .pptx) files will be loaded into the Whiteboard page. OpenOffice.org (.ppt, .pptx, .sxi and .odp) files will be loaded into the Whiteboard page. Image (.bmp, .gif, .jpg, .jpeg and .png) files will be loaded into the Whiteboard page. Quiz (.vcq) files will be loaded into the Quiz Manager. Session Plan (.elp and .elpx) files will be loaded into the Session Plan Library. Notes (.eln) files will be loaded into the Notes window. Multimedia (.mp3, .wmv, .mpeg, .mpeg4, QuickTime and Flash) files will be loaded into the Multimedia Library. June 03, 2013 eCAMPUS · Academic Technology · San Jose State University One Washington Square San Jose, CA 95192-0026 · 408.924.2337 · ecampus@sjsu.edu · www.sjsu.edu/at/ec 3. The following guidelines will help you load content to a Whiteboard Page: In order to start sharing content on a Whiteboard Page, create a new white board page under a new Whiteboard Page group. As a first step you can start creating a whiteboard page group as follows: Click on FileClick on NewClick on Whiteboard Page Group… After this, you will name your Whiteboard Page group uniquely. 4. Find your newly created Whiteboard Page Group under the dropdown on the bottom right of the collaboration tool bar : 3 | Page June 03, 2013 eCAMPUS · Academic Technology · San Jose State University One Washington Square San Jose, CA 95192-0026 · 408.924.2337 · ecampus@sjsu.edu · www.sjsu.edu/at/ec 5. Now after you select the whiteboard page group, Click on FileClick on NewClick on Whiteboard Page. This will create a new page under the selected group: 6. The Whiteboard page that you created will be the platform for adding content. The content can be added by clicking on the “Load Content” button on the collaboration tool bar, which will open the Load File Dialogue box. Select the desired file and click on Open. 4 | Page June 03, 2013 eCAMPUS · Academic Technology · San Jose State University One Washington Square San Jose, CA 95192-0026 · 408.924.2337 · ecampus@sjsu.edu · www.sjsu.edu/at/ec 7. You can also add content on the current page by dragging the content to the collaboration toolbar as shown below: 8. After dragging an image[for example] you will see a popup that asks if you want to load or place the image on the current page or import it as an individual page. You can select either one of them to get the desired result. Note: There are different behaviors for the loading of various content types, for eg. they may be loaded as individual pages in case of a PowerPoint presentation. For more information : Click Here 5 | Page June 03, 2013 eCAMPUS · Academic Technology · San Jose State University One Washington Square San Jose, CA 95192-0026 · 408.924.2337 · ecampus@sjsu.edu · www.sjsu.edu/at/ec