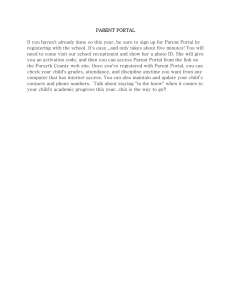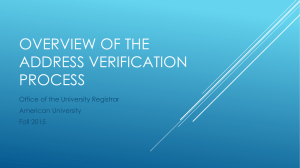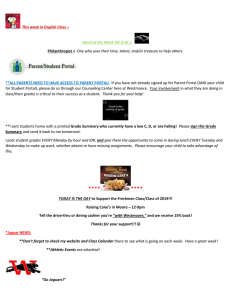Registration Portal Trained Installer User Guide
advertisement

REGISTRATION P OR T A L C ER T I F I ED I N STA L L ER US E R G U I D E REGISTRATION PORTAL Introduction 2 CONTENTS 3 •Benefits to Partners 3 •Benefits to Customers 3 •Data Security and Privacy 3 •Accessing the Registration Portal 4 Creating an Account 4 How to Register a Product 9 • For a Single Account 9 • For Multiple Accounts 12 Warranty Certificates 14 My Products 15 Editing Your Profile 16 • Change Profile Information 16 • Change Password 16 • Change Registered Location 17 Help 18 Registration Portal Certified Installer Guide REGISTRATION PORTAL INTRODUCTION Registration Portal Promethean’s Registration Portal allows installers and Business Partners to register Promethean hardware products online. At present, it is only possible to register Promethean interactive displays and Promethean projectors using the Registration Portal. Benefits To Partners • Give your customers added value for little effort. • Enable your customers to access a quality warranty backed by Promethean. • Confidence that Promethean will not use your installation data for marketing or sales purposes. Benefits To Customers • Registered products will be given a longer period of warranty entitlement1 and the warranty start date will reflect the date of installation. • Free, high priority access to telephone support (where geographically available and customers’ telephony provider allows). • Email confirmation of warranty entitlement showing the warranty services provided by Promethean for their products. • Registration provides access to a range of warranty enhancements. The Registration Portal also allows installers to activate purchased Promethean ActivCare Plus Warranties, which provide enhanced service levels against registered products at a location. If customers have purchased Promethean ActivCare Plus, a Promethean ActivCare Plus Warranty Pack will have been supplied. This pack includes the Activation Code, which can then be entered into the Registration Portal against the product to which the Promethean ActivCare Plus Warranty applies. Please see the Promethean ActivCare Plus Activation Code section of this document for more information. Data Security and Privacy Promethean’s Data Protection and Privacy policies restrict the use of any data entered by users for any other purpose but to use the submitted data to fulfil the warranty and support services that Promethean provides. For data protection reasons, Registration Portal users will only have access to information relating to organizations to which they are entitled on the Registration Portal. 3 Registration Portal Certified Installer Guide 1 Products purchased before 1st September 2014. REGISTRATION PORTAL INTRODUCTION Accessing the Registration Portal When you have completed your Promethean Accreditation training course, you should create an account on the Registration Portal. Users of previous registration systems should use the same user name and password to access the Registration Portal. The Registration Portal can be accessed from the following link: http://registration. PrometheanWorld.com If you have forgotten your password, please click I have forgotten my password on the log in screen. If you experience any other issues logging in, please contact your local Promethean Technical Support team. Creating an Account When you first visit the Registration Portal, you will be presented with the following screen. To register your details for the first time, please click Register. You will now see the Register screen. 4 Registration Portal Certified Installer Guide REGISTRATION PORTAL CREATING AN ACCOUNT Please ensure that you enter a valid email address, as this will be used to send you a temporary password. If you are an installer or a Business Partner registering products on behalf of your customer, tick Please check if you are an installer. This will allow you to enter your Certified Installer Number if you have one. Click Register. If you entered a Certified Installer Number you will see this screen. 5 Registration Portal Certified Installer Guide REGISTRATION PORTAL CREATING AN ACCOUNT Once your data has been accepted, you will receive a temporary password via email. It should arrive immediately, so if you do not receive it, please check your junk/spam folder. If you did not enter a Certified Installer Number, you will be prompted to set your country. Select either the United States or Other and enter the information for your organization. We show you how to change your location later on in this guide, so that you can register products for different organizations. United States - select the relevant information from the drop downs. 6 Registration Portal Certified Installer Guide REGISTRATION PORTAL CREATING AN ACCOUNT Other – you must enter at least the Location Name, Country, Street & Town for your organization to be found. When you click Save, you may get a pop up message asking you to select the appropriate account as it is formatted within the Registration Portal. Please make a selection, or choose Create new address as entered if your account is not listed. Click Save. 7 Registration Portal Certified Installer Guide REGISTRATION PORTAL CREATING AN ACCOUNT You will now see this screen. Once your account has been approved, you will receive a temporary password via email. If you do not receive it, please check your junk/spam folder. Click the link from the email and enter your email address and temporary password. Click Login and you will be presented with the Change Password screen. 8 Registration Portal Certified Installer Guide REGISTRATION PORTAL CREATING AN ACCOUNT Enter the temporary password and a new password. Type the new password again to confirm the accuracy of the password and click Update. Please note: the password must be between 6 and 15 characters long. Your account is now set up, and you will be automatically redirected to the Home screen. This will be the screen you will see every time you log in. From this screen, you can choose to register hardware, submit your installations, request warranty certificates, find the Account IDs or locations, view products you have already registered, view your account information, log off, and access resources for help with the Registration Portal. How to Register a Product For a Single Account When you need to register products for just one location, click the Hardware Registration button from the Home screen. 9 Registration Portal Certified Installer Guide REGISTRATION PORTAL HOW TO REGISTER A PRODUCT If your account is currently associated with the location of the installed products you wish to register, select Your current location. If you wish to register products to another location you’ve previously used, select A previous location. If this is a new location that you have not previously selected, select Pick a location. Select the appropriate country and other drop downs until your desired location is available to select. This is the same process as detailed above for setting a location. In the Site Email field, enter the email address of the primary contact at the location. This should be the person who will need to receive the warranty records and other information pertinent to the installation project. If you enter your email address here, please ensure that you provide your customer with the warranty certificate when you receive it. Enter the Certified Installer Number of the person installing the product in the Certified Installer Number field. If the installation was done by an associated third party that does not have a Certified Installer Number, enter that person’s name in the Registered Installer field. Click Continue. 10 Registration Portal Certified Installer Guide REGISTRATION PORTAL HOW TO REGISTER A PRODUCT Enter the serial number, installation date, and ActivCare Plus Activation Code (if applicable) for all of the products you have installed. If you have more than five products to register, you can click Add New Product to add more lines. However, if you have several, or already have the numbers in a spreadsheet, click Single Account Upload to download the Upload Template. Please follow the instructions as outlined on the screen and then upload your file. Once all the products have been entered onto the Registration Portal, click the Register button. If the data is valid, you will be taken to the Hardware section of the My Products page. If you receive any error messages, please make a note of them and see the Registration Portal Help section for further information. 11 Registration Portal Certified Installer Guide REGISTRATION PORTAL HOW TO REGISTER A PRODUCT These products can now be seen in My Products. How to Register a Product For Multiple Accounts If you do installations at multiple locations, you do not need to maintain a spreadsheet for each location, nor do separate registrations. With a correctly formatted spreadsheet, you can register all of your installations for all your locations. From the Home screen, click Submit Installations. Please follow the instructions as outlined on the screen and then upload your file. 12 Registration Portal Certified Installer Guide REGISTRATION PORTAL HOW TO REGISTER A PRODUCT Here is an explanation for all of the columns in the template: • Account ID: Locations are also called accounts. An Account ID is the unique identification number for each location. If you do not know a location’s Account ID, you may find it by running an Account ID report. From the Home screen, click Account ID Reports. Find the country or state for your location in the drop down box. Click Continue. A spreadsheet of all the accounts within that country or state will download. Open the spreadsheet, find your location, and the Account ID will be found in the Salesforce ID column. Please note: If you frequently do installations in the same country or state, it may be convenient for you to save this spreadsheet for easy access. 13 • Installation Date: The date the product has been installed - please wait to register products until they have been installed. The Registation Portal does not recognize dates in the future. This will be the date from which the warranty begins for your customers, so please ensure accuracy. • Certified Installer: Enter your Certified Installer Number here. • Registered Installer: The associated third party who installed the product - if you were the installer, please leave this field empty. • Interactive Display Product Code: The product code will be found on a sticker on the product with the serial number. Registration Portal Certified Installer Guide REGISTRATION PORTAL HOW TO REGISTER A PRODUCT • Interactive Display Serial Number: The serial number will be found on a sticker on the product with the product code. • Projector Type: The model number of the projector - it is usually on a sticker on top of the unit. • Projector Serial Number: The serial number is usually on a sticker on top of the unit. • ActivCare Plus Code: If your customer has purchased ActivCare Plus for interactive displays or projectors, please collect these codes from the customer and enter them in this field. Please be sure that you register these products quickly as ActivCare Plus codes need to be activated within 90 days of purchase. • Site Email: The location’s main point of contact - this should be the person who will need to receive the warranty records and other information pertinent to the installation project. If you enter your email address here, please ensure that you provide your customer with the warranty certificate when you receive it. • Optional Email Addresses: If there are multiple points of contact, you are able to add two additional email addresses to the system. Once all the products have bene entered into the Registration Portal, click the Register button. If the data is valid, you will be taken to the Hardware section of the My Products Page. If you recieve any error messages, please make a note of them and see the Registration Portal Help section for further information. Warranty Certificates Warranty certificates contain a list of all registered products in a single location, their serial numbers, product codes, ActivCare numbers, warranty expiration dates, and warranty codes. For your customers, the location’s name and ActivCare Account Number will be listed as well as a link to the free Promethean Technical Support telephone number. Warranty certificates will be emailed to the location contact(s) upon successful product registrations. To request a warranty certificate, click Warranty Certificates from the Home screen. 14 Registration Portal Certified Installer Guide REGISTRATION PORTAL WARRANTY CERTIFICATES Select the account for which you are requesting a certificate in the drop down box, and click Continue. The certificate will be displayed in the web browser. My Products My Products differs from the warranty certificate because it displays only the products you have personally registered, whereas a warranty certificate will display all registrations in a location. The registrations are categorized by location. Choose the location for which you want to see the registrations, and all of the registrations will be displayed. 15 Registration Portal Certified Installer Guide REGISTRATION PORTAL EDITING YOUR PROFILE Editing Your Profile To edit your profile, click your email address in the top right corner of the screen. You will then see the following screen. All of the information presented here should be the same information that was entered when you created your account on the Registration Portal. However, if any information is incorrect, or you need to update the information, most of it can be edited here. Change Profile Information The Name and Phone number fields are freely editable. If you need to change your email address, however, you will need to contact your local Promethean Technical Support team as this information will need to be changed across several systems. Marketing Opt-in: Selecting this box will enable the account to receive marketing information from Promethean, such as special offers or new deals available. Click Update Profile to save any changes. Change Password If you should ever need to change your password, please click the Change Password button. 16 Registration Portal Certified Installer Guide REGISTRATION PORTAL EDITING YOUR PROFILE Type your current password and a new password. Type the new password again to confirm the accuracy of the password and click Update. Please note: the password must be between 6 and 15 characters long. Change Registered Location The information here is usually the company for which you install. If you are contracted by a location, you may opt to use that location. The ActivCare Account Number shown here is the one that is associated with that location. If you ever need to call Promethean Technical Support on behalf of a customer, please use this ActivCare Account Number. To associate your account with another organization, please click Change Location. You will then need to follow the steps documented in the Accessing the Registration Portal section of this document in order to set another location as your default location. 17 Registration Portal Certified Installer Guide REGISTRATION PORTAL Help If you require further assistance, or have a question that is not covered in the Registration Portal Help, please contact your local Promethean Technical Support team by clicking on the link in the Help section. 18 Registration Portal Certified Installer Guide HELP