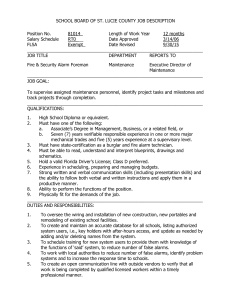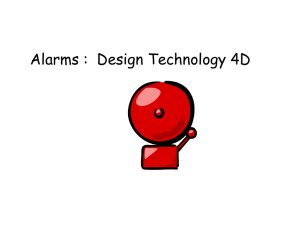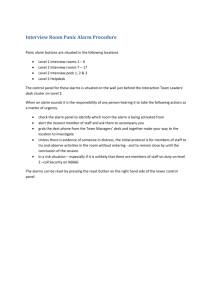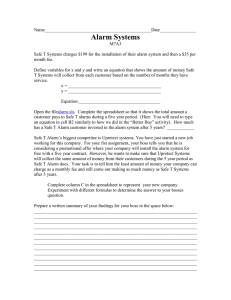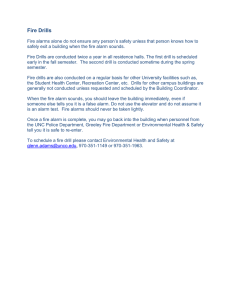Monitoring Alarms and Events
advertisement

Monitoring Alarms and Events Choose Operate > Alarms & Events to access the Alarms & Events page . You can filter alarms and events based on groups, using the Device Group pane on the left of the page. The page provides information on the following: • Alarms and Alarm Summary, page 1 • Events, page 4 • Viewing Call Events, page 5 Alarms and Alarm Summary You can view Alarms and Alarm Summary pages through Operate > Alarms & Events. The Alarms tab displays the following information for each alarm in the Alarm browser: Severity Indicates the severity of the alarm which can be, critical, major, minor, warning. The collapsible icon for an alarm displays the General Info of the alarm, Messages, Annotation, Recommended Actions for an alarm. To view events associated with an alarm, rest the mouse over the alarm severity, and click the quick view icon. The Events for Alarm appears, displaying the following details: • Description—Alarm description. • Status—Device that triggered the alarm. • Time—Date and time when the alarm occurred. This summary windows lists only the five latest events. To see the complete list, see Event History. In the Events for Alarm, you can click: • The See Event History linkto display the events associated with the selected alarm. • The Monitor Endpoint or Monitor Session link to launch the Endpoints Monitoring or Sessions Monitoring page. This link appears only for session and endpoint alarms. Cisco Prime Collaboration Assurance Guide - Advanced, 10.5 OL-31508-01 1 Monitoring Alarms and Events Alarms and Alarm Summary Clipboard icon/Is Annotated Indicates the alarm has user notations. Status Indicates the status of the alarm. It shows the alarm clearing status details. Alarm Name Name of the generated alarm. Rest the mouse over the alarm name and the Quickview icon that appears, to view details of the alarm selected. Device Name Displays the name of the device that triggered the alarm. Device IP Displays the IP address of the device. You can launch the endpoint or the infrastructure device log in page using the link. Component Name Device name, or the name of component such as a device pool, an interface. Last Updated Displays the date and time when the alarm occurred. Owner Displays the name of the person to whom this alarm is assigned. (If a name was entered.) Description Displays a short description about the alarm. Category Displays the category of alarm. For example: session, endpoint, service infrastructure. Private IP address If you have installed Prime Collaboration in MSP mode, private IP address of the device is displayed. By default, the Private IP Address column is hidden. To see all the columns, click the Settings option on the top right corner. Overall, the alarm browser allows you to: • View events associated with an alarm—Rest the mouse over the icon next to alarm status for the pop-up window to appear displaying all the events for the alarms. Cisco Prime Collaboration Assurance Guide - Advanced, 10.5 2 OL-31508-01 Monitoring Alarms and Events Alarms and Alarm Summary • Clear or acknowledge an alarm. • Assign the alarm—Check the desired check box, click Assign to me from the assign drop-down list. • Add Annotation—Check the desired check box, click the Annotate drop-down list to add notes. • Delete Alarm—Check the desired check box, click Delete. • Set up Email Notification—Check the desired check box, click Email Notification. Enter the recipient addresses, comments, and subject, then click Submit. See Cisco Prime Collaboration Supported Alarms and Events, 10.5 for a list of supported alarms and events. Alarm Summary Alarm Summary provides a summary of the alarms for each device. The following factors distinguish Alarm Summary from Alarms: • You cannot launch Quickview in Alarm Summary • When you select a device, the alarms and events that correspond to the selections appear in the Alarms and Events for device pane at the bottom of the page. You can export the alarms as a CSV or PDF file. To export the alarms, select the desired alarms, and click the export icon on the top right of the Alarm Summary pane. The Alarm Summary displays the following information: Severity Alarm severity icon. Indicates the severity of the alarm. Last 15 Minutes Indicates that this device is one of the most recent in the table (within the last 15 minutes). Devices are sorted based on the time of the most recent event status changes. Device Name Device name or IP address. Device IP Device IP. Click on the quick view icon to launch the Device 360° View. Type Device type. Cisco Prime Collaboration Assurance Guide - Advanced, 10.5 OL-31508-01 3 Monitoring Alarms and Events Events Severity Columns • Critical—Total number of critical alarms. • Major—Total number of major alarms • Minor—Total number of minor alarms • Warning—Total number of warning alarms. Last Update Time Time and date of alarm update (indicates activity, such as an alarm recurrence, alarm acknowledgment, the addition of a note, and so forth). Alarms are grouped by severity, and within severities, alarms with the latest change are listed first. Private IP address If you have installed Prime Collaboration in MSP mode, private IP address of the device is displayed. By default, the Private IP Address column is hidden. To see all the columns, click the Settings option on the top right corner. Events The Events tab displays the following information: ID Event unique identification number. Severity Event severities include: Critical, Major, Minor, Warning, and Informational. Click the title to sort the events list by severity (ascending or descending order). If any event is cleared, its severity changes to informational. Status The current status of the event. Device Name The name of the event. Rest your mouse over the event name to view the event details. Device IP Displays the IP address of the device. You can launch the endpoint or the infrastructure device using the link. Cisco Prime Collaboration Assurance Guide - Advanced, 10.5 4 OL-31508-01 Monitoring Alarms and Events Viewing Call Events Component Name Device name, or the name of component such as a device pool, an interface. Last Updated Displays the date and time when the event occurred. Category Displays the alarm assigned category, such as sessions, endpoints, and so on. Description Description of the event. Private IP Address If you have installed Prime Collaboration in MSP mode, the private IP Address of the device is displayed. By default, the Private IP Address column is hidden. To see all the columns, click the Settings option on the top right corner. Note • Click the refresh icon to view the latest list of events raised. • If you have installed Prime Collaboration in MSP mode, you can see the customer to which the device belongs to. • At any point, to see the Alarm Browser or Alarm Summary, click the links available at the bottom right. Viewing Call Events Prime Collaboration displays the Cisco TelePresence Management Suite (TMS) informational events. It displays call connected or disconnected information for Cisco TelePresence System Profile MXP Series devices, Cisco TelePresence Integrator C Series codecs, and Cisco TelePresence Video Communication Server (VCS). Call events can be displayed for only one supported device at a time. To view call events: Step 1 Step 2 Choose Operate > Device Work Center. Select a device, and Click Call Events. Note Call events are displayed only for Cisco VCS, MXP, MCU devices, and codecs. Step 3 The Call Events window displays the following details: For MXP and Codecs: Cisco Prime Collaboration Assurance Guide - Advanced, 10.5 OL-31508-01 5 Monitoring Alarms and Events Viewing Call Events • Start Time—The call start time • Remote Site—The site to which the call was made. • Call State • Duration • Call Direction—Whether an incoming or outgoing call. • Call Protocol—H323/SIP • Encryption Mode • Cause • Bandwidth • Call ID For VCS: • Time • Source Address • Source Alias • Destination • Address • Destination Alias • Duration • Call State • Call • Protocol • Bandwidth • Call Type Cisco Prime Collaboration Assurance Guide - Advanced, 10.5 6 OL-31508-01