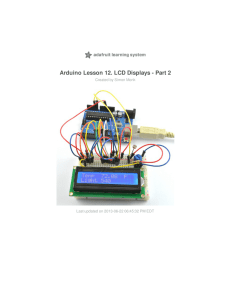KTOWN`s Ultimate Creating Parts in Eagle Tutorial

KTOWN's Ultimate Creating Parts in Eagle Tutorial
Created by Kevin Townsend
Last updated on 2013-09-11 02:00:38 PM EDT
Guide Contents
Side Note on Units and Sizes in Eagle
Meet Your Other Eagle BFF: The Properties Dialogue Box!
Determine Pad Position Precisely
Calculate the Pad's X Position
Calculate the Pad's Y Position
© Adafruit Industries http://learn.adafruit.com/ktowns-ultimate-creating-parts-in-eagletutorial
13
13
16
17
18
19
11
11
11
8
8
9
2
6
7
8
25
25
27
27
28
30
20
20
22
22
23
Page 2 of 87
Cloning Pads with the Copy Tool
Copy and Place Pads in the Right Order!
Take Advantage of that Grid Tool!
An Introduction to Layers in Eagle
Decidedly Not Your Eagle BFF: An Introduction to Layers
Adding Dimension Details to your Package
Drawing a Basic Package Outline
Step One: Check Your Grid
Step Two: Select the Wire Tool
Step Three: Draw Your Outline
Adding a Silk Screen Outline to your Package
Tips on Creating Proper Silk Screen Outlines
Drawing Our Silk Screen Outline
Adding >Name and >Value to the Package
Adjustment Option 1: Use That Toolbar!
Adjustment Option Two: Eagle BFF #2, the Properties Window
© Adafruit Industries http://learn.adafruit.com/ktowns-ultimate-creating-parts-in-eagletutorial
48
48
48
49
50
51
46
46
46
47
39
41
41
41
42
43
45
37
37
37
33
34
35
30
31
31
31
32
33
Page 3 of 87
Essential Eagle Skills: Use Vector Fonts!
Creating a Symbol Outline/Shape
Adding >Name and >Value to Your Symbol
Adjusting Pin Length (Optional)
Associate Symbols and Packages
Connecting Your First Pin and Pad
© Adafruit Industries http://learn.adafruit.com/ktowns-ultimate-creating-parts-in-eagletutorial
62
63
63
59
61
62
64
66
66
67
52
52
52
53
55
55
57
57
59
73
75
75
69
69
71
75
77
79
Page 4 of 87
Adding a Prefix to the Device Name
Enabling Updates to the Value Field
What To Include in the Description
Essential Eagle Skills: Advanced Descriptions
82
82
83
84
85
86
87
79
79
81
81
82
© Adafruit Industries http://learn.adafruit.com/ktowns-ultimate-creating-parts-in-eagletutorial
Page 5 of 87
Introduction
Designing reliable, manufacturable footprints and PCBs is the life-blood of any hardware company, and an essential skill for any maker.
While there are literally dozens of options out there, both commercial and open source, we use
Eagle at Adafruit for all of our PCB design. It's just kind of become second nature to hammer out boards and parts in it, and once a tool becomes 'invisible' to you, it's really hard to be persuaded to change.
Like everyone, we've had to plumb the depths of Google, dig into obscure posts from long dead servers, and sometimes just fire off a board and see what happens to learn the ins and outs of Eagle.
We hope you can get a head start doing things the right way yourself with this tutorial, though, and avoid some of the head scratching we had to go through ourselves!
So ... grab your mouse, fire up Eagle, and follow along as we create a simple footprint from start to finish!
© Adafruit Industries http://learn.adafruit.com/ktowns-ultimate-creating-parts-in-eagletutorial
Page 6 of 87
What You'll Need
A copy of Cadsoft Eagle (http://adafru.it/c9i) (Eagle 6.3.0 was used in this tutorial)
The datasheet for your part (we'll use the GA1A1S202WP Analog Light
Sensor (http://adafru.it/c9k) here)
A bit of attention to detail (http://adafru.it/c9m)
© Adafruit Industries http://learn.adafruit.com/ktowns-ultimate-creating-parts-in-eagletutorial
Page 7 of 87
Understanding Parts in Eagle
While every CAD package does this slightly differently, one of the first things you'll need to wrap your head around in Eagle before you can add a new 'part' to your library is that there isn't just one piece to your part.
If you open up your library -- just right-click on the library in Eagle and select 'Open' -- you'll see that Eagle breaks parts down into three separate 'chunks':
Packages
This is the representation of your physical part -- where you design the actual metal contacts, specify whether the pads should have solder paste applied to them, lay out the physical dimensions of the part, perhaps put down an indicator to let users know where pin 1 is, etc.
This is what is commonly referred to as the 'footprint'. It might be a standard package like
SOT23-5, TQFP48, or 0603, or the 'footprint' may be a one off design, such as a special connector with drill holes in a specific location, etc
Symbols
'Symbols' in Eagle are the visual or conceptual representation of your packages, and are what will get placed on your schematic to be hooked up with all the other parts.
The symbol contains a representation of each 'pin' or contacts on the package, usually along with a descriptive label to say what that pin does (ex. 'TXD', 'GND', 'USBD+', etc.).
The 'symbol' is the bridge that connects your schematic to the physical PCB. There is also a rich visual 'language' around symbols that allows engineers to communicate functionality and intent, such as knowing that a two pin blob is a resistor, a capacitor, a diode, or a fuse.
It's very important to provide basic information (such as clear pin names) here, and respect commonly-defined visual 'terms' so that people understand what you are trying to say. There are two main families of symbols, one predominantly used in the US and the other
© Adafruit Industries http://learn.adafruit.com/ktowns-ultimate-creating-parts-in-eagletutorial
Page 8 of 87
predominantly used in Europe and elsewhere, but either is fine as long as you follow one of them:
Some common 'IEEE' (US) schematic symbols (http://adafru.it/c9o)
Some common 'IEC' (EU) schematic symbols (http://adafru.it/c9q)
Devices
Devices in Eagle are where the 'Package' (or Packages!) are combined with the selected
'Symbol', and you indicate which pad on your footprint or package should be connected to which pin on your symbol.
You normally only have a single 'symbol' (some exception exist for very large and complex parts), but you can have multiple 'packages'. For example, we can define a standard 2-pin symbol for a resistor, and create a new 'RESISTOR' device. We can place our resistor symbol in the new device, and then add 10 or more different physical packages that we can use with that symbol (for example 0402, 0603, 0805, 1206, various through hole parts, etc.).
The advantage of separating packages and symbols is that we're allow to reuse common parts in this manner, and use existing packages across multiple parts. You will probably reuse the
SOT23-5 package across a wide variety of devices, for example, from Voltage regulators to battery chargers to small sensors.
© Adafruit Industries http://learn.adafruit.com/ktowns-ultimate-creating-parts-in-eagletutorial
Page 9 of 87
Note: As with schematic symbols, there is also a 'language' around devices names, where certain types of devices are commonly referred to via a letter followed by a unique number (for example 'X1' for a connector, 'R15' for a resitor, 'C7' for a capacitor, etc.). The Device is where you specify these letter identifiers in Eagle, but we will cover this later when we create a new device.
© Adafruit Industries http://learn.adafruit.com/ktowns-ultimate-creating-parts-in-eagletutorial
Page 10 of 87
Creating a Package
Creating packages is usually your first step making a footprint, and it's also the most critical.
Any mistakes here will mean your part won't fit, or your board may be unmanufacturable, so you if you're going to put some extra effort in somewhere, this is where you want it to be!
Before You Get Started
We'll be creating a footprint for the GA1A1S202WP Light Sensor (http://adafru.it/c9k) in this tutorial, since it's a nice easy part, and I just happen to have to make a breakout for this today.
Make sure you have the datasheet opened so that you can follow along throughout this tutorial.
The package details are found on page six of the PDF, marked as 4/15 in the footer.
1: Creating a New Package
Once you've opened up your library in the editor (just right-click on any library and select the
'Open....' option), you can create a new 'device', 'package' or 'symbol' via the three dedicated icons in the top left hand corner of your Eagle toolbar (shown in the same order below, and highlighted for convenience sake):
You can either select an existing package and edit it (just double-click an existing item in the list), or create a new package by entering a unique name in the 'New:' textbox towards the bottom:
© Adafruit Industries http://learn.adafruit.com/ktowns-ultimate-creating-parts-in-eagletutorial
Page 11 of 87
Give it a sensible name that you'll remember if it's a one off part, or the standard name if it's a common package (see all the SOT varieties above).
In this particular case, we"re going to call this footprint 'GA1A1S202WP' since it's a unique part, so we'll enter the part name in the 'New:' textbox, and then click OK.
After clicking OK you'll see a very sensible little dialogue box asking if you're sure you want to accept the consequences of such a monumental decision. Go ahead and click 'Yes':
© Adafruit Industries http://learn.adafruit.com/ktowns-ultimate-creating-parts-in-eagletutorial
Page 12 of 87
Welcome to the Package Editor
Congratulations ... you now have an empty package named 'GA1A1S202WP'. You should see something similar to the screen below, which is the standard package editor view:
... Now Meet Your Eagle BFF
You see that little dot-dottly-doo icon in the rop-right hand corner there? Ya ... that unassuming little 32x32 pixel icon just below the folder: It's the secret to reliable, manufacturable
designs in Eagle! Get to know it and love it, since you'll be spending a lot of time together with it:
Click that little icon and you'll see a dialogue box similar to the following:
© Adafruit Industries http://learn.adafruit.com/ktowns-ultimate-creating-parts-in-eagletutorial
Page 13 of 87
This dialogue box controls the 'grid' in Eagle, and determines where you lines and shapes snap to when you're drawing stuff. This is extremely useful when designing parts, because you can adjust the grid to the exact dimensions you need, draw a precise line along one axis at that position, or continually copy and paste parts at a specific pitch (like a pad on a QFP package every 0.5mm, of every 0.65mm on a QFN IC, etc.).
Learning to use the grid to your advantage is the key to quick but accurate footprint design.
There are several values here, but the only one that really matters is 'Size' and the unit dropdown box just beside it.
Size sets the distance between each line or 'snap point' on the grid. Every new line you draw or pad you place or copy/paste will be centered on a multiple of this size. If you have a 0.65mm pitch QFN package, you place one pad at the right position, set the grid to
0.65mm, and then copy and paste the rest of the row
Units Drop-Down: Use this to select between common engineering units (mm, inch, mil, etc.). In generall, I always use mm since every modern datasheet is based on the metric system (and yes, that's a good thing).
For the GA1A1S202WP lets go ahead and set the grid to something small like 0.1mm:
1. Set 'Size' to 0.1
2. Select 'mm' in the drop-down box right beside it
3. Make sure the 'Display' radio button is set to 'On' as well so that you can see your grid
4. Click 'OK'
After clicking OK, you should see a much tighter grid, with a small white '+' marking the 0,0 position in the middle of the screen:
Zoom in a bit using the scroll wheel on your mouse of the zoom icons (highlighted in the image below) until you get something resembling the zoom level below (click the image to see the grid):
© Adafruit Industries http://learn.adafruit.com/ktowns-ultimate-creating-parts-in-eagletutorial
Page 14 of 87
Note: If the grid is too small relative to your current 'zoom' level, the grid won't be visible and you'll ge a black screen with the center position marker. You can scroll in and out with the scroll wheel in your mouse, or or the zoom icons in the toolbar
(various magnifying glasses)
© Adafruit Industries http://learn.adafruit.com/ktowns-ultimate-creating-parts-in-eagletutorial
Page 15 of 87
Creating Your First Pad
With time you'll find your own workflow for creating parts. I like to start with a part outline, and then add the pads on, but for convenience sake we'll start right away with some pads, and then worry about the rest later since we'll need to explain a few concepts before we can design the rest of the package.
You'll want to get familiar with the toolbar on the left-hand side of Eagle, since it contains icons for the most common commands (and some pretty uncommon ones as well):
Eagle is extremely keyboard and mouse heavy (in a good way!), and once you get efficient with Eagle you'll find yourself using keyboard commands for everything, or using your mouse shortcuts like the scroll-wheel to zoom, right-click to rotate, etc.
You can place your mouse over the icons to see a label of what they do, but the most important icons for now are shown below:
The different tools will come with time, but for now click the red block marked 'Pad' above (it's actually called 'Smd'). This will cause your mouse to have a red surface-mount pad that you can place anywhere you want by clicking inside the package.
To stop using the 'Smd' function, just select a different icon in the left-hand toolbar, such as the 'move' command
© Adafruit Industries http://learn.adafruit.com/ktowns-ultimate-creating-parts-in-eagletutorial
Page 16 of 87
Essential Eagle Skills
Some things to note working with pads and parts in Eagle:
Zooming in and out: If you have a scroll wheel on your mouse, scroll to zoom in and out. You'll do a lot of this in Eagle, so it's good to get used to it when placing and updating parts and working with PCBs, or zooming in on details regions where you need to do some work.
Rotating parts and pads: Right-click the active pad to rotate. You'll do a lot of this
'select-then-rotate' when placing parts on your PCB or designing your packages.
Use that grid: Notice that the pad moves based on the grid that we defined previously
Also notice that pads rotate and are place around their center point. This is important when placing parts, since you need to calculate and enter it's exact position, which is based on the center of your pad.
© Adafruit Industries http://learn.adafruit.com/ktowns-ultimate-creating-parts-in-eagletutorial
Page 17 of 87
Setting Your Pad Size
Correctly sizing and placing your pads is the most critical part of the footprint design process, so you'll want to be sure you understand this section very well!
Now that you know how to create a pad, it's time to learn how to properly size them and position them.
Before we can go any further, you'll need to pull out the GA1A1S202WP datasheet (http://adafru.it/c9k) (or whatever other datasheet), and find the package outline. It's usually on the last couple pages of any datasheet, but in the case of this part it's on page 6 of the PDF.
For convenience sake, we've included a screenshot of the package outline below:
© Adafruit Industries http://learn.adafruit.com/ktowns-ultimate-creating-parts-in-eagletutorial
Page 18 of 87
Everything that we need to know to create our package is on this page, and it's important to become familiar with how these package drawings work.
There are two important elements that we need to take into account create a package:
1. The package 'dimensions', which is the physical outline of the package. We'll come back to this one later.
2. The pad locations and sizes, which are the metal pads we will creates where to 'leads' or 'contacts' on your part will get soldered to your PCB.
Sizing Your Pad(s)
© Adafruit Industries http://learn.adafruit.com/ktowns-ultimate-creating-parts-in-eagletutorial
Page 19 of 87
The first step we'll do to actually start creating a package for our sensor, is to start laying down the pads in the right size and location.
There are four pads on this part, represented by the four dark, hatched squares in the diagram.
Most manufacturers include a 'recommended footprint pattern', showing the suggested size for your pads. Be sure to follow these suggestions as closesly as possible when they are present.
Looking at the recommended footprint, we can see that this part has four identical pads, and
the manufacturer suggests a pad size of 0.6 x 0.6mm.
To create a 0.6 x 0.6mm pad, we need to click the 'pad placement' tool we discovered in the previous page (the 'Smd' tool in the left-hand toolbar), and then adjust the size of the pad.
Once you've select the Smd tool, a new toolbar will appear at the top of your display with the settings for the new pad(s):
Adjusting the size is easy.
The toolbar contains four items, but we only need to worry about two of them here:
Layer Selection: The first drop-down box (shown with '1 Top' here) indicates on which
'layer' our pad should be placed. We'll explain layers later, but for now leave this at '1', which is the top copper layer, and where we want to place our pads 99% of the time.
Smd Size: The second box (labelled 'Smd:') is the most important one here. This is where we indicate the size of our new pad. It's currently 1.27 x 0.635.
To change our pad size to 0.6mm wide by 0.6mm high, we just type '0.6 x 0.6' in the 'Smd:' textbox.
Essential Eagle Skills
Side Note on Units and Sizes in Eagle
Do you remember your Eagle BFF from a previous page, the Grid Dialogue? You'll see one reason why this little icon is so important here.
Our pad size in the screenshot above is set to 1.27 wide by 0.635 high, but there are no units specified!
This is because the 'units' in Eagle are controlled via the grid settings, and we are free to switch back and forth between mm, mil, or any other supported unit, and the numbers will be adjusted
© Adafruit Industries http://learn.adafruit.com/ktowns-ultimate-creating-parts-in-eagletutorial
Page 20 of 87
back and forth between mm, mil, or any other supported unit, and the numbers will be adjusted accordingly.
We see 1.27 x 0.635 now because we are on a '0.1 mm grid'. If you click the grid icon again
(dialogue box shown above), you can change the grid units to 'inch', which would cause the default Smd size to be displayed as 0.05 x 0.025, and all of the other numbers in Eagle to be adjust to inches (or mils, etc.).
For now, keep these in mm, though, since 99% of parts today are specified in mm.
This is true of any tool in Eagle, and it's very important to understand this or you can end up with a part in inches when you needed a part in mm!
© Adafruit Industries http://learn.adafruit.com/ktowns-ultimate-creating-parts-in-eagletutorial
Page 21 of 87
Placing Your Pads
Now that we've specified the size of our new pad (0.6 x 0.6 mm in this case), it's time to place it in our package.
This is where you really need to have a bit of attention to detail, since pad size and placement is critical to creating a functional and manufacturable footprint!
Selecting the 'Smd' tool (the red box in bottom of the the left-hand toolbar), and adjusting the
'Smd Size' to 0.6 x 0.6 on a mm grid, we should see something similar to the following if you zoom in or out a bit:
If you zoom in, you can see that this pad is indeed 0.6mm x 0.6mm thanks to the 0.1mm grid lines we've set. The pad should align perfectly with six 'squares' in each direction on the grid.
You can also see that the pad moves relative to it's 'center' position, so if we place the pad at 0 x 0, it would actually extend 0.3mm out in every direction.
This is very important to understand when placing pads. A 0.6x0.6mm pad placed at 0 x 0 would actually start at X -0.3mm and Y -0.3mm and end at X 0.3mm and Y 0.3mm!
You need to fully understand this, since the only way to create good footprints is to manually calculate the exact position for your pads, and you need to enter the position data relative to the center of the pad.
Place Your First Pad
Generally the easiest way to start placing your pads, it to place a single pad at the 0 x 0 position, which we'll refer to as the 'home' or 'zero' position.
Place a 0.6 x 0.6 mm pad at the home position by selecting the Smd tool, setting the size, and then simply clicking the mouse at 0 x 0, which is indicated by a small white '+' on your grid:
© Adafruit Industries http://learn.adafruit.com/ktowns-ultimate-creating-parts-in-eagletutorial
Page 22 of 87
then simply clicking the mouse at 0 x 0, which is indicated by a small white '+' on your grid:
You can also see the current position on the grid via the little text box in the upper left-hand corner of Eagle, which will update as you move your move around.
We can see in the image below that we are on a 0.1 (mm) grid, and the mouse is currently at -
0.4 x 0.0:
For now, go back to the 0.0 x 0.0 position, though, and click the mouse button once, which should create a new 0.6 x 0.6mm pad centered at 0 x 0:
Essential Eagle Skills
It's extremely important that all of your parts are designed around a sensible home or center position, preferably the mechanical center of the part!
There are a number of reasons for this, but one of the key reasons is that parts are 'rotated'
© Adafruit Industries http://learn.adafruit.com/ktowns-ultimate-creating-parts-in-eagletutorial
Page 23 of 87
around their home position. By laying out your package around the mechanical center of the device, you can rotate your parts on your PCB without making a huge mess of the rest of the layout.
© Adafruit Industries http://learn.adafruit.com/ktowns-ultimate-creating-parts-in-eagletutorial
Page 24 of 87
Accurately Positioning Pads
Now that you've placed your first pad, lets position it!
You need to deselect the 'Smd' tool or you'll keep adding new pads every time you click somewhere.
Go back to the left-hand toolbar, and click an action like 'move' (highlighted in yellow below) that doesn't create something new:
Meet Your Other Eagle BFF: The Properties Dialogue
Box!
The best way to precisely position your pads is to manually enter their exact X + Y position
(relative to center/home/zero) in the properties dialogue box.
You can also tweek the length and width of the pad and a bunch of other important settings here, but we'll cover some of that later.
Now that you've deselected the Smd tool (by selecting 'move' or something similar), move your mouse over your pad, right-click on it and select 'Properties' from the popup menu:
© Adafruit Industries http://learn.adafruit.com/ktowns-ultimate-creating-parts-in-eagletutorial
Page 25 of 87
You should see a dialogue box similar to the following:
The properties dialogue box is extremely important, and you'll find yourself using this again and again throughout the part and PCB design process, so get acquainted with it now!
© Adafruit Industries http://learn.adafruit.com/ktowns-ultimate-creating-parts-in-eagletutorial
Page 26 of 87
You can see that we have a textbox labelled 'Position:'. This is where we can precisely place our pad exactly where it needs to be, using simple co-ordinates relative to the center/home/zero position.
Which brings us to our next logical question ... "How do we know exactly where to position our pads?!?"
Determine Pad Position Precisely
Going back to the datasheet we mentioned earlier, we can see that there are four 0.6 x 0.6 mm pads in our 2.0 x 1.6 mm rectangular footprint.
This is where you always need to do a bit of math, and calculate positions and sizes based on the data present in the datasheet.
Manufacturers will rarely display every possible value in the datasheet, but there is almost always enough information to infer the numbers you need with a bit of simple division, addition and subtraction.
The first pad that we'll place is the one in the top left-hand corner, which is marked as 'pin 1' in the datasheet:
It will save time to start with pin one and then place the pads in the right numeric order, since Eagle will auto-increment the names to follow that same order
You can infer the exact center position of pad one by looking at the numbers available in the two illustrations below:
Looking at the recommended footprint in the image above (the image to the right), we can see that there is exactly 0.5mm distance between the right-hand edge of pad one (the top left pad) and the central '0' position on the X axis. There is also 0.35mm distance between the bottom edge of pad one and the '0' position on the Y axis.
Calculate the Pad's X Position
Since we know that pads in eagle as placed relative their center point, it's easy to calculate the exact 'X' position for this pad:
© Adafruit Industries http://learn.adafruit.com/ktowns-ultimate-creating-parts-in-eagletutorial
Page 27 of 87
Find the distance from the center of our part (the zero position indicated by the dash-dot lines) to the right-hand edge of our pad (0.5mm)
Calculate the distance from the right-hand edge of our pad to it's center position, which is the pad width / 2 (0.6mm / 2 = 0.3mm)
Add them together (0.5mm space + 0.3mm to the center of our pad), and we know that
our pad should be centered at -0.8mm on the X axis.
Now enter '-0.8' in the first textbox beside 'Position' in our properties dialogue:
NOTE: We enter a 'negative' value on the X axis since we want to position the pad
0.8mm before the zero or home position of our part ... entering a positive value would position it 0.8mm after the home position on the X axis
Calculate the Pad's Y Position
Similarly, we can calculate the center Y position for the pad by taking the 0.35mm from the zero position to the bottom edge of our pad, plus 1/2 the pad height, meaning 0.35mm space +
0.3mm to pad center, = 0.65mm on the Y axis.
Enter this value in the second box beside 'Position:' to set the Y location:
In this case, Y is a positive value since we want to place it 'above' the home or zero position of our part. To place it below the zero position on the Y axis we would enter
-0.65mm. Everything is always positioned relative the center or home position!
© Adafruit Industries http://learn.adafruit.com/ktowns-ultimate-creating-parts-in-eagletutorial
Page 28 of 87
Now click 'OK' and the pad should be centered at -0.8mm to the left and 0.65 mm to the top relative to the 'home' position for our package, mirroring the position of pad one in our datasheet:
You might need to zoom out a bit to see your pad, using either the scroll wheel of the 'zoom' icons in the top toolbar
That's it! You've now accurately sized, placed and positioned your first pad, and from here on in it's just a lot of rinse and repeat!
© Adafruit Industries http://learn.adafruit.com/ktowns-ultimate-creating-parts-in-eagletutorial
Page 29 of 87
Copying Pads
Now that we know how to create, size and accurately position pads, we can go ahead and add the rest of our pads to the package.
You can of course continue to do things the same way we describe in previous pages, but if you are placing a lot of identically sized and shape pads and you know the distance between the center points on either axis, there's a quicker way to do things:
Cloning Pads with the Copy Tool
The 'Copy' tool -- shown as a creepy human cloning icon in the left-hand toolbar -- is your friend:
... or you can access it by right-clicking the pad or object you want to clone, and then selecting the 'copy' option from the popup menu:
This tool lets you make a copy of your pad (or whatever else), and keep all it's current settings
(size, layer selection, etc.).
Just click somewhere else on your package to place a copy of it in approximately the right position. You can then precisely update the position the way we did with the first pad, via the
Properties dialogue.
© Adafruit Industries http://learn.adafruit.com/ktowns-ultimate-creating-parts-in-eagletutorial
Page 30 of 87
Copy and Place Pads in the Right Order!
Eagle automatically assigns new pad names based on the current pad name, so you should place the pads in the same order as they are numbered in the datasheet!
The first pad you placed will be named P$1, so the first time you copy this pad (or next time you create a new pad), it will be named P$2 (etc., etc.).
Take advantage of this time saving feature by placing your pads in the same order they are labelled on your package, counter-clockwise from pad 1 in the upper-left hand corner in this case: pin 1, then 2, then 3, then 4.
This will save you time later since you won't have to go in and rename parts manually, which can be annoying since you need to avoid duplicate names during the rename process.
Results
With a bit of cloning effort, you should end up with the following. We've added in the exact coordinates and names just for reference sake:
Essential Eagle Skills
© Adafruit Industries http://learn.adafruit.com/ktowns-ultimate-creating-parts-in-eagletutorial
Page 31 of 87
Take Advantage of that Grid Tool!
What's great about having a Best Friend? You can call them up anytime to help you out when you have some particularly dull, monotonous task to do like moving!
If you have to copy or place a lot of identical pads at a known distance (such as an entire row of pads on an LQFP part), the best way to do things is the accurately place the first part in the row, and then use the grid to your advantage!
If you know that the center of the pads are consistently 0.5mm apart (often referred to as
0.5mm 'pitch'), go into the grid Dialogue and set it to 0.5, then copy and paste away. Every part will then snap to the next 0.5mm spot, and you can quickly place a whole row of parts accurately!
© Adafruit Industries http://learn.adafruit.com/ktowns-ultimate-creating-parts-in-eagletutorial
Page 32 of 87
Setting Pad Names
The final step that you need to do creating the pads for your footprint is to make sure that they have appropriate 'names' -- specifically, that the pad names match the pin/pad numbers in the datasheet.
This is important because later on we will need to connect these 'pads' to our schematic symbol, and if we don't have the right names for our pads you can easily end up connecting something improperly and you'll either have a useless PCB or some potentially nasty and time consuming rework to do when it does arrive!
A few extra minutes double-checking every pad and part of your footprint can save you hours or debugging and rework later, and more than a little bit of money on
PCBs!
If you followed the advice in the previous pages, you 'created' the pads in the same order that they are listed in the datasheet, counter-clockwise starting with pad 1 in the upper-left-hand corner, and they should have the right numbers associated with them.
Just in case, though, you should always double-check your pin names before proceeding since this is an easy mistake to avoid, but one with significant consequence if we mess something up here.
Verifying/Changing Pad Names
To view or modify the pad name, you can select the 'name' tool in the left-hand toolbar, shown highlighted in yellow below:
© Adafruit Industries http://learn.adafruit.com/ktowns-ultimate-creating-parts-in-eagletutorial
Page 33 of 87
Just select this tool, then click on any pad and it's name will be displayed, and you can update it if necessary.
Alternatively, you can also right-click on the pad and select 'Name' from the popup menu:
A Note on Default Pad Names
© Adafruit Industries http://learn.adafruit.com/ktowns-ultimate-creating-parts-in-eagletutorial
Page 34 of 87
By default Eagle will assign pad names like P$1, P$2, etc., incrementing the number by one each time. This is perfectly normal for Eagle users, and what you will see in most footpints.
It's also acceptable to rename the pads to '1', '2', '3', though, instead of 'P$1', 'P$2, 'P$3'. The advantage is that this clutters up the schematics less, but it's purely a cosmetic change.
Any other change in names except to correct the pin numbers should be avoided unless you are very confident that you know what you are doing!
Be sure to following the pin numbers in the datasheet exactly, since this is what you will use to connect the pins later, and this is what anyone looking and your footprints will expect to see! Anything else is just asking for easily avoidable problems.
Correct Results
The pin names below are what you should have before proceeding, since this matches the pin names in the datasheet. If you don't get the same names, go back and correct them before continuing on to the next steps.
If you've made it this far, you actually have a fully functional package that you can connect up to any schematic symbol, and place it on your board.
Go ahead, pat yourself on the back! You've done the bare minimum of sizing and placing a set of appropriately named pads, and organizing them in a single package, which is the main requirement to move on to the next stage, creating a symbol for your schematic.
© Adafruit Industries http://learn.adafruit.com/ktowns-ultimate-creating-parts-in-eagletutorial
Page 35 of 87
That said ... you'll thank yourself later for putting a bit of extra effort into things now. Accurate footprints are about more than a few pads and proper names.
© Adafruit Industries http://learn.adafruit.com/ktowns-ultimate-creating-parts-in-eagletutorial
Page 36 of 87
An Introduction to Layers in Eagle
If you've made it this far, you actually have a fully functional package that you can connect up to any schematic symbol, and place it on your board.
Go ahead, pat yourself on the back! You've done the bare minimum of sizing and placing a set of appropriately named pads, and organizing them in a single package, which is the main requirement to move on to the next stage, creating a symbol for your schematic.
That said ... you'll thank yourself later for putting a bit of extra effort into things now. Accurate footprints are about more than a few pads and proper names.
Now it's time to add in some basic mechanical details, and later to make sure we have a way of identifying our parts once they get place on our PCB!
Before we can do that, though ... we need to make an important detour into something fundamental to working in Eagle ...
Decidedly Not Your Eagle BFF: An Introduction to
Layers
Layers are an essential part of Eagle. They're allow us to organize the many types of information that are required to make a PCB, and generate the documentation that we can share with other engineers or companies.
Layers are what allows us to generate the files that board houses can manufacture PCBs from.
That said, Layers is one of the more complicated things to wrap your head around if you're new to Eagle, so we'll try to explain the basics here.
Common Layers for Packages
Each 'layer' in Eagle has a dedicated number, and these layers are used to separate all the types of content that make up your PCB or your parts:
© Adafruit Industries http://learn.adafruit.com/ktowns-ultimate-creating-parts-in-eagletutorial
Page 37 of 87
These layers contain documentation details (layer 51), actual manufacturing info such as the
'paste layer' (layer 31), the copper layers for you pads (layer 1), etc.
Since each layer has it's own dedicated functions, it's important that you use the right layer for the right type of information!
Many tools in Eagle use layers for many different things, and thankfully they generally select the most appropriate layer by default, but for reference sake we generally the following 'layers' when designing packages:
The Smd tool (to create pads) generally uses layer 1 to indicate which side of your PCB
© Adafruit Industries http://learn.adafruit.com/ktowns-ultimate-creating-parts-in-eagletutorial
Page 38 of 87
the pad should be placed on, though in very rare circumstances you may need to use layer
16 as well:
Layer 1 (Top) is used to draw pads on the top of the PCB
Layer 16 (Bottom) is used to draw pads on the bottom of the PCB
On multi-layer boards with the professional version of Eagle, you also have access to layers 2-15, but we won't worry about these for now
The Line Tool can draw lines on any layer, but we'll see shortly there are two layers that are particularly important with this tool:
Layer 21 (tPlace), which is used to draw lines that will be rendered as the silk screen on your PCBs (the printed text/lines/shapes we see)
Layer t51 (tDocu) is used for documentation purposes, such as drawing the mechanical dimensions of your part (more on that shortly!). Normally this layer isn't printed on the PCBs, but it's very important for documentation and for PCB design.
When assigning Names and Values to packages (more on that shortly as well!), the following layers are used:
Layer 25 (tNames) is used to hold the unique 'names' for each part on your PCB (ex.
C1, R5, X12, etc.)
Layer 27 (tValues) is used to hold the value for each part (such as 10K, 0.1µF,
AT86RF212, etc.)
We'll cover these and other layers on an as-needed basis, and this will start to make sense once you work with them, but for now these are the main ones to familiarize yourself with.
Navigating Through Layers
The only important thing to know now, aside from having a general idea of what layers are, is how to switch between layers when you need to.
Any tool that works with different layers will expose the same 'Layer Selection' drop-down box in the tool's command bar up in the top right-hand corner. You can see the drop-down box after selecting the line tool, for example, which will default to layer 21, which is the silk-screen for the top of your PCB.
We've extended the drop-down list out just for reference sake so that you can see some of the other layers you can select with this tool:
© Adafruit Industries http://learn.adafruit.com/ktowns-ultimate-creating-parts-in-eagletutorial
Page 39 of 87
The best way to understand layers, though, is to start using them, so lets backtrack from this little side-route, and finish up the last little details of our new package!
Eagle is full of little shortcuts, and we can't cover them all here without overwhelming people, but one useful shortcut with the layer selection drop down is that you can select your tool (the line tool, for example), move your mouse over the layer selection box, and use the scroll wheel on your mouse to select layers. If you're switching between later 1 (top copper) and later 16 (bottom copper) this can
© Adafruit Industries http://learn.adafruit.com/ktowns-ultimate-creating-parts-in-eagletutorial
Page 40 of 87
Adding Dimension Details to your Package
Back from out layers sidetrack, let's finish off the package we started.
Now that we've placed and name our pads, the next step is adding some basic mechanical details on the part.
Adding some basic details on the physical size and shape of your parts lets you see exactly where the boundaries of your part are when you place it on your PCB. This is extremely useful since it allows you to visually avoid placing two parts in an overlapping position, or having your connectors hanging over the edge of a PCB, etc.!
Without this extra mechanical information you can very easily end up with a board you can't physically assemble, so once again ... a few minutes of effort and diligence now will save you many hours of headache later!
Drawing a Basic Package Outline
You don't need to go into a lot of detail with the dimension details, but as a minimum you should at least add a accurate rectangular package outline that represents the further dimensions of your part.
This is what you will use as a visual queue to make sure you don't have parts that overlap each other during assembly.
Looking back at our datasheet again, the basic part outline is easy to draw: it's a simple 2.0 x
1.6mm rectangle:
Step One: Check Your Grid
Before we start drawing the outline, let's do a quick double check to make sure the grid is set to something sensible.
Click the grid icon in the upper left-hand corner of Eagle. Since our outline is 2.0 x 1.6 mm, lets make sure the grid is at something like 0.1mm that works with both dimensions. Make sure the
'Display' radio button is set to 'On' as well:
© Adafruit Industries http://learn.adafruit.com/ktowns-ultimate-creating-parts-in-eagletutorial
Page 41 of 87
Step Two: Select the Wire Tool
Select the 'Wire' tool in the left hand side of Eagle. It's a simple line, and this is exactly what it's used for ... to draw a line or a series of connected lines on whatever layer you select:
By default, the Wire tool will default to Layer 21 (tPlace), which corresponds to the top silk screen layer on your PCB (where you would place outlines or text that you want printed on your
PCB):
We'll use layer 21 shortly, and it's a very important layer, but part outlines normally aren't printed on the PCB, they're only important when doing your PCB layout or perhaps for documentation purposes layer to render high quality images of your PCB.
© Adafruit Industries http://learn.adafruit.com/ktowns-ultimate-creating-parts-in-eagletutorial
Page 42 of 87
With the 'Wire' tool still selected, switch over to Layer 51 (tDocu). The tDocu layer is used for documentation purposes (51 or tDocu for the top of your PCB, 52 or bDocu for the bottom of your PCB), and this is where you normally draw any extra mechanical information that might be useful during assembly.
Step Three: Draw Your Outline
Now that we've selected the 'Wire' tool, and we're working on the right layer, we can start drawing our outline!
Move your mouse over to the -1.0 x 0.8 position, which corresponds to the top left corner of our package. This is why it's useful to have the grid setup to something like 0.1mm units!
You can see your exact position by looking at the little box in the top left-hand corner of Eagle:
We'll start here since our part is 2.0 x 1.6mm, so -1.0mm x 0.8mm is 1/2 the package size, taking into account the fact that our part is layed out around it's mechanical center.
Click once at -1.0 x 0.8, and then move the mouse over to 1.0 x 0.8, which should results in something like the following image:
© Adafruit Industries http://learn.adafruit.com/ktowns-ultimate-creating-parts-in-eagletutorial
Page 43 of 87
Now continue the outline:
Draw a new line down to 1.0 x -0.8
Then head over to -1.0 x -0.8
The head back up to 1.0 x -0.8, being careful to click on out starting point
Next, press the escape key to stop using the 'Wire' tool!
You should end up with something like this:
That's it! You now have an accurate mechanical outline of your part, so you know exactly what
© Adafruit Industries http://learn.adafruit.com/ktowns-ultimate-creating-parts-in-eagletutorial
Page 44 of 87
your PCB will look like when you start assembling the prototypes!
Essential Eagle Skills
You can adjust the width of the lines drawn with 'Wire' tool (or any other tool) in the dedicate toolbar at the top, as well as the way that lines are drawn (only right angles, right or 45° angles, any angle, etc.).
The most important icons are highlighted below, but feel free to explore them all since you'll need to get to know these as you work with Eagle:
For now the default values are fine, though!
© Adafruit Industries http://learn.adafruit.com/ktowns-ultimate-creating-parts-in-eagletutorial
Page 45 of 87
Adding a Silk Screen Outline to your Package
While not strictly necessary, adding an additional outline that goes on the silkscreen of your
PCB can be very useful during placement, since it's a good visual indicator of where you should place the part.
This isn't a replacement for the dimension details we added in the last step -- The silk screen on your PCBs isn't very reliable since it often gets shifted a bit to the side during manufacturing
-- but it's worth adding as a visual indicator for assembly.
The process is identical to the way we added our dimension details in the last step, but there are a few things to keep in mind here:
Tips on Creating Proper Silk Screen Outlines
The following guidelines are a good starting point when adding a printer outline to your PCB:
Always place the lines or text on Layer 21 (tPlace)!
Be sure not to place any lines on top of the copper pads, since you can't print silk screen on bare copper pads!
Create your outline slightly larger than the actual physical dimensions, so that you can still see the outline once the part is physically place (perhaps 0.1 - 0.2mm larger on each side)
Drawing Our Silk Screen Outline
The silk screen outline is drawing exactly the same way as out dimension details in the previous step ... using the 'Wire' tool.
The important thing here is to make sure that you are on the right layer, Layer 21 (tPlace):
Once that's done, just draw a rectangle that's slightly larger than the mechanical dimensions of the board, making sure that we don't place the lines over any copper pads!
Something like this should be fine. It's a bit bigger than I would usually place, but this avoids any overlap on the pads, and everything is smaller looking than you think when you actually see it on a PCB:
© Adafruit Industries http://learn.adafruit.com/ktowns-ultimate-creating-parts-in-eagletutorial
Page 46 of 87
Orientation Indicator
It's also important to indicate the location of pin 1 on our packages, to make sure they get placed in the right orientation. We can do this by selecting the 'circle' tool and drawing a small circle on the silk screen layer beside pin one, as follows:
You can tweek the 'Width' and 'Radius' settings until you get a solid circle about the size that you think its appropriate.
© Adafruit Industries http://learn.adafruit.com/ktowns-ultimate-creating-parts-in-eagletutorial
Page 47 of 87
Adding >Name and >Value to the Package
The last step in our package (!!!) is to add two essential bits of meta data.
Every part that gets place on your schematic (and eventually your PCB) gets assigned a unique
'Name', which is used to distinguish parts during board assembly, or just to communicate basic information in an intelligent way.
Saying 'Change R23 on your board to a 10K resistor' is a whole lot less error prone than 'Change the third resistor down, just after the USB connector on the left hand-side your PCB to a 10K resistor'.
It's a good idea to have these names (R23, C14, U1), as well as the values (10K, 0.1µF,
AT86RF212) visible on both our schematic and our PCBs. So how do we do that?
Meet tNames, tValues ...
Eagle has two dedicated layers to handle exactly this kind of information on our PCBs:
Layer 25 (tNames), which is used to store part names (R1, etc.) on the top layer of our
PCBs
Layer 27 (tValues), which is used to store part values (10K, etc.) on the top layer of our
PCBs
Don't worry if you find all this layer stuff confusing. With time it becomes second nature, so don't get discouraged or overly frustrated if you have to keep looking back here to know what layer certain things should go on!
We'll use these two layers, plus the 'Text' tool to place two magic labels on your board, one that Eagle will automatically update with our part name, the other that Eagle will update with our part value.
... and the Text Tool Too!
So how do we place these magic layers? With the 'Text' tool, of course:
© Adafruit Industries http://learn.adafruit.com/ktowns-ultimate-creating-parts-in-eagletutorial
Page 48 of 87
Place The >Name Placeholder
The first thing you need to do with any new package, is add a piece of text with '>Name' somewhere appropriate in your package.
The '>' character before name is a special character that lets Eagle know that this value should be dynamically updated by the program. If you just entered 'Name',
Eagle will leave the label as is, which isn't very helpful during assembly since every part will have the same identifier on the PCB!
Click on the 'Text' tool from the side toolbar, and you should see a popup Window similar to the image below:
Now enter '>Name' into this text box and click the OK button:
© Adafruit Industries http://learn.adafruit.com/ktowns-ultimate-creating-parts-in-eagletutorial
Page 49 of 87
You should end up with something like this on your screen:
While the idea here is basically good, the default text is way too big for us, and it's also on the wrong layer since the 'Text' tool defaults to layer 21 (which is the top silkscreen, the same layer we used for the visual outline in the last step).
Adjustment Option 1: Use That Toolbar!
With the text still enabled (don't click anywhere yet and don't pressed escape!), you can either move your mouse up and adjust the current layer and text size in the 'Text' toolbar in the top of
Eagle (highlighted below) ...
Which can be change to layer 25, with size 1.016:
Now the text should be a bit smaller, and on the right layer, and you can zoom out a bit with the scroll wheel on your mouse (or the zoom icons in the top toolbar), and place the '>Name' label to the side out our part, as follows:
The text should be a different color than the original yellow, since all layers in Eagle are color coded. If you've selected the right layer it should be a light gray color by
© Adafruit Industries http://learn.adafruit.com/ktowns-ultimate-creating-parts-in-eagletutorial
Page 50 of 87
Click the mouse button to place the '>Name' label somewhere, and then press the escape
key twice!
Pressing the escape key once will abort placing '>Name' and send you back to the text dialogue box, and pressing escape the second time will close the dialogue box and send us back to Eagle.
If you're not happy with the position of your text, just select the 'Move' tool and tweek the position a bit, but the position in the image above is generally good.
Adjustment Option Two: Eagle BFF #2, the Properties Window
Remember Eagle BFF #2? You can also use that to adjust all of these properties. Simply place the '>Name' text in an appropriate position on your package, and after pressing escape twice to get out of the text tool, right-click on the label and select the 'Properties' menu
item.
You can adjust the layer and size of your text in the Properties Window, shown highlighted below:
Change the layer to 25 (tValues) and the Size to 1.016, then click the OK button, and the color should change to gray, which is the default for layer 25 (as seen in final image in option one above).
© Adafruit Industries http://learn.adafruit.com/ktowns-ultimate-creating-parts-in-eagletutorial
Page 51 of 87
That's it ... once last text addition, and we're (at long last) done with our package!
Place the >Value Placeholder
Similar to the >Name Placeholder, you want to place another text label with '>Value', which
Eagle will automatically update to contain the parts value. Follow exactly the same process described above, with these two exceptions:
The >Value text should be place on Layer 27 (tValues)
The size can be a bit smaller (perhaps 0.6096)
Final Results
You should end up with something like this for your final results:
Essential Eagle Skills
The exact size of your >NAME and >VALUE text is really a matter of personal taste, and with time you'll find your own way ... but you should at least be consistent about it.
Every part in my own library uses the following values (numbers shown on a mm grid!):
Name: Size = 0.8128, Ratio = 18%
Value: Size = 0.4064, Ratio = 10%
These are probably much smaller than many people may want -- the names aren't easily readable with a naked eye if you don't have good vision -- but I do a lot of boards with 0402 discretes, and tightly packed parts, so it's important to me to keep the labels small. During PCB layout I place the 'values' inside the parts so I know what values are related to what parts during assembly.
You can see this part with my own preferred label sizes below, but with enough patience you'll find your own style and figure out the values that work for you. For now, it's better to start bigger and simpler with the values use earlier in this tutorial:
© Adafruit Industries http://learn.adafruit.com/ktowns-ultimate-creating-parts-in-eagletutorial
Page 52 of 87
Here's an example of a board using these sizes next to a few 0402 discretes, and you can see how I place the >Name beside the parts, and the >Value inside so that I know what's what during assembly. Names on the top layer are in blue, and names on the bottom layer are in gray:
Pro Tip: You can move the Name and Value items around on your PCB via the
'Smash' tool. Just 'Smash' your parts on the PCB, and you'll be able to move and
Essential Eagle Skills: Use Vector Fonts!
It's important to make sure you have vector fonts enabled in Eagle.
By default, vector font aren't enabled, and not using them can make a mess of your Gerber files when it's time to go to production, so go to your 'Options > User Interface...' menu item, and enable the checkbox below if it isn't already. Your board manufacturer will thank you for it:
© Adafruit Industries http://learn.adafruit.com/ktowns-ultimate-creating-parts-in-eagletutorial
Page 53 of 87
© Adafruit Industries http://learn.adafruit.com/ktowns-ultimate-creating-parts-in-eagletutorial
Page 54 of 87
The Symbol Editor
Now that we've successfully created a new package for the GA1A1S202WP, we have something we can place on our PCB and reliably manufacture.
The next step is getting the part onto a schematic to connect it to other components and devices.
This is the purpose of 'symbols' in Eagle. Symbols are used as a visual representation of our physical part, including the individual pins or pads. They act as a conceptual bridge between the functional intent of our schematic and the physical or mechanical package itself.
Symbols are useful as an abstraction layer since we can have one symbol, for example for a resistor, with many packages associated with it (0402, 0603, 0805, 1206, etc.). By separating the two, we can easily change the physical package used on our board without changing the entire schematic.
Creating a New Symbol
Creating a symbol is exactly the same as creating a package. Simply click the 'Symbol' icon at the top of your library editor ...
... then enter a unique name for your symbol ('GA1A1S202WP' is used below) and click 'OK'.
© Adafruit Industries http://learn.adafruit.com/ktowns-ultimate-creating-parts-in-eagletutorial
Page 55 of 87
This will create a new symbol and open it up in the symbol editor, and you should see a screen similar to the following:
© Adafruit Industries http://learn.adafruit.com/ktowns-ultimate-creating-parts-in-eagletutorial
Page 56 of 87
Adding Pins to Your Symbol
The main purpose of symbols is to map the pins or pads on your part from your schematic to the physical package.
In order to do this, we use the 'Pin' tool, which can be found in the symbol toolbar on the lefthand side of the editor (highlighted in yellow below):
Adding Pins to Your Symbol
To place a pin in your symbol, simple select the 'Pin' tool, and then click anywhere on your symbol, which will add a new pin which we can configure later.
Since the GA1A1S202WP has four physical pads, we'll place fours pins in our symbol, once for each pad.
This should give you something similar to the following once placed:
© Adafruit Industries http://learn.adafruit.com/ktowns-ultimate-creating-parts-in-eagletutorial
Page 57 of 87
You'll noticed that the pin tool is similar to the 'Smd' tool in the parts editor ... the pins are automatically assigned unique names, starting at P$1, and incrementing by one for each new pad.
© Adafruit Industries http://learn.adafruit.com/ktowns-ultimate-creating-parts-in-eagletutorial
Page 58 of 87
Assigning Pin Names
In order to make our schematics useful to end users, it's important to assign useful names to your pins.
Gnd pins should be assigned the name 'Gnd' (or sometimes VSS, depending on the naming conventions you want to use), and SPI pins should be assigned useful names like MISO, MOSI,
SCK, and CS, etc.
Most of the time, the datasheet will contain a schematic symbol we can copy, though, including pin names. The GA1A1S202WP datasheet doesn't contain one, but there are only four pins so it's easy to figure out a basic layout and pin names.
Renaming Pins
Renaming pins in the symbol editor is the same as renaming pads in the package editor ... you simply select the 'Name' tool from the toolbar (highlighted in yellow below) ...
... then click on your pin, and assign a unique name to it via the popup dialogue box:
© Adafruit Industries http://learn.adafruit.com/ktowns-ultimate-creating-parts-in-eagletutorial
Page 59 of 87
In this case, our device as the following four pins:
Pin 1 = GND
Pin 2 = GND
Pin 3 = IO (Analog Output)
Pin 4 = VCC (the power supply for this device)
Lets start with VCC, renaming P$1 to 'VCC', which should give you the following results:
... and after clicking 'OK' ...
Now do the same for P$2, renaming it to 'IO', which will result in the following:
© Adafruit Industries http://learn.adafruit.com/ktowns-ultimate-creating-parts-in-eagletutorial
Page 60 of 87
Shared Pin Names
This leaves us with the last two pins, both of which are 'Gnd', but it also introduces a problem.
Like pads on your package, pins must all have unique names!
When you have several pins with the same name and functionality (which is often the case with
'Gnd', 'VCC, 'VDD', etc.), we can assign the common name followed by the '@' symbol, and a unique number.
When Eagle renders our symbol on the schematic the @1, @2, etc., part of the name will be hidden, and only the common name preceding the @ will be shown.
Try it out by assign the following names to the last two pins in our symbol:
GND@1
GND@2 which should give you something similar to the image below:
That's it! You have the absolute minimum requirement for your symbol, and we can move on to the final step in the part design process, the 'Device' ... but as with the package, it's worth spending a few more minutes and do things properly in our new symbol.
© Adafruit Industries http://learn.adafruit.com/ktowns-ultimate-creating-parts-in-eagletutorial
Page 61 of 87
Drawing a Symbol Outline
While a set of pins is technically all that's required to pair a symbol to your physical package, schematics have a very rich visual language around them that engineers across the globe know and expect to see.
Every engineers knows the difference between a resistor and a capacitor on a schematic because there are a few agreed upon 'symbols' for these parts.
It's important to respect the expectation of other engineers and end users when making new schematic symbols. For common parts, try to follow existing
Creating a Symbol Outline/Shape
We can use the 'Wire' tool (which functions like the 'Line' tool that we used in the package editor) to draw a visual symbol for our part in the symbol editor.
The GA1A1S202WP is an extremely basic IC, and doesn't really match an standard four pin symbol, so we can simply draw a box with the four pins sticking out of it for our schematic symbol, similar to the following:
By default the 'Wire' tool will place the lines on layer 94 (Symbols), which is generally the layer you should use for this information.
© Adafruit Industries http://learn.adafruit.com/ktowns-ultimate-creating-parts-in-eagletutorial
Page 62 of 87
Adding >Name and >Value to Your Symbol
Similar to our package, it's important to add a '>Name' and '>Value' label on our symbol so that we can meaningfully identify parts, and display the part values on our schematic.
While it's helpful to drop 10 resistors on your schematic, it doesn't help anyone if you have no way to display what value those resistors should have!
Adding >NAME
To add >NAME to our symbol, simply select the 'Text' tool in the left-hand toolbar, and we should get the following dialogue box, where we can enter our text:
After clicking the 'OK' button, we can place the text on top of our part outline, as follows:
As with our package, though, the text should go on a layer dedicated to names, which in the case of our symbol is Layer 95 (Names).
To change the layer of the '>Name' text, simply right-click on the text, and select the
© Adafruit Industries http://learn.adafruit.com/ktowns-ultimate-creating-parts-in-eagletutorial
Page 63 of 87
'Properties' item at the bottom of the context menu.
From the 'Properties' dialogue box, changed the text layer to 95, as shown in the image below with the layer selection drop down expanded:
If you did this correctly, the >NAME text should turn gray, to reflect the default color of layer 95!
Adding >VALUE
Adding the >VALUE label is identical to the way we added >NAME, except that >VALUE should be plaved on Layer 96 (Values).
After adding the text and placing it on the correct layer, you should end up with something resembling the following in your symbol editor:
© Adafruit Industries http://learn.adafruit.com/ktowns-ultimate-creating-parts-in-eagletutorial
Page 64 of 87
© Adafruit Industries http://learn.adafruit.com/ktowns-ultimate-creating-parts-in-eagletutorial
Page 65 of 87
Final Pin Adjustments
The final step in making a relatively complete symbol is adding a little bit of information about the pins themselves.
This step isn't strictly necessary, but it can be useful in certain situations, and it's worth spending a minute or two adding this one last touch before moving on to the final step in the device design process.
Setting Pin Directions
It can be useful to say what direction or function a pin serves, particularly if you make use of some of the rules checking functionality in Eagle to validate your schematic and board files.
Eagle defines a number of possible pin directions, which we can see by right-clicking on any pin and selecting the properties window, and then expanding the 'Direction' drop down list, as shown below:
Not all of these direction are commonly used, but the important ones that you should be concerned with are:
nc - For 'Not Connected', which is used to indicate that this pin should not be connected to anything on your schematic. Assigning a pin as 'NC' will allow Eagle to warn us if you mistakenly connect something this this pin.
© Adafruit Industries http://learn.adafruit.com/ktowns-ultimate-creating-parts-in-eagletutorial
Page 66 of 87
in - For input pins
out - For output pins
io - Pin is bi-directional (input and output) * This is the default pin direction!
pwr - For VCC, VDD, VSS, GND, VBUS, VIN, VBAT, and similar 'power' pins
pas - For pins on passive parts like resistors and capacitors (no often used creating custom parts)
To set the pin direction, just right-click on every pin and select the 'Properties' option, then set the direction in the properties dialogue box. In the case of the GA1A1S202WP, we would set the direction as follows:
Set VSS, GND@1 and GND@2 to 'pwr'
Set IO to 'out', since this is actually the analog output on our device
This will give you something resembling the following on our updated symbol:
Adjusting Pin Length (Optional)
This is purely a cosmetic step, but if you wish you can also make the pins larger or smaller. My own preference is to set the pins to 'short' (the default, shown in the image above, is
'middle').
If you want to, you can change the length in the properties window. Whatever size you decide to work with, though, you should try to be consistent about keeping the same length throughout your library.
You can see the results of setting the pin length to short in the image below:
© Adafruit Industries http://learn.adafruit.com/ktowns-ultimate-creating-parts-in-eagletutorial
Page 67 of 87
That's it! We've made a complete schematic symbol representing our part, and we're ready to move on to the final step in the part design process, connecting out symbol and our package in the device editor!
© Adafruit Industries http://learn.adafruit.com/ktowns-ultimate-creating-parts-in-eagletutorial
Page 68 of 87
The Device Editor
The last step designing a part in Eagle is to combine our package (or packages) with out symbol (or very rarely several symbols), which results in something called a 'device' in Eagle.
Creating a New Device
Creating a device is done exactly the same way we created a new package and symbol: Click on the dedicated 'Device' icon in the library editor toolbar ...
... and enter a unique name for our device ('GA1A1S202WP' in this case):
© Adafruit Industries http://learn.adafruit.com/ktowns-ultimate-creating-parts-in-eagletutorial
Page 69 of 87
This will open up the device editor with our new device, and you should see something similar to the following screen:
© Adafruit Industries http://learn.adafruit.com/ktowns-ultimate-creating-parts-in-eagletutorial
Page 70 of 87
Add a Symbol to our Device
The first step in creating a new device is to add our symbol, which is what will get display on our schematic.
To do this, simple click the 'Add' icon in the device toolbar on the left-hand side of the editor...
... and then select the right symbol from the dialogue box that pops up (also named
'GA1A1S202WP'):
After clicking the 'OK' button, add the symbol to the top-left hand box, as seen in the image below:
© Adafruit Industries http://learn.adafruit.com/ktowns-ultimate-creating-parts-in-eagletutorial
Page 71 of 87
© Adafruit Industries http://learn.adafruit.com/ktowns-ultimate-creating-parts-in-eagletutorial
Page 72 of 87
Add a Package to our Device
The next step is adding one or more packages to our new device.
To add a package, click the 'New' button in the bottom left-hand corner of our device editor ...
... and then select the right package from the popup dialogue box:
Click the 'OK' button, and the package should get added to the package list on the right-hand side of the device editor:
© Adafruit Industries http://learn.adafruit.com/ktowns-ultimate-creating-parts-in-eagletutorial
Page 73 of 87
© Adafruit Industries http://learn.adafruit.com/ktowns-ultimate-creating-parts-in-eagletutorial
Page 74 of 87
Associate Symbols and Packages
The next step is to create an association between the pins that we created on our symbol, and the pads that we created in our package.
We do this by selecting our package from the package list, and then using the 'Connect' button just beneath the list:
Connecting Pins and Pads
The connect button should bring up a dialogue box similar to the following:
This dialogue box is used to map pins on our schematic symbol with the physical pads on our package.
The symbol pins are listed on the left-hand column, the middle column lists the pads in our package, and the final column is used to show 'connected' pins and pads.
Connecting Your First Pin and Pad
To connect a pin and a pad, simply select your pin, then select the appropriate pad, and click the 'Connect' button.
© Adafruit Industries http://learn.adafruit.com/ktowns-ultimate-creating-parts-in-eagletutorial
Page 75 of 87
It's extremely important to pay attention when connecting pins and pads. Always double-check your results against the datasheet since mistakes are easy to make here, and they may have catastrophic consequences on the PCB (unintended shorts, etc.)
Opening up our datasheet, we can see that the GA1A1S202WP has the following pin layout:
We can see looking at the pin numbers the following associations:
Pins 1 and 2 (as indicated in the datasheet footprint) are GND
Pin 3 is IO
Pin 4 is VCC
Starting at the bottom and moving up, we would connect Pin 4 (VCC) by selecting VCC in the pin list, and P$4 in our pad list ...
© Adafruit Industries http://learn.adafruit.com/ktowns-ultimate-creating-parts-in-eagletutorial
Page 76 of 87
... and clicking the 'Connect' button, which will remove the pin and pad from the first two columns, and add it to the final column:
If you made a mistake connecting a pin and a pad, just select the faulty connecting in the third column and click the 'Disconnect' button!
Final Results
Connecting the result of our pins should give you something similar to the following:
© Adafruit Industries http://learn.adafruit.com/ktowns-ultimate-creating-parts-in-eagletutorial
Page 77 of 87
Now just click the 'OK' button and we can add some finishing touches to our new device!
© Adafruit Industries http://learn.adafruit.com/ktowns-ultimate-creating-parts-in-eagletutorial
Page 78 of 87
Adding a Name Prefix
If you remember the '>NAME' text that we added to our packages (http://adafru.it/c9s) as well as our symbols (http://adafru.it/c9u) , you'll see here why it's useful to make our schematics easier for other people to understand.
Adding a Prefix to the Device Name
By default, Eagle will automatically assign a name to our device when we place it on our schematic, making sure that each part is numerically unique. It does this by looking for the
'>NAME' text that we inserted in our part, updating it with a unique name.
This allows us to distinguish parts during the manufacturing stage, but we can make things a lot easier for other engineers, customers or manufacturing partners by adding an optional one or two letter prefix to these names.
To add this prefix, we use the 'Prefix' button below the package list:
After clicking the 'Prefix' button, we're presented with a dialogue box where we can enter a short bit of text that will be inserted before any numeric values Eagle assigns to our part:
If we enter 'U' here, which is usually used to identify integrated circuits, our part would have a name like U1, U6, U14, with the numeric part generated by Eagle.
Adding a prefix is optional, but it's very highly recommended, since standard naming will make the assembly process much easier, and it will also make debugging HW easier if you need to communicate with other engineers or customers!
Standard Device Prefixes
As with schematic symbols, there is a certain tradition and expection built up around part
© Adafruit Industries http://learn.adafruit.com/ktowns-ultimate-creating-parts-in-eagletutorial
Page 79 of 87
names, and when possible you should adhere to these standard naming conventions for your parts. Its expected that resistors will be named Rx, capacitors will be named Cx, integrated circuits (such as our sensor here) will be names Ux, etc.
The Wikipedia entry on Electronic Symbol (http://adafru.it/c9w) contains a list of some of the most common prefixes, but when in doubt you can also have a look at some other schematics from trusted sources to see what prefix should be used with what device types.
Some of the most commonly used prefixes are shown below for convenience sake:
C - capacitor
D - diode (including LEDs!)
J - header pins or 'jack' connector
JP - jumper
L - inductor
M - motor
Q - transistor/FETs
R - resistor
S - switch (TACT switch, etc.)
TP - test point
U - integrated circuit (sensors, MCUs, etc.)
X - Wikipedia lists this last transducer, but it is often used to indicate connectors (USB, etc.)
Y - Crystals or oscillators
© Adafruit Industries http://learn.adafruit.com/ktowns-ultimate-creating-parts-in-eagletutorial
Page 80 of 87
Enabling the Value Field
The >VALUE field that we added to our package and symbol is also very useful, but it is disabled by default in the device editor (meaning that it can't be edited in the schematic via), and should generally be enabled so that the end user can update it if necessary.
Enabling Updates to the Value Field
To allow users to change the default 'value' for your new device, you need to set the 'Value' radio button to 'On' instead of the default 'Off':
If you don't enable this option, all parts will use the device name as the default text for >VALUE, so it's generally a good idea to enable it. There are often variations of packages, and enabling this option allows end users to specify the exact part they intended to use!
© Adafruit Industries http://learn.adafruit.com/ktowns-ultimate-creating-parts-in-eagletutorial
Page 81 of 87
Adding a Description
The final (!!!) step is optional, but it's one last, nice little detail that a future version of you will appreciate as much as anyone else who uses your library: add some basic details about the part to your device's 'Description' field.
What To Include in the Description
While it's entirely up to you, some information you might consider including, spending a few minutes adding key information from the datasheet now can save you a lot of time later when you need to make sure every part on your board meets certain tolerances like temperature range or minimum supply voltage.
As a rule of thumb, you should consider adding the following information in the description field:
The recommended supply voltage range for the device (2.3-3.2V in the case of our sensor)
The operating temperature for your device (-40°C to 85°C in this case)
Any key information about the sensor, such as the output range for the
GA1A1S202WP which is 3-55000 lux
If you use the same one or two suppliers, you may also find it useful to include the vendor-
specific part numbers as well, such as the part code for Digikey, Mouser, Farnell, etc.
Adding Description Data
To add some text to the description field, simply click the 'description' label that is in the bottom-most box by default ...
This will bring up a dialogue box where we can enter our description:
© Adafruit Industries http://learn.adafruit.com/ktowns-ultimate-creating-parts-in-eagletutorial
Page 82 of 87
You can use basic HTML formatting for your description, including common HTML tags like 'p' for paragraphs, 'b' for bold, 'ul' and 'li' for lists, etc.
Example
Here is the information included in my part description, taking advantage of some basic HTML tags:
<b> GA1A1S202WP </b> - Analog Light Sensor
<p> Technical Specifications:
<ul>
<li> VCC: 2.3-3.2V
</li>
<li> Operating Temperature: -40°C to 85°C </li>
<li> Dynamic Range: 3-55000 lux </li>
<li> Peak Sensitivty: 555 nm </li>
</ul>
</p>
<p> Digikey: 425-2789-1-ND <br/>
Mouser: 852-GA1A1S202WP </p>
This results in the following description in the preview window and inside Eagle when we look at this device in detail:
© Adafruit Industries http://learn.adafruit.com/ktowns-ultimate-creating-parts-in-eagletutorial
Page 83 of 87
Essential Eagle Skills: Advanced Descriptions
The fact that we can use basic HTML tags, including tables, can be used to our advantage in
Eagle for parts with many packages or many variants.
For example, I have literally dozens of SOT23-5 voltage regulators that I use on different boards, depending on the amount of current I need, the output voltage (or voltages!), etc.
To organize all of this information correctly, and allow me to quickly select the right part out of the dozens I have on hand, I created a table for the SOT23-5 VREG device with the key information below:
If you look closely, you'll see that I also added some additional information that may be useful to other people using these parts to calculate the max operating temperature for the regulator.
If this part is likely to be reused a lot, or if you had to look up some specialized information when selecting the right part, including a brief summary of that information in the Eagle device will often come in handy, and a future version of yourself will be very glad for the extra bit of effort you put into things while this information was still fresh in your head!
© Adafruit Industries http://learn.adafruit.com/ktowns-ultimate-creating-parts-in-eagletutorial
Page 84 of 87
The End!
That's it! You've successfully designed a robust, reliable, ready to use device, and you can start using this part with confidence in your schematics and board layouts!
After saving your library, you should be able to see your new part (along with the descriptive text we added in the last step) by expanding the library in the main Eagle window, and selecting the appropriate part name from the treeview:
And here's out part in a PCB, along with the update labels, the physical part outline, the pin 1 indicator, etc.:
Note: The silkscreen on this part is slightly different than in the tutorial, since I needed to use this part in a very tight layout, and had to reduce the area taken up
© Adafruit Industries http://learn.adafruit.com/ktowns-ultimate-creating-parts-in-eagletutorial
Page 85 of 87
needed to use this part in a very tight layout, and had to reduce the area taken up by the silkscreen.
It might have seemed like a Herculean effort doing this all the first time around, but I can promise this takes 10-15 minutes max once you get the hang of it.
But it's important to build up the right habits at the beginning, which is why we went into such detail in this tutorial. Learn to do things the right way now, and a future version of yourself will be very grateful, and you might even have a bit more money in your pocket avoiding a few board revisions due to poorly designed footprints!
1:1 Print Test
Before sending out to fabrication, be sure to do a 1:1 print test! Print out a paper copy of the
PCB design and place the part over the pads, checking that the outline, pads and shape line up.
A magnifying glass is handy here
© Adafruit Industries http://learn.adafruit.com/ktowns-ultimate-creating-parts-in-eagletutorial
Page 86 of 87
Where to Now?
Like any complex software package, Eagle takes time, effort, and a certain amount of trial and error to master. We've covered the basics here in professional footprint design, but there's a lot more to be said about the subject.
But have a go at making more and more complex parts, be brave about putting your money where your mouth is having boards made, and most important ... learn from your mistakes!
We've definitely made more than a few here, but that's the way you learn!
If you want to get all crazy on your footprints, you can also have a look at our other Eagle footprint learning guide: Creating Accurate Footprints in Eagle (http://adafru.it/c9y) !
© Adafruit Industries Last Updated: 2013-09-11 02:00:45 PM EDT Page 87 of 87