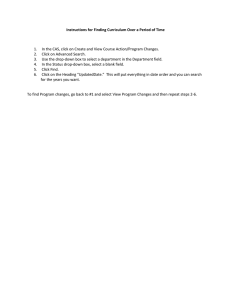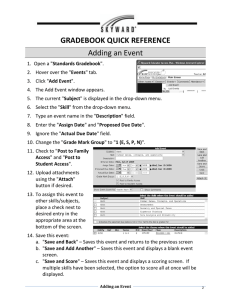How to Manually Override a Final Grade
advertisement

How to Manually Override a Final Grade 1. Select a class from the Classes pane. 2. Choose a reporting term, week, or month from the Filter By Reporting Term drop-down menu. The Scoresheet window refreshes and displays only those assignments and scores with a due date that falls within that selected reporting term, week, or month. Make sure the correct term is selected in the Reporting Term drop-down box. 3. Under the Scoresheet tab double click the final grade field of the student for which you want to manually override a final grade. Note: You can also do one of the following: From the gradebook menu bar, choose Tools > Score Inspector. If using a one-button mouse, press COMMAND+click and select Score Inspector. If using a two-button mouse, right-click and select Score Inspector. Double click in the final grade area of the student (s) that you want to enter or edit the final grade. 4. A Final Grade box will appear which defaults to the Score tab. Check the Manual Override box Percent – Enter the percent of the final grade, if applicable. Only numbers. Grade – From the drop-down either select the letter grade or number grade that corresponds with the grade scale for that course, if applicable. Enter final grade text in the Comment field, if applicable. Note: This is not preferred method for entering final term grades for a student. What is preferred is that the teachers enter in assignments then grade them per student. And according to the grade setups for that course in the PT Gradebook it will automatically calculate the final term grade. 5. Use the Previous and Next arrows to repeat for each student, if applicable. Note: The final grade field appears shaded until you click Save. 6. Click Save. The final grade appears within the selected student final grade field. Note: The final grade appears bolded, italicized, and with a red circular exclamation point (“!)”. If a comment was entered, a blue circular “ C” also appears.