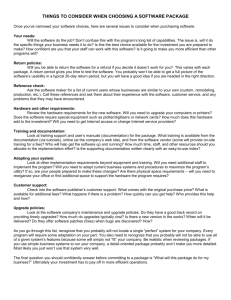EtherHaul SW Upgrade Procedure Dec 2013
advertisement

EtherHaul SW Upgrade Procedure EtherHaul SW Upgrade Procedure Dec 2013 SIKLU 43 Hasivim St., Kiriat Matalon Petach Tikva 49517 Phone: +972 3 921 4015 Fax: +972 3 921 4162 www.siklu.com SIKLU – PROPRIETARY and CONFIDENTIAL Page 1 of 15 EtherHaul SW Upgrade Procedure Table of Contents 1. 2. 3. 4. 5. Purpose ............................................................................................................................3 SW Upgrade Overview.................................................................................................3 Checking Current SW Versions .................................................................................3 Recording Current ODU Configuration ...................................................................4 SW Download and Upgrade .......................................................................................5 5.1 5.2 5.3 5.4 SW Download – Using CLI .........................................................................................5 SW Upgrade – Using CLI ...........................................................................................5 SW Download and Upgrade – Using Web-GUI ........................................................7 Notes regarding Upgrade Steps ................................................................................8 6. Acceptance Tests after SW Upgrade .......................................................................8 Appendix A: FileZilla Server Installation and Setup ................................................ 10 Appendix B: Open TFTP Server Installation and Setup ..........................................13 SIKLU – PROPRIETARY and CONFIDENTIAL Page 2 of 15 EtherHaul SW Upgrade Procedure 1. Purpose The purpose of this document is to describe Siklu’s recommended SW upgrade procedure for its EtherHaul family radio links, loaded with SW release 2.0.0.x or higher. EtherHaul SW download requires FTP server. The EtherHaul ODU’s internal FTP client will access the external FTP server that will host the SW version file. Any FTP server software available on the web can be used for SW download. Appendix A of this document describes the SW download procedure using one of the available freeware FTP servers. Alternatively, TFTP server can be used as well. 2. SW Upgrade Overview This document describes the SW upgrade steps, covering: 1. 2. 3. 4. 5. Checking current SW versions Recording the current ODU configuration SW download and upgrade Acceptance tests after upgrade (Appendix) FTP Server installation, configuration and launch Note: FTP service must be free and not blocked by Firewall/Antivirus or occupied by other software or services. If you run into problems using the FTP SW upgrade, try using TFTP (often not blocked or used by other software services). 3. Checking Current SW Versions Use the CLI or Web-GUI to check the current SW versions of the ODU. Two SW banks available in the ODU: 6. Active version (Running status = Yes) 7. Offline or Standby version (Running status = No) Downloaded SW replaces the Offline (Standby) version. SIKLU – PROPRIETARY and CONFIDENTIAL Page 3 of 15 EtherHaul SW Upgrade Procedure CLI: ETH-1200> show sw Flash Bank Version Running 1 6.0.0.11606 2012-06-11 15:58:13 yes 2 6.0.0.11587 2012-03-20 14:59:57 no Release info: Major Minor Sub Scheduled to run no no Build # Web-GUI (System->Maintenance): 4. Recording Current ODU Configuration Use the CLI or Web-GUI to check the current ODU configuration. Recording the ODU configuration prior to the SW upgrade will allow you to check and compare the ODU configuration after upgrade. CLI: 1. Copy the current configuration of both Local and Remote ODUs to display (CLI screen) copy running-configuration display 2. Copy the configuration commands to a text file and save it. Web-GUI: 1. Run script ‘system_info’ and save the output to a text file. System->Maintenance->Scripts->system_info->run The configuration commands are part of the output of the ‘system_info’ script. SIKLU – PROPRIETARY and CONFIDENTIAL Page 4 of 15 EtherHaul SW Upgrade Procedure 5. SW Download and Upgrade Use Siklu’s CLI or Web-GUI to configure the SW download to the ODU after launching the FTP server. You will receive the SW version file from Siklu. The SW version file should be stored in the home path directory of the FTP server (for example: C:/publicftp). Before starting the SW download, launch the FTP server and confirm it is running. 5.1 SW Download – Using CLI 1. Connect to the ODU using ssh client. You can use a common, open source SSH client programs such as PuTTY (can be downloaded from http://www.putty.org/). Login as user admin. Enter the password admin. 2. Use CLI to download and accept sw to the ODU using the copy sw command: copy sw ftp://<username>:<password>@<Server IP Address>/<sw image name> For example: FTP server IP 192.168.0.200, User=ftp, Password=admin, SW image sw-uimage-6.0.0.6343 ETH-1200> copy sw ftp://ftp:admin@192.168.0.200/sw-uimage-6.0.0.6343 Done ................................................................................................................. finished 5.2 SW Upgrade – Using CLI 1. To activate the new downloaded sw (with 600 seconds timeout to accept it): ETH-1200> run sw immediate 600 ……. The ODU will reboot (disconnecting the CLI session) and come up with the new downloaded sw with ‘Running Status = wait to accept. 2. Reconnect using CLI and make sure the link is up. Refer to the ‘Acceptance Tests after SW Upgrade’ in the next session. SIKLU – PROPRIETARY and CONFIDENTIAL Page 5 of 15 EtherHaul SW Upgrade Procedure 3. After you verify the new SW version is running as expected make sure to accept the new SW before the timeout expires: ETH-1200> accept sw SIKLU – PROPRIETARY and CONFIDENTIAL Page 6 of 15 EtherHaul SW Upgrade Procedure 5.3 SW Download and Upgrade – Using Web-GUI 1. Launch an Internet browser and enter the ODU’s IP address in the address bar. For the default IP address enter: https://192.168.0.1. 2. Enter the username and password (default read/write access: user admin, password admin). 3. Go to System->Maintenance->File Transfer to configure the File Transfer attributes. The administration of the file system is controlled by the File Transfer session. It includes the configuration files, SW version, licenses, scripts, inventory and more. An external FTP, TFTP or SFTP server is required for file transfer. In order to transfer files, FTP/TFTP/SFTP server must be running and the file transfer attributes must be configured. This section allows configuring the following parameters: Protocol – FTP, TFTP or SFTP. Server IP – the IP address of the server where the FTP/TFTP/SFTP server is running on. Path – the path of the stored file (or target destination) relative to the directory used for file transfers as configured in the server. If left blank, file transfer will be from/to the server's Root (or Home) directory. User – user name, as defined in the server. Leave blank if anonymous user defined. Password – password, as defined in the server. Leave blank if anonymous user defined. 4. Go to System->Maintenance->SW Upgrade to download and upgrade the SW. This section allows configuring the following parameters: SW File Name – The name of the software file to download. Accept Timeout [Sec] – time out in seconds in which the new software should be accepted. If the new software is not accepted within the timeout period, the system will SIKLU – PROPRIETARY and CONFIDENTIAL Page 7 of 15 EtherHaul SW Upgrade Procedure reset and rollback to the previously active software. It is recommended to use 600 seconds timeout whenever upgrading a software. Click Download to start the software download from the server to the system. Click Upgrade to activate the downloaded software. This action will result in system reset. Click Accept to accept the new SW. 5.4 Notes regarding Upgrade Steps When upgrading a working link with management access from one side (Local end), follow these steps in order to avoid losing management to Remote end): 1. Download the new SW to both Local and Remote ODUs. 2. Save current configuration on both Local and Remote ODUs copy running-configuration startup-configuration 3. Activate the downloaded SW on the Remote ODU with 600 seconds timeout run sw immediate 600 4. Activate the downloaded SW on the Local ODU with 600 seconds timeout run sw immediate 600 5. Wait for the ODUs to complete reboot (~2 minutes) and verify the link is up with management connection to Remote ODU 6. Accept the new SW on the Remote ODU accept sw 7. Accept the new SW on the Local ODU accept sw 6. Acceptance Tests after SW Upgrade After upgrading to a new SW, it is recommended to following acceptance tests to make sure radio link is restored correctly and new SW functions properly. 1. RF Link verification The purpose of this test is to verify the RF link status as before the upgrade. Link is up RSSI (Receive Signal Strength Indication) is similar to the RSSI value recorded prior to the upgrade CINR (Carrier to Interference + Noise Ratio) is similar to the CINR value recorded prior to the upgrade ODU reaches to the modulation it had prior to the upgrade 2. RF Link Test SIKLU – PROPRIETARY and CONFIDENTIAL Page 8 of 15 EtherHaul SW Upgrade Procedure The purpose of this test is to verify error-free operation of the radio link by checking the RF Statistics counters for lost/errored packets. No errors/loss on the RF Statistics counters. 3. Ethernet Services Test The purpose of this test is to verify correct Ethernet services flow and error-free operation. Connect the radio link to end-equipment on site and verify proper and packet-loss-free traffic over the link. 4. Management Verification The purpose of this test is to verify proper management of the link. Verify correct management/CLI connection to both local and remote ODUs Verify management access from remote NMS station SIKLU – PROPRIETARY and CONFIDENTIAL Page 9 of 15 EtherHaul SW Upgrade Procedure Appendix A: FileZilla Server Installation and Setup 1. Download FileZilla Server from https://filezilla-project.org/download.php?type=server. After downloading the file, run setup and use default configuration (select “Next”, “Accept” and “Install” when prompted). Select “Finish” when installation is completed. 2. Launch the “FileZilla Server Interface” application. The “Connect to Server” screen is displayed. Leave the default settings and click “OK”. 3. Launch the “FileZilla Server” interface screen will be displayed. 4. Select “Edit” and then “Users”. The “User” screen will be displayed. SIKLU – PROPRIETARY and CONFIDENTIAL Page 10 of 15 EtherHaul SW Upgrade Procedure 5. Under “Page: General” click Add and enter user ftp and click OK. 6. Under “Account Settings” check the “Password” check-box and enter password admin. 5.Under “Page: Shared Folder” click Add and select the ftp root (Home) directory where the files will be stored. 7. Click OK to complete setup. SIKLU – PROPRIETARY and CONFIDENTIAL Page 11 of 15 EtherHaul SW Upgrade Procedure Running the File Zilla Server 1. Store the files under C:/publicftp (in the home path directory of the FTP server). 2. Start the FileZilla service from the start menu (Start All Programs FileZilla Server Start FileZilla Server). SIKLU – PROPRIETARY and CONFIDENTIAL Page 12 of 15 EtherHaul SW Upgrade Procedure Appendix B: Open TFTP Server Installation and Setup File transfer using FTP requires that the FTP service is not occupied by other application or services. In addition, some Firewall or Antivirus settings will block the FTP service. In such cases, TFTP may be used as it is often more available and not blocked. Note: TFTP is supported on SW 5.0.0 or higher 1. Download Open TFTP Server from http://sourceforge.net/projects/tftpserver/?source=recommended . After downloading the file, run setup and use default configuration (select “Next”, “Accept” and “Install” when prompted). Select “Finish” when installation is completed. 2. Configure the Open TFTP Server by opening the configuration text file from the start menu (Start All Programs Open TFTP Server Configure). 3. The “Open TFTP ServerMT config file will be opened. SIKLU – PROPRIETARY and CONFIDENTIAL Page 13 of 15 EtherHaul SW Upgrade Procedure 4. Add the TFTP server IP address under the [LISTEN-ON] section and the root (home) directory where the file will be stored under the [HOME] section: #This file is required for custom settings #If not exists defaults are assumed #Anything starting with a control character will be a comment #This file should be edited and should in same directory as exe file is. #You need to remove ' from beginning of values and replace with your #own values below if you need change settings [LISTEN-ON] #if you have more than one NIC card on your server #can specify which cards/ports will listen TFTP requests #Specify the Interfaces you would like server to listen #default listening port is 69, but can be overridden here #listening on ports less than 1024 needs root account #upto 8 interfaces can be specified #Default is All Interfaces. You can also listen on 0.0.0.0 #but it is not recommended. '128.254.185.131 '192.168.0.40 '127.0.0.1:3000 '192.168.55.111:69 '0.0.0.0 192.168.0.222 Add this line to indicate the server IP address [HOME] #You should specify home directory(s) here #You can specify one directory as home #directory, from where files will be served or #deposited like:'c:\users\me\firmware\ #Alternatively if you want to specify multiple #home directories, you need to use aliases #like:'routers=d:\hda1\RouterImages\Images 'boot=e:\mnt\pc1\PXEBoot\Images 'installs=c:\hda5\installs c:\publicftp\ Add this line to indicate where file is stored Note that in this example we do not configure user or password. 5. Close the txt file and save (Exit Save). SIKLU – PROPRIETARY and CONFIDENTIAL Page 14 of 15 EtherHaul SW Upgrade Procedure Running the Open TFTP Server 1. Store the files under C:/publicftp (in the home path directory of the FTP server). 2. Start the Open TFTP service in stand-alone mode from the start menu (Start All Programs Open TFTP Server Run Stand Alone). 3. The following batch screen will be displayed, indicating TFTP listening: SW Download using TFTP Use the CLI to load the license file: ETH-1200> copy sw tftp://192.168.0.200/sw-uimage-3.0.0.6343 Done ................................................................................................................. finished Continue with SW upgrade steps as detailed in Sec 5.2 SW Upgrade – Using CLI. SIKLU – PROPRIETARY and CONFIDENTIAL Page 15 of 15