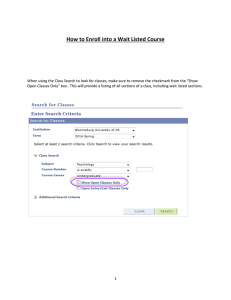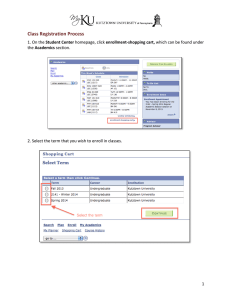George Mason University eVA Screen Shots The Supply Room
advertisement

George Mason University eVA Screen Shots The Supply Room Companies Prepared by the Fiscal Services Training Office July 2012 1 The following series of screen shots illustrate how to process a routine order for office supplies from the Supply Room Companies. The Supply Room Companies is an eVA registered vendor who receives orders electronically. The P-Card is the preferred method of payment. Open the eVA home page using Internet Explorer or Firefox: http://eva.virginia.gov. Enter login information under “Buyer Login.” 2 This is the eVA Portal home page. It will appear immediately after logging in or whenever the “Return to Portal” button is selected from the Ariba Buyer page. Key navigation tools are the eMall (Shop Now) and Reports and Documents links. To enter P-Card information, change user information or change password, select the “Preferences” link. Select eMall (Shop Now) to begin the purchase process. 3 Begin a purchase by selecting “Requisition” under Create. 4 If you do not have a P-Card, please go to page 6. If you are an authorized Purchasing Charge Card (VISA/P-Card) user and you have registered your card in eVA, your first page will include “Use PCard” and “PCard number” lines. Your card alias appears in the PCard number box or you may use the drop down menu if you have more than one card alias. Enter a title for the order. While there are no specific titling conventions, it is recommended that you put in the type of purchase or vendor’s name and the purchase date. The Agency Code and Fiscal Year field will default to the correct information and should not be changed. Select R01 for the PO Category since The Supply Room Companies is an eVA registered vendor. Select 20, the code for Supplies – Non-Technology, for the Procurement Transaction Type. Select Next. 5 If you do not have a P-Card registered in eVA, the PCard lines will not be displayed. Enter a title for the order. While there are no specific titling conventions, it is recommended that you put in the type of purchase or vendor’s name and the purchase date. The Agency Code and Fiscal Year field will default to the correct information and should not be changed. Select R01 for the PO Category since The Supply Room Companies is an eVA registered vendor. Select 20, the code for Supplies – Non-Technology, for the Procurement Transaction Type. Select Next. 6 To view the listing of punchout catalogs, select the PunchOut Catalogs link from the Add Items page. In the keyword search field, enter Supply Room, then select Search. To select the punchout catalog from this screen, click on The Supply Room for GMU USE ONLY. 7 This is the opening page for The Supply Room Companies’ punchout catalog. You may locate items to purchase by browsing the catalog using the Quick Search or Advanced Search function. If you know the catalog item numbers, you may use the Quick Order function. Pages 8 to 10 detail the Quick Order Process. If you do not know item numbers, please use the Quick Search or Advanced Search on pages 11 to 13. This is the Quick Order screen, accessed by selecting Shop in the Quick Order box on the left side of the screen. Entries required are item number and quantity. Comments are optional. The Item (or SKU) typically refers to the company brand for the product and catalog item number. These may be found in the paper catalog prior to completing the order. Once an item number 8 and quantity have been entered, the GMU price and a description of this item will be displayed. If this information is correct, select Save Order to Cart. This takes you to the My Shopping Cart page, shown above, where a picture of the item will be shown if provided. To continue adding additional items in this manner, select Continue Shopping, enter the item number and quantity of the next item and select Save Order to Cart. For items that are not found in the punchout catalog, a yellow warning triangle will appear next to the line item. If you hover over the icon, you will see an error message similar to the one below – QuickOrder Error The item number entered is not recognized. The item was not successfully added to your order. Verify that the item number is correct before proceeding. The My Shopping Cart box on the left side of the screen will list the number of items and total cost. 9 Once all items are listed on the My Shopping Cart page and have been confirmed as accurate, select Check Out. 10 If you do not know an item number, you may search the catalog for items by typing a keyword in the search field under Quick Search on the left side of the first screen and selecting Go. This will display all of the available options for that item. 11 To select a particular item, type the quantity desired and then select Add to Cart. Once all items are listed on the My Shopping Cart screen (page 10), select Check Out. 12 Selecting Try Advanced Search allows you to search the catalog not only by Key Words but by Item Number or Manufacturer and with other criteria. To select a particular item, type the quantity desired and then select Add to Cart. Once all items are listed on the My Shopping Cart screen (page 10), select Check Out. 13 No matter how items are added to the Shopping Cart, selecting Check Out in the punchout catalog returns you to the Add Items screen. Click the shopping cart icon to view the items that were selected from the punchout catalog. This is the eVA Shopping Cart. George Mason University requires you to enter accounting information including your Fund or Organization number and an appropriate Account Code. Check the box to the left of No. Type to select all items in the cart and select Edit. 14 Under the Accounting – by Line Item section, enter the appropriate Fund (beginning with a “2” or “9” representing Sponsored Programs or Capital Projects) OR Organization code. Enter 74120 in the account code field. Activity code is an optional field for cost sharing units. It may be left blank. To look up a code, click on the [select] link next to that particular line. When the correct Fund or Org and Account codes are entered, select Done at the bottom of the page. Review the information for accuracy and select Done. This will return you to the Shopping Cart screen. Select Done once again. 15 This will return you to the Add Items screen. Select Checkout. The checkout screen allows you to fully review your order, including the title and payment. If any items contain errors, a red box will appear with the message “line item contains one or more invalid fields.” These items may be examined by selecting the checkbox next to the item and selecting Edit. Once errors are corrected, select OK and return to the checkout screen. 16 Once you have reviewed your item information and corrected any errors, enter a Need by Date for the purchase. For orders placed by 4 p.m., you may select the next business day. You will then select Submit. A screen will appear stating that your order has been successfully submitted. Your order will appear in the Requisitions – Composing window until it is electronically approved by your approver. Since the Supply Room Companies receives orders electronically from eVA, there is no need to print the order and fax it. Once it has been approved, it will move to the My Documents window. To print a copy for your records, once the order has been approved, find the order in the My Documents window and click on the requisition (PR) number. In the Line Items section, look for either a PCO number (for P-Card orders) or an EP number (for direct orders that will be paid by Accounts Payable.) Locate the order number and select it. If there are multiple items in the Line Items section, all order numbers should be the same since this order only went to one vendor. Select the Print button at the top of the screen to view a printable copy of the order. P-Card orders should be printed and a copy should be maintained in the department with credit card records for a period of three years (ten years if charging sponsored funds.) To conserve paper, pdf versions of eVA P-Card orders may be saved to a shared drive. 17 MyFavorites Lists The Supply Room Companies punchout catalog will allow you to create lists of frequently ordered items by using the MyFavorites function. The MyFavorites window appears just below the Shopping Cart on the main page. To add an item to a My Favorites list, find the desired item using the Search feature. Once the item is found, place a check mark in the box to the left of the picture of the item and then select Add to Favorites. 18 From the resulting page, you may either create a new My Favorites list or, if other lists have previously been created, choose to add the item to an already established list. Once a decision is made, select Add to Favorites Lists. The resulting screen will indicate that the item was successfully added. 19 Selecting the Manage button in the My Favorites window allows you to access lists that have been created. In the example above, to view the Favorite items on the list titled Michael, click Select next to the List Name and then select Items under Details for Selected List. 20 To add items to this Favorites list, type in the SKU number of the new item at the bottom of the list. To delete an item from the list, select the red X next to the item number. Any time changes are made, select Save Changes when finished. 21 22 To order items from an existing My Favorites list, choose the list name from the dropdown window in the My Favorites box and then select the red Shop button. Only items that have been added to that particular list will appear. Change the quantity desired, if applicable, and then select Add to Cart. Making Changes to a Submitted Order Occasionally, the Supply Room Companies may be unable to provide one or more items included in the order. In this case, since the order has been submitted to the vendor via eVA, the order must be either changed or canceled, depending in the delivery circumstances. Open the order following the steps above used to print the PCO or EP but instead of clicking on the order number, click on the “Change” or “Cancel” button. Click OK on the Confirm Edit screen. 23 To change the order, click in the box next to the item to be changed or deleted and select “Edit” to change the item or quantities delivered. NOTE: If the total amount of the order total will change by the lesser of 10% or $1,999, it is not necessary to process this change order. The system will ask you what task you would like to perform: Delete all of the items from the supplier, Edit all of the items or Cancel the change request without making any changes to the order. 24 Clicking Edit will return you to the punchout catalog where you may record the changes. In the example above, the Tape Dispenser needs to be canceled. Check the Delete box next to this item, click Save Changes and then Check Out at the bottom of the screen. This will return the user to eVA. 25 Notice the “Deleted Line Items” section and confirm the items to be deleted. Use the comments box to add a reason for the change, being sure to mark the comments as “Visible to Supplier.” Click submit and print out the new order. Note that the order number will have a “V-2” after the original stem. It is very important that the buyer confirm the change by phone with the vendor. Although a comment may have been included in the change order, it is possible that the Supply Room will treat the change order as a new one and send all items remaining on the requisition to the buyer once again. Receiving an Order Orders from the Supply Room that were not paid with a P-Card must be received in the eVA system. This alerts Accounts Payable that the items were received and that payment is due. PCard orders never have to be received in eVA. 26 Find the order that you wish to receive in the My Documents window of the dashboard page and click on the PR number. On the next screen, click the Receive button. If all of the items were received, simply select Accept All at the top center and then Submit. If an item was not received and is never going to be, accept the items that did arrive by recording the quantity received in the accept column and note the items that did not arrive with a zero. Then click the button beside Yes next to Close Order and then click Submit. Accounts Payable will then only pay for the items that were actually received. 27