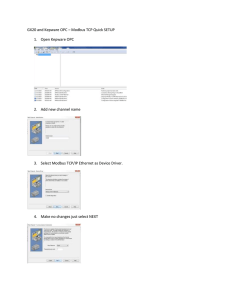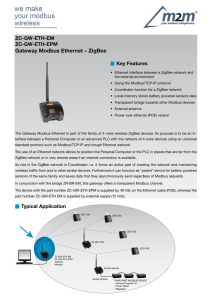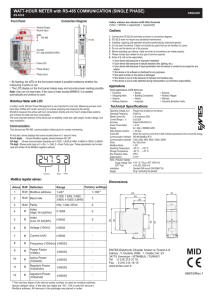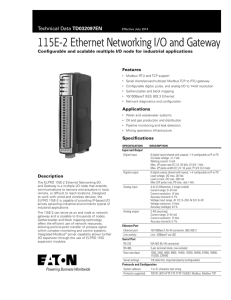Connecting to a Modbus Ethernet Device
advertisement

Kepware Technologies Connecting to a Modbus Ethernet Device February 2015 Version 1.000 © Kepware, Inc. ________________________________________________________________________________________ www.kepware.com 1 Connecting to a Modbus Ethernet Device Table of Contents 1. Introduction .............................................................................................. 3 2. Testing the Connection to the Target Device .................................................. 3 3. Connecting to the Modbus Ethernet Device .................................................... 4 3.1 Adding a New Channel ...................................................................... 4 3.2 Adding a New Device ........................................................................ 6 3.3 Adding Tags .................................................................................... 8 4. Verifying the Connection ............................................................................. 9 5. Summary ................................................................................................ 10 ________________________________________________________________________________________ www.kepware.com 2 Connecting to a Modbus Ethernet Device 1. Introduction This document describes how to connect to a Modbus Ethernet device through the KEPServerEX® communications platform. 2. Testing the Connection to the Target Device To verify that the target device is available for connection through a network “ping” in a command prompt, refer to the instructions below. 1. Click on the Windows Start button and open the Run dialog. 2. In the Open: text field, type “cmd”. Then, click OK. 3. When the command prompt opens, type “ping 10.10.110.52” where 10.10.110.52 is the IP address of the target device. 4. Once finished, press the Enter key. Watch the command window: there should be responses from the device if it is active and available on the network. Note: This verifies a response from the designated IP address. It indicates that something on the network exists at that IP address and returns a response packet. This does not mean that the driver can connect every time, however. Furthermore, the lack of a response does not mean the driver will not connect; it may be that “ping” is disabled on the network or blocked by a firewall. 5. To close the command prompt, type “Exit” and press the Enter key. ________________________________________________________________________________________ www.kepware.com 3 Connecting to a Modbus Ethernet Device 3. Connecting to the Modbus Ethernet Device 3.1 Adding a New Channel 1. On the desktop, locate the KEPServerEX 5 Configuration icon and double-click to launch. 2. The application opens to a sample project titled “Simdemo.opf”. To create a new project file, click File | New. 3. When prompted, select Yes, Update to replace the active project. 4. In Project View, select Click to add a channel. 5. In Identification, either rename the channel or leave it as “Channel1” and then click Next. 6. In Device Driver, select Modbus TCP/IP Ethernet from the drop-down list. 7. Leave Enable diagnostics unchecked and then click Next. ________________________________________________________________________________________ www.kepware.com 4 Connecting to a Modbus Ethernet Device 8. In Communication Serialization, leave Virtual Network at None and then click Next. 9. In Network Interface, select the specific network adapter to connect to this device. If there is only one adapter installed, select Default. Then, click Next. ________________________________________________________________________________________ www.kepware.com 5 Connecting to a Modbus Ethernet Device Note: In this example, the local area connection is chosen. 10. Continue through the New Channel wizard, selecting the default setting in each of the remaining dialogs by clicking Next. In Summary, click Finish. Note: At this point, the new channel will be displayed in the project. 3.2 Adding a New Device 1. In the Configuration Utility, under “Channel1,” select Click to add a device. 2. In Name, either rename the new device or leave it at “Device1” and then click Next. 3. In Model, select Modbus from the drop-down list. Then, click Next. ________________________________________________________________________________________ www.kepware.com 6 Connecting to a Modbus Ethernet Device 4. In Device ID, set the device’s IP address and then click Next. For example, “10.10.110.52”. For a live device on the network, enter the IP address for that device. Note 1: Using a loopback address (such as “127.0.0.1” or the IP address of the network adapter installed in the PC) tells the driver that the device acts as a Modbus slave. This functionality is not shown in this document. Note 2: The image below displays information on configuring the Device ID (PLC network address). For more information, refer to Kepware’s Modbus TCP/IP Ethernet product manual. ________________________________________________________________________________________ www.kepware.com 7 Connecting to a Modbus Ethernet Device 5. Continue through the New Device wizard, selecting the default setting in each of the remaining dialogs by clicking Next. In Summary, click Finish. Note: At this point, the new device will be displayed in the new project. 3.3 Adding Tags 1. In the Configuration Utility, click on “Device1” and then select Click to add a static tag. 2. In Tag Properties, enter “Test1” in Name and “400001” in Address. Then, click the checkmark button to validate the address syntax. ________________________________________________________________________________________ www.kepware.com 8 Connecting to a Modbus Ethernet Device Note: Both five-digit addressing and six-digit addressing are supported. In Modbus addressing, the first digit of the address specifies the primary table. The remaining digits represent the device's data item. The maximum value is a two-byte unsigned integer (65,535). Six digits are required to represent the entire address table and item. As such, addresses that are specified in the device’s manual as 0xxxx, 1xxxx, 3xxxx, or 4xxxx are “padded” with a pre-pended extra zero once applied. 3. Verify that the data type changes to the expected default setting for the address (Word). Then, leave the rest of the settings as they are and click OK. 4. Verifying the Connection 1. To verify that the tag’s value can be read, launch the Quick Client by clicking Tools | Launch OPC Quick Client. Alternatively, select the QC icon in the toolbar. ________________________________________________________________________________________ www.kepware.com 9 Connecting to a Modbus Ethernet Device 2. In the left-hand pane, locate the group list and select “Channel1.Device1”. 3. In the right-hand pane, verify that the Value, Quality, and Timestamp columns are populated for the “Channel1.Device1.Test1” tag. Note: Having a value (which may be a zero) and “Good” in the Quality column confirms a successful connection to the device as well as the ability to read that tag from the designated memory register. 4. After confirming the values, close the Quick Client. 5. Summary At this point, users should understand how to create a new project and connect to a Modbus Ethernet device. ________________________________________________________________________________________ www.kepware.com 10 Connecting to a Modbus Ethernet Device