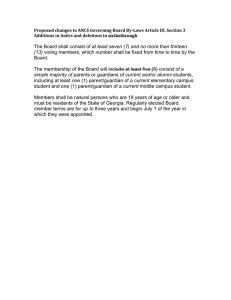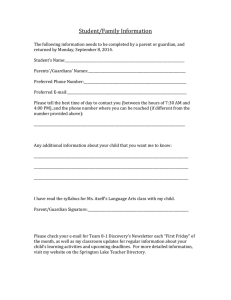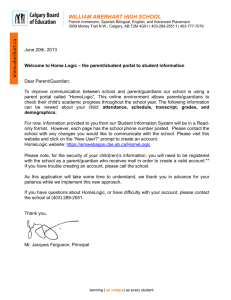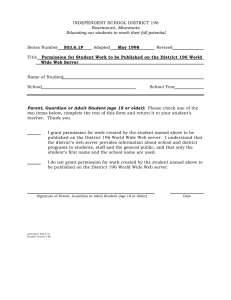A tour of the Extended Portal, a critical supplement to Infinite
advertisement

A tour of the Extended Portal, a critical supplement to Infinite Campus for managing student and guardian information Perry Swanson | application specialist Academy District 20 perry.swanson@asd20.org desk 719-234-1779 | cell 719-232-4458 Aug. 3, 2015 This document offers a tour of the Extended Portal (sometimes called the Extended Parent Portal), a web-based application built by Academy District 20 developers to help manage information about students and guardians. The Extended Portal is connected to data in Infinite Campus. Future changes to the Extended Portal and Infinite Campus are just about guaranteed. If the images you see are different than those in this document, don’t worry. The basic ideas are likely still the same. You can always get specialized help by contacting the Academy District 20 Help Desk at help@asd20.org or 719-234-1777. Most of the Extended Portal is focused on student information, and thus most of this document shows those parts of the program. Guardians may also change their personal information using the Extended Portal. Details about that part of the program are on page 14. Signing in Guardians can visit the Extended Portal by clicking the Logins button on the main page of any school website, and then clicking the Extended Parent Portal link. They can also access it by logging into Infinite Campus and then clicking the Extended Portal link, illustrated in the following image. The username and password are the same that guardians use to sign in to Infinite Campus. A guardian who forgets his or her password can reset the password by using a tool to be released on June 8, 2015. The tool is available only from Infinite Campus, not the Extended Portal. The user should follow prompts 1 to reset the password and then sign in to Infinite Campus with the new password. After that, the user will be able to sign into the Extended Portal using the new password. Users can also get help by contacting the Building Technology Coordinator in the student’s school, or the Academy District 20 Help Desk at help@asd20.org or 719-234-1777. A password may be reset only through tools in Infinite Campus, not the Extended Portal. After signing in, a guardian sees the household summary, a list of members of the household. The list includes students and guardians. Click a name to access tools for that person. Student tools When a guardian clicks a student's name, the next screen shows a variety of tools for managing that student's data. The following sections detail what a guardian can do in each area, how the functions interact with Infinite Campus and directions for district employees to upload documents. 2 Registration The Registration page shows a checklist a guardian can use to complete a student's data. Clicking on a checklist item takes the user to the page related to that item. Many items only require a guardian to review information to ensure it is correct. The checklist items are the same options that are available if a user clicks tabs in the menu at the top. Once an item is complete, the checkbox on the Registration page will be checked. The page also includes a link to the school fee payment website, PayForIt.net, where guardians can sign in to pay fees. 3 Enrollment The Enrollment page shows details about the school in which the student is enrolled. The page is only for information, and the data cannot be changed. 4 Emergency Contacts The Emergency Contacts page allows a guardian to view and change the emergency contacts for the selected student. Each student has three emergency contacts. When a guardian clicks the Submit button, the information is saved to Infinite Campus on the Emergency Contact Information tab, under Student Information/General. 5 Physician The Physician page allows a guardian to view and change the student's physician information, along with an associated hospital and phone number. When a guardian clicks the Submit button, the information is saved to Infinite Campus on the Emergency Contact Information tab, under Student Information/General. 6 Health The Health page details immunizations the selected student has received and the student's health conditions. It also shows a vaccine comparison, a list of equivalent names for the same vaccine. The information is read-only. The page also includes an agreement the guardian is asked to sign electronically each year. After the guardian enters his or her legal name and clicks the Submit button, the agreement no longer displays on the page until it is reactivated the following year. The guardian’s agreement to the “Annual Health Statement” is not recorded in Infinite Campus. Note the directions to guardians concerning how to update a student’s immunizations and health conditions. 7 The list of immunizations is read-only. It displays Infinite Campus data from Student Information/Health/General/Immunizations. In addition, the Health tab shows a list of health conditions for the selected student. Health conditions is also read-only on the Extended Portal. Again note the directions to guardians concerning how to update a student’s immunizations and health conditions. The list displays Infinite Campus data from Student Information/Health/General/Conditions. 8 Agreements The Agreements page shows documents and agreements for a guardian to review. Guardians may indicate agreement for documents that require consent, such as the Student Network Agreement and the school handbook. The documents and agreements on this page can change from one year to the next. In addition, each school may control some of the documents and agreements that appear on the Agreements page. Find details in the next section. Guardian responses on the Agreements page are saved to Infinite Campus under Student Information/General/Student Agreements. 9 Manage your school’s documents using eDocs School employees may manage documents on the Agreements page via a separate application called eDocs. Employees who have access to eDocs will see a link near the top of the Index in Infinite Campus. If you don't see the link, or if you are unable to sign in, a principal, assistant principal or principal’s secretary may request access for any employee via a Help Desk ticket, help@asd20.org. Once you're signed in, using the application is simple. Watch a brief tutorial video by clicking an icon near the upper-right of the screen that looks like this: All documents are disabled at the end of each school year All documents uploaded to eDocs are disabled on the day after the last day of school each year, and new versions must be uploaded. It's important for schoolbased workers to upload new versions before leaving for the summer to ensure that guardians have every opportunity to view documents that will be important for the next school year. That's especially important for student handbooks. If new versions of your school's documents are not ready before you leave for the summer, you can still upload then later. 10 Vehicles The Vehicles page allows a guardian to set after-school release and transportation instructions, and student vehicle information. When a guardian clicks the Save Changes button, the after school instructions are saved to Infinite Campus under Student Information/General/Emergency Contact Information. 11 Vehicle Information is saved to Infinite Campus under to Student Information/General/Parking Detail. 12 Bus Routing The Bus Routing page shows the bus pickup and drop-off times and locations for the selected student for each day of the week. It also shows pending transportation requests for the selected student and allows the guardian to submit a new transportation request. 13 Guardian tools Returning to the household summary page, the user may also click the name of a guardian to change certain information about that person. Edit Guardian A guardian may change the indicated information for himself or herself, or for any other guardian in the household. When the guardian clicks the Submit button, the information is saved to Infinite Campus under Census/People/Demographics/Personal Contact information. 14