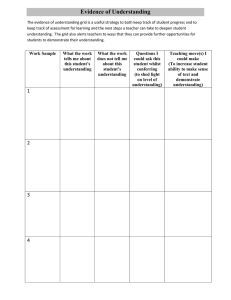AN INTRODUCTION TO GRID ANALYSIS: HOTSPOT DETECTION
advertisement

AN INTRODUCTION TO GRID ANALYSIS: HOTSPOT DETECTION eTRAINING Introduction Use the Grid Analysis commands of GeoMedia to extract hotspot locations from a feature class containing a collection of incident locations. Software GeoMedia Desktop Advantage or Professional Data Huntsville, AL, USA Transcript 0:09 Thank you for watching An Introduction to Grid Analysis: Hotspot Detection from Hexagon Geospatial eTraining. With the GeoMedia Desktop Advantage and Professional tiers, users have access to a large collection of Grid Analysis commands. 0:24 These commands can be used to address a large number of geospatial workflows. In this module, we’ll explore how Grid commands can be used to extract hotspot locations from a feature class containing a collection of incident locations. 0:38 We’ll begin with GeoMedia open and a Geoworkspace loaded. This workspace has a number of legend entries; however the most notable legend entry is Incidents. 0:47 The dots on the screen represent the incident locations. These dots have been stylized to represent the number of incidents or occurrences at each location where: 1 occurrence is represented by the smallest points, 2 occurrences are represented by medium-sized points, and 3 occurrences are represented by the largest points. An Introduction to Grid Analysis: Hotspot Detection 1:07 A Study Area must first be defined before any Grid Analysis can be done. This construct is used to define the geographic location of the grid layers belonging to it and the projection, coordinates, and cell resolution shared by all the grid layers used in the analysis. 1. To define a Study Area, select the Define New command from the Study Area group on the Grid tab. 2. Once this command has been invoked, all you need to do is define an area of interest using your mouse. In this case we want to encompass the majority of points on the screen. 1:37 As soon as the area of interest is defined, the Define New Study Area dialog box is displayed. This dialog has a number of options. For now we’re only going to specify a cell resolution of 8 meters. 1:49 With this task complete, we now have a Study Area and we can carry out some Grid analysis. 1:55 The next step in this workflow is to create a density surface to better represent the distribution of incident locations. More specifically, to identify areas where both the incident occurrences and clustering is higher than normal. To do this, we use the Density command. 3. From the Grid tab, select Interpolation > Density. 2:15 The Density command uses a variety of kernel shapes to aggregate points within a specific search radius (or bandwidth) to create a statistical surface that represents the density of events across an area. Kernel density estimation is particularly useful for identifying the locations, the spatial extents, and the intensity of hotspots within a sparse collection of incident locations. 2:37 In this particular example, the Source controls are used to specify the input feature (Incidents) and the Intensity attribute occurrences. Note that the default fixed bandwidth is used; however, the command includes an adaptive bandwidth option. 2:53 When this option is enabled, the kernel size dynamically changes to reflect local clustering, tending to produce hotspots that better hug the data that’s clustered. 4. Click OK to begin processing. 3:05 Processing time will vary from machine to machine; however, the number of input points, the Study Area size, and the cell resolution of the Study Area will affect performance. Typically, a cell resolution of 10 to 30 meters is sufficient for this type of analysis, and therefore the processing typically completes within a minute or two. An Introduction to Grid Analysis: Hotspot Detection 3:24 Once the command completes, a black-through-white grid layer is automatically displayed in the active map window, where the lighter pixels represent the hotter areas. This default representation is okay; however, visualization is an important part of understanding these types of results, and the use of color can help you better interpret the results. 5. From the Layer Group on the Grid tab, select Layer > View Legend to modify the colors within a grid layer. 3:50 In this case, the number in the Value column represent the number of incidents per square kilometer. You may notice that there are multiple zones with the same value. Actually, this is not the case because the precision is not set high enough to denote the subtle differences. The appearance of these values is not important at this point in the process, so these will be left as is. 4:09 In this particular case, all of the zones in the legend are selected. This is done so that the color sequence can be applied to the entire range of density values. 6. Once the zones of interest have been selected, use a right click to display the Color Sequence dialog. This dialog has a number of options. In this case, the controls are used to define a dark blue through yellow to red color sequence. 4:32 Note that the distribution of the color sequence is set to Change in zone value. With this option, the greatest change in pixel values causes the system to apply a quick transition in color, and hence areas with greatest change value are visually highlighted. 4:48 Once the color sequence has been applied, the grid analysis layer in the active map window updates to reflect the new color sequence. With this new color sequence, a distinct pattern is unveiled where the blue pixels now represent the cooler areas, while the red pixels now represent the hotter areas. 7. In preparation for the next collection of steps, let’s move the legend entry called Occurrences per square kilometer to the bottom-most position on the legend so that we can better see our results in the context of our vector GIS data. 5:16 As you can see from the contents of the active map window, the results of the Density command are visually appealing. However, hotspot locations can really only be inferred at this point, and as a result are open to interpretation. To remove this ambiguity, hotspots need to be located using a statistical approach. 8. From the Analysis group, select Classification > Hotspot Detection. An Introduction to Grid Analysis: Hotspot Detection 5:40 The Hotspot Detection command is specifically designed to statistically extract discreet areas from a continuous surface. This command can use any continuous surface as input; however, data sources that are generated by the Density interpolation command are typically used. 9. For this workflow, use the Occurrences Per square kilometer grid layer as the input and a value of 10 is used for the Multiple of Mean. Notice that when the Multiple of Mean is specified, the threshold value automatically updates. 10. The remainder of the options can be left to reflect their default values. Click OK to run the command. 6:16 Processing time will again vary from machine to machine; however, this process is typically quick. Once the command completes processing, the resulting grid map layer is automatically placed into the active map window. Notice the dark red areas, which represent the hotspots. These look very nice and are statistically valid; however, having these areas isolated as an area-based feature class can be extremely useful. 11. From the Layer group, select the Vectorize to Feature command to vectorize these results. This command has a wide array of options and can be used to effectively convert any grid layer to a feature class. 6:55 In this particular case, Conversion type is set to Area, Output type is set to Partitioned Boundary, and Simplify output feature is checked. The default Threshold value is typically the best option and is rarely over-ridden. This value is calculated using the cell resolution of the input grid layer and hence tends to produce excellent results. The remainder of the options can be left to reflect their default values, and the command can be run. 7:25 Processing time will again vary, but in this case, only a few seconds are needed to portray this data in vector format. The results are not automatically added to the active map window. But before doing this, let’s clean up our workspace a little. The grid representation of the hotspots is no longer needed, so it can be removed from the legend. With this item hidden, let’s add our vectorized results into the active map window and then stylize it for final presentation. 12. To stylize the legend entry, the Legend Entry Properties dialog box is opened using a double click. 13. In this case, all we need to do is set the fill to brown, set the translucency to 50 percent, set the boundary color to black, and finally set the width to 1 pt. 14. With these set, the styles for the selected legend entry can be updated by clicking the OK button. An Introduction to Grid Analysis: Hotspot Detection 8:23 Now that we have vector representation of our hotspot features, let’s have a closer look at them. As illustrated in this eTraining video, this type of grid analysis is well suited to detecting spatial patterns in point data. This approach can be used to: Identify priority areas and the conditions experienced within them, Locate where tactics have been deployed and visualize their impact, Pinpoint areas at risk for a specific type of incident, and Detect emerging hotspots and predict where problems may arise. 8:52 Thank you for watching this eTraining module from Hexagon Geospatial. For more eTraining, please visit hexagogeospatial.com/eTraining.