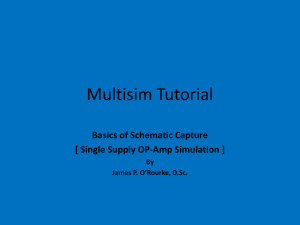multiSIM 7
Simulation & Capture
Education User Guide
Multisim and Electronics Workbench
copyright 1989, 1992-2003 Interactive Image Technologies Ltd. All rights reserved.
Some portions of this product are protected under United States Patent No. 6,560,572.
All other brand or product names are trademarks or registered trademarks of their respective companies or
organizations.
MSM7-E-1790 Rev. 1
2003 Interactive Image Technologies Ltd. All rights reserved. Published June 2003.
Printed in Canada.
Preface
Congratulations on choosing Multisim 7 from Electronics Workbench. We are confident that
it will deliver years of increased productivity and superior designs.
Electronics Workbench is the world’s leading supplier of circuit design tools. Our products
are used by more customers than those of any other EDA vendor, so we are sure you will be
pleased with the value delivered by Multisim 7, and by any other Electronics Workbench
products you may select.
Documentation Conventions
When Multisim 7 manuals refer to a toolbar button, an image of the button appears in the left
column.
The manuals show circuits in black and white, although Multisim 7 is configured to use color
by default. (You can change the color scheme.)
Multisim 7 manuals use the convention Menu/Item to indicate menu commands. For example,
“File/Open” means choose the Open command from the File menu.
Multisim 7 manuals use the convention of an arrow () to indicate the start of procedural
information.
Multisim 7 manuals use the construction CTRL-KEY and ALT-KEY to indicate when you need
to hold down the “Ctrl” or “Alt” key on your keyboard and press another key.
The Multisim 7 Documentation Set
Multisim 7 documentation consists of a Getting Started and Tutorial manual, this User Guide,
and on-line help. All Multisim 7 users receive PDF versions of the Getting Started and
Tutorial manual, the Component Reference Guide and the User Guide. Depending on your
version of Multisim 7, you may also receive a printed version of the manuals.
Getting Started and Tutorial
The Getting Started and Tutorial manual introduces you to the Multisim 7 interface. It also
offers an introductory tutorial that takes you through the stages of circuit design, simulation,
analysis and reporting.
User Guide
The User Guide describes Multisim 7 and its many functions in detail. The manual is
organized based on the stages of circuit design, and explains all aspects of using Multisim 7,
in detail.
On-Line Help
Multisim 7 offers a full help file system to support your use of the product. Choose Help/
Multisim 7 Help to display the help file that explains the Multisim 7 program in detail, or
choose Help/Multisim 7 Reference to display the help file that contains details on all the
components families provided with Multisim 7. Both are standard Windows help files,
offering a table of contents and index.
In addition, you can display context-sensitive help by pressing F1 from any command or
window, or by clicking the Help button on any dialog box that offers it.
Adobe PDF Files
The Getting Started and Tutorial Guide, the full User Guide and the Component Reference
Guide, are provided on the Multisim 7 CD as Adobe PDF files and are accessible from the
Multisim 7 program folder on the Windows Start menu. To open PDF files, you will need
Adobe’s free Acrobat Reader program, available for download at www.adobe.com.
License Agreement
Please read the license agreement included in the Multisim Getting Started and Tutorial Guide
carefully before installing and using the software contained in this package. By installing and
using the software, you are agreeing to be bound by the terms of this license. If you do not
agree to the terms of this license, simply return the unused software within ten days to the
place where you obtained it and your money will be refunded.
Table of Contents
1. Introduction
1.1
About this Manual . . . . . . . . . . . . . . . . . . . . . . . . . . . . . . . . . . . . . . . . . . . . . . . . . . . . 1-1
1.2
What is Multisim 7. . . . . . . . . . . . . . . . . . . . . . . . . . . . . . . . . . . . . . . . . . . . . . . . . . . . 1-2
1.3
About the Circuit Design Process . . . . . . . . . . . . . . . . . . . . . . . . . . . . . . . . . . . . . . . . 1-2
1.4
Multisim 7 Features Summary . . . . . . . . . . . . . . . . . . . . . . . . . . . . . . . . . . . . . . . . . . 1-3
2. User Interface
2.1
Introduction to the Multisim Interface . . . . . . . . . . . . . . . . . . . . . . . . . . . . . . . . . . . . . 2-3
2.2
Toolbars . . . . . . . . . . . . . . . . . . . . . . . . . . . . . . . . . . . . . . . . . . . . . . . . . . . . . . . . . . . 2-4
2.2.1 Standard Toolbar . . . . . . . . . . . . . . . . . . . . . . . . . . . . . . . . . . . . . . . . . . . . . . 2-5
2.2.2 Component Toolbar . . . . . . . . . . . . . . . . . . . . . . . . . . . . . . . . . . . . . . . . . . . . . 2-7
2.2.3 Virtual Toolbar . . . . . . . . . . . . . . . . . . . . . . . . . . . . . . . . . . . . . . . . . . . . . . . . . 2-9
2.2.4 Graphic Annotation Toolbar . . . . . . . . . . . . . . . . . . . . . . . . . . . . . . . . . . . . . . 2-10
2.2.5 Instruments Toolbar . . . . . . . . . . . . . . . . . . . . . . . . . . . . . . . . . . . . . . . . . . . . 2-11
2.3
Menus and Commands. . . . . . . . . . . . . . . . . . . . . . . . . . . . . . . . . . . . . . . . . . . . . . . 2-13
2.3.1 File Menu . . . . . . . . . . . . . . . . . . . . . . . . . . . . . . . . . . . . . . . . . . . . . . . . . . . . 2-13
2.3.1.1 File/New . . . . . . . . . . . . . . . . . . . . . . . . . . . . . . . . . . . . . . . . . . . . . 2-13
2.3.1.2 File/Open . . . . . . . . . . . . . . . . . . . . . . . . . . . . . . . . . . . . . . . . . . . . 2-13
2.3.1.3 File/Close . . . . . . . . . . . . . . . . . . . . . . . . . . . . . . . . . . . . . . . . . . . . 2-14
2.3.1.4 File/Save . . . . . . . . . . . . . . . . . . . . . . . . . . . . . . . . . . . . . . . . . . . . . 2-14
2.3.1.5 File/Save As . . . . . . . . . . . . . . . . . . . . . . . . . . . . . . . . . . . . . . . . . . 2-14
2.3.1.6 File/New Project . . . . . . . . . . . . . . . . . . . . . . . . . . . . . . . . . . . . . . . 2-14
2.3.1.7 File/Open Project . . . . . . . . . . . . . . . . . . . . . . . . . . . . . . . . . . . . . . 2-14
2.3.1.8 File/Save Project. . . . . . . . . . . . . . . . . . . . . . . . . . . . . . . . . . . . . . . 2-14
2.3.1.9 File/Close Project . . . . . . . . . . . . . . . . . . . . . . . . . . . . . . . . . . . . . . 2-15
2.3.1.10 File/Print Setup . . . . . . . . . . . . . . . . . . . . . . . . . . . . . . . . . . . . . . . . 2-15
2.3.1.11 File/Print Circuit Setup . . . . . . . . . . . . . . . . . . . . . . . . . . . . . . . . . . 2-16
2.3.1.12 File/Print Instruments . . . . . . . . . . . . . . . . . . . . . . . . . . . . . . . . . . . 2-16
2.3.1.13 File/Print Preview . . . . . . . . . . . . . . . . . . . . . . . . . . . . . . . . . . . . . . 2-16
2.3.1.14 File/Print . . . . . . . . . . . . . . . . . . . . . . . . . . . . . . . . . . . . . . . . . . . . . 2-16
2.3.1.15 File/Recent Files . . . . . . . . . . . . . . . . . . . . . . . . . . . . . . . . . . . . . . . 2-17
2.3.1.16 File/Recent Projects . . . . . . . . . . . . . . . . . . . . . . . . . . . . . . . . . . . . 2-17
Multisim 7 Education User Guide
i
2.3.1.17 File/Exit . . . . . . . . . . . . . . . . . . . . . . . . . . . . . . . . . . . . . . . . . . . . . .2-17
2.3.2 Edit Menu . . . . . . . . . . . . . . . . . . . . . . . . . . . . . . . . . . . . . . . . . . . . . . . . . . . .2-17
2.3.2.1 Edit/Undo . . . . . . . . . . . . . . . . . . . . . . . . . . . . . . . . . . . . . . . . . . . . .2-17
2.3.2.2 Edit/Redo . . . . . . . . . . . . . . . . . . . . . . . . . . . . . . . . . . . . . . . . . . . .2-17
2.3.2.3 Edit/Cut . . . . . . . . . . . . . . . . . . . . . . . . . . . . . . . . . . . . . . . . . . . . . .2-17
2.3.2.4 Edit/Copy . . . . . . . . . . . . . . . . . . . . . . . . . . . . . . . . . . . . . . . . . . . .2-17
2.3.2.5 Edit/Paste . . . . . . . . . . . . . . . . . . . . . . . . . . . . . . . . . . . . . . . . . . . .2-18
2.3.2.6 Edit/Paste Special . . . . . . . . . . . . . . . . . . . . . . . . . . . . . . . . . . . . . .2-18
2.3.2.7 Edit/Delete . . . . . . . . . . . . . . . . . . . . . . . . . . . . . . . . . . . . . . . . . . .2-18
2.3.2.8 Edit/Delete Multi-Page . . . . . . . . . . . . . . . . . . . . . . . . . . . . . . . . . . .2-18
2.3.2.9 Edit/Select All . . . . . . . . . . . . . . . . . . . . . . . . . . . . . . . . . . . . . . . . .2-18
2.3.2.10 Edit/Find . . . . . . . . . . . . . . . . . . . . . . . . . . . . . . . . . . . . . . . . . . . . .2-19
2.3.2.11 Edit/Flip Horizontal . . . . . . . . . . . . . . . . . . . . . . . . . . . . . . . . . . . . .2-19
2.3.2.12 Edit/Flip Vertical . . . . . . . . . . . . . . . . . . . . . . . . . . . . . . . . . . . . . . .2-19
2.3.2.13 Edit/90 Clockwise . . . . . . . . . . . . . . . . . . . . . . . . . . . . . . . . . . . . . .2-19
2.3.2.14 Edit/90 CounterCW . . . . . . . . . . . . . . . . . . . . . . . . . . . . . . . . . . . . .2-19
2.3.2.15 Edit/Properties . . . . . . . . . . . . . . . . . . . . . . . . . . . . . . . . . . . . . . . . .2-19
2.3.3 View Menu . . . . . . . . . . . . . . . . . . . . . . . . . . . . . . . . . . . . . . . . . . . . . . . . . . .2-19
2.3.3.1 View/Toolbars . . . . . . . . . . . . . . . . . . . . . . . . . . . . . . . . . . . . . . . . .2-19
2.3.3.2 View/ Show Grid . . . . . . . . . . . . . . . . . . . . . . . . . . . . . . . . . . . . . . .2-20
2.3.3.3 View/Show Page Bounds . . . . . . . . . . . . . . . . . . . . . . . . . . . . . . . .2-21
2.3.3.4 View/Show Title Block . . . . . . . . . . . . . . . . . . . . . . . . . . . . . . . . . . .2-21
2.3.3.5 View/Show Border . . . . . . . . . . . . . . . . . . . . . . . . . . . . . . . . . . . . . .2-21
2.3.3.6 View/Show Ruler Bars . . . . . . . . . . . . . . . . . . . . . . . . . . . . . . . . . . .2-21
2.3.3.7 View/Zoom In . . . . . . . . . . . . . . . . . . . . . . . . . . . . . . . . . . . . . . . . .2-21
2.3.3.8 View/Zoom Out . . . . . . . . . . . . . . . . . . . . . . . . . . . . . . . . . . . . . . . .2-21
2.3.3.9 View/Zoom Area . . . . . . . . . . . . . . . . . . . . . . . . . . . . . . . . . . . . . . .2-21
2.3.3.10 View/Zoom Full . . . . . . . . . . . . . . . . . . . . . . . . . . . . . . . . . . . . . . . .2-21
2.3.3.11 View/Grapher . . . . . . . . . . . . . . . . . . . . . . . . . . . . . . . . . . . . . . . . .2-22
2.3.3.12 View/Hierarchy. . . . . . . . . . . . . . . . . . . . . . . . . . . . . . . . . . . . . . . . .2-22
2.3.3.13 View/Circuit Description Box . . . . . . . . . . . . . . . . . . . . . . . . . . . . . .2-22
2.3.4 Place Menu . . . . . . . . . . . . . . . . . . . . . . . . . . . . . . . . . . . . . . . . . . . . . . . . . . .2-22
2.3.4.1 Place/Component . . . . . . . . . . . . . . . . . . . . . . . . . . . . . . . . . . . . . .2-22
2.3.4.2 Place/Junction . . . . . . . . . . . . . . . . . . . . . . . . . . . . . . . . . . . . . . . .2-22
2.3.4.3 Place/Bus . . . . . . . . . . . . . . . . . . . . . . . . . . . . . . . . . . . . . . . . . . . .2-22
2.3.4.4 Place/Bus Vector Connect . . . . . . . . . . . . . . . . . . . . . . . . . . . . . . . .2-23
2.3.4.5 Place/HB/SB Connector . . . . . . . . . . . . . . . . . . . . . . . . . . . . . . . . .2-23
2.3.4.6 Place/Hierarchical Block . . . . . . . . . . . . . . . . . . . . . . . . . . . . . . . . .2-23
2.3.4.7 Place/Create New Hierarchical Block . . . . . . . . . . . . . . . . . . . . . . .2-23
2.3.4.8 Place/Subcircuit . . . . . . . . . . . . . . . . . . . . . . . . . . . . . . . . . . . . . . .2-23
2.3.4.9 Place/Replace by Subcircuit . . . . . . . . . . . . . . . . . . . . . . . . . . . . . .2-23
2.3.4.10 Place/Multi-Page . . . . . . . . . . . . . . . . . . . . . . . . . . . . . . . . . . . . . . .2-23
ii
Electronics Workbench
2.3.4.11 Place/Off-Page Connector . . . . . . . . . . . . . . . . . . . . . . . . . . . . . . . 2-24
2.3.4.12 Place/Text . . . . . . . . . . . . . . . . . . . . . . . . . . . . . . . . . . . . . . . . . . . 2-24
2.3.4.13 Place/Graphics . . . . . . . . . . . . . . . . . . . . . . . . . . . . . . . . . . . . . . . . 2-24
2.3.4.14 Place/Title Block . . . . . . . . . . . . . . . . . . . . . . . . . . . . . . . . . . . . . . . 2-25
2.3.5 Simulate Menu . . . . . . . . . . . . . . . . . . . . . . . . . . . . . . . . . . . . . . . . . . . . . . . 2-25
2.3.5.1 Simulate/Run . . . . . . . . . . . . . . . . . . . . . . . . . . . . . . . . . . . . . . . . . 2-25
2.3.5.2 Simulate/Pause . . . . . . . . . . . . . . . . . . . . . . . . . . . . . . . . . . . . . . . 2-25
2.3.5.3 Simulate/Instruments . . . . . . . . . . . . . . . . . . . . . . . . . . . . . . . . . . . 2-25
2.3.5.4 Simulate/Default Instrument Settings . . . . . . . . . . . . . . . . . . . . . . . 2-28
2.3.5.5 Simulate/Digital Simulation Settings . . . . . . . . . . . . . . . . . . . . . . . . 2-28
2.3.5.6 Simulate/Analyses . . . . . . . . . . . . . . . . . . . . . . . . . . . . . . . . . . . . . 2-28
2.3.5.7 Simulate/Postprocessor . . . . . . . . . . . . . . . . . . . . . . . . . . . . . . . . . 2-31
2.3.5.8 Simulate/Simulation Error Log/Audit Trail . . . . . . . . . . . . . . . . . . . . 2-32
2.3.5.9 Simulate/XSpice Command Line Interface . . . . . . . . . . . . . . . . . . . 2-32
2.3.5.10 Simulate/VHDL Simulation . . . . . . . . . . . . . . . . . . . . . . . . . . . . . . . 2-32
2.3.5.11 Simulate/Verilog HDL Simulation . . . . . . . . . . . . . . . . . . . . . . . . . . 2-32
2.3.5.12 Simulate/Auto Fault Option . . . . . . . . . . . . . . . . . . . . . . . . . . . . . . . 2-32
2.3.5.13 Simulate/Global Component Tolerances . . . . . . . . . . . . . . . . . . . . 2-32
2.3.6 Transfer Menu . . . . . . . . . . . . . . . . . . . . . . . . . . . . . . . . . . . . . . . . . . . . . . . . 2-33
2.3.6.1 Transfer/Transfer to Ultiboard V7 . . . . . . . . . . . . . . . . . . . . . . . . . . 2-33
2.3.6.2 Transfer/Transfer to Ultiboard 2001 . . . . . . . . . . . . . . . . . . . . . . . . 2-33
2.3.6.3 Transfer/Transfer to Other PCB Layout . . . . . . . . . . . . . . . . . . . . . 2-33
2.3.6.4 Transfer/Forward Annotation to Ultiboard V7 . . . . . . . . . . . . . . . . . 2-33
2.3.6.5 Transfer/Backannotate from Ultiboard . . . . . . . . . . . . . . . . . . . . . . 2-33
2.3.6.6 Transfer/Highlight Selection in Ultiboard V7 . . . . . . . . . . . . . . . . . . 2-34
2.3.6.7 Transfer/Export Simulation Results to MathCAD . . . . . . . . . . . . . . 2-34
2.3.6.8 Transfer/Export Simulation Results to Excel. . . . . . . . . . . . . . . . . . 2-34
2.3.6.9 Transfer/Export Netlist . . . . . . . . . . . . . . . . . . . . . . . . . . . . . . . . . . 2-34
2.3.7 Tools Menu . . . . . . . . . . . . . . . . . . . . . . . . . . . . . . . . . . . . . . . . . . . . . . . . . . 2-34
2.3.7.1 Tools/Component Wizard . . . . . . . . . . . . . . . . . . . . . . . . . . . . . . . . 2-34
2.3.7.2 Tools/Symbol Editor . . . . . . . . . . . . . . . . . . . . . . . . . . . . . . . . . . . . 2-35
2.3.7.3 Tools/Database Management. . . . . . . . . . . . . . . . . . . . . . . . . . . . . 2-35
2.3.7.4 Tools/555 Timer Wizard . . . . . . . . . . . . . . . . . . . . . . . . . . . . . . . . . 2-35
2.3.7.5 Tools/Filter Wizard . . . . . . . . . . . . . . . . . . . . . . . . . . . . . . . . . . . . . 2-35
2.3.7.6 Tools/Electrical Rules Checking . . . . . . . . . . . . . . . . . . . . . . . . . . . 2-35
2.3.7.7 Tools/Renumber Components . . . . . . . . . . . . . . . . . . . . . . . . . . . . 2-35
2.3.7.8 Tools/Replace Component . . . . . . . . . . . . . . . . . . . . . . . . . . . . . . . 2-35
2.3.7.9 Tools/Update HB/SB Symbols . . . . . . . . . . . . . . . . . . . . . . . . . . . . 2-36
2.3.7.10 Tools/Convert V6 Database . . . . . . . . . . . . . . . . . . . . . . . . . . . . . . 2-36
2.3.7.11 Tools/Modify Title Block Data . . . . . . . . . . . . . . . . . . . . . . . . . . . . . 2-36
2.3.7.12 Tools/Title Block Editor . . . . . . . . . . . . . . . . . . . . . . . . . . . . . . . . . . 2-36
2.3.7.13 Tools/Internet Design Sharing . . . . . . . . . . . . . . . . . . . . . . . . . . . . 2-36
Multisim 7 Education User Guide
iii
2.3.7.14 Tools/EDAparts.com . . . . . . . . . . . . . . . . . . . . . . . . . . . . . . . . . . . .2-36
2.3.7.15 Tools/Go to Education Webpage. . . . . . . . . . . . . . . . . . . . . . . . . . .2-37
2.3.8 Reports Menu . . . . . . . . . . . . . . . . . . . . . . . . . . . . . . . . . . . . . . . . . . . . . . . . .2-37
2.3.8.1 Reports/Bill of Materials . . . . . . . . . . . . . . . . . . . . . . . . . . . . . . . . . .2-37
2.3.8.2 Reports/Component Detail Report. . . . . . . . . . . . . . . . . . . . . . . . . .2-37
2.3.8.3 Reports/Netlist Report . . . . . . . . . . . . . . . . . . . . . . . . . . . . . . . . . . .2-37
2.3.8.4 Reports/Schematic Statistics . . . . . . . . . . . . . . . . . . . . . . . . . . . . . .2-37
2.3.8.5 Reports/Spare Gates Report . . . . . . . . . . . . . . . . . . . . . . . . . . . . . .2-37
2.3.8.6 Reports/Cross Reference Report . . . . . . . . . . . . . . . . . . . . . . . . . .2-37
2.3.9 Options Menu . . . . . . . . . . . . . . . . . . . . . . . . . . . . . . . . . . . . . . . . . . . . . . . . .2-38
2.3.9.1 Options/Preferences . . . . . . . . . . . . . . . . . . . . . . . . . . . . . . . . . . . .2-38
2.3.9.2 Options/Customize . . . . . . . . . . . . . . . . . . . . . . . . . . . . . . . . . . . . .2-38
2.3.9.3 Options/Global Restrictions . . . . . . . . . . . . . . . . . . . . . . . . . . . . . . .2-38
2.3.9.4 Options/Circuit Restrictions . . . . . . . . . . . . . . . . . . . . . . . . . . . . . . .2-38
2.3.9.5 Options/Simplified Version. . . . . . . . . . . . . . . . . . . . . . . . . . . . . . . .2-38
2.3.10 Window Menu . . . . . . . . . . . . . . . . . . . . . . . . . . . . . . . . . . . . . . . . . . . . . . . . .2-38
2.3.10.1 Window/Cascade. . . . . . . . . . . . . . . . . . . . . . . . . . . . . . . . . . . . . . .2-39
2.3.10.2 Window/Tile . . . . . . . . . . . . . . . . . . . . . . . . . . . . . . . . . . . . . . . . . . .2-39
2.3.10.3 Window/Arrange Icons. . . . . . . . . . . . . . . . . . . . . . . . . . . . . . . . . . .2-39
2.3.10.4 Window (open files) . . . . . . . . . . . . . . . . . . . . . . . . . . . . . . . . . . . . .2-39
2.3.11 Help Menu. . . . . . . . . . . . . . . . . . . . . . . . . . . . . . . . . . . . . . . . . . . . . . . . . . . .2-39
2.3.11.1 Help/Multisim 7 Help . . . . . . . . . . . . . . . . . . . . . . . . . . . . . . . . . . . .2-39
2.3.11.2 Help/Multisim 7 Reference. . . . . . . . . . . . . . . . . . . . . . . . . . . . . . . .2-39
2.3.11.3 Help/Release Notes. . . . . . . . . . . . . . . . . . . . . . . . . . . . . . . . . . . . .2-39
2.3.11.4 Help/About Multisim 7 . . . . . . . . . . . . . . . . . . . . . . . . . . . . . . . . . . .2-40
iv
2.4
Setting Schematic Capture Preferences . . . . . . . . . . . . . . . . . . . . . . . . . . . . . . . . . .2-40
2.4.1 About Setting Schematic Capture Preferences . . . . . . . . . . . . . . . . . . . . . . .2-40
2.4.2 Using the Preferences Dialog Box . . . . . . . . . . . . . . . . . . . . . . . . . . . . . . . . .2-40
2.4.3 Circuit Tab. . . . . . . . . . . . . . . . . . . . . . . . . . . . . . . . . . . . . . . . . . . . . . . . . . . .2-42
2.4.4 Workspace Tab. . . . . . . . . . . . . . . . . . . . . . . . . . . . . . . . . . . . . . . . . . . . . . . .2-43
2.4.5 Wiring Tab. . . . . . . . . . . . . . . . . . . . . . . . . . . . . . . . . . . . . . . . . . . . . . . . . . . .2-44
2.4.6 Component Bin Tab . . . . . . . . . . . . . . . . . . . . . . . . . . . . . . . . . . . . . . . . . . . .2-45
2.4.7 Font Tab . . . . . . . . . . . . . . . . . . . . . . . . . . . . . . . . . . . . . . . . . . . . . . . . . . . . .2-46
2.4.8 Miscellaneous Tab . . . . . . . . . . . . . . . . . . . . . . . . . . . . . . . . . . . . . . . . . . . . .2-48
2.4.9 Rule Check Tab . . . . . . . . . . . . . . . . . . . . . . . . . . . . . . . . . . . . . . . . . . . . . . .2-48
2.4.10 PCB Tab . . . . . . . . . . . . . . . . . . . . . . . . . . . . . . . . . . . . . . . . . . . . . . . . . . . . .2-52
2.5
Customizing the Interface . . . . . . . . . . . . . . . . . . . . . . . . . . . . . . . . . . . . . . . . . . . . .2-52
2.5.1 Commands tab . . . . . . . . . . . . . . . . . . . . . . . . . . . . . . . . . . . . . . . . . . . . . . . .2-53
2.5.2 Toolbars tab . . . . . . . . . . . . . . . . . . . . . . . . . . . . . . . . . . . . . . . . . . . . . . . . . .2-54
2.5.3 Keyboard tab. . . . . . . . . . . . . . . . . . . . . . . . . . . . . . . . . . . . . . . . . . . . . . . . . .2-55
2.5.4 Menu tab . . . . . . . . . . . . . . . . . . . . . . . . . . . . . . . . . . . . . . . . . . . . . . . . . . . . .2-56
Electronics Workbench
2.5.5 Options tab. . . . . . . . . . . . . . . . . . . . . . . . . . . . . . . . . . . . . . . . . . . . . . . . . . . 2-57
2.5.6 Customization Pop-up Menus . . . . . . . . . . . . . . . . . . . . . . . . . . . . . . . . . . . . 2-57
2.5.7 Other Customization Options. . . . . . . . . . . . . . . . . . . . . . . . . . . . . . . . . . . . . 2-58
3. Schematic Capture - Basics
3.1
Introduction to Schematic Capture . . . . . . . . . . . . . . . . . . . . . . . . . . . . . . . . . . . . . . . 3-2
3.2
Setting up Your Circuit Window . . . . . . . . . . . . . . . . . . . . . . . . . . . . . . . . . . . . . . . . . 3-2
3.2.1 Setting up a Sheet Size . . . . . . . . . . . . . . . . . . . . . . . . . . . . . . . . . . . . . . . . . . 3-3
3.2.2 Displaying or Hiding Workspace Elements . . . . . . . . . . . . . . . . . . . . . . . . . . . 3-4
3.2.3 Selecting a Symbol Set . . . . . . . . . . . . . . . . . . . . . . . . . . . . . . . . . . . . . . . . . . 3-4
3.2.4 Selecting a Circuit Color Scheme . . . . . . . . . . . . . . . . . . . . . . . . . . . . . . . . . . 3-5
3.2.5 Selecting Fonts for Labels, Values and Names . . . . . . . . . . . . . . . . . . . . . . . . 3-5
3.3
Working with Multiple Circuit Windows . . . . . . . . . . . . . . . . . . . . . . . . . . . . . . . . . . . . 3-5
3.4
Selecting Components from the Database . . . . . . . . . . . . . . . . . . . . . . . . . . . . . . . . 3-6
3.5
Placing Components. . . . . . . . . . . . . . . . . . . . . . . . . . . . . . . . . . . . . . . . . . . . . . . . . . 3-6
3.5.1 Using the place component browser . . . . . . . . . . . . . . . . . . . . . . . . . . . . . . . . 3-7
3.5.1.1 Other buttons . . . . . . . . . . . . . . . . . . . . . . . . . . . . . . . . . . . . . . . . . 3-10
3.5.2 Placing Virtual Components. . . . . . . . . . . . . . . . . . . . . . . . . . . . . . . . . . . . . . 3-10
3.5.2.1 Virtual component toolbars . . . . . . . . . . . . . . . . . . . . . . . . . . . . . . . 3-11
3.5.3 Using the In Use List . . . . . . . . . . . . . . . . . . . . . . . . . . . . . . . . . . . . . . . . . . . 3-14
3.5.4 Moving a Placed Component. . . . . . . . . . . . . . . . . . . . . . . . . . . . . . . . . . . . . 3-14
3.5.5 Copying a Placed Component . . . . . . . . . . . . . . . . . . . . . . . . . . . . . . . . . . . . 3-15
3.5.6 Replacing a Placed Component . . . . . . . . . . . . . . . . . . . . . . . . . . . . . . . . . . 3-16
3.5.7 Controlling Component Color. . . . . . . . . . . . . . . . . . . . . . . . . . . . . . . . . . . . . 3-17
3.6
Wiring Components . . . . . . . . . . . . . . . . . . . . . . . . . . . . . . . . . . . . . . . . . . . . . . . . . 3-18
3.6.1 Wiring Components Automatically . . . . . . . . . . . . . . . . . . . . . . . . . . . . . . . . . 3-18
3.6.2 Wiring Components Manually . . . . . . . . . . . . . . . . . . . . . . . . . . . . . . . . . . . . 3-20
3.6.3 Combining Automatic and Manual Wiring . . . . . . . . . . . . . . . . . . . . . . . . . . . 3-21
3.6.4 Setting Wiring Preferences . . . . . . . . . . . . . . . . . . . . . . . . . . . . . . . . . . . . . . 3-21
3.6.5 Modifying the Wire Path. . . . . . . . . . . . . . . . . . . . . . . . . . . . . . . . . . . . . . . . . 3-22
3.6.6 Controlling Wire Color . . . . . . . . . . . . . . . . . . . . . . . . . . . . . . . . . . . . . . . . . . 3-23
3.6.7 Moving a Wire . . . . . . . . . . . . . . . . . . . . . . . . . . . . . . . . . . . . . . . . . . . . . . . . 3-24
3.7
Manually Adding a Junction (Connector) . . . . . . . . . . . . . . . . . . . . . . . . . . . . . . . . . 3-24
3.8
Rotating/Flipping Components . . . . . . . . . . . . . . . . . . . . . . . . . . . . . . . . . . . . . . . . . 3-25
3.9
Finding Components in Your Circuit . . . . . . . . . . . . . . . . . . . . . . . . . . . . . . . . . . . . . 3-26
Multisim 7 Education User Guide
v
3.10 Labelling . . . . . . . . . . . . . . . . . . . . . . . . . . . . . . . . . . . . . . . . . . . . . . . . . . . . . . . . . .3-27
3.10.1 Modifying Component Labels and Attributes . . . . . . . . . . . . . . . . . . . . . . . . .3-27
3.10.2 Modifying Node Numbers . . . . . . . . . . . . . . . . . . . . . . . . . . . . . . . . . . . . . . . .3-28
3.10.3 Adding a Title Block . . . . . . . . . . . . . . . . . . . . . . . . . . . . . . . . . . . . . . . . . . . .3-29
3.10.3.1 Entering the Title Block Contents . . . . . . . . . . . . . . . . . . . . . . . . . .3-30
3.10.4 Adding Miscellaneous Text . . . . . . . . . . . . . . . . . . . . . . . . . . . . . . . . . . . . . . .3-32
3.10.5 Adding a Description. . . . . . . . . . . . . . . . . . . . . . . . . . . . . . . . . . . . . . . . . . . .3-33
3.10.6 Graphic Annotation . . . . . . . . . . . . . . . . . . . . . . . . . . . . . . . . . . . . . . . . . . . . .3-34
3.11 Printing the Circuit . . . . . . . . . . . . . . . . . . . . . . . . . . . . . . . . . . . . . . . . . . . . . . . . . . .3-36
4. Schematic Capture - Advanced Functions
vi
4.1
Placed Component Properties. . . . . . . . . . . . . . . . . . . . . . . . . . . . . . . . . . . . . . . . . . .4-2
4.1.1 Displaying Identifying Information about a Placed Component . . . . . . . . . . . .4-3
4.1.2 Viewing a Placed Component’s Value/Model . . . . . . . . . . . . . . . . . . . . . . . . .4-4
4.1.2.1 Real Components . . . . . . . . . . . . . . . . . . . . . . . . . . . . . . . . . . . . . . .4-5
4.1.2.2 Edit Model Dialog Box . . . . . . . . . . . . . . . . . . . . . . . . . . . . . . . . . . . .4-6
4.1.2.3 Edit Footprint Dialog Box . . . . . . . . . . . . . . . . . . . . . . . . . . . . . . . . . .4-7
4.1.2.4 Virtual Components . . . . . . . . . . . . . . . . . . . . . . . . . . . . . . . . . . . . . .4-8
4.1.3 Controlling How a Placed Component is Used in Analyses . . . . . . . . . . . . . . .4-8
4.2
Using the Pop-up Menus . . . . . . . . . . . . . . . . . . . . . . . . . . . . . . . . . . . . . . . . . . . . . .4-10
4.2.1 Pop-up From Circuit Window, with no Component Selected . . . . . . . . . . . . .4-10
4.2.2 Pop-up From a Selected Component or Instrument . . . . . . . . . . . . . . . . . . .4-12
4.2.3 Pop-up From a Selected Wire. . . . . . . . . . . . . . . . . . . . . . . . . . . . . . . . . . . . .4-13
4.2.4 Pop-up From a Selected Text Block or Graphic . . . . . . . . . . . . . . . . . . . . . . .4-13
4.2.5 Pop-up From a Title Block . . . . . . . . . . . . . . . . . . . . . . . . . . . . . . . . . . . . . . .4-14
4.3
The Spreadsheet View . . . . . . . . . . . . . . . . . . . . . . . . . . . . . . . . . . . . . . . . . . . . . . .4-15
4.3.1 Spreadsheet View Components Tab . . . . . . . . . . . . . . . . . . . . . . . . . . . . . . .4-15
4.3.2 Spreadsheet View Nets Tab . . . . . . . . . . . . . . . . . . . . . . . . . . . . . . . . . . . . . .4-18
4.3.3 Spreadsheet View PCB Layers Tab . . . . . . . . . . . . . . . . . . . . . . . . . . . . . . . .4-21
4.4
Title Block Editor . . . . . . . . . . . . . . . . . . . . . . . . . . . . . . . . . . . . . . . . . . . . . . . . . . . .4-23
4.4.1 Title Block Editor Menus . . . . . . . . . . . . . . . . . . . . . . . . . . . . . . . . . . . . . . . . .4-25
4.4.1.1 File Menu . . . . . . . . . . . . . . . . . . . . . . . . . . . . . . . . . . . . . . . . . . . . .4-25
4.4.1.2 Edit Menu. . . . . . . . . . . . . . . . . . . . . . . . . . . . . . . . . . . . . . . . . . . . .4-26
4.4.1.3 View Menu . . . . . . . . . . . . . . . . . . . . . . . . . . . . . . . . . . . . . . . . . . . .4-27
4.4.1.4 Fields Menu . . . . . . . . . . . . . . . . . . . . . . . . . . . . . . . . . . . . . . . . . . .4-28
4.4.1.5 Graphics Menu . . . . . . . . . . . . . . . . . . . . . . . . . . . . . . . . . . . . . . . .4-29
4.4.1.6 Tools Menu . . . . . . . . . . . . . . . . . . . . . . . . . . . . . . . . . . . . . . . . . . .4-30
Electronics Workbench
4.4.2
4.4.3
4.4.4
4.4.5
4.4.1.7 Help Menu . . . . . . . . . . . . . . . . . . . . . . . . . . . . . . . . . . . . . . . . . . . 4-31
4.4.1.8 Pop-up Menus . . . . . . . . . . . . . . . . . . . . . . . . . . . . . . . . . . . . . . . . 4-31
Toolbars . . . . . . . . . . . . . . . . . . . . . . . . . . . . . . . . . . . . . . . . . . . . . . . . . . . . . 4-31
4.4.2.1 Standard Toolbar . . . . . . . . . . . . . . . . . . . . . . . . . . . . . . . . . . . . . . 4-31
4.4.2.2 Zoom Toolbar . . . . . . . . . . . . . . . . . . . . . . . . . . . . . . . . . . . . . . . . . 4-33
4.4.2.3 Draw Tools Toolbar . . . . . . . . . . . . . . . . . . . . . . . . . . . . . . . . . . . . 4-34
4.4.2.4 Drawing Toolbar . . . . . . . . . . . . . . . . . . . . . . . . . . . . . . . . . . . . . . . 4-35
Title Block Editor Spreadsheet View . . . . . . . . . . . . . . . . . . . . . . . . . . . . . . . 4-37
Enter Text Dialog Box . . . . . . . . . . . . . . . . . . . . . . . . . . . . . . . . . . . . . . . . . . 4-38
Placing Fields. . . . . . . . . . . . . . . . . . . . . . . . . . . . . . . . . . . . . . . . . . . . . . . . . 4-39
4.4.5.1 Field Codes. . . . . . . . . . . . . . . . . . . . . . . . . . . . . . . . . . . . . . . . . . . 4-41
4.5
Placing a Bus . . . . . . . . . . . . . . . . . . . . . . . . . . . . . . . . . . . . . . . . . . . . . . . . . . . . . . 4-42
4.5.1 Connecting HB Connectors to a Bus . . . . . . . . . . . . . . . . . . . . . . . . . . . . . . . 4-44
4.5.2 Moving Connected Components . . . . . . . . . . . . . . . . . . . . . . . . . . . . . . . . . . 4-45
4.6
Bus Vector Connect . . . . . . . . . . . . . . . . . . . . . . . . . . . . . . . . . . . . . . . . . . . . . . . . . 4-45
4.7
Virtual Wiring . . . . . . . . . . . . . . . . . . . . . . . . . . . . . . . . . . . . . . . . . . . . . . . . . . . . . . 4-50
4.8
Electrical Rules Checking . . . . . . . . . . . . . . . . . . . . . . . . . . . . . . . . . . . . . . . . . . . . . 4-50
4.9
Project Management . . . . . . . . . . . . . . . . . . . . . . . . . . . . . . . . . . . . . . . . . . . . . . . . 4-52
4.9.1 Setting up Projects . . . . . . . . . . . . . . . . . . . . . . . . . . . . . . . . . . . . . . . . . . . . 4-52
4.9.2 Working with Projects . . . . . . . . . . . . . . . . . . . . . . . . . . . . . . . . . . . . . . . . . . 4-54
4.9.3 Working with Files Contained in Projects. . . . . . . . . . . . . . . . . . . . . . . . . . . . 4-55
4.10 Subcircuits . . . . . . . . . . . . . . . . . . . . . . . . . . . . . . . . . . . . . . . . . . . . . . . . . . . . . . . . 4-56
4.10.1 Subcircuits vs. Hierarchical Blocks . . . . . . . . . . . . . . . . . . . . . . . . . . . . . . . . 4-56
4.10.2 Setting up a Circuit for Use as a Subcircuit . . . . . . . . . . . . . . . . . . . . . . . . . . 4-57
4.10.3 Adding Subcircuits to a Circuit . . . . . . . . . . . . . . . . . . . . . . . . . . . . . . . . . . . . 4-58
4.10.4 Replacing Components with a Subcircuit . . . . . . . . . . . . . . . . . . . . . . . . . . . 4-60
4.11 Hierarchical Design. . . . . . . . . . . . . . . . . . . . . . . . . . . . . . . . . . . . . . . . . . . . . . . . . . 4-60
4.11.1 About Hierarchical Design . . . . . . . . . . . . . . . . . . . . . . . . . . . . . . . . . . . . . . . 4-60
4.11.2 Setting up and Using Hierarchical Design . . . . . . . . . . . . . . . . . . . . . . . . . . . 4-61
4.11.3 Creating a New Hierarchical Block . . . . . . . . . . . . . . . . . . . . . . . . . . . . . . . . 4-62
4.12 Flat Multi-sheet Design . . . . . . . . . . . . . . . . . . . . . . . . . . . . . . . . . . . . . . . . . . . . . . . 4-63
4.12.1 Delete Multi-page Dialog Box . . . . . . . . . . . . . . . . . . . . . . . . . . . . . . . . . . . . 4-64
5. Components
5.1
Structure of the Component Database . . . . . . . . . . . . . . . . . . . . . . . . . . . . . . . . . . . . 5-2
Multisim 7 Education User Guide
vii
5.1.1 Database Levels . . . . . . . . . . . . . . . . . . . . . . . . . . . . . . . . . . . . . . . . . . . . . . . .5-2
5.1.2 Classification of Components in the Database . . . . . . . . . . . . . . . . . . . . . . . . .5-3
5.2
Locating Components in the Database . . . . . . . . . . . . . . . . . . . . . . . . . . . . . . . . . . . .5-3
5.2.1 Browsing for Components. . . . . . . . . . . . . . . . . . . . . . . . . . . . . . . . . . . . . . . . .5-3
5.2.2 Searching for Components . . . . . . . . . . . . . . . . . . . . . . . . . . . . . . . . . . . . . . . .5-3
5.3
Using EDAparts.com . . . . . . . . . . . . . . . . . . . . . . . . . . . . . . . . . . . . . . . . . . . . . . . . . .5-6
5.3.1 Locating and Downloading Components . . . . . . . . . . . . . . . . . . . . . . . . . . . . .5-6
5.3.1.1 Locating Components . . . . . . . . . . . . . . . . . . . . . . . . . . . . . . . . . . . .5-6
5.3.1.2 Downloading Components Using Edaparts.com . . . . . . . . . . . . . . . .5-9
5.3.2 Updating your Multisim Master Database . . . . . . . . . . . . . . . . . . . . . . . . . . . .5-10
5.3.3 Finding, Buying and Requesting Quotes for Parts . . . . . . . . . . . . . . . . . . . . .5-12
5.4
Types of Information Stored for Components . . . . . . . . . . . . . . . . . . . . . . . . . . . . . .5-12
5.4.1 Pre-Defined Fields . . . . . . . . . . . . . . . . . . . . . . . . . . . . . . . . . . . . . . . . . . . . .5-12
5.4.1.1 General Information . . . . . . . . . . . . . . . . . . . . . . . . . . . . . . . . . . . . .5-12
5.4.2 User Fields . . . . . . . . . . . . . . . . . . . . . . . . . . . . . . . . . . . . . . . . . . . . . . . . . . .5-13
5.5
Component Nominal Values and Tolerances . . . . . . . . . . . . . . . . . . . . . . . . . . . . . .5-13
5.6
Managing the Database. . . . . . . . . . . . . . . . . . . . . . . . . . . . . . . . . . . . . . . . . . . . . . .5-14
5.6.1 Managing Families . . . . . . . . . . . . . . . . . . . . . . . . . . . . . . . . . . . . . . . . . . . . .5-16
5.6.2 Modifying User Field Titles . . . . . . . . . . . . . . . . . . . . . . . . . . . . . . . . . . . . . . .5-17
5.6.3 Removing Components . . . . . . . . . . . . . . . . . . . . . . . . . . . . . . . . . . . . . . . . .5-18
5.6.4 Copying Components . . . . . . . . . . . . . . . . . . . . . . . . . . . . . . . . . . . . . . . . . . .5-19
5.6.5 Editing Components . . . . . . . . . . . . . . . . . . . . . . . . . . . . . . . . . . . . . . . . . . . .5-19
5.7
Convert V6 Database . . . . . . . . . . . . . . . . . . . . . . . . . . . . . . . . . . . . . . . . . . . . . . . .5-19
6. Component Editing
viii
6.1
Introduction to Component Editing . . . . . . . . . . . . . . . . . . . . . . . . . . . . . . . . . . . . . . .6-2
6.2
Adding Components with the Create Component Wizard . . . . . . . . . . . . . . . . . . . . . .6-3
6.3
Editing Components . . . . . . . . . . . . . . . . . . . . . . . . . . . . . . . . . . . . . . . . . . . . . . . . .6-11
6.4
Editing a Component’s General Properties . . . . . . . . . . . . . . . . . . . . . . . . . . . . . . . .6-15
6.5
Editing a Component’s Symbol . . . . . . . . . . . . . . . . . . . . . . . . . . . . . . . . . . . . . . . . .6-15
6.5.1 Copying a Component’s Symbol. . . . . . . . . . . . . . . . . . . . . . . . . . . . . . . . . . .6-16
6.5.1.1 Using “Copy To...” . . . . . . . . . . . . . . . . . . . . . . . . . . . . . . . . . . . . . .6-17
6.5.2 Creating and Editing a Component’s Symbol with the Symbol Editor . . . . . .6-18
6.5.2.1 Symbol Editor Menus. . . . . . . . . . . . . . . . . . . . . . . . . . . . . . . . . . . .6-19
Electronics Workbench
6.5.2.2
6.5.2.3
6.5.2.4
6.5.2.5
6.5.2.6
6.5.2.7
6.5.2.8
Toolbars . . . . . . . . . . . . . . . . . . . . . . . . . . . . . . . . . . . . . . . . . . . . . 6-25
Symbol Editor Spreadsheet View . . . . . . . . . . . . . . . . . . . . . . . . . . 6-30
Working with the Symbol Editor . . . . . . . . . . . . . . . . . . . . . . . . . . . 6-33
Shape . . . . . . . . . . . . . . . . . . . . . . . . . . . . . . . . . . . . . . . . . . . . . . . 6-33
Pins . . . . . . . . . . . . . . . . . . . . . . . . . . . . . . . . . . . . . . . . . . . . . . . . . 6-33
Enter Text Dialog Box . . . . . . . . . . . . . . . . . . . . . . . . . . . . . . . . . . . 6-37
In-Place Edit Mode . . . . . . . . . . . . . . . . . . . . . . . . . . . . . . . . . . . . . 6-38
6.6
Editing a Component’s Model . . . . . . . . . . . . . . . . . . . . . . . . . . . . . . . . . . . . . . . . . 6-38
6.6.1 Creating a Model for a Component . . . . . . . . . . . . . . . . . . . . . . . . . . . . . . . . 6-40
6.6.1.1 Component List Dialog Box . . . . . . . . . . . . . . . . . . . . . . . . . . . . . . 6-42
6.6.2 Loading an Existing Model. . . . . . . . . . . . . . . . . . . . . . . . . . . . . . . . . . . . . . . 6-43
6.6.3 Modify a Model’s Data . . . . . . . . . . . . . . . . . . . . . . . . . . . . . . . . . . . . . . . . . . 6-43
6.6.4 Copying the Model of One Component to Another . . . . . . . . . . . . . . . . . . . . 6-44
6.7
Editing a Component Pin Model . . . . . . . . . . . . . . . . . . . . . . . . . . . . . . . . . . . . . . . . 6-45
6.8
Editing a Component’s Footprint . . . . . . . . . . . . . . . . . . . . . . . . . . . . . . . . . . . . . . . 6-46
6.8.1 Select a Footprint dialog box . . . . . . . . . . . . . . . . . . . . . . . . . . . . . . . . . . . . . 6-47
6.8.2 Add a Footprint dialog box . . . . . . . . . . . . . . . . . . . . . . . . . . . . . . . . . . . . . . . 6-49
6.9
Editing a Component’s Electronic Parameters . . . . . . . . . . . . . . . . . . . . . . . . . . . . . 6-50
6.10 Editing User Fields . . . . . . . . . . . . . . . . . . . . . . . . . . . . . . . . . . . . . . . . . . . . . . . . . . 6-51
6.11 Creating a Component Model Using the Model Makers . . . . . . . . . . . . . . . . . . . . . . 6-52
6.11.1 BJT Model Maker. . . . . . . . . . . . . . . . . . . . . . . . . . . . . . . . . . . . . . . . . . . . . . 6-53
6.11.2 Diode Model Maker . . . . . . . . . . . . . . . . . . . . . . . . . . . . . . . . . . . . . . . . . . . . 6-67
6.11.3 MOSFET (Field Effect Transistor) Model Maker . . . . . . . . . . . . . . . . . . . . . . 6-71
6.11.4 Operational Amplifier Model Maker . . . . . . . . . . . . . . . . . . . . . . . . . . . . . . . . 6-80
6.11.5 Silicon Controlled Rectifier Model Maker . . . . . . . . . . . . . . . . . . . . . . . . . . . . 6-86
6.11.6 Zener Model Maker . . . . . . . . . . . . . . . . . . . . . . . . . . . . . . . . . . . . . . . . . . . . 6-90
6.12 Creating a Model Using Code Modeling . . . . . . . . . . . . . . . . . . . . . . . . . . . . . . . . . . 6-94
6.12.1 What is Code Modeling? . . . . . . . . . . . . . . . . . . . . . . . . . . . . . . . . . . . . . . . . 6-95
6.12.2 Creating a Code Model . . . . . . . . . . . . . . . . . . . . . . . . . . . . . . . . . . . . . . . . . 6-95
6.12.3 The Interface File (Ifspec.ifs) . . . . . . . . . . . . . . . . . . . . . . . . . . . . . . . . . . . . . 6-96
6.12.3.1 Name Table . . . . . . . . . . . . . . . . . . . . . . . . . . . . . . . . . . . . . . . . . . 6-96
6.12.3.2 Port Table . . . . . . . . . . . . . . . . . . . . . . . . . . . . . . . . . . . . . . . . . . . . 6-98
6.12.3.3 Parameter Table . . . . . . . . . . . . . . . . . . . . . . . . . . . . . . . . . . . . . . . 6-99
6.12.3.4 Example Interface File . . . . . . . . . . . . . . . . . . . . . . . . . . . . . . . . . 6-101
6.12.4 The Implementation File (Cfunc.mod) . . . . . . . . . . . . . . . . . . . . . . . . . . . . . 6-102
6.12.4.1 Implementation File C Macros . . . . . . . . . . . . . . . . . . . . . . . . . . . 6-103
6.12.4.2 Example Implementation File . . . . . . . . . . . . . . . . . . . . . . . . . . . . 6-111
6.12.4.3 Additional Example ifspec File . . . . . . . . . . . . . . . . . . . . . . . . . . . 6-113
Multisim 7 Education User Guide
ix
7. Simulation
x
7.1
Introduction to Simulation . . . . . . . . . . . . . . . . . . . . . . . . . . . . . . . . . . . . . . . . . . . . . .7-2
7.1.1 What Type of Simulation Should I Use? . . . . . . . . . . . . . . . . . . . . . . . . . . . . . .7-2
7.1.2 What Kind of Simulation Does Multisim Support? . . . . . . . . . . . . . . . . . . . . . .7-3
7.2
Using Multisim Simulation . . . . . . . . . . . . . . . . . . . . . . . . . . . . . . . . . . . . . . . . . . . . . .7-4
7.2.1 Simulating Circuits with Digital Components . . . . . . . . . . . . . . . . . . . . . . . . . .7-4
7.2.2 Start/Stop/Pause Simulation . . . . . . . . . . . . . . . . . . . . . . . . . . . . . . . . . . . . . . .7-5
7.2.2.1 Simulation Running Indicator. . . . . . . . . . . . . . . . . . . . . . . . . . . . . . .7-5
7.2.3 Interactive Simulation . . . . . . . . . . . . . . . . . . . . . . . . . . . . . . . . . . . . . . . . . . . .7-5
7.2.4 Circuit Consistency Check . . . . . . . . . . . . . . . . . . . . . . . . . . . . . . . . . . . . . . . .7-6
7.2.5 Miscellaneous SPICE Simulation Capabilities . . . . . . . . . . . . . . . . . . . . . . . . .7-6
7.2.5.1 Component Tolerances . . . . . . . . . . . . . . . . . . . . . . . . . . . . . . . . . . .7-6
7.2.5.2 Menu-Driven Simulation from Netlist Without Schematic . . . . . . . . .7-6
7.3
Multisim SPICE Simulation: Technical Detail . . . . . . . . . . . . . . . . . . . . . . . . . . . . . . .7-7
7.3.1 BSpice/XSpice Support. . . . . . . . . . . . . . . . . . . . . . . . . . . . . . . . . . . . . . . . . . .7-7
7.3.2 Circuit Simulation Mechanism. . . . . . . . . . . . . . . . . . . . . . . . . . . . . . . . . . . . . .7-8
7.3.3 Four Stages of Circuit Simulation . . . . . . . . . . . . . . . . . . . . . . . . . . . . . . . . . . .7-8
7.3.4 Equation Formulation . . . . . . . . . . . . . . . . . . . . . . . . . . . . . . . . . . . . . . . . . . . .7-9
7.3.5 Equation Solution . . . . . . . . . . . . . . . . . . . . . . . . . . . . . . . . . . . . . . . . . . . . . . .7-9
7.3.6 Numerical Integration . . . . . . . . . . . . . . . . . . . . . . . . . . . . . . . . . . . . . . . . . . .7-10
7.3.7 User Setting: Maximum Integration Order . . . . . . . . . . . . . . . . . . . . . . . . . . .7-12
7.3.8 Convergence Assistance Algorithms . . . . . . . . . . . . . . . . . . . . . . . . . . . . . . .7-12
7.3.8.1 Gmin Stepping . . . . . . . . . . . . . . . . . . . . . . . . . . . . . . . . . . . . . . . . .7-12
7.3.8.2 Source Stepping . . . . . . . . . . . . . . . . . . . . . . . . . . . . . . . . . . . . . . .7-13
7.4
RF Simulation . . . . . . . . . . . . . . . . . . . . . . . . . . . . . . . . . . . . . . . . . . . . . . . . . . . . . .7-13
7.5
HDLs . . . . . . . . . . . . . . . . . . . . . . . . . . . . . . . . . . . . . . . . . . . . . . . . . . . . . . . . . . . . .7-13
7.5.1 Using HDL Models Without the Need to Write HDL Code . . . . . . . . . . . . . . .7-14
7.5.2 Using Multisim to Write/Debug HDL Code . . . . . . . . . . . . . . . . . . . . . . . . . . .7-15
7.5.2.1 Using Multisim with Programmable Logic . . . . . . . . . . . . . . . . . . . .7-15
7.5.2.2 Using Multisim to Model Complex Digital IC . . . . . . . . . . . . . . . . . .7-16
7.5.3 Introduction to VHDL. . . . . . . . . . . . . . . . . . . . . . . . . . . . . . . . . . . . . . . . . . . .7-16
7.5.4 Introduction to Verilog HDL. . . . . . . . . . . . . . . . . . . . . . . . . . . . . . . . . . . . . . .7-18
7.6
555 Timer Wizard . . . . . . . . . . . . . . . . . . . . . . . . . . . . . . . . . . . . . . . . . . . . . . . . . . .7-19
7.7
Filter Wizard. . . . . . . . . . . . . . . . . . . . . . . . . . . . . . . . . . . . . . . . . . . . . . . . . . . . . . . .7-23
7.8
Viewing the Analysis Results: Simulation Error Log/Audit Trail. . . . . . . . . . . . . . . . .7-24
7.9
Simulation Adviser . . . . . . . . . . . . . . . . . . . . . . . . . . . . . . . . . . . . . . . . . . . . . . . . . . .7-26
Electronics Workbench
8. Instruments
8.1
Introduction to the Multisim Instruments . . . . . . . . . . . . . . . . . . . . . . . . . . . . . . . . . . . 8-3
8.1.1 Adding an Instrument to a Circuit. . . . . . . . . . . . . . . . . . . . . . . . . . . . . . . . . . . 8-4
8.1.2 Using the Instrument . . . . . . . . . . . . . . . . . . . . . . . . . . . . . . . . . . . . . . . . . . . . 8-5
8.1.2.1 Simulation Running Indicator . . . . . . . . . . . . . . . . . . . . . . . . . . . . . . 8-6
8.1.3 Working with Multiple Instruments . . . . . . . . . . . . . . . . . . . . . . . . . . . . . . . . . . 8-6
8.2
Printing Instruments . . . . . . . . . . . . . . . . . . . . . . . . . . . . . . . . . . . . . . . . . . . . . . . . . . 8-7
8.2.1 Print Instruments Dialog. . . . . . . . . . . . . . . . . . . . . . . . . . . . . . . . . . . . . . . . . . 8-7
8.3
Default Instrument Analysis Settings . . . . . . . . . . . . . . . . . . . . . . . . . . . . . . . . . . . . . 8-7
8.3.1 Troubleshooting Simulation Errors. . . . . . . . . . . . . . . . . . . . . . . . . . . . . . . . . . 8-8
8.4
Multimeter . . . . . . . . . . . . . . . . . . . . . . . . . . . . . . . . . . . . . . . . . . . . . . . . . . . . . . . . . . 8-9
8.4.1 Using the Multimeter . . . . . . . . . . . . . . . . . . . . . . . . . . . . . . . . . . . . . . . . . . . 8-10
8.4.1.1 Multimeter Settings . . . . . . . . . . . . . . . . . . . . . . . . . . . . . . . . . . . . . 8-10
8.5
Function Generator. . . . . . . . . . . . . . . . . . . . . . . . . . . . . . . . . . . . . . . . . . . . . . . . . . 8-14
8.5.1 Using the Function Generator . . . . . . . . . . . . . . . . . . . . . . . . . . . . . . . . . . . . 8-15
8.5.1.1 Function Generator Settings . . . . . . . . . . . . . . . . . . . . . . . . . . . . . . 8-15
8.6
Wattmeter . . . . . . . . . . . . . . . . . . . . . . . . . . . . . . . . . . . . . . . . . . . . . . . . . . . . . . . . . 8-16
8.6.1 Using the Wattmeter . . . . . . . . . . . . . . . . . . . . . . . . . . . . . . . . . . . . . . . . . . . 8-17
8.6.1.1 Connecting the Wattmeter . . . . . . . . . . . . . . . . . . . . . . . . . . . . . . . 8-17
8.7
Oscilloscope . . . . . . . . . . . . . . . . . . . . . . . . . . . . . . . . . . . . . . . . . . . . . . . . . . . . . . . 8-17
8.7.1 Using the Oscilloscope . . . . . . . . . . . . . . . . . . . . . . . . . . . . . . . . . . . . . . . . . 8-19
8.7.1.1 Oscilloscope Settings . . . . . . . . . . . . . . . . . . . . . . . . . . . . . . . . . . . 8-19
8.7.1.2 Viewing Oscilloscope Results . . . . . . . . . . . . . . . . . . . . . . . . . . . . . 8-22
8.8
Bode Plotter . . . . . . . . . . . . . . . . . . . . . . . . . . . . . . . . . . . . . . . . . . . . . . . . . . . . . . . 8-22
8.8.1 Using the Bode Plotter . . . . . . . . . . . . . . . . . . . . . . . . . . . . . . . . . . . . . . . . . . 8-24
8.8.1.1 Bode Plotter Settings . . . . . . . . . . . . . . . . . . . . . . . . . . . . . . . . . . . 8-24
8.8.1.2 Viewing Bode Plotter Results . . . . . . . . . . . . . . . . . . . . . . . . . . . . . 8-26
8.9
Word Generator . . . . . . . . . . . . . . . . . . . . . . . . . . . . . . . . . . . . . . . . . . . . . . . . . . . . 8-27
8.9.1 Using the Word Generator . . . . . . . . . . . . . . . . . . . . . . . . . . . . . . . . . . . . . . . 8-28
8.9.1.1 Word Generator Settings . . . . . . . . . . . . . . . . . . . . . . . . . . . . . . . . 8-28
8.10 Logic Analyzer . . . . . . . . . . . . . . . . . . . . . . . . . . . . . . . . . . . . . . . . . . . . . . . . . . . . . 8-30
8.10.1 Using the Logic Analyzer . . . . . . . . . . . . . . . . . . . . . . . . . . . . . . . . . . . . . . . . 8-32
8.10.1.1 Logic Analyzer Settings . . . . . . . . . . . . . . . . . . . . . . . . . . . . . . . . . 8-32
8.11 Logic Converter . . . . . . . . . . . . . . . . . . . . . . . . . . . . . . . . . . . . . . . . . . . . . . . . . . . . 8-35
8.11.1 Using the Logic Converter . . . . . . . . . . . . . . . . . . . . . . . . . . . . . . . . . . . . . . . 8-36
8.11.1.1 Logic Converter Settings . . . . . . . . . . . . . . . . . . . . . . . . . . . . . . . . 8-36
Multisim 7 Education User Guide
xi
8.12 Distortion Analyzer. . . . . . . . . . . . . . . . . . . . . . . . . . . . . . . . . . . . . . . . . . . . . . . . . . .8-38
8.12.1 Using the Distortion Analyzer . . . . . . . . . . . . . . . . . . . . . . . . . . . . . . . . . . . . .8-39
8.12.1.1 Distortion Analyzer Settings. . . . . . . . . . . . . . . . . . . . . . . . . . . . . . .8-39
8.13 Spectrum Analyzer. . . . . . . . . . . . . . . . . . . . . . . . . . . . . . . . . . . . . . . . . . . . . . . . . . .8-39
8.14 Network Analyzer . . . . . . . . . . . . . . . . . . . . . . . . . . . . . . . . . . . . . . . . . . . . . . . . . . .8-40
8.15 Dynamic Measurement Probe . . . . . . . . . . . . . . . . . . . . . . . . . . . . . . . . . . . . . . . . . .8-40
8.15.1 Using the Dynamic Measurement Probe . . . . . . . . . . . . . . . . . . . . . . . . . . . .8-40
8.15.1.1 Dynamic Measurement Probe Settings . . . . . . . . . . . . . . . . . . . . . .8-40
8.15.1.2 Viewing Dynamic Measurement Probe Results. . . . . . . . . . . . . . . .8-41
8.15.1.3 Connecting the Dynamic Measurement Probe . . . . . . . . . . . . . . . .8-42
8.16 Four-channel Oscilloscope . . . . . . . . . . . . . . . . . . . . . . . . . . . . . . . . . . . . . . . . . . . .8-43
8.16.1 Using the Four-channel Oscilloscope . . . . . . . . . . . . . . . . . . . . . . . . . . . . . . .8-44
8.16.1.1 Four-channel Oscilloscope Settings . . . . . . . . . . . . . . . . . . . . . . . .8-44
8.16.1.2 Viewing Four-channel Oscilloscope Results . . . . . . . . . . . . . . . . . .8-48
8.16.1.3 Connecting the Four-channel Oscilloscope . . . . . . . . . . . . . . . . . . .8-51
8.17 Frequency Counter . . . . . . . . . . . . . . . . . . . . . . . . . . . . . . . . . . . . . . . . . . . . . . . . . .8-53
8.17.1 Using the Frequency Counter . . . . . . . . . . . . . . . . . . . . . . . . . . . . . . . . . . . . .8-53
8.18 IV Analyzer . . . . . . . . . . . . . . . . . . . . . . . . . . . . . . . . . . . . . . . . . . . . . . . . . . . . . . . .8-56
8.18.1 Using the IV Analyzer . . . . . . . . . . . . . . . . . . . . . . . . . . . . . . . . . . . . . . . . . . .8-57
8.18.1.1 Simulate Parameters Dialog Box . . . . . . . . . . . . . . . . . . . . . . . . . . .8-59
8.18.2 Reviewing IV Analyzer Data . . . . . . . . . . . . . . . . . . . . . . . . . . . . . . . . . . . . . .8-63
8.19 Agilent Simulated Instruments . . . . . . . . . . . . . . . . . . . . . . . . . . . . . . . . . . . . . . . . . .8-66
8.19.1 Agilent Simulated Function Generator . . . . . . . . . . . . . . . . . . . . . . . . . . . . . .8-67
8.19.1.1 Supported Features . . . . . . . . . . . . . . . . . . . . . . . . . . . . . . . . . . . . .8-67
8.19.1.2 Features Not Supported . . . . . . . . . . . . . . . . . . . . . . . . . . . . . . . . .8-68
8.19.1.3 Using the Agilent Function Generator . . . . . . . . . . . . . . . . . . . . . . .8-69
8.19.2 Agilent Simulated Multimeter . . . . . . . . . . . . . . . . . . . . . . . . . . . . . . . . . . . . .8-70
8.19.2.1 Supported Features . . . . . . . . . . . . . . . . . . . . . . . . . . . . . . . . . . . . .8-70
8.19.2.2 Features Not Supported . . . . . . . . . . . . . . . . . . . . . . . . . . . . . . . . .8-71
8.19.2.3 Using the Agilent Multimeter . . . . . . . . . . . . . . . . . . . . . . . . . . . . . .8-72
8.19.3 Agilent Simulated Oscilloscope. . . . . . . . . . . . . . . . . . . . . . . . . . . . . . . . . . . .8-73
8.19.3.1 Supported Features . . . . . . . . . . . . . . . . . . . . . . . . . . . . . . . . . . . . .8-73
8.19.3.2 Features Not Supported . . . . . . . . . . . . . . . . . . . . . . . . . . . . . . . . .8-76
8.19.3.3 Using the Agilent Oscilloscope . . . . . . . . . . . . . . . . . . . . . . . . . . . .8-77
8.20 Voltmeter . . . . . . . . . . . . . . . . . . . . . . . . . . . . . . . . . . . . . . . . . . . . . . . . . . . . . . . . .8-78
8.20.1 Using the Voltmeter . . . . . . . . . . . . . . . . . . . . . . . . . . . . . . . . . . . . . . . . . . . .8-78
8.20.1.1 Resistance (1.0 W - 999.99 TW) . . . . . . . . . . . . . . . . . . . . . . . . . . .8-78
8.20.1.2 Mode (DC or AC) . . . . . . . . . . . . . . . . . . . . . . . . . . . . . . . . . . . . . . .8-78
xii
Electronics Workbench
8.20.1.3 Connecting a Voltmeter . . . . . . . . . . . . . . . . . . . . . . . . . . . . . . . . . 8-79
8.21 Ammeter . . . . . . . . . . . . . . . . . . . . . . . . . . . . . . . . . . . . . . . . . . . . . . . . . . . . . . . . . 8-79
8.21.1 Using the Ammeter . . . . . . . . . . . . . . . . . . . . . . . . . . . . . . . . . . . . . . . . . . . . 8-79
8.21.1.1 Resistance (1.0 pW - 999.99 W). . . . . . . . . . . . . . . . . . . . . . . . . . . 8-79
8.21.1.2 Mode (DC or AC) . . . . . . . . . . . . . . . . . . . . . . . . . . . . . . . . . . . . . . 8-80
8.21.1.3 Connecting an Ammeter . . . . . . . . . . . . . . . . . . . . . . . . . . . . . . . . . 8-80
9. Analyses
9.1
Introduction to Multisim Analyses . . . . . . . . . . . . . . . . . . . . . . . . . . . . . . . . . . . . . . . . 9-4
9.2
Viewing the Analysis Results: Grapher. . . . . . . . . . . . . . . . . . . . . . . . . . . . . . . . . . . . 9-4
9.2.1 Working with Pages on the Grapher . . . . . . . . . . . . . . . . . . . . . . . . . . . . . . . . 9-7
9.2.2 Working with Graphs . . . . . . . . . . . . . . . . . . . . . . . . . . . . . . . . . . . . . . . . . . . . 9-8
9.2.2.1 Grids and Legends . . . . . . . . . . . . . . . . . . . . . . . . . . . . . . . . . . . . . . 9-8
9.2.2.2 Cursors . . . . . . . . . . . . . . . . . . . . . . . . . . . . . . . . . . . . . . . . . . . . . . . 9-9
9.2.2.3 Cursor Pop-up Menu . . . . . . . . . . . . . . . . . . . . . . . . . . . . . . . . . . . 9-10
9.2.2.4 Zoom and Restore . . . . . . . . . . . . . . . . . . . . . . . . . . . . . . . . . . . . . 9-11
9.2.2.5 Title . . . . . . . . . . . . . . . . . . . . . . . . . . . . . . . . . . . . . . . . . . . . . . . . . 9-13
9.2.2.6 Axes . . . . . . . . . . . . . . . . . . . . . . . . . . . . . . . . . . . . . . . . . . . . . . . . 9-14
9.2.2.7 Traces . . . . . . . . . . . . . . . . . . . . . . . . . . . . . . . . . . . . . . . . . . . . . . . 9-15
9.2.2.8 Merging Traces . . . . . . . . . . . . . . . . . . . . . . . . . . . . . . . . . . . . . . . . 9-16
9.2.3 Viewing Charts. . . . . . . . . . . . . . . . . . . . . . . . . . . . . . . . . . . . . . . . . . . . . . . . 9-17
9.2.4 Cut, Copy and Paste . . . . . . . . . . . . . . . . . . . . . . . . . . . . . . . . . . . . . . . . . . . 9-17
9.2.5 Print and Print Preview . . . . . . . . . . . . . . . . . . . . . . . . . . . . . . . . . . . . . . . . . 9-18
9.3
Working with Analyses . . . . . . . . . . . . . . . . . . . . . . . . . . . . . . . . . . . . . . . . . . . . . . . 9-19
9.3.1 General Instructions. . . . . . . . . . . . . . . . . . . . . . . . . . . . . . . . . . . . . . . . . . . . 9-20
9.3.2 The Analysis Parameters Tab . . . . . . . . . . . . . . . . . . . . . . . . . . . . . . . . . . . . 9-20
9.3.3 The Output Variables Tab . . . . . . . . . . . . . . . . . . . . . . . . . . . . . . . . . . . . . . . 9-21
9.3.3.1 Choosing How Output Variables are to be Handled . . . . . . . . . . . . 9-22
9.3.3.2 Filtering the Variable Lists . . . . . . . . . . . . . . . . . . . . . . . . . . . . . . . 9-22
9.3.3.3 Adding Parameters to the Variable List. . . . . . . . . . . . . . . . . . . . . . 9-23
9.3.4 The Miscellaneous Options Tab. . . . . . . . . . . . . . . . . . . . . . . . . . . . . . . . . . . 9-24
9.3.5 The Summary Tab . . . . . . . . . . . . . . . . . . . . . . . . . . . . . . . . . . . . . . . . . . . . . 9-26
9.3.6 Incomplete Analyses . . . . . . . . . . . . . . . . . . . . . . . . . . . . . . . . . . . . . . . . . . . 9-27
9.4
DC Operating Point Analysis . . . . . . . . . . . . . . . . . . . . . . . . . . . . . . . . . . . . . . . . . . 9-27
9.4.1 About the DC Operating Point Analysis . . . . . . . . . . . . . . . . . . . . . . . . . . . . . 9-27
9.4.2 Setting up and Running DC Operating Point Analysis. . . . . . . . . . . . . . . . . . 9-28
9.4.2.1 Setting DC Operating Point Analysis Parameters. . . . . . . . . . . . . . 9-28
Multisim 7 Education User Guide
xiii
9.4.3 Sample Circuit. . . . . . . . . . . . . . . . . . . . . . . . . . . . . . . . . . . . . . . . . . . . . . . . .9-28
9.4.4 Troubleshooting DC Operating Point Analysis Failures . . . . . . . . . . . . . . . . .9-29
9.4.4.1 Circuit failure example . . . . . . . . . . . . . . . . . . . . . . . . . . . . . . . . . . .9-30
9.4.4.2 Trouble-shooting Techniques . . . . . . . . . . . . . . . . . . . . . . . . . . . . .9-31
9.5
AC Analysis . . . . . . . . . . . . . . . . . . . . . . . . . . . . . . . . . . . . . . . . . . . . . . . . . . . . . . . .9-32
9.5.1 About the AC Analysis . . . . . . . . . . . . . . . . . . . . . . . . . . . . . . . . . . . . . . . . . .9-32
9.5.2 Setting AC Analysis Frequency Parameters. . . . . . . . . . . . . . . . . . . . . . . . . .9-32
9.6
Transient Analysis . . . . . . . . . . . . . . . . . . . . . . . . . . . . . . . . . . . . . . . . . . . . . . . . . . .9-34
9.6.1 About the Transient Analysis . . . . . . . . . . . . . . . . . . . . . . . . . . . . . . . . . . . . .9-34
9.6.2 Setting Transient Analysis Parameters . . . . . . . . . . . . . . . . . . . . . . . . . . . . . .9-35
9.6.3 Troubleshooting Transient Analysis Failures . . . . . . . . . . . . . . . . . . . . . . . . .9-37
9.7
Fourier Analysis . . . . . . . . . . . . . . . . . . . . . . . . . . . . . . . . . . . . . . . . . . . . . . . . . . . . .9-38
9.7.1 About the Fourier Analysis . . . . . . . . . . . . . . . . . . . . . . . . . . . . . . . . . . . . . . .9-38
9.7.2 Setting Fourier Analysis Parameters . . . . . . . . . . . . . . . . . . . . . . . . . . . . . . .9-39
9.8
Noise Analysis . . . . . . . . . . . . . . . . . . . . . . . . . . . . . . . . . . . . . . . . . . . . . . . . . . . . . .9-41
9.8.1 About the Noise Analysis . . . . . . . . . . . . . . . . . . . . . . . . . . . . . . . . . . . . . . . .9-41
9.8.2 Setting Noise Analysis Parameters. . . . . . . . . . . . . . . . . . . . . . . . . . . . . . . . .9-43
9.8.3 Noise Analysis Example . . . . . . . . . . . . . . . . . . . . . . . . . . . . . . . . . . . . . . . . .9-46
9.9
Distortion Analysis . . . . . . . . . . . . . . . . . . . . . . . . . . . . . . . . . . . . . . . . . . . . . . . . . . .9-49
9.9.1 Multisim Approach . . . . . . . . . . . . . . . . . . . . . . . . . . . . . . . . . . . . . . . . . . . . .9-50
9.9.2 Preparing the Circuit for Distortion Analysis . . . . . . . . . . . . . . . . . . . . . . . . . .9-50
9.9.3 Understanding the Distortion Analysis Options. . . . . . . . . . . . . . . . . . . . . . . .9-50
9.9.4 Distortion Analysis for Harmonic Distortion. . . . . . . . . . . . . . . . . . . . . . . . . . .9-52
9.9.5 Distortion Analysis for Intermodulation Distortion . . . . . . . . . . . . . . . . . . . . . .9-54
9.10 DC Sweep Analysis . . . . . . . . . . . . . . . . . . . . . . . . . . . . . . . . . . . . . . . . . . . . . . . . . .9-56
9.10.1 Setting DC Sweep Analysis Parameters. . . . . . . . . . . . . . . . . . . . . . . . . . . . .9-57
9.10.2 DC Sweep Analysis Examples . . . . . . . . . . . . . . . . . . . . . . . . . . . . . . . . . . . .9-58
9.11 DC and AC Sensitivity Analyses . . . . . . . . . . . . . . . . . . . . . . . . . . . . . . . . . . . . . . . .9-63
9.11.1 Multisim Approach . . . . . . . . . . . . . . . . . . . . . . . . . . . . . . . . . . . . . . . . . . . . .9-63
9.11.2 Setting Up and Running Sensitivity Analysis . . . . . . . . . . . . . . . . . . . . . . . . .9-65
9.11.2.1 Example 1 . . . . . . . . . . . . . . . . . . . . . . . . . . . . . . . . . . . . . . . . . . . .9-65
9.11.2.2 Example 2 . . . . . . . . . . . . . . . . . . . . . . . . . . . . . . . . . . . . . . . . . . . .9-68
9.12 Parameter Sweep Analysis . . . . . . . . . . . . . . . . . . . . . . . . . . . . . . . . . . . . . . . . . . . .9-69
9.12.1 About the Parameter Sweep Analysis . . . . . . . . . . . . . . . . . . . . . . . . . . . . . .9-69
9.12.2 Setting Parameter Sweep Analysis Parameters . . . . . . . . . . . . . . . . . . . . . . .9-70
9.12.3 Parameter Sweep Analysis – Example. . . . . . . . . . . . . . . . . . . . . . . . . . . . . .9-72
9.13 Temperature Sweep Analysis . . . . . . . . . . . . . . . . . . . . . . . . . . . . . . . . . . . . . . . . . .9-77
xiv
Electronics Workbench
9.13.1 About the Temperature Sweep Analysis . . . . . . . . . . . . . . . . . . . . . . . . . . . . 9-77
9.13.2 Setting Temperature Sweep Analysis Parameters. . . . . . . . . . . . . . . . . . . . . 9-79
9.14 Transfer Function Analysis . . . . . . . . . . . . . . . . . . . . . . . . . . . . . . . . . . . . . . . . . . . . 9-81
9.14.1 About the Transfer Function Analysis . . . . . . . . . . . . . . . . . . . . . . . . . . . . . . 9-81
9.14.2 Setting Transfer Function Analysis Parameters. . . . . . . . . . . . . . . . . . . . . . . 9-82
9.14.3 Examples of Transfer Function Analysis . . . . . . . . . . . . . . . . . . . . . . . . . . . . 9-83
9.14.3.1 Linear Example . . . . . . . . . . . . . . . . . . . . . . . . . . . . . . . . . . . . . . . . 9-83
9.14.3.2 Non-linear Example . . . . . . . . . . . . . . . . . . . . . . . . . . . . . . . . . . . . 9-85
9.15 Worst Case Analysis. . . . . . . . . . . . . . . . . . . . . . . . . . . . . . . . . . . . . . . . . . . . . . . . . 9-88
9.15.1 About the Worst Case Analysis . . . . . . . . . . . . . . . . . . . . . . . . . . . . . . . . . . . 9-88
9.15.1.1 Setting Tolerance Parameters . . . . . . . . . . . . . . . . . . . . . . . . . . . . 9-89
9.15.2 Setting Analysis Parameters . . . . . . . . . . . . . . . . . . . . . . . . . . . . . . . . . . . . . 9-91
9.15.3 Worst Case Analysis Example. . . . . . . . . . . . . . . . . . . . . . . . . . . . . . . . . . . . 9-92
9.16 Pole Zero Analysis . . . . . . . . . . . . . . . . . . . . . . . . . . . . . . . . . . . . . . . . . . . . . . . . . . 9-95
9.16.1 About the Pole Zero Analysis. . . . . . . . . . . . . . . . . . . . . . . . . . . . . . . . . . . . . 9-95
9.16.1.1 Multisim Approach . . . . . . . . . . . . . . . . . . . . . . . . . . . . . . . . . . . . . 9-98
9.16.2 Setting Pole Zero Analysis Parameters . . . . . . . . . . . . . . . . . . . . . . . . . . . . . 9-98
9.16.3 Running Pole Zero Analysis. . . . . . . . . . . . . . . . . . . . . . . . . . . . . . . . . . . . . 9-100
9.17 Monte Carlo Analysis . . . . . . . . . . . . . . . . . . . . . . . . . . . . . . . . . . . . . . . . . . . . . . . 9-102
9.17.1 About the Monte Carlo Analysis. . . . . . . . . . . . . . . . . . . . . . . . . . . . . . . . . . 9-102
9.17.1.1 Uniform Distribution . . . . . . . . . . . . . . . . . . . . . . . . . . . . . . . . . . . 9-102
9.17.1.2 Gaussian Distribution . . . . . . . . . . . . . . . . . . . . . . . . . . . . . . . . . . 9-103
9.17.2 Setting Up and Running Monte Carlo Analysis . . . . . . . . . . . . . . . . . . . . . . 9-105
9.17.2.1 Entering a Component Tolerance . . . . . . . . . . . . . . . . . . . . . . . . . 9-105
9.17.2.2 Specifying the Analysis Parameters . . . . . . . . . . . . . . . . . . . . . . . 9-106
9.17.3 Monte Carlo Analysis Example . . . . . . . . . . . . . . . . . . . . . . . . . . . . . . . . . . 9-108
9.17.3.1 Setting up the Sample Monte Carlo Analysis . . . . . . . . . . . . . . . . 9-108
9.17.3.2 Simulation Results . . . . . . . . . . . . . . . . . . . . . . . . . . . . . . . . . . . . 9-111
9.18 Trace Width Analysis . . . . . . . . . . . . . . . . . . . . . . . . . . . . . . . . . . . . . . . . . . . . . . . 9-115
9.18.1 Multisim Approach . . . . . . . . . . . . . . . . . . . . . . . . . . . . . . . . . . . . . . . . . . . . 9-116
9.18.2 Sample Trace Width Analysis . . . . . . . . . . . . . . . . . . . . . . . . . . . . . . . . . . . 9-118
9.19 RF Analyses . . . . . . . . . . . . . . . . . . . . . . . . . . . . . . . . . . . . . . . . . . . . . . . . . . . . . . 9-122
9.20 Nested Sweep Analyses. . . . . . . . . . . . . . . . . . . . . . . . . . . . . . . . . . . . . . . . . . . . . 9-122
9.21 Batched Analyses . . . . . . . . . . . . . . . . . . . . . . . . . . . . . . . . . . . . . . . . . . . . . . . . . . 9-124
9.22 User Defined Analyses . . . . . . . . . . . . . . . . . . . . . . . . . . . . . . . . . . . . . . . . . . . . . . 9-125
9.22.1 About the User Defined Analysis . . . . . . . . . . . . . . . . . . . . . . . . . . . . . . . . . 9-125
9.22.2 Creating and Simulating a SPICE Netlist. . . . . . . . . . . . . . . . . . . . . . . . . . . 9-126
Multisim 7 Education User Guide
xv
9.22.3 Importing the SPICE netlist into Multisim . . . . . . . . . . . . . . . . . . . . . . . . . . .9-128
9.22.4 Plotting Two Nodes Using the Tran Statement. . . . . . . . . . . . . . . . . . . . . . .9-129
9.22.5 How to Run an AC Analysis . . . . . . . . . . . . . . . . . . . . . . . . . . . . . . . . . . . . .9-130
9.22.6 Importing Multisim 2001 circuits into Multisim 7 . . . . . . . . . . . . . . . . . . . . . .9-131
9.23 Analysis Options . . . . . . . . . . . . . . . . . . . . . . . . . . . . . . . . . . . . . . . . . . . . . . . . . . .9-132
10. Postprocessor
10.1 Introduction to the Postprocessor . . . . . . . . . . . . . . . . . . . . . . . . . . . . . . . . . . . . . . .10-2
10.2 Using the Postprocessor . . . . . . . . . . . . . . . . . . . . . . . . . . . . . . . . . . . . . . . . . . . . . .10-2
10.2.1 Basic Steps . . . . . . . . . . . . . . . . . . . . . . . . . . . . . . . . . . . . . . . . . . . . . . . . . . .10-2
10.2.1.1 Using the Default Analysis . . . . . . . . . . . . . . . . . . . . . . . . . . . . . . . .10-7
10.2.1.2 Creating Multiple Traces . . . . . . . . . . . . . . . . . . . . . . . . . . . . . . . . .10-8
10.2.2 Working with Pages, Traces, Graphs and Charts. . . . . . . . . . . . . . . . . . . . . .10-8
10.3 Postprocessor Variables . . . . . . . . . . . . . . . . . . . . . . . . . . . . . . . . . . . . . . . . . . . . . .10-9
10.4 Available Functions . . . . . . . . . . . . . . . . . . . . . . . . . . . . . . . . . . . . . . . . . . . . . . . . . .10-9
11. Transfer/Communication
11.1 Introduction to Transfer/Communication . . . . . . . . . . . . . . . . . . . . . . . . . . . . . . . . . .11-1
11.2 Exporting to PCB layout. . . . . . . . . . . . . . . . . . . . . . . . . . . . . . . . . . . . . . . . . . . . . . .11-2
11.2.1 Transferring from Multisim to Ultiboard for PCB Layout . . . . . . . . . . . . . . . .11-2
11.2.2 Transferring to Other PCB Layout Packages . . . . . . . . . . . . . . . . . . . . . . . . .11-3
11.2.3 Multisection Components . . . . . . . . . . . . . . . . . . . . . . . . . . . . . . . . . . . . . . . .11-3
11.3 Forward Annotation . . . . . . . . . . . . . . . . . . . . . . . . . . . . . . . . . . . . . . . . . . . . . . . . . .11-4
11.4 Back Annotation. . . . . . . . . . . . . . . . . . . . . . . . . . . . . . . . . . . . . . . . . . . . . . . . . . . . .11-4
11.5 Exporting Simulation Results. . . . . . . . . . . . . . . . . . . . . . . . . . . . . . . . . . . . . . . . . . .11-4
11.5.1 Exporting to MathCAD . . . . . . . . . . . . . . . . . . . . . . . . . . . . . . . . . . . . . . . . . .11-4
11.5.2 Exporting to Excel . . . . . . . . . . . . . . . . . . . . . . . . . . . . . . . . . . . . . . . . . . . . . .11-5
11.6 Exporting a Netlist . . . . . . . . . . . . . . . . . . . . . . . . . . . . . . . . . . . . . . . . . . . . . . . . . . .11-6
11.7 Importing Files with Other Formats . . . . . . . . . . . . . . . . . . . . . . . . . . . . . . . . . . . . . .11-6
11.7.1 Importing a SPICE or PSPICE Netlist. . . . . . . . . . . . . . . . . . . . . . . . . . . . . . .11-6
xvi
Electronics Workbench
12. Reports
12.1 Bill of Materials . . . . . . . . . . . . . . . . . . . . . . . . . . . . . . . . . . . . . . . . . . . . . . . . . . . . . 12-1
12.1.1 Using the BOM Report. . . . . . . . . . . . . . . . . . . . . . . . . . . . . . . . . . . . . . . . . . 12-3
12.2 Component Detail Report . . . . . . . . . . . . . . . . . . . . . . . . . . . . . . . . . . . . . . . . . . . . . 12-5
12.2.1 Using the Component Detail Report . . . . . . . . . . . . . . . . . . . . . . . . . . . . . . . 12-6
12.3 Netlist Report . . . . . . . . . . . . . . . . . . . . . . . . . . . . . . . . . . . . . . . . . . . . . . . . . . . . . . 12-8
12.3.1 Using the Netlist Report . . . . . . . . . . . . . . . . . . . . . . . . . . . . . . . . . . . . . . . . . 12-9
12.4 Schematic Statistics Report . . . . . . . . . . . . . . . . . . . . . . . . . . . . . . . . . . . . . . . . . . 12-10
12.4.1 Using the Schematic Statistics Report. . . . . . . . . . . . . . . . . . . . . . . . . . . . . 12-11
12.5 Spare Gates Report . . . . . . . . . . . . . . . . . . . . . . . . . . . . . . . . . . . . . . . . . . . . . . . . 12-11
12.5.1 Using the Spare Gates Report. . . . . . . . . . . . . . . . . . . . . . . . . . . . . . . . . . . 12-12
12.6 Model Data Report . . . . . . . . . . . . . . . . . . . . . . . . . . . . . . . . . . . . . . . . . . . . . . . . . 12-12
12.6.1 Using the Model Data Report. . . . . . . . . . . . . . . . . . . . . . . . . . . . . . . . . . . . 12-13
12.7 Cross Reference Report . . . . . . . . . . . . . . . . . . . . . . . . . . . . . . . . . . . . . . . . . . . . . 12-14
12.7.1 Using the Cross Reference Report . . . . . . . . . . . . . . . . . . . . . . . . . . . . . . . 12-14
13. RF
13.1 Introduction to the Multisim RF Module . . . . . . . . . . . . . . . . . . . . . . . . . . . . . . . . . . 13-2
13.2 Components . . . . . . . . . . . . . . . . . . . . . . . . . . . . . . . . . . . . . . . . . . . . . . . . . . . . . . . 13-2
13.2.1 About RF Components . . . . . . . . . . . . . . . . . . . . . . . . . . . . . . . . . . . . . . . . . 13-2
13.2.2 Multisim’s RF Components . . . . . . . . . . . . . . . . . . . . . . . . . . . . . . . . . . . . . . 13-3
13.2.3 Theoretical Explanation of the RF Models . . . . . . . . . . . . . . . . . . . . . . . . . . . 13-4
13.2.3.1 Striplines/Microstrips/Waveguides . . . . . . . . . . . . . . . . . . . . . . . . . 13-4
13.2.3.2 RF Resistors . . . . . . . . . . . . . . . . . . . . . . . . . . . . . . . . . . . . . . . . . . 13-6
13.2.3.3 RF Capacitors . . . . . . . . . . . . . . . . . . . . . . . . . . . . . . . . . . . . . . . . . 13-6
13.2.3.4 RF Inductors . . . . . . . . . . . . . . . . . . . . . . . . . . . . . . . . . . . . . . . . . . 13-7
13.2.3.5 Active Devices . . . . . . . . . . . . . . . . . . . . . . . . . . . . . . . . . . . . . . . . 13-7
13.3 RF Instruments . . . . . . . . . . . . . . . . . . . . . . . . . . . . . . . . . . . . . . . . . . . . . . . . . . . . . 13-9
13.3.1 Spectrum Analyzer. . . . . . . . . . . . . . . . . . . . . . . . . . . . . . . . . . . . . . . . . . . . . 13-9
13.3.1.1 About the Spectrum Analyzer . . . . . . . . . . . . . . . . . . . . . . . . . . . . . 13-9
13.3.1.2 Using Multisim’s Spectrum Analyzer. . . . . . . . . . . . . . . . . . . . . . . . 13-9
13.3.1.3 Frequency Range . . . . . . . . . . . . . . . . . . . . . . . . . . . . . . . . . . . . . 13-10
13.3.1.4 Frequency Spans . . . . . . . . . . . . . . . . . . . . . . . . . . . . . . . . . . . . . 13-10
13.3.1.5 Frequency Analysis . . . . . . . . . . . . . . . . . . . . . . . . . . . . . . . . . . . 13-11
Multisim 7 Education User Guide
xvii
13.3.1.6 Amplitude Range . . . . . . . . . . . . . . . . . . . . . . . . . . . . . . . . . . . . . .13-12
13.3.1.7 Reference Level. . . . . . . . . . . . . . . . . . . . . . . . . . . . . . . . . . . . . . .13-12
13.3.1.8 Frequency Resolution . . . . . . . . . . . . . . . . . . . . . . . . . . . . . . . . . .13-13
13.3.1.9 Examples . . . . . . . . . . . . . . . . . . . . . . . . . . . . . . . . . . . . . . . . . . . .13-13
13.3.2 Network Analyzer . . . . . . . . . . . . . . . . . . . . . . . . . . . . . . . . . . . . . . . . . . . . .13-15
13.3.2.1 About the Network Analyzer . . . . . . . . . . . . . . . . . . . . . . . . . . . . .13-15
13.3.2.2 Using the Network Analyzer . . . . . . . . . . . . . . . . . . . . . . . . . . . . .13-16
13.3.2.3 Marker Controls . . . . . . . . . . . . . . . . . . . . . . . . . . . . . . . . . . . . . . .13-17
13.3.2.4 Trace Controls . . . . . . . . . . . . . . . . . . . . . . . . . . . . . . . . . . . . . . . .13-17
13.3.2.5 Format Controls . . . . . . . . . . . . . . . . . . . . . . . . . . . . . . . . . . . . . . .13-18
13.3.2.6 Data Controls. . . . . . . . . . . . . . . . . . . . . . . . . . . . . . . . . . . . . . . . .13-18
13.3.2.7 Mode Controls . . . . . . . . . . . . . . . . . . . . . . . . . . . . . . . . . . . . . . . .13-18
13.4 RF Analyses . . . . . . . . . . . . . . . . . . . . . . . . . . . . . . . . . . . . . . . . . . . . . . . . . . . . . .13-19
13.4.1 RF Characterizer Analysis . . . . . . . . . . . . . . . . . . . . . . . . . . . . . . . . . . . . . .13-19
13.4.2 Matching Network Analysis. . . . . . . . . . . . . . . . . . . . . . . . . . . . . . . . . . . . . .13-21
13.4.3 Noise Figure Analysis . . . . . . . . . . . . . . . . . . . . . . . . . . . . . . . . . . . . . . . . . .13-25
13.4.3.1 Multisim Approach . . . . . . . . . . . . . . . . . . . . . . . . . . . . . . . . . . . . .13-28
13.4.3.2 Noise Figure Analysis Tabs . . . . . . . . . . . . . . . . . . . . . . . . . . . . . .13-28
13.4.3.3 Sample Noise Figure Analysis . . . . . . . . . . . . . . . . . . . . . . . . . . . .13-30
13.5 RF Model Makers . . . . . . . . . . . . . . . . . . . . . . . . . . . . . . . . . . . . . . . . . . . . . . . . . .13-31
13.5.1 Waveguide . . . . . . . . . . . . . . . . . . . . . . . . . . . . . . . . . . . . . . . . . . . . . . . . . .13-32
13.5.2 Microstrip Line. . . . . . . . . . . . . . . . . . . . . . . . . . . . . . . . . . . . . . . . . . . . . . . .13-33
13.5.3 Open End Microstrip Line . . . . . . . . . . . . . . . . . . . . . . . . . . . . . . . . . . . . . . .13-34
13.5.4 RF Spiral Inductor . . . . . . . . . . . . . . . . . . . . . . . . . . . . . . . . . . . . . . . . . . . . .13-35
13.5.5 Strip Line Model . . . . . . . . . . . . . . . . . . . . . . . . . . . . . . . . . . . . . . . . . . . . . .13-36
13.5.6 Stripline Bend . . . . . . . . . . . . . . . . . . . . . . . . . . . . . . . . . . . . . . . . . . . . . . . .13-37
13.5.7 Lossy Line. . . . . . . . . . . . . . . . . . . . . . . . . . . . . . . . . . . . . . . . . . . . . . . . . . .13-38
13.5.8 Interdigital Capacitor . . . . . . . . . . . . . . . . . . . . . . . . . . . . . . . . . . . . . . . . . . .13-40
13.6 Tutorial: Designing RF Circuits . . . . . . . . . . . . . . . . . . . . . . . . . . . . . . . . . . . . . . . .13-41
13.6.1 Selecting Type of RF Amplifier . . . . . . . . . . . . . . . . . . . . . . . . . . . . . . . . . . .13-42
13.6.2 Selecting an RF Transistor . . . . . . . . . . . . . . . . . . . . . . . . . . . . . . . . . . . . . .13-42
13.6.3 Selecting a DC-operating Point. . . . . . . . . . . . . . . . . . . . . . . . . . . . . . . . . . .13-43
13.6.4 Selecting the Biasing Network . . . . . . . . . . . . . . . . . . . . . . . . . . . . . . . . . . .13-43
13.6.4.1 Selecting an Operating Frequency Point . . . . . . . . . . . . . . . . . . . .13-45
13.6.4.2 Analyzing the RF Network . . . . . . . . . . . . . . . . . . . . . . . . . . . . . . .13-45
xviii
Electronics Workbench
14. Educator’s Guide
14.1 New educational features for Multisim 7 . . . . . . . . . . . . . . . . . . . . . . . . . . . . . . . . . . 14-2
14.1.1 Behavior of circuits with Education-only-version functions in Student version14-3
14.2 Circuit Creator’s Name . . . . . . . . . . . . . . . . . . . . . . . . . . . . . . . . . . . . . . . . . . . . . . . 14-4
14.3 Assigning Faults to Components . . . . . . . . . . . . . . . . . . . . . . . . . . . . . . . . . . . . . . . 14-4
14.3.1 Setting a Placed Component’s Faults . . . . . . . . . . . . . . . . . . . . . . . . . . . . . . 14-4
14.3.2 Using the Auto Fault Option. . . . . . . . . . . . . . . . . . . . . . . . . . . . . . . . . . . . . . 14-6
14.4 Using Restrictions. . . . . . . . . . . . . . . . . . . . . . . . . . . . . . . . . . . . . . . . . . . . . . . . . . . 14-6
14.4.1 Setting Global Restrictions. . . . . . . . . . . . . . . . . . . . . . . . . . . . . . . . . . . . . . . 14-7
14.4.1.1 General Global Restrictions . . . . . . . . . . . . . . . . . . . . . . . . . . . . . . 14-7
14.4.1.2 Simplified Version . . . . . . . . . . . . . . . . . . . . . . . . . . . . . . . . . . . . . . 14-9
14.4.1.3 Global Analyses Restrictions . . . . . . . . . . . . . . . . . . . . . . . . . . . . 14-10
14.4.2 Setting Circuit Restrictions. . . . . . . . . . . . . . . . . . . . . . . . . . . . . . . . . . . . . . 14-11
14.4.3 Setting Passwords for Restrictions . . . . . . . . . . . . . . . . . . . . . . . . . . . . . . . 14-14
14.5 Internet Design Sharing . . . . . . . . . . . . . . . . . . . . . . . . . . . . . . . . . . . . . . . . . . . . . 14-15
14.6 Link to Education Resources . . . . . . . . . . . . . . . . . . . . . . . . . . . . . . . . . . . . . . . . . 14-15
Multisim 7 Education User Guide
xix
xx
Electronics Workbench
Introduction
Chapter
1
Introduction
This chapter briefly introduces you to this manual and to Multisim 7. It also provides a
summary of Multisim’s features and advises you in which editions they are available.
The following are described in this chapter.
1.1
Subject
Page No.
About this Manual
1-1
What is Multisim 7
1-2
About the Circuit Design Process
1-2
Multisim 7 Features Summary
1-3
About this Manual
This manual is written for all Multisim 7 users. It explains, in detail, all aspects of the
Multisim 7 product.
Tip We strongly encourage you to read chapter 2 of this manual (User Interface). It is not
just for the novice user, but very important for anyone who wants to get the most out of
Multisim 7 for their specific needs.
This manual assumes that you are familiar with Windows applications and know how, for
example, to choose a menu from a command, use the mouse to select an item, and enable/
disable an option box. If you are new to Windows, see your Windows documentation for help.
Multisim 7 Education User Guide
1-1
Introduction
Introduction
1.2
What is Multisim 7
Multisim 7 incorporates advanced schematic capture capabilities, integrated with full analog/
digital SPICE simulation and seamless transfer to PCB layout packages such as Ultiboard 7,
also from Electronics Workbench. It offers a single, easy-to-use graphical interface for all
your design and analysis needs.
1.3
About the Circuit Design Process
Multisim 7 supports every step of the overall circuit design process, which typically includes
the following phases:
1. Entering the design (using schematic capture, behavioral language formats or other
methods) into the software tool being used.
2. Verifying that the behavior of the circuit matches expectations. This step is performed
using simulation.
3. Modifying the circuit design if the behavior does not meet expectations, and returning to
step 2 as often as necessary.
4. Depending on how the circuit is to be physically implemented, passing the design through
the appropriate process. For example, if it is to be placed on a PCB, the next step is to use
a PCB layout program such as Electronics Workbench’s Ultiboard product. If it is to be
placed on a programmable logic device (PLD, CPLD, FPGA, etc.), the next step is to use a
synthesis tool.
1-2
Electronics Workbench
1.4
Multisim 7 Features Summary
Multisim 7 is available in three versions for the educational community: Education, Lab and
Student.
The Education version is for use by professors, teachers, instructors, tutors, etc. and is
typically used for the creation of demonstrations, examples, assignments or tests.
The Lab version is for use by students at school in a multi-station laboratory environment. It is
available either in networked or stand-alone configurations, and has the same features as the
Education version.
The Student version is for use by students for home study on their personal computer.
Multisim 7 contains schematic capture and simulation features. The following lists these
features and advises you which version of Multisim contains each feature.
Functionality
Education
Version
Student
Version
Customizable Interface
Multiple Workspaces
User Database
Corporate Database
Title Block
Symbol Editor
OrCAD Capture Import
Auto and Manual Wiring
EDAparts.com
Bill of Materials
Project Manager (Project Support)
Hierarchical Design (Blocks)
Subcircuit
Fast Auto-Connect Passives
Multisim 7 Education User Guide
1-3
Introduction
Multisim 7 Features Summary
Introduction
Introduction
1-4
Functionality
Education
Version
Student
Version
Rubberbanding on Part Move
Export to Third Party Layout
Virtual Wiring (by node names)
Modeless Operation
Forward/Backward Annotation
Standard Component Search
Graphics in Description Box
Electrical Rules Checking
Multi-sheet Flat Designs
Graphic Annotation
Spreadsheet View
Constraint Driven Capture
Bus Vector Wizard and Connect
User Defined Fields
Title Block Editor
Advanced Component Search
Pin/Gate Swap
Simulation Advisor
Virtual, Interactive, Animated Parts
SPICE Analog/Digital Simulation
Interactive Simulation
PSpice Import
Scrolling Text Synchronized with
Simulation
Electronics Workbench
Functionality
Education
Version
Student
Version
Integration with NI Labview
Co-simulation of SPICE/HDLs
Component Wizard
Internet Design Sharing
Multiple Overlapped Traces in
Grapher
Precision Coordinates in Grapher
New v7 Models
Filter Wizard
555 Timer Wizard
XSpice Command Line Interface
Postprocessor
Nested Sweep Analysis
Code Modeling
Batched Analysis
User Defined Analysis
Cross-Probing
Multiple Instances of Instruments
Model Makers
RF Design Module
MEPS Education Components - 6250
Optional add-on
Not available
VHDL Simulation
Optional add-on
Verilog Simulation
Optional add-on
DC Operating Point Analysis
Transient Analysis
Multisim 7 Education User Guide
1-5
Introduction
Multisim 7 Features Summary
Introduction
Introduction
1-6
Functionality
Education
Version
Student
Version
Fourier Analysis
Noise Analysis
Distortion Analysis
DC Sweep Analysis
AC Sweep Analysis
DC Sensitivity Analysis
AC Sensitivity Analysis
Parameter Sweep Analysis
Temperature Sweep Analysis
Pole Zero Analysis
Transfer Function Analysis
Worst Case Analysis
Monte Carlo Analysis
Trace Width Analysis
3 dB Point Analysis
Batched Analysis
Nested Sweep Analysis
User Defined Analysis
IV Analysis
Noise Figure Analysis
RF Circuit Characterizer
Matching Network Analysis
Digital Multimeter
Frequency Generator
Two-channel Oscilloscope
Bode Plotter
Electronics Workbench
Functionality
Education
Version
Student
Version
Word Generator
Logic Analyzer
Logic Converter
Wattmeter
Distortion Analyzer
Voltmeter
Ammeter
Dynamic Measurement Probe
Agilent Simulated Digital Multimeter
Frequency Counter
Four-channel Oscilloscope
Agilent Simulated Oscilloscope
Agilent Simulated Arbitrary
Waveform Generator
Network Analyzer
Spectrum Analyzer
Component Database Parts
9,000
2,150
Multisim 7 Education User Guide
1-7
Introduction
Multisim 7 Features Summary
Introduction
Introduction
1-8
Electronics Workbench
User Interface
Chapter
2
User Interface
This chapter explains the basic operation of the Multisim 7 user interface, and briefly
describes all available Multisim 7 commands.
Some of the features described in this chapter may not be available in your edition of
Multisim 7. See “1.4 Multisim 7 Features Summary” on page 1-3 for a description of the
features available in your edition.
The following are described in this chapter.
Subject
Page No.
Introduction to the Multisim Interface
2-3
Toolbars
Standard Toolbar
Component Toolbar
Virtual Toolbar
Graphic Annotation Toolbar
Instruments Toolbar
2-4
2-5
2-7
2-9
2-10
2-11
Menus and Commands
File Menu
Edit Menu
View Menu
Place Menu
Simulate Menu
Transfer Menu
Tools Menu
Reports Menu
Options Menu
Window Menu
Help Menu
2-13
2-13
2-17
2-19
2-22
2-25
2-33
2-34
2-37
2-38
2-38
2-39
Multisim 7 Education User Guide
2-1
User Interface
User Interface
2-2
Subject
Page No.
Setting Schematic Capture Preferences
About Setting Schematic Capture Preferences
Using the Preferences Dialog Box
Circuit Tab
Workspace Tab
Wiring Tab
Component Bin Tab
Font Tab
Miscellaneous Tab
Rule Check Tab
PCB Tab
2-40
2-40
2-40
2-42
2-43
2-44
2-45
2-46
2-48
2-48
2-52
Customizing the Interface
Commands tab
Toolbars tab
Keyboard tab
Menu tab
Options tab
Customization Pop-up Menus
Other Customization Options
2-52
2-53
2-54
2-55
2-56
2-57
2-57
2-58
Electronics Workbench
Introduction to the Multisim Interface
2.1
Introduction to the Multisim Interface
Multisim’s user interface consists of the following basic elements:
Component
toolbar
Zoom
buttons
Link to Edaparts.com Status bar
Menu Bar
Active
circuit tab
User Interface
Virtual toolbar
Standard toolbar Project bar
Graphic Annotation
toolbar
“In Use” list
Spreadsheet view
Simulation switch
Circuit
window
Scroll left/right
Instruments toolbar
Menus are where you find commands for all functions. For details, see “2.3 Menus and
Commands” on page 2-13.
The Standard Toolbar contains buttons for commonly-performed functions, as described in
“2.2.1 Standard Toolbar” on page 2-5. Included in this toolbar are the standard Windows-type
buttons and the key buttons used to control Multisim 7.
Multisim 7 Education User Guide
2-3
User Interface
The Instruments Toolbar contains buttons for each instrument, as described in “8.1
Introduction to the Multisim Instruments” on page 8-3.
User Interface
The Component Toolbar contains buttons that let you select components from the Multisim
libraries for placement in your schematic. See “2.2.2 Component Toolbar” on page 2-7. This
toolbar includes a link to EDAparts.com, which launches your web browser and directs you to
the Electronics Workbench EDAparts.com website. You can then navigate the site to
download parts, as described in “5.3 Using EDAparts.com” on page 5-6.
The Virtual Toolbar contains buttons that let you place virtual components. For details, see
“2.2.3 Virtual Toolbar” on page 2-9.
The Circuit Window (or workspace) is where you build your circuit designs.
The Status Bar displays useful information about the current operation and a description of the
item the cursor is currently pointing to.
The Project Bar lets you navigate through the different types of files in a project (schematics,
PCBs, reports) or to view a schematic hierarchy. For details, see “4.9 Project Management”
on page 4-52.
The Spreadsheet View allows fast advanced viewing and editing of parameters including
component details such as footprints, RefDes, attributes and design constraints. Users can
change parameters for some or all components in one step and perform a number of other
functions. For details, see “4.3 The Spreadsheet View” on page 4-15.
2.2
Toolbars
The following toolbars are available in Multisim:
•
•
•
•
•
2-4
Standard Toolbar
Component Toolbar
Virtual Toolbar
Graphic Annotation Toolbar
Instruments Toolbar
Electronics Workbench
Toolbars
2.2.1
Standard Toolbar
The Standard toolbar contains buttons for commonly-performed functions.
User Interface
The buttons in the Standard toolbar are described below:
Button
Description
New button. Creates a new circuit file.
Open button. Opens an existing circuit file.
Save button. Saves the active circuit.
Cut button. Removes the selected elements and places them on the
Windows clipboard.
Copy button. Copies the selected elements and places them on the Windows
clipboard.
Paste button. Inserts the contents of the Windows clipboard at the cursor
location.
Print Circuit button. Prints the active circuit.
Increase Zoom button. Magnifies the active circuit.
Decrease Zoom button. Decreases the magnification of the active circuit.
Zoom 100% button. Shows the circuit in the workspace at its normal size.
Fit to Page button. Displays the entire active circuit in the workspace.
Toggle Project Bar button. Switches the Project Bar on and off. For details,
see “4.9 Project Management” on page 4-52. This function is hidden when
the simplified version option is selected. For details, see “14.4.1.2 Simplified
Version” on page 14-9.
Multisim 7 Education User Guide
2-5
User Interface
Button
Description
User Interface
Toggle Spreadsheet View button. Switches the Spreadsheet View on and
off. For details, see “4.3 The Spreadsheet View” on page 4-15. This feature is
not available in all versions of Multisim. This function is hidden when the
simplified version option is selected. For details, see “14.4.1.2 Simplified
Version” on page 14-9.
Database Management button. Launches the Database Management
dialog box. For details, see “6.3 Editing Components” on page 6-11. This
function is hidden when the simplified version option is selected. For details,
see “14.4.1.2 Simplified Version” on page 14-9.
Create Component button. Launches the Create Component Wizard. For
details, see “6.2 Adding Components with the Create Component Wizard” on
page 6-3. This function is hidden when the simplified version option is
selected. For details, see “14.4.1.2 Simplified Version” on page 14-9.
Run/stop Simulation button. Starts/stops simulation of the active circuit. For
details, see “7.2.2 Start/Stop/Pause Simulation” on page 7-5. This function is
hidden when the simplified version option is selected. For details, see
“14.4.1.2 Simplified Version” on page 14-9.
Show grapher button. Displays the grapher. For details, see “9.2 Viewing the
Analysis Results: Grapher” on page 9-4. This function is hidden when the
simplified version option is selected. For details, see “14.4.1.2 Simplified
Version” on page 14-9.
Analyses button. Displays a list of available analyses. For details, see “9.3
Working with Analyses” on page 9-19. This function is hidden when the
simplified version option is selected. For details, see “14.4.1.2 Simplified
Version” on page 14-9.
Postprocessor button. Displays the Postprocessor dialog box. For details,
see “10.2 Using the Postprocessor” on page 10-2. This function is hidden
when the simplified version option is selected. For details, see “14.4.1.2
Simplified Version” on page 14-9.
Electrical Rules Checking button. Checks that the electrical rules
established for the wiring of the circuit have been followed. For details, see
“4.8 Electrical Rules Checking” on page 4-50. This function is hidden when
the simplified version option is selected. For details, see “14.4.1.2 Simplified
Version” on page 14-9.
Back Annotate from Ultiboard button. For details, see “11.4 Back
Annotation” on page 11-4. This function is hidden when the simplified version
option is selected. For details, see “14.4.1.2 Simplified Version” on
page 14-9.
2-6
Electronics Workbench
Toolbars
Button
Description
Forward Annotate button. For details, see “11.3 Forward Annotation” on
page 11-4. This function is hidden when the simplified version option is
selected. For details, see “14.4.1.2 Simplified Version” on page 14-9.
User Interface
In Use List. Click on the arrow to display a list of the
active circuit’s components. For details, see “3.5.3 Using
the In Use List” on page 3-14.
Help button. Launches the help file.
2.2.2
Component Toolbar
The buttons in the Component toolbar are described below. Each button will launch the place
component browser (Select a Component browser) with the group specified on the button
pre-selected. For details, see “3.5.1 Using the place component browser” on page 3-7.
Button
Description
Source button. Selects the Source components group in the browser.
Basic button. Selects the Basic components group in the browser.
Diode button. Selects the Diode components group in the browser.
Transistor button. Selects the Transistor components group in the browser.
Analog button. Selects the Analog components group in the browser.
TTL button. Selects the TTL components group in the browser.
Multisim 7 Education User Guide
2-7
User Interface
Button
Description
CMOS button. Selects the CMOS component group in the browser.
User Interface
Miscellaneous Digital button. Selects the Miscellaneous Digital component
group in the browser.
Mixed button. Selects the Mixed component group in the browser.
Indicator button. Selects the Indicator component group in the browser.
Miscellaneous button. Selects the Miscellaneous component group in the
browser.
RF button. Selects the RF component group in the browser.
Electromechanical button. Selects the Electromechanical component group
in the browser.
Education Resources button. Launches your internet browser and takes
you to Electronic Workbench’s Education website. This function is hidden
when the simplified version option is selected. For details, see “14.4.1.2
Simplified Version” on page 14-9.
EDAparts.com button. Launches the eda.parts.com website. For details, see
“5.3 Using EDAparts.com” on page 5-6. This function is hidden when the
simplified version option is selected. For details, see “14.4.1.2 Simplified
Version” on page 14-9.
Place Hierarchical Block button. Opens a file to be embedded as a
hierarchical block. For details, see “4.11.2 Setting up and Using Hierarchical
Design” on page 4-61. This function is hidden when the simplified version
option is selected. For details, see “14.4.1.2 Simplified Version” on
page 14-9.
Place Bus button. For details, see “4.5 Placing a Bus” on page 4-42. This
function is hidden when the simplified version option is selected. For details,
see “14.4.1.2 Simplified Version” on page 14-9.
2-8
Electronics Workbench
Toolbars
2.2.3
Virtual Toolbar
Use the Virtual Toolbar to place virtual components on your workspace.
User Interface
The buttons in the Virtual toolbar are described below. For details on their use, see “3.5.2
Placing Virtual Components” on page 3-10.
Button
Description
Show Basic Components Bar button. Displays the Basic Components
toolbar, which contains buttons that let you place different virtual Basic
components.
Show Diodes Components Bar button. Displays the Diodes Components
toolbar, which contains buttons that let you place different virtual diodes.
Show 3D Components Bar button. Displays the 3D Components toolbar,
which contains buttons that let you place different virtual 3D components.
These components function normally when the circuit is simulated, but
appear like the real component on the circuit schematic.
Show Rated Virtual Components Bar button. Displays the Rated Virtual
Components toolbar, which contains buttons that let you place different
virtual components that are found in the Rated Virtual component group. This
component group contains a number of virtual components that can be rated
to "blow" if pre-set tolerance(s) are exceeded when the circuit is simulated.
These tolerances are set in the Values tab of each component's properties
window.
Show Power Source Components Bar button. Displays the Power Source
Components toolbar, which contains buttons that let you place different
virtual Power Source components.
Show Signal Source Components Bar button. Displays the Signal Source
Components toolbar, which contains buttons that let you place different
virtual Signal Source components.
Show Analog Components Bar button. Displays the Analog Components
toolbar, which contains buttons that let you place different virtual Analog
components.
Show FET Components Bar button. Displays the FET Components
toolbar, which contains buttons that let you place different virtual FETs.
Multisim 7 Education User Guide
2-9
User Interface
Button
Description
User Interface
Show Measurement Components Bar button. Displays the Measurement
Components toolbar, which contains buttons that let you place different
virtual Measurement components.
Show Miscellaneous Components Bar button. Displays the
Miscellaneous Components toolbar, which contains buttons that let you
place miscellaneous virtual components.
2.2.4
Graphic Annotation Toolbar
The buttons in the Graphic Annotation toolbar are described below. For details on their use,
see “3.10.6 Graphic Annotation” on page 3-34.
Button
Description
Place Text button. Places a text frame on your workspace into which you can
enter miscellaneous text. For details, see “3.10.4 Adding Miscellaneous Text”
on page 3-32.
Line button. Click on this button to draw a line.
Multiline button. Click on this button to draw a multiline.
Rectangle button. Click on this button to draw a rectangle.
Ellipse button. Click on this button to draw an ellipse.
Arc button. Click on this button to draw an arc.
Polygon button. Click on this button to draw a polygon.
2-10
Electronics Workbench
Toolbars
Button
Description
Picture button. Click on this button to place a picture on the workspace.
User Interface
2.2.5
Instruments Toolbar
The buttons in the Instruments toolbar are described below. In each case, the button places a
specific instrument on the workspace.
Some versions of Multisim do not include all of the instruments noted below. Refer to the
detailed description of each instrument referred to below.
Button
Description
Multimeter button. Places a multimeter on the workspace. For details, see
“8.4 Multimeter” on page 8-9.
Function Generator button. Places a function generator on the workspace.
For details, see “8.5 Function Generator” on page 8-14.
Wattmeter button. Places a wattmeter on the workspace. For details, see
“8.6 Wattmeter” on page 8-16.
Oscilloscope button. Places an oscilloscope on the workspace. For details,
see “8.7 Oscilloscope” on page 8-17.
Four Channel Oscilloscope button. Places a four-channel oscilloscope on
the workspace. For details, see “8.16 Four-channel Oscilloscope” on
page 8-43.
Bode Plotter button. Places a bode plotter on the workspace. For details,
see “8.8 Bode Plotter” on page 8-22.
Frequency Counter button. Places a frequency counter on the workspace.
For details, see “8.17 Frequency Counter” on page 8-53. This instrument is
hidden when the simplified version option is selected. For details, see
“14.4.1.2 Simplified Version” on page 14-9.
Multisim 7 Education User Guide
2-11
User Interface
Button
Description
Word Generator button. Places a word generator on the workspace. For
details, see “8.9 Word Generator” on page 8-27.
User Interface
Logic Analyzer button. Places a logic analyzer on the workspace. For
details, see “8.10 Logic Analyzer” on page 8-30.
Logic Converter button. Places a logic converter on the workspace. For
details, see “8.11 Logic Converter” on page 8-35.
IV-Analysis button. Places an IV Analyser on the workspace. For details, see
“8.18 IV Analyzer” on page 8-56.
Distortion Analyzer button. Places a distortion analyzer on the workspace.
For details, see “8.12 Distortion Analyzer” on page 8-38. This instrument is
hidden when the simplified version option is selected. For details, see
“14.4.1.2 Simplified Version” on page 14-9.
Spectrum Analyzer button. Places a spectrum analyzer on the workspace.
For details, see “8.13 Spectrum Analyzer” on page 8-39. This instrument is
hidden when the simplified version option is selected. For details, see
“14.4.1.2 Simplified Version” on page 14-9.
Network Analyzer button. Places a network analyzer on the workspace. For
details, see “8.14 Network Analyzer” on page 8-40. This instrument is hidden
when the simplified version option is selected. For details, see “14.4.1.2
Simplified Version” on page 14-9.
Agilent Function Generator button. Places an Agilent function generator on
the workspace. For details, see “8.19.1 Agilent Simulated Function
Generator” on page 8-67.
Agilent Multimeter button. Places an Agilent multimeter on the workspace.
For details, see “8.19.2 Agilent Simulated Multimeter” on page 8-70.
Agilent Oscilloscope button. Places an Agilent oscilloscope on the
workspace. For details, see “8.19.3 Agilent Simulated Oscilloscope” on
page 8-73.
Dynamic Measurement Probe button. Attaches a probe to the mouse
pointer that measures voltage and frequency on any wire on your schematic.
This function is only active during simulation. For details, see “8.15 Dynamic
Measurement Probe” on page 8-40.
2-12
Electronics Workbench
Menus and Commands
2.3
Menus and Commands
This section explains, in brief, all available Multisim commands. It is intended primarily as a
reference.
•
•
•
•
•
•
•
•
•
•
•
2.3.1
User Interface
The following menus are found in Multisim.
File Menu
Edit Menu
View Menu
Place Menu
Simulate Menu
Transfer Menu
Tools Menu
Reports Menu
Options Menu
Window Menu
Help Menu
File Menu
The File menu contains commands for managing circuit files created with Multisim.
2.3.1.1 File/New
Opens an untitled circuit window that can be used to create a circuit. The new window opens
using your default circuit preferences. Until you save, the circuit window is named “Circuit#”,
where “#” is a consecutive number. For example, “Circuit1”, “Circuit2”, “Circuit3”, and so
on.
2.3.1.2 File/Open
Opens a previously created circuit file or netlist. Displays a file browser. If necessary, change
to the location of the file you want to open. You can also open Ulticap and Orcad files. For
details, see “11.7 Importing Files with Other Formats” on page 11-6.
Note You can open files created with Version 5 of Electronics Workbench, files created in
Multisim and netlist files.
Multisim 7 Education User Guide
2-13
User Interface
2.3.1.3 File/Close
Closes the active circuit file. If any changes were made since the last save of the file, you are
prompted to save those changes before closing.
User Interface
2.3.1.4 File/Save
Saves the active circuit file. If this is the first time the file is being saved, displays a file
browser. If you want, change to the desired location for saving the file. You can save a circuit
file with a name of any length.
The extension.ms7 is added to the file name automatically. For example, a circuit named
Mycircuit will be saved as Mycircuit.ms7.
Tip To preserve the original circuit without changes, choose File/Save As.
2.3.1.5 File/Save As
Saves the current circuit with a new file name. The original circuit remains unchanged.
Tip Use this command to experiment safely on a copy of a circuit, without changing the
original.
2.3.1.6 File/New Project
Creates a new project for grouping together related circuit designs. For details, see “4.9.1
Setting up Projects” on page 4-52.
Note This menu item is hidden when the simplified version option is selected. For details,
see “14.4.1.2 Simplified Version” on page 14-9.
2.3.1.7 File/Open Project
Opens an existing project. For details, see “4.9.2 Working with Projects” on page 4-54.
Note This menu item is hidden when the simplified version option is selected. For details,
see “14.4.1.2 Simplified Version” on page 14-9.
2.3.1.8 File/Save Project
Saves a project. For details, see “4.9.2 Working with Projects” on page 4-54.
Note This menu item is hidden when the simplified version option is selected. For details,
see “14.4.1.2 Simplified Version” on page 14-9.
2-14
Electronics Workbench
Menus and Commands
2.3.1.9 File/Close Project
Closes an open project. For details, see “4.9.2 Working with Projects” on page 4-54.
Note This menu item is hidden when the simplified version option is selected. For details,
see “14.4.1.2 Simplified Version” on page 14-9.
User Interface
2.3.1.10 File/Print Setup
Changes the printer, paper size, paper source and page orientation for a selected printer.
Note If you change the page orientation using the Print Setup dialog box, the change is also
reflected in the Print Circuit Setup dialog box.
Multisim 7 Education User Guide
2-15
User Interface
2.3.1.11 File/Print Circuit Setup
User Interface
Allows you to set the page margins, page orientation (landscape or portrait), zoom level and
output options (for example to include/exclude subcircuits).
These settings apply only to the current circuit. For details on these fields see “3.11 Printing
the Circuit” on page 3-36.
Note If you change the page orientation using the Page Circuit Setup dialog box, the change
is also reflected in the Print Setup dialog box.
2.3.1.12 File/Print Instruments
Prints the faces of any or all of the instruments in your circuit. For details, see “8.2 Printing
Instruments” on page 8-7.
2.3.1.13 File/Print Preview
Previews the circuit as it will be printed. Opens a separate window, where you can move from
page to page and zoom in for details. You can also print what you preview. For details, see
“3.11 Printing the Circuit” on page 3-36.
2.3.1.14 File/Print
Opens a standard Print dialog box. For details, see “3.11 Printing the Circuit” on page 3-36.
2-16
Electronics Workbench
Menus and Commands
2.3.1.15 File/Recent Files
Displays a list of the eight most recently saved circuit files. To re-open a file, select it from the
list.
Displays a list of the eight most recently saved projects. To re-open a project, select it from
the list.
Note This menu item is hidden when the simplified version option is selected. For details,
see “14.4.1.2 Simplified Version” on page 14-9.
2.3.1.17 File/Exit
Closes all open circuit windows and exits Multisim. If you have unsaved changes in any
circuits, you are prompted to save or cancel them.
2.3.2
Edit Menu
Contains commands for removing, duplicating or selecting information. If a command is not
applicable to the selected item (for example, a component), it is dimmed.
2.3.2.1 Edit/Undo
Undoes the most recently performed delete.
2.3.2.2 Edit/Redo
Redoes the most recently performed undo.
2.3.2.3 Edit/Cut
Removes selected components, circuits or text. What you cut is placed on the Windows
clipboard so you can paste it elsewhere.
2.3.2.4 Edit/Copy
Copies selected components, circuits or text. The copy is placed on the Windows clipboard.
You can then use the Paste command to paste the copy elsewhere, including other applications
such as word processors.
Multisim 7 Education User Guide
2-17
User Interface
2.3.1.16 File/Recent Projects
User Interface
2.3.2.5 Edit/Paste
Places the contents of the clipboard. The cursor shows a “ghosted” image of the item to be
pasted. Click to indicate where the item is to be pasted.
User Interface
2.3.2.6 Edit/Paste Special
Displays the Paste Special dialog box where you have the option to select either just the
components to paste, or the components and their nodes. For details, see “3.5.5 Copying a
Placed Component” on page 3-15.
2.3.2.7 Edit/Delete
Permanently removes selected components or text. Does not place the selection on the
clipboard and does not affect anything currently on the clipboard.
Caution Use the Delete command with care. Deleted information
cannot be retrieved, although the most recent deletion can
be recovered using the Undo command.
Note Deleting a component or instrument removes it from the circuit window, not from its
toolbar.
2.3.2.8 Edit/Delete Multi-Page
Displays the Delete Multi-Page dialog box where you select the page to be removed from a
multi-page circuit file. For details, see “4.12.1 Delete Multi-page Dialog Box” on page 4-64.
Caution Use the Delete Multi-Page command with care. Deleted
information cannot be retrieved, although the most recent
deletion can be recovered using the Undo command.
2.3.2.9 Edit/Select All
Selects all items in the active circuit window.
Tip To select all but a few items, use the Select All command and then deselect the ones you
don’t want by CTRL-clicking.
2-18
Electronics Workbench
Menus and Commands
2.3.2.10 Edit/Find
Displays a list of the Reference Designators in the current circuit. You can select one or more
of these, whose associated components are then selected in the circuit window. For details, see
“3.9 Finding Components in Your Circuit” on page 3-26.
User Interface
2.3.2.11 Edit/Flip Horizontal
Flips the selection horizontally. For details, see “3.8 Rotating/Flipping Components” on
page 3-25.
2.3.2.12 Edit/Flip Vertical
Flips the selection vertically. For details, see “3.8 Rotating/Flipping Components” on
page 3-25.
2.3.2.13 Edit/90 Clockwise
Rotates the selection 90 degrees clockwise. For details, see “3.8 Rotating/Flipping
Components” on page 3-25.
2.3.2.14 Edit/90 CounterCW
Rotates the selection 90 degrees counter-clockwise. For details, see “3.8 Rotating/Flipping
Components” on page 3-25.
2.3.2.15 Edit/Properties
Opens the properties dialog box of the item selected in the active window. For details, see “4.1
Placed Component Properties” on page 4-2.
2.3.3
View Menu
Contains commands for displaying and hiding elements of the circuit window such as the
grid, toolbars and page boundaries.
2.3.3.1 View/Toolbars
Shows or hides the selected toolbar. Choose to show or hide any or all of the toolbars
discussed below. For information on these toolbars, see “2.1 Introduction to the Multisim
Interface” on page 2-3.
Multisim 7 Education User Guide
2-19
User Interface
View/Toolbars/Standard Toolbar
Select/deselect to show/hide the Standard toolbar.
View/Toolbars/Component Toolbar
User Interface
Select/deselect to show/hide the Component toolbar.
View/Toolbars/Graphic Annotation Toolbar
Select/deselect to show/hide the Graphic Annotation toolbar.
View/Toolbars/Instrument Toolbar
Select/deselect to show/hide the Instrument toolbar.
View/Toolbars/Simulation Switch
Shows or hides the simulation on/off switch. An alternative to using the Standard toolbar
button or menu commands. The switch looks like this:
View/Toolbars/Project Bar
Select/deselect to show/hide the Project view.
View/Toolbars/Spreadsheet View
Select/deselect to show/hide the Spreadsheet view. For details, see “4.3 The Spreadsheet
View” on page 4-15.
View/Toolbars/Virtual Toolbar
Select/deselect to show/hide the Virtual Toolbar, which is used to place virtual components.
For details, see “3.5.2 Placing Virtual Components” on page 3-10.
View/Toolbars/Customize
This dialog box allows you to customize, menus, toolbars, etc. to your own personal
preferences. For details, see “2.5 Customizing the Interface” on page 2-52.
2.3.3.2 View/ Show Grid
Shows or hides a grid in the background of the circuit window. This helps you place elements
in specific locations on a grid. For details, see “3.2.2 Displaying or Hiding Workspace
Elements” on page 3-4.
2-20
Electronics Workbench
Menus and Commands
2.3.3.3 View/Show Page Bounds
Shows or hides page boundaries in the circuit window. This helps you note where circuits will
appear on printed output. For details, see “3.2.2 Displaying or Hiding Workspace Elements”
on page 3-4.
Shows or hides circuit’s title block. For details on title blocks, see “3.10.3 Adding a Title
Block” on page 3-29.
2.3.3.5 View/Show Border
Shows or hides the circuit’s border. For details, see “3.2.2 Displaying or Hiding Workspace
Elements” on page 3-4.
2.3.3.6 View/Show Ruler Bars
Shows or hides the ruler bars on the top and left margins that appear outside of the workspace.
For details, see “3.2.2 Displaying or Hiding Workspace Elements” on page 3-4.
2.3.3.7 View/Zoom In
Lets you increase the magnification of your view of the circuit. For information on setting the
default zoom level see “2.4.4 Workspace Tab” on page 2-43.
2.3.3.8 View/Zoom Out
Lets you decrease the magnification of your view of the circuit. For information on setting the
default zoom level see “2.4.4 Workspace Tab” on page 2-43.
2.3.3.9 View/Zoom Area
Lets you zoom in on selected components when the workspace is displayed at less than 100%.
2.3.3.10 View/Zoom Full
Lets you display your entire circuit on the workspace at once. For information on setting the
default zoom level see “2.4.4 Workspace Tab” on page 2-43.
Multisim 7 Education User Guide
2-21
User Interface
2.3.3.4 View/Show Title Block
User Interface
2.3.3.11 View/Grapher
Shows or hides the Grapher, which shows the results of simulation on a graph or chart. For
details about this feature, see “9.2 Viewing the Analysis Results: Grapher” on page 9-4.
User Interface
2.3.3.12 View/Hierarchy
Shows or hides the Project bar. For details on this view, see “4.11.2 Setting up and Using
Hierarchical Design” on page 4-61.
Note This menu item is hidden when the simplified version option is selected. For details,
see “14.4.1.2 Simplified Version” on page 14-9.
2.3.3.13 View/Circuit Description Box
Opens a window in which you can enter comments or information about the circuit. For
details, see “3.10.5 Adding a Description” on page 3-33.
2.3.4
Place Menu
Contains commands for placing elements in the circuit window.
2.3.4.1 Place/Component
Lets you browse the databases (“Multisim Master”, “Corporate Library” and “User”) for
components to be placed. For details, see “3.5.1 Using the place component browser” on
page 3-7.
2.3.4.2 Place/Junction
Places a junction where you click. For details, see “3.7 Manually Adding a Junction
(Connector)” on page 3-24.
2.3.4.3 Place/Bus
Places a bus with segments created as you click. For details, see “4.5 Placing a Bus” on
page 4-42.
Note This menu item is hidden when the simplified version option is selected. For details,
see “14.4.1.2 Simplified Version” on page 14-9.
2-22
Electronics Workbench
Menus and Commands
2.3.4.4 Place/Bus Vector Connect
This is the preferred method for placing numerous connections from a multi-pinned device,
such as an IC, to a bus. For details, see “4.6 Bus Vector Connect” on page 4-45.
2.3.4.5 Place/HB/SB Connector
Adds connecting nodes to a circuit for use in a hierarchical block or a subcircuit. For details,
see “4.11.1 About Hierarchical Design” on page 4-60 and “4.10.2 Setting up a Circuit for Use
as a Subcircuit” on page 4-57.
Note This menu item is hidden when the simplified version option is selected. For details,
see “14.4.1.2 Simplified Version” on page 14-9.
2.3.4.6 Place/Hierarchical Block
Places a circuit in a hierarchical structure. For details, see “4.11.1 About Hierarchical Design”
on page 4-60.
Note This menu item is hidden when the simplified version option is selected. For details,
see “14.4.1.2 Simplified Version” on page 14-9.
2.3.4.7 Place/Create New Hierarchical Block
Places a circuit without any components in a hierarchical structure. For details, see “4.11.1
About Hierarchical Design” on page 4-60.
Note This menu item is hidden when the simplified version option is selected. For details,
see “14.4.1.2 Simplified Version” on page 14-9.
2.3.4.8 Place/Subcircuit
Places the contents of the clipboard as a subcircuit. For details, see “4.10.3 Adding
Subcircuits to a Circuit” on page 4-58.
2.3.4.9 Place/Replace by Subcircuit
Replaces the selected components with a subcircuit containing those components. For details,
see “4.10.3 Adding Subcircuits to a Circuit” on page 4-58.
2.3.4.10 Place/Multi-Page
Opens a new flat page. For details, see “4.12 Flat Multi-sheet Design” on page 4-63.
Multisim 7 Education User Guide
2-23
User Interface
Note This menu item is hidden when the simplified version option is selected. For details,
see “14.4.1.2 Simplified Version” on page 14-9.
User Interface
Note This menu item is hidden when the simplified version option is selected. For details,
see “14.4.1.2 Simplified Version” on page 14-9.
2.3.4.11 Place/Off-Page Connector
User Interface
Places an off page connector on your workspace. For details, see “4.12 Flat Multi-sheet
Design” on page 4-63.
Note This menu item is hidden when the simplified version option is selected. For details,
see “14.4.1.2 Simplified Version” on page 14-9.
2.3.4.12 Place/Text
Lets you place text on the circuit. For details, see “3.10.4 Adding Miscellaneous Text” on
page 3-32.
2.3.4.13 Place/Graphics
Lets you place any of the graphic elements mentioned below.
Place/Graphics/Line
Places a straight line on your workspace. For details, see “3.10.6 Graphic Annotation” on
page 3-34.
Place/Graphics/Multiline
Places a multiline on your workspace. For details, see “3.10.6 Graphic Annotation” on
page 3-34.
Place/Graphics/Rectangle
Places a rectangle on your workspace. For details, see “3.10.6 Graphic Annotation” on
page 3-34.
Place/Graphics/Ellipse
Places an ellipse on your workspace. For details, see “3.10.6 Graphic Annotation” on
page 3-34.
Place/Graphics/Arc
Places an arc on your workspace. For details, see “3.10.6 Graphic Annotation” on page 3-34.
Place/Graphics/Polygon
Places a polygon on your workspace. For details, see “3.10.6 Graphic Annotation” on
page 3-34.
2-24
Electronics Workbench
Menus and Commands
Place/Graphics/Picture
Places a picture on your workspace. For details, see “3.10.6 Graphic Annotation” on
page 3-34.
Lets you place a title block on your workspace. For details, see “3.10.3 Adding a Title Block”
on page 3-29.
2.3.5
Simulate Menu
2.3.5.1 Simulate/Run
Runs/stops the simulation of the active circuit. Running a simulation initializes the circuit,
performs the circuit simulation and displays the results on the instrument or grapher.
Tip A digital circuit can also be activated from the word generator. See Chapter 8,
“Instruments” for more information.
2.3.5.2 Simulate/Pause
Pauses/resumes the current simulation.
2.3.5.3 Simulate/Instruments
Some versions of Multisim do not include all of the instruments noted below.
Contains commands you use to place instruments (an alternative to using the Instrument
toolbar). For details on these instruments, see Chapter 8, “Instruments”.
Note Ammeter and voltmeter instruments are available from the Indicator parts bin.
Simulate/Instruments/Multimeter
Places a multimeter on the circuit window. The multimeter is used to measure AC or DC
voltage or current, resistance, or decibel loss between two nodes in a circuit. For details, see
“8.4 Multimeter” on page 8-9.
Simulate/Instruments/Function Generator
Places a function generator on the circuit window. The function generator is a voltage source
that supplies sine, triangular or square waves. It provides a convenient and realistic way to
supply power to a circuit. For details, see “8.5 Function Generator” on page 8-14.
Multisim 7 Education User Guide
2-25
User Interface
2.3.4.14 Place/Title Block
User Interface
Simulate/Instruments/Wattmeter
User Interface
Places a wattmeter on the circuit window. The wattmeter provides the combined functions of
a voltmeter and an ammeter. It is used to measure the magnitude of the active power, that is,
the product of the voltage difference and the current flowing through the current terminals in a
circuit. For details, see “8.6 Wattmeter” on page 8-16.
Simulate/Instruments/Oscilloscope
Places an oscilloscope on the circuit window. The dual-channel oscilloscope displays the
magnitude and frequency variations of electronic signals. It can provide a graph of the voltage
of one or two signals over time, or allow comparison of one waveform to another. For details,
see “8.7 Oscilloscope” on page 8-17.
Simulate/Instruments/Bode Plotter
Places a Bode plotter on the circuit window. A Bode plotter produces a graph of a circuit’s
frequency response and is useful for analyzing filter circuits. For details, see “8.8 Bode
Plotter” on page 8-22.
Simulate/Instruments/Word Generator
Places a word generator on the circuit window. A word generator sends digital words or
patterns of bits into circuits as a bit stream. For details, see “8.9 Word Generator” on
page 8-27.
Simulate/Instruments/Logic Analyzer
Places a logic analyzer on the circuit window. A logic analyzer displays the levels of up to 16
digital signals in a circuit. It is used for fast data acquisition of logic states and advanced
timing analysis to help design large systems and carry out troubleshooting. For details, see
“8.10 Logic Analyzer” on page 8-30.
Simulate/Instruments/Logic Converter
Places a logic converter on the circuit window. It can be attached to a circuit to derive the truth
table or Boolean expression the circuit embodies, or to produce a circuit from a truth table or
Boolean expression. For details, see “8.11 Logic Converter” on page 8-35.
Simulate/Instruments/Distortion Analyzer
Places a distortion analyzer on the circuit window. A typical distortion analyzer provides
distortion measurements for audio signals in the range of 20 Hz to 100 KHz. For details, see
“8.12 Distortion Analyzer” on page 8-38.
Note This instrument is hidden when the simplified version option is selected. For details,
see “14.4.1.2 Simplified Version” on page 14-9.
2-26
Electronics Workbench
Menus and Commands
Simulate/Instruments/Spectrum Analyzer
Places a spectrum analyzer on the circuit window. The spectrum analyzer is used to measure
frequency versus amplitude. For details, see “8.13 Spectrum Analyzer” on page 8-39.
Simulate/Instruments/Network Analyzer
Places a network analyzer on the circuit window. The network analyzer is used to measure the
scattering parameters (or S-parameters) of a circuit, commonly used to characterize a circuit
intended to operate at higher frequencies. For details, see “8.14 Network Analyzer” on
page 8-40.
Note This instrument is hidden when the simplified version option is selected. For details,
see “14.4.1.2 Simplified Version” on page 14-9.
Simulate/Instruments/Agilent Function Generator
Places the Agilent Technologies 33120A Function Generator on the circuit window. This is a
high-performance 15 MHz synthesized function generator with built-in arbitrary waveform
capability. For details, see “8.19.1 Agilent Simulated Function Generator” on page 8-67.
Simulate/Instruments/Agilent Multimeter
Places the Agilent Technologies 34401A Multimeter on the circuit window. This is a 6 1/
2-digit, high-performance digital multimeter. For details, see “8.19.2 Agilent Simulated
Multimeter” on page 8-70.
Simulate/Instruments/Agilent Oscilloscope
Places the Agilent Technologies 54622D Oscilloscope on the circuit window. This is a
2-channel +16 logic channels, 100-MHz bandwidth oscilloscope. For details, see “8.19.3
Agilent Simulated Oscilloscope” on page 8-73.
Simulate/Instruments/4 Channel Oscilloscope
Places a four-channel oscilloscope on the circuit window. For details, see “8.16 Four-channel
Oscilloscope” on page 8-43.
Simulate/Instruments/Frequency Counter
Places a frequency counter on the circuit window. For details, see “8.17 Frequency Counter”
on page 8-53.
Note This instrument is hidden when the simplified version option is selected. For details,
see “14.4.1.2 Simplified Version” on page 14-9.
Multisim 7 Education User Guide
2-27
User Interface
Note This instrument is hidden when the simplified version option is selected. For details,
see “14.4.1.2 Simplified Version” on page 14-9.
User Interface
Simulate/Instruments/Dynamic measurement probe
User Interface
Using the Dynamic Measurement Probe is a fast and easy way to check voltage and frequency
readings on different nodes and pins. For details, see “8.15 Dynamic Measurement Probe” on
page 8-40.
2.3.5.4 Simulate/Default Instrument Settings
Allows you to set default settings for instruments that are based on a transient analysis (such
as the oscilloscope, spectrum analyzer and logic analyzer). For details, see “8.3 Default
Instrument Analysis Settings” on page 8-7.
2.3.5.5 Simulate/Digital Simulation Settings
Allows you to choose between optimizing on accuracy or speed of simulation when digital
components are included in your circuit. For details, see “7.2.1 Simulating Circuits with
Digital Components” on page 7-4.
2.3.5.6 Simulate/Analyses
Some versions of Multisim do not include all of the analyses noted below.
Contains commands you use to set up and run the circuit’s analysis. For details on these
analyses, see Chapter 9, “Analyses”.
Some analyses are not available in all versions of Multisim.
Simulate/Analyses/DC Operating Point
Sets up and runs DC operating point analysis, which determines the DC operating point of a
circuit. For details, see “9.4 DC Operating Point Analysis” on page 9-27.
Simulate/Analyses/AC Analysis
Sets up and runs AC analysis, in which the DC operating point is first calculated to obtain
linear, small-signal models for all nonlinear components. Then a complex matrix (containing
both real and imaginary components) is created. For details, see “9.5 AC Analysis” on
page 9-32.
Simulate/Analyses/Transient Analysis
Sets up and runs Transient analysis, also called time-domain transient analysis, which
computes the circuit’s response as a function of time. For details, see “9.6 Transient Analysis”
on page 9-34.
2-28
Electronics Workbench
Menus and Commands
Simulate/Analyses/Fourier Analysis
Sets up and runs Fourier analysis, which evaluates the DC, fundamental and harmonic
components of a time-domain signal. For details, see “9.7 Fourier Analysis” on page 9-38.
Sets up and runs Noise analysis, which is used to detect the magnitude of noise power in the
output of electronic circuits. For details, see “9.8 Noise Analysis” on page 9-41.
Simulate/Analyses/Distortion Analysis
Sets up and runs Distortion analysis, which measures harmonic distortion and intermodulation
distortion products. For details, see “9.9 Distortion Analysis” on page 9-49.
Simulate/Analyses/DC Sweep
Sets up and runs DC sweep analysis, which computes the DC operating point of a node in the
circuit for various values of one or two DC sources in the circuit. For details, see “9.10 DC
Sweep Analysis” on page 9-56.
Note This analysis is hidden when the simplified version option is selected. For details, see
“14.4.1.2 Simplified Version” on page 14-9.
Simulate/Analyses/Sensitivity
Sets up and runs Sensitivity analysis, which calculates the sensitivity of an output node
voltage or current with respect to the parameters of all components (DC sensitivity) or one
component (AC sensitivity) in a circuit. For details, see “9.11 DC and AC Sensitivity
Analyses” on page 9-63.
Note This analysis is hidden when the simplified version option is selected. For details, see
“14.4.1.2 Simplified Version” on page 14-9.
Simulate/Analyses/Parameter Sweep
Sets up and runs Parameter Sweep analysis, which verifies the operation of a circuit by
simulating it across a range of values for a component parameter. For details, see “9.12
Parameter Sweep Analysis” on page 9-69.
Note This analysis is hidden when the simplified version option is selected. For details, see
“14.4.1.2 Simplified Version” on page 14-9.
Simulate/Analyses/Temperature Sweep
Sets up and runs Temperature Sweep analysis, which quickly verifies the operation of a circuit
by simulating it at different temperatures. The effect is the same as simulating the circuit
several times, once for each different temperature. You control the temperature values. For
details, see “9.13 Temperature Sweep Analysis” on page 9-77.
Multisim 7 Education User Guide
2-29
User Interface
Simulate/Analyses/Noise Analysis
User Interface
Note This analysis is hidden when the simplified version option is selected. For details, see
“14.4.1.2 Simplified Version” on page 14-9.
Simulate/Analyses/Pole Zero
User Interface
Sets up and runs Pole Zero analysis, which finds the poles and zeros in the small-signal AC
transfer function of a circuit. For details, see “9.16 Pole Zero Analysis” on page 9-95.
Note This analysis is hidden when the simplified version option is selected. For details, see
“14.4.1.2 Simplified Version” on page 14-9.
Simulate/Analyses/Transfer Function
Sets up and runs Transfer Function analysis, which calculates the DC small-signal transfer
function between an input source and two output nodes (for voltage) or an output variable (for
current) in a circuit. It also calculates input and output resistances. For details, see “9.14
Transfer Function Analysis” on page 9-81.
Note This analysis is hidden when the simplified version option is selected. For details, see
“14.4.1.2 Simplified Version” on page 14-9.
Simulate/Analyses/Worst Case
Sets up and runs Worst Case analysis, a statistical analysis that lets you explore the worst
possible effects on circuit performance of variations in component parameters. For details, see
“9.15 Worst Case Analysis” on page 9-88.
Note This analysis is hidden when the simplified version option is selected. For details, see
“14.4.1.2 Simplified Version” on page 14-9.
Simulate/Analyses/Monte Carlo
Sets up and runs Monte Carlo analysis, a statistical analysis that lets you explore how
changing component properties affects circuit performance. For details, see “9.17 Monte
Carlo Analysis” on page 9-102.
Note This analysis is hidden when the simplified version option is selected. For details, see
“14.4.1.2 Simplified Version” on page 14-9.
Simulate/Analyses/Trace Width Analysis
Sets up and runs Trace Width analysis, which calculates the minimum trace width needed in a
circuit to handle the peak current to be carried by that trace.(Professional and Power
Professional use only.) For details, see “9.18 Trace Width Analysis” on page 9-115.
Note This analysis is hidden when the simplified version option is selected. For details, see
“14.4.1.2 Simplified Version” on page 14-9.
2-30
Electronics Workbench
Menus and Commands
Simulate/Analyses/Batched Analyses
Sets up and runs batched analyses, which let you set up a series of different analyses, or
different variations on the same analysis, to be performed on a circuit in sequence. For details,
see “9.21 Batched Analyses” on page 9-124.
Simulate/Analyses/User Defined Analysis
Sets up and runs a user-defined analysis. This command presents you with a dialog box into
which you can type the SPICE commands to be executed to perform the analysis. For details,
see “9.22 User Defined Analyses” on page 9-125.
Note This analysis is hidden when the simplified version option is selected. For details, see
“14.4.1.2 Simplified Version” on page 14-9.
Simulate/Analyses/Noise Figure Analysis
This analysis is part of Multisim’s RF Design module (standard in the Power Professional
edition, optional in the Professional edition) and is described in Chapter 13, “RF”.
Note This analysis is hidden when the simplified version option is selected. For details, see
“14.4.1.2 Simplified Version” on page 14-9.
Simulate/Analyses/Stop Analysis
Stops the currently running analysis.
Simulate/Analyses/RF Analyses
Included in the menu for the purposes of completeness. Since RF analyses are available from
the Network Analyzer instrument, this command places the Network Analyzer for you. For
details, see “13.3.2 Network Analyzer” on page 13-15.
Note This analysis is hidden when the simplified version option is selected. For details, see
“14.4.1.2 Simplified Version” on page 14-9.
2.3.5.7 Simulate/Postprocessor
Opens the Postprocessor dialog box, which you use to combine the results of several analyses
in different ways. To use the Postprocessor, you must have performed at least one analysis on
your circuit. For details, see Chapter 10, “Postprocessor”.
Note This function is hidden when the simplified version option is selected. For details, see
“14.4.1.2 Simplified Version” on page 14-9.
Multisim 7 Education User Guide
2-31
User Interface
Note This analysis is hidden when the simplified version option is selected. For details, see
“14.4.1.2 Simplified Version” on page 14-9.
User Interface
2.3.5.8 Simulate/Simulation Error Log/Audit Trail
Shows or hides the simulation log, which records all the events of a circuit simulation. For
details about this log, see “7.9 Simulation Adviser” on page 7-26.
User Interface
Note This function is hidden when the simplified version option is selected. For details, see
“14.4.1.2 Simplified Version” on page 14-9.
2.3.5.9 Simulate/XSpice Command Line Interface
Opens a window into which you can type Xspice commands to be executed. For details, see
“7.2.5.2 Menu-Driven Simulation from Netlist Without Schematic” on page 7-6.
Note This function is hidden when the simplified version option is selected. For details, see
“14.4.1.2 Simplified Version” on page 14-9.
2.3.5.10 Simulate/VHDL Simulation
Runs the optional VHDL simulation software. This software is installed separately from its
own CD. For details, see the documentation that is included with your HDL software.
Note This function is hidden when the simplified version option is selected. For details, see
“14.4.1.2 Simplified Version” on page 14-9.
2.3.5.11 Simulate/Verilog HDL Simulation
Runs the optional Verilog HDL simulation software. This software is installed separately from
its own CD. For details, see the documentation that is included with your HDL software.
Note This function is hidden when the simplified version option is selected. For details, see
“14.4.1.2 Simplified Version” on page 14-9.
2.3.5.12 Simulate/Auto Fault Option
Applies faults to randomly selected components in the circuit. You choose the number of
faults (either in total, or the number of each type of fault) to be applied. For details, see
“14.3.2 Using the Auto Fault Option” on page 14-6.
Note This function is hidden when the simplified version option is selected. For details, see
“14.4.1.2 Simplified Version” on page 14-9.
2.3.5.13 Simulate/Global Component Tolerances
Multisim’s virtual components are, by default, “ideal”— they have no internal resistance and
their output is consistent. You can choose to use global components instead. These randomly
introduce variances to simulate the performance of actual, physical components. Global
2-32
Electronics Workbench
Menus and Commands
component settings affect the simulation results. See “5.5 Component Nominal Values and
Tolerances” on page 5-13 for details.
Note This function is hidden when the simplified version option is selected. For details, see
“14.4.1.2 Simplified Version” on page 14-9.
User Interface
2.3.6
Transfer Menu
2.3.6.1 Transfer/Transfer to Ultiboard V7
Displays a file browser where you choose or enter a file name for the data being transferred to
Ultiboard 7. A netlist file for Ultiboard 7 is created.
2.3.6.2 Transfer/Transfer to Ultiboard 2001
Displays a file browser where you choose or enter a file name for the data being transferred to
Ultiboard 2001. A netlist file for Ultiboard 20001 is created.
2.3.6.3 Transfer/Transfer to Other PCB Layout
Displays a file browser where you choose or enter a file name for the transferred data. You
can choose the appropriate file type from a list of available types.
Note This transfer function is hidden when the simplified version option is selected. For
details, see “14.4.1.2 Simplified Version” on page 14-9.
2.3.6.4 Transfer/Forward Annotation to Ultiboard V7
Forward annotates changes made to a circuit in Multisim to the Ultiboard 7 circuit file. For
details, see “11.3 Forward Annotation” on page 11-4.
Note This transfer function is hidden when the simplified version option is selected. For
details, see “14.4.1.2 Simplified Version” on page 14-9.
2.3.6.5 Transfer/Backannotate from Ultiboard
Backannotates changes made to a circuit in Ultiboard (for example, deleted components) to
the Multisim circuit file. Displays a file browser where you choose the backannotation file
corresponding to your circuit file. The circuit file must be open before you use this command.
For details, see “11.4 Back Annotation” on page 11-4.
Note This transfer function is hidden when the simplified version option is selected. For
details, see “14.4.1.2 Simplified Version” on page 14-9.
Multisim 7 Education User Guide
2-33
User Interface
2.3.6.6 Transfer/Highlight Selection in Ultiboard V7
When Ultiboard 7 is running, and you have selected components in Multisim 7, the
corresponding components are highlighted in Ultiboard 7.
User Interface
Note This function is hidden when the simplified version option is selected. For details, see
“14.4.1.2 Simplified Version” on page 14-9.
2.3.6.7 Transfer/Export Simulation Results to MathCAD
Exports the results of your simulation to a file format readable by MathCAD™. For details,
see Chapter 11, “Transfer/Communication”.
Note This transfer function is hidden when the simplified version option is selected. For
details, see “14.4.1.2 Simplified Version” on page 14-9.
2.3.6.8 Transfer/Export Simulation Results to Excel
Exports the results of your simulation to a file format readable by Excel™. For details, see
Chapter 11, “Transfer/Communication”.
Note This transfer function is hidden when the simplified version option is selected. For
details, see “14.4.1.2 Simplified Version” on page 14-9.
2.3.6.9 Transfer/Export Netlist
Exports the netlist of your design. Opens a standard file browser where you can choose the
file name and folder for the exported netlist.
Note This transfer function is hidden when the simplified version option is selected. For
details, see “14.4.1.2 Simplified Version” on page 14-9.
2.3.7
Tools Menu
The Tools menu is hidden when the simplified version option is selected. For details, see
“14.4.1.2 Simplified Version” on page 14-9.
2.3.7.1 Tools/Component Wizard
Invokes the Create Component Wizard, which takes you through the steps of creating a
component. For details, see “6.2 Adding Components with the Create Component Wizard” on
page 6-3.
2-34
Electronics Workbench
Menus and Commands
2.3.7.2 Tools/Symbol Editor
Lets you create and edit component symbols. For details, see “6.5.2 Creating and Editing a
Component’s Symbol with the Symbol Editor” on page 6-18.
Lets you add component families, assign button icons to families, edit, copy and delete
components, and (for some editions of Multisim) enter or modify user field titles for those
component families. For details, see “5.6 Managing the Database” on page 5-14.
2.3.7.4 Tools/555 Timer Wizard
Lets you design astable or monostable timer circuits. For details, see “7.6 555 Timer Wizard”
on page 7-19.
2.3.7.5 Tools/Filter Wizard
Lets you design Low Pass, High Pass, Band Pass and Band Reject filters. For details, see “7.7
Filter Wizard” on page 7-23.
2.3.7.6 Tools/Electrical Rules Checking
Creates and displays a report of electrical connection errors, such as an output pin connected
to a power pin. For setup details, see “2.4.9 Rule Check Tab” on page 2-48. For instructions
on running the rule check, see “4.8 Electrical Rules Checking” on page 4-50.
2.3.7.7 Tools/Renumber Components
Lets you renumber components from left to right on the screen. This is useful if you have
numbers that appear all over the screen, depending on where they were placed, or if you have
numbers missing in a sequence.
2.3.7.8 Tools/Replace Component
Before using, select a component in the circuit window to be replaced. Invokes the
Component Browser dialog box from which you can select a new component. Click OK to
replace the old component with the selected new one.
Multisim 7 Education User Guide
2-35
User Interface
2.3.7.3 Tools/Database Management
User Interface
2.3.7.9 Tools/Update HB/SB Symbols
For circuits containing subcircuits, updates the symbol in the number of HB/SB connectors in
the subcircuit changes.
User Interface
Note This command will not update a symbol after changes are made to its pin order when
the symbol is inside a subcircuit. You may use the In-Place Symbol Editor to change
the symbol if desired. For details, see “6.5.2.8 In-Place Edit Mode” on page 6-38.
2.3.7.10 Tools/Convert V6 Database
Converts components in an existing Multisim V6 corporate or user database (this includes
Multisim 2001) into Multisim 7 format. For details, see “5.7 Convert V6 Database” on
page 5-19.
2.3.7.11 Tools/Modify Title Block Data
Lets you enter data to appear in the circuit’s title block. For details, see “3.10.3 Adding a Title
Block” on page 3-29.
Note When the simplified version option is selected, Modify Title Block Data is found in
the Options menu.
2.3.7.12 Tools/Title Block Editor
This feature is not available in all versions of Multisim.
Lets you edit the appearance of, or create a new, title block. For details, see “4.4 Title Block
Editor” on page 4-23.
2.3.7.13 Tools/Internet Design Sharing
Allows you to communicate and share designs with others, either across a network or using
the Internet.
For details, see “14.5 Internet Design Sharing” on page 14-15.
2.3.7.14 Tools/EDAparts.com
Launches your Internet browser and directs you to the Electronics Workbench Edaparts Web
site. You can then download components into the “User” database. For details, see “5.3 Using
EDAparts.com” on page 5-6.
2-36
Electronics Workbench
Menus and Commands
2.3.7.15 Tools/Go to Education Webpage
Launches your Internet browser and directs you to the Electronics Workbench Education
website.
Reports Menu
Note The Reports menu is hidden when the simplified version option is selected. For details,
see “14.4.1.2 Simplified Version” on page 14-9.
2.3.8.1 Reports/Bill of Materials
Lets you print a Bill of Materials (BOM) for you circuit. A BOM lists the components used in
your design and provides a summary of the components needed to manufacture the circuit
board. For details, see “12.1 Bill of Materials” on page 12-1.
2.3.8.2 Reports/Component Detail Report
Lets you produce a report showing all information stored in the database for a particular
component. For details, see “12.2 Component Detail Report” on page 12-5.
2.3.8.3 Reports/Netlist Report
Lets you print a report that provides circuit connectivity information for each component. For
details, see “12.3 Netlist Report” on page 12-8.
2.3.8.4 Reports/Schematic Statistics
Lets you print a report that lists the quantities of various elements in your circuit, such as real
components, virtual components and nets. For details, see “12.4 Schematic Statistics Report”
on page 12-10.
2.3.8.5 Reports/Spare Gates Report
Lets you produce a report that lists the components in a circuit that have unused gates. For
details, see “12.5 Spare Gates Report” on page 12-11.
2.3.8.6 Reports/Cross Reference Report
Lets you produce a detailed list of all components in the active circuit. For details, see “12.7
Cross Reference Report” on page 12-14.
Multisim 7 Education User Guide
2-37
User Interface
2.3.8
User Interface
2.3.9
Options Menu
2.3.9.1 Options/Preferences
User Interface
Lets you specify preferences for current or subsequent circuits. For details see “2.4 Setting
Schematic Capture Preferences” on page 2-40.
Note This function is hidden when the simplified version option is selected. For details, see
“14.4.1.2 Simplified Version” on page 14-9.
2.3.9.2 Options/Customize
Lets you tailor your interface to your personal preferences. For details, see “2.5 Customizing
the Interface” on page 2-52.
Note This function is hidden when the simplified version option is selected. For details, see
“14.4.1.2 Simplified Version” on page 14-9.
2.3.9.3 Options/Global Restrictions
Lets you set global restrictions on Multisim’s functionality for other users. You control these
restrictions through the use of passwords. For details, see “14.4.1 Setting Global Restrictions”
on page 14-7.
2.3.9.4 Options/Circuit Restrictions
Lets you set restrictions on a particular circuit’s functionality for other users. You control
these restrictions through the use of passwords. For details, see “14.4.2 Setting Circuit
Restrictions” on page 14-11.
2.3.9.5 Options/Simplified Version
Changes the interface display by hiding some of the more complicated functions in the
Standard toolbar and hiding some of the more complex instruments and analyses.
The simplified version option can be enabled or disabled using Global Restrictions. If the
simplified version is disabled, it is greyed out in the Options menu. For details, see “14.4.1.2
Simplified Version” on page 14-9.
2.3.10 Window Menu
Contains commands used to control the display of Multisim windows. Lists all open circuit
windows.
2-38
Electronics Workbench
Menus and Commands
2.3.10.1 Window/Cascade
Arranges circuit windows so that they overlap.
2.3.10.2 Window/Tile
2.3.10.3 Window/Arrange Icons
Lines up minimized windows.
2.3.10.4 Window (open files)
Lists the open Multisim circuit files. Select one to make it active.
Note This function is hidden when the simplified version option is selected. For details, see
“14.4.1.2 Simplified Version” on page 14-9.
2.3.11 Help Menu
Contains commands that display on-line help and Multisim edition information.
Tip If you want to be able to refer to Help information as you work on a circuit, use the Keep
Help on Top function in the Help window’s Options menu.
2.3.11.1 Help/Multisim 7 Help
Displays Multisim’s basic help file. The contents of this help file are identical to the contents
of the chapters of this guide.
2.3.11.2 Help/Multisim 7 Reference
Displays Multisim’s reference help file. The contents of this help file are identical to the
contents of the appendices of this guide.
2.3.11.3 Help/Release Notes
Displays edition information, additions or corrections to printed documentation, and other
useful information.
Multisim 7 Education User Guide
2-39
User Interface
Resizes all open circuit windows so they all show on the screen. Allows you to quickly scan
all open circuit files.
User Interface
2.3.11.4 Help/About Multisim 7
User Interface
Displays information on the edition number of Multisim. Customer support may ask for this
number.
2.4
Setting Schematic Capture Preferences
2.4.1
About Setting Schematic Capture Preferences
Note This function is hidden when the simplified version option is selected. For details, see
“14.4.1.2 Simplified Version” on page 14-9.
You can customize virtually any aspect of the Multisim preferences, including the colors used
in your circuit, page size, zoom level, auto-backup interval, symbol set (ANSI or DIN) and
printer setup. Your customization settings are saved individually with each circuit file you use
so you could, for example, have one color scheme for one circuit and another for a different
circuit. You can also override the settings for individual instances (for example, change one
particular component from red to orange) or for the entire circuit.
This customization is done through Options/Preferences. This command allows you to either
change the settings for the current circuit file only, or create default settings that affect both
the current circuit and all circuits you subsequently create. For example, if your current circuit
shows component labels and you save those settings as the default, when you choose File/New
and create a new circuit, that circuit will be set to show component labels as well. Changing
the default settings will not affect circuits you have already created and saved. However, if
your current circuit shows component labels and you simply change it to hide such labels, the
change affects only your current circuit.
Customization changes made with the pop-up menu, as described in the following sections,
affect the current circuit only.
2.4.2
Using the Preferences Dialog Box
Note This function is hidden when the simplified version option is selected. For details, see
“14.4.1.2 Simplified Version” on page 14-9.
This section explains general procedures for setting preferences. The following sections
describe details of setting specific options.
2-40
Electronics Workbench
Setting Schematic Capture Preferences
To set the preferences for circuits:
1. Choose Options/Preferences. The Preferences dialog box appears, offering you the
following eight tabs:
3. Set the desired customization options. The specific options and settings available in the
tabs are described in the following sections of this chapter.
4. To save your options for the current circuit only, click OK.
or
To save your options as the default, affecting both the current and subsequent circuits,
click Set as Default, then click OK.
or
To restore your previously saved settings (if you don’t like the changes you made and
would like to start over again), click Restore Default and then continue making changes.
or
To cancel your changes and close the dialog box, click Cancel.
Multisim 7 Education User Guide
2-41
User Interface
• the Circuit tab, where you set the color scheme and the display properties of text on the
screen.
• the Workspace tab, where you set the sheet size and properties
• the Wiring tab, where you set the wire width and autoroute options
• the Component Bin tab, where you choose the symbol set and component placement
mode
• the Font tab, where you select the font, font size and style for text elements on the
circuit
• the Miscellaneous tab, where you set the auto-backup options, default path and folder
and the digital simulation settings
• the Rule Check tab, where you set the rules used to perform Electrical Rules Checking
• the PCB tab, where you set up options for your printed circuit board.
2. Select the desired tab.
User Interface
2.4.3
Circuit Tab
User Interface
The options on this tab control the way your circuit and its components appear on the screen,
and the level of detail which appears. Multisim comes with several color schemes that affect
the circuit window background color, wire color, and component color. You can also develop
your own color scheme to meet your individual needs.
Shows the results of enabling
the options on the right.
Enable those items you want
shown. You can override your
choices for a particular
component, as described in
“4.1.1 Displaying Identifying
Information about a Placed
Component” on page 4-3.
Select a built-in color
scheme.
Set up a custom color
scheme (only if “Custom”
selected as scheme).
Shows the currently
selected color scheme.
Saves the selected
settings for current and
subsequent circuits.
Restores the default
settings to previously
saved ones.
Saves the settings for the
current circuit only.
Note To set the circuit options for only the current circuit, right-click on the circuit window
and choose either Show, which displays a dialog box identical to the show options in
the Circuit tab of the Preferences dialog box (shown above), or Color, which displays a
dialog box identical to the color options in the tab.
To use one of the built-in color schemes, choose the scheme from the drop-down list. A
representation of the scheme’s settings appears in the preview box below the list.
2-42
Electronics Workbench
Setting Schematic Capture Preferences
To create a custom color scheme, choose Custom from the drop-down list.
1. Click on the color bar next to any item. A Color selector dialog box appears.
2. Click on the color you want to use for that item and click OK. You are returned to the
Preferences dialog box. The results of your choice appear in the preview box.
User Interface
3. Repeat until all your color settings are made.
4. To save your settings for the current circuit and close the dialog box click OK.
or
To restore the default settings to the current circuit, click Restore Default.
or
To save your settings as the default for the current and subsequent circuits, click Set as
Default, then click OK.
2.4.4
Workspace Tab
The options on this tab determine the appearance and behavior of the circuit window.
Shows the results of enabling the
options on the right.
Enable those items you want shown.
Select a sheet size.
Modify a sheet size.
Set up default zoom level for the
circuit window.
Multisim 7 Education User Guide
2-43
User Interface
User Interface
Note You can also set the circuit window options for the current circuit only by
right-clicking on the circuit window and choosing either Show Grid, Show Page
Bounds, Show Border, Show Title Block or Show Ruler Bars from the menu that appears.
Multisim comes with the standard sheet sizes that you can use for capturing your circuit. You
can modify any of the settings of these sizes to make your own custom sheet.
2.4.5
Wiring Tab
The options on this tab control the wire width and autowire options.
Change the wire
width for current or
subsequent wiring.
Control the degree of
automation used in
wiring.
See “4.5.2 Moving
Connected
Components” on
page 4-45 for details.
Note You can also set the wiring options for the current circuit only by right-clicking on the
circuit window and choosing Wire width from the menu that appears which displays a
dialog box identical to the wire options in the tab.
2-44
Electronics Workbench
Setting Schematic Capture Preferences
2.4.6
Component Bin Tab
The options on this tab determine the symbol set and component placement mode.
User Interface
Select the symbol
set to be used for
components. The
graphic changes
to represent the
selected symbol
set. To override
this setting for
individual
components, see
“6.5.2 Creating
and Editing a
Component’s
Symbol with the
Symbol Editor”
on page 6-18.
Select options for
placing components.
To set the options for placing components select from the following options in the Place
component mode section of the tab:
Place Component Option
Description
Place Single Component
Allows you to place one selected component at a time.
Continuous Placement for
Multi-section Part Only
Allows you to place multiple sections of a multi-section component by
continuing to click after each section is placed. Continuous placement
will end after all sections of a multi-section component are placed or
when you press Esc. For example, 7400N has four NAND gates, so
using this option means each time you place a 7400N you place a
different one of its NAND gates.
Continuous Placement
Allows you to place several components of the same type by continuing
to click on the workspace after each component is placed. End
continuous placement by pressing ESC.
Multisim 7 Education User Guide
2-45
User Interface
2.4.7
Font Tab
User Interface
The options on this tab set the font for component labels and values, node and pin names,
schematic text and component attributes.
Specify the font, style
and size of labels and
names on your circuit.
Displays a sample
using the selected font
settings.
Specify the text
element to change to
the selected font.
Specify to change
the font for the
entire circuit or a
selected area on
your circuit.
Note You can also set the font options for the current circuit only by right-clicking on the
circuit window and choosing Font from the menu that appears. This displays a dialog
box identical to the font options in the tab.
Caution Changing to larger fonts may cause labels to collide or
exceed boundaries.
2-46
Electronics Workbench
Setting Schematic Capture Preferences
To change the font for any text element of the circuit:
1. Select the font, font style and font size for the desired elements.
2. Select the elements you want to change from the following options in the Change All
section of the tab:
Description
Component labels
The Component label assigned by Multisim and identified in the Label tab of
the Component properties dialog box. For details on changing this label see
“3.10.1 Modifying Component Labels and Attributes” on page 3-27.
Component values
The value being used by the component and identified in the Values tab of
the Component properties dialog box. For details on viewing and modifying
this value see “4.1.2 Viewing a Placed Component’s Value/Model” on
page 4-4.
Component attributes
Descriptive information you add to specific components using the Component
properties dialog box. For details see “3.10.1 Modifying Component Labels
and Attributes” on page 3-27.
Pin names
The number automatically assigned to a pin when it is placed on your circuit.
For details on changing this number see “6.5.2.6 Pins” on page 6-33.
Node names
The number automatically assigned to a node when it is placed on your
circuit. For details on changing this number see “3.10.2 Modifying Node
Numbers” on page 3-28.
Schematic text
Notes that you add to your circuit by using the Place/Place Text command.
For details see “3.10.4 Adding Miscellaneous Text” on page 3-32.
Multisim 7 Education User Guide
2-47
User Interface
Font Option
User Interface
2.4.8
Miscellaneous Tab
User Interface
The options on this tab control the auto-backup options, default path and folder and digital
simulation settings.
Enable or disable auto-backup.
Specify the interval at which
auto-backup will be performed
Set the default
path for saving
circuits.
Set the realism of the output
when simulating digital
components. For details, see
“7.2.1 Simulating Circuits with
Digital Components” on
page 7-4.
Select the desired speed to
scroll text in the Circuit
Description Box during
simulation. Continuous mode
will loop back to the beginning
once the end of the text has
been reached. For details on
the Circuit Description Box,
see “3.10.5 Adding a
Description” on page 3-33.
2.4.9
Rule Check Tab
Electrical Rules Checking creates and displays a report detailing connection errors (such as an
output pin connected to a power pin), unconnected pins and duplicate Reference IDs.
Depending on your circuit, you may wish to have warnings issued if some types of
connections are present, error messages for other connection types, and no warnings or errors
for other connections. You control the type of connections that are reported when Electrical
Rules Checking is done by setting up the rules in the grid found in the Rule Check tab of the
Preferences dialog box.
To run an electrical rules check, see “4.8 Electrical Rules Checking” on page 4-50.
Note Electrical Rules Checking does not function with circuits created in previous versions
of Multisim.
2-48
Electronics Workbench
Setting Schematic Capture Preferences
To set up the electrical rules:
1. Select Options/Preferences and click on the Rule Check tab.
User Interface
Multisim 7 Education User Guide
2-49
User Interface
User Interface
2. Set the desired warning or error levels by clicking on the button that appears at the
intersection of the desired pin types in the grid found in the Definition box. Click until the
desired color, based on the Legend appears. For clarity, some examples are shown below.
ERC symbol.
See chart below.
Example 1 - This
button indicates
“OK” for
connection of Pas
(passive) to In
(input) pin.
Example 2 - This button indicates an error
for connection of Oc (open collector) to Oe
(open emitter) pin.
Warning and error levels.
See “ Level” on page 2-51
for explanation.
Note The table below details the pin types available on the various components in Multisim.
2-50
Pin Type
Pin Type from Multisim Component Editor
ERC Symbol
INPUT
Input, 74LS Input, 74S Input, 74 STD Input, CMOS Input,
Schmitt Trigger, ECL Input.
In
OUTPUT
Output, Active Driver, 74LS Active Driver, 74S Active Driver,
74STD Active Driver, CMOS Active Driver.
Out
OPEN_COLLECTOR
Open Collector, 74S Open Collector, 74STD Open Collector,
CMOS Open Collector, 74LS Open Collector.
Oc
OPEN_EMITTER
ECL Output.
Oe
BI_DIRECTIONAL
Bi-directional, 74LS Bi-directional, 74S Bi-directional, 74STD
Bi-directional, CMOS Bi-directional.
Bi
Electronics Workbench
Setting Schematic Capture Preferences
Pin Type from Multisim Component Editor
ERC Symbol
3-STATE
3-state, 74LS 3-state, 74S 3-state, 74STD 3-state,
Bi-directional-3st, CMOS 3-State.
Tri
PASSIVE
Passive
Pas
POWER
Power, Vcc, Vdd, Vee, Vpp
Pwr
GND
Gnd, Vss
Pwr
NC
NC
Ignored
User Interface
Pin Type
The following explains the warning and error levels available.
Level
Description
Ok
Green button. No message is displayed after an Electrical Rules Check.
Warning
Yellow button. A warning message is displayed in the Rule Check Errors
and Warnings dialog box after an Electrical Rules Check.
Error
Red button. An error message is displayed in the Rule Check Errors and
Warnings dialog box after an Electrical Rules Check.
Warning*
Blue button. A warning message is displayed in the Rule Check Errors and
Warnings dialog box after an Electrical Rules Check, only IF no other pin
type is present.
Error*
Purple button. An error message is displayed in the Rule Check Errors and
Warnings dialog box after an Electrical Rules Check, only IF no other pin
type is present.
3. Optionally, click Restore Default to return the settings to their default values.
4. Optionally, click Set as Default if you want the new settings to be the default settings.
5. Click OK to save the settings and close the dialog box, or Cancel to exit without saving the
changes.
Multisim 7 Education User Guide
2-51
User Interface
2.4.10 PCB Tab
This tab is used to set options used when exporting data for PCB layout.
User Interface
Select this option to
make digital and
analog ground the
same when exporting
to PCB layout
packages.
Select to rename nodes
and components when
exporting to a layout
package.
As you increase the
number of copper layers,
the number of copper
layers (inner) increases.
This setting is used by
Ultiboard 7 to determine
the default board setup.
2.5
Customizing the Interface
Note This function is hidden when the simplified version option is selected. For details, see
“14.4.1.2 Simplified Version” on page 14-9.
Although Multisim 7 is shipped with a series of default menus, toolbars, and other items, you
can customize these items to suit your needs by changing their contents from the default
settings. You can modify the contents of menus and toolbars by adding to, removing or
rearranging their contents using the Customize dialog box.
2-52
Electronics Workbench
Customizing the Interface
2.5.1
Commands tab
The Commands tab in the Customize dialog box is used to add commands to menus and
toolbars.
User Interface
To add a command to a menu or toolbar:
1. Drag it from the Commands list to the desired menu or toolbar. When a command is
selected in the Command list, its description is displayed in the Description field.
2. If you do not see the command that you require, click on another selection in the
Categories list to display more commands.
3. If you wish to add a button to a toolbar that is not showing, click on the Toolbars tab and
click in the checkbox beside the desired toolbar to make it visible.
4. Click Close when customizations are complete.
Multisim 7 Education User Guide
2-53
User Interface
To remove a command from a menu or toolbar, right-click on it and select Delete from the
pop-up that appears. The Customize dialog box must be open when you do this.
User Interface
To change the position of a command that is in a menu or toolbar, drag it to its new location.
The Customize dialog box must be open when you do this.
2.5.2
Toolbars tab
The Toolbars tab in the Customize dialog box is used to show or hide toolbars, and to add new
custom toolbars.
To use the features in this tab:
1. To display a toolbar, switch on the checkbox beside the desired toolbar in the Toolbars list.
2. Switch off a checkbox to hide a toolbar.
Note You cannot switch off the Menu bar.
3. The buttons in this tab function as follows:
• Reset—resets the toolbar that is selected in the Toolbar list to its default settings.
• Reset All—resets all toolbars and menus to their default settings.
• New—displays the Toolbar Name dialog box, where you enter the name for a new
toolbar. When you click OK, a new toolbar with the name that you entered is created.
Follow the steps in “2.5.1 Commands tab” on page 2-53 to add buttons to the toolbar.
• Rename—use to rename a toolbar that you have created yourself. You cannot rename
the Component, Graphic Annotation, Instruments, Menu Bar or Standard toolbars.
2-54
Electronics Workbench
Customizing the Interface
• Delete—use to delete the selected toolbar. You cannot delete the Component, Graphic
Annotation, Instruments, Menu Bar or Standard toolbars.
• Show text labels—select this checkbox to show the text labels (for example, “Save”)
along with the command’s icon.
4. Click Close when customizations are complete.
User Interface
2.5.3
Keyboard tab
The Keyboard tab is used to set up keyboard shortcuts.
To set up keyboard shortcuts:
1. Select the desired menu set from the Set Accelerator for drop-down:
• Default—menu that appears when a file is not open in Multisim.
• Multisim—menu that appears when a file is open.
2. Choose a menu from the Category drop-down list and the desired command from the
Commands drop-down list. If a shortcut is already assigned, it appears in the Current Keys
field.
3. Enter a new shortcut in the Press New Shortcut Key field.
4. Click Close when customizations are complete.
Multisim 7 Education User Guide
2-55
User Interface
2.5.4
Menu tab
User Interface
The Menu tab in the Customization window is used to display either the Default or Multisim
menu at the top of the main Multisim screen.
To display the desired menu and other menu features:
1. Select the desired menu set from the Show Menus for drop-down:
• Default—menu that appears when a file is not open in Multisim.
• Multisim—menu that appears when a file is open.
2. Select the desired menu effects using the Menu animations drop-down list and the
Menu shadows checkbox.
2-56
Electronics Workbench
Customizing the Interface
2.5.5
Options tab
The Options tab in the Customize dialog box is used to set up toolbar and menu options.
User Interface
To set up menu and toolbar options, switch on or off the checkboxes in the Toolbar and
Personalized Menus and Toolbars areas as desired.
2.5.6
Customization Pop-up Menus
To customize the appearance of toolbar buttons and menu items, a pop-up menu is available
when the Customize dialog box is open.
To display the above pop-up:
1. Be sure you have the Customize dialog box open.
2. Right-click on either a menu item or toolbar and select the desired option.
Multisim 7 Education User Guide
2-57
User Interface
User Interface
3. When you select Button Appearance, the Button Appearance dialog box appears, where
you can change the appearance of the selected toolbutton.
2.5.7
Other Customization Options
You can also customize the interface by showing or hiding, dragging to a new location and,
optionally, resizing any of toolbars.
These changes apply to all circuits you are working with. Moved or resized items will return
to that location and size when Multisim is next opened.
You can use Options/Simplified Version to hide the Design Bar and several analyses and
instruments. For more details on the simplified version option, see “14.4.1.2 Simplified
Version” on page 14-9.
Finally, you can use the View menu to display or hide various elements, as described in “2.3.3
View Menu” on page 2-19.
2-58
Electronics Workbench
Chapter
3
Schematic Capture - Basics
Some of the features described in this chapter may not be available in your edition of
Multisim 7. See “1.4 Multisim 7 Features Summary” on page 1-3 for a description of the
features available in your edition.
The following are described in this chapter.
Subject
Page No.
Introduction to Schematic Capture
3-2
Setting up Your Circuit Window
Setting up a Sheet Size
Displaying or Hiding Workspace Elements
Selecting a Symbol Set
Selecting a Circuit Color Scheme
Selecting Fonts for Labels, Values and Names
3-2
3-3
3-4
3-4
3-5
3-5
Working with Multiple Circuit Windows
3-5
Selecting Components from the Database
3-6
Placing Components
Using the place component browser
Placing Virtual Components
Using the In Use List
Moving a Placed Component
Copying a Placed Component
Replacing a Placed Component
Controlling Component Color
3-6
3-7
3-10
3-14
3-14
3-15
3-16
3-17
Multisim 7 Education User Guide
3-1
Capture - Basics
This chapter describes the basic functions involved in creating a circuit in the circuit window.
It explains the fundamental steps in circuit creation, but is not intended to describe all the
potential aspects of circuit design. For example, you should look to other chapters for details
on the component database and instructions on editing components.
Capture - Basics
Schematic Capture - Basics
3.1
Subject
Page No.
Wiring Components
Wiring Components Automatically
Wiring Components Manually
Combining Automatic and Manual Wiring
Setting Wiring Preferences
Modifying the Wire Path
Controlling Wire Color
Moving a Wire
3-18
3-18
3-20
3-21
3-21
3-22
3-23
3-24
Manually Adding a Junction (Connector)
3-24
Rotating/Flipping Components
3-25
Finding Components in Your Circuit
3-26
Labelling
Modifying Component Labels and Attributes
Modifying Node Numbers
Adding a Title Block
Adding Miscellaneous Text
Adding a Description
Graphic Annotation
3-27
3-27
3-28
3-29
3-32
3-33
3-34
Printing the Circuit
3-36
Introduction to Schematic Capture
Schematic capture is the first stage in developing your circuit. In this stage you choose the
components you want to use, place them on the circuit window in the desired position and
orientation, wire them together, and otherwise prepare your design. Multisim also allows you
to modify component properties, orient your circuit on a grid, add text and a title block, add
subcircuits and buses, and control the color of the circuit window background, components
and wires.
3.2
Setting up Your Circuit Window
Multisim lets you set up the circuit window to match your design requirements. In particular,
you can set:
•
•
•
3-2
sheet size
whether or not the grid, page bounds, page borders and title block are visible
the symbol set (ANSI or DIN) you want to use
Electronics Workbench
Setting up Your Circuit Window
• color scheme for background, components, wiring and text
• fonts for names and values of components, pins and nodes.
When you create a component file, the current settings in the Preferences dialog box (as
described in “2.4.1 About Setting Schematic Capture Preferences” on page 2-40) are used as
the defaults for these options. You can override the defaults, with your new settings being
stored with the circuit file. This allows you to have unique settings for each file you create. If
you click Set as default when setting preferences, your settings affect all subsequent circuits as
well as the current one.
3.2.1
Setting up a Sheet Size
To set the sheet size for this circuit:
Capture - Basics
1. Choose Options/Preferences and click the Workspace tab.
Show/Hide the grid,
page bound and title
block.
Select a
predetermined
sheet size. The
corresponding
height, width and
orientation are
displayed in the
custom size and
orientation fields.
Select a
landscape
(horizontal) or
portrait (vertical)
orientation for your
circuit.
Set the
desired sheet
size.
Set default zoom
level for the circuit
window.
2. Choose the desired sheet size from the drop-down list.
3. Change any of the characteristics (orientation or size) necessary.
Multisim 7 Education User Guide
3-3
Schematic Capture - Basics
4. To confirm the sheet size, click OK. To cancel it, click Cancel.
or
To restore the default settings to the current circuit (and start again), click Restore Default.
Then continue to make your changes.
3.2.2
Displaying or Hiding Workspace Elements
Multisim lets you display a background grid on the circuit window, to help you orient your
components. It also lets you show or hide the component’s title block (explained in more
detail in “3.10.3 Adding a Title Block” on page 3-29), the page bounds that show the extent of
your sheet size, the ruler bars and the page borders that display a mapping grid.
Capture - Basics
As described in “2.4.4 Workspace Tab” on page 2-43, the current and default settings that
specify which of these items is displayed are set in the Preferences dialog box. You can also
use the pop-up (right-click) menu to set these defaults for the current circuit only.
To affect what is shown or hidden in the current circuit, do one of the following:
3.2.3
•
enable View/Show Grid, View/Show Page Bounds, View/Show Title Block, View/Show Border
or View/Show Ruler Bars
or
•
right-click on the circuit window and choose Show Grid, Show Page Bounds, Show Title
Block, Show Border or Show Ruler Bars from the pop-up menu that appears.
Selecting a Symbol Set
Multisim allows you to use either ANSI or DIN symbols on your circuit window.
To choose the desired symbol set:
1. Choose Options/Preferences and click the Component Bin tab.
3-4
Electronics Workbench
Working with Multiple Circuit Windows
2. Select the symbol set to be used for components in the Symbol standard box. The graphic
changes to represent the selected symbol set.
Changes depending on
selected symbol set.
Note To override this setting for individual components, see “6.5.2 Creating and Editing a
Component’s Symbol with the Symbol Editor” on page 6-18.
Selecting a Circuit Color Scheme
New circuits are created using the default color scheme.
To select a different color scheme or create your own, choose Options/Preferences, display the
Circuit tab, and select a built-in color scheme, or create a custom one. The selected colors
appear in the preview box. For more details about these settings see “2.4.3 Circuit Tab” on
page 2-42.
3.2.5
Selecting Fonts for Labels, Values and Names
To select a font for text elements on your circuits (for example, component labels and text
descriptions), choose Options/Preferences, display the Font tab, and select the desired font,
font size and style. An example of the selected font appears in the sample window. For more
details about these settings see “2.4.7 Font Tab” on page 2-46.
3.3
Working with Multiple Circuit Windows
You can open as many circuits as you want at the same time. Each circuit appears in its own
circuit window. The active circuit window is, as in other Windows applications, the window
with a highlighted title bar. You can use the Window menu to move from circuit window to
circuit window or just click on the tab at the bottom of the workspace for the circuit you want
to see.
Multisim 7 Education User Guide
3-5
Capture - Basics
3.2.4
Schematic Capture - Basics
Each window is distinct, and can have its own preferences settings, set of components and so
on. You can copy, but not move, a component or instrument from one circuit window to
another.
3.4
Selecting Components from the Database
The first step in schematic capture is placing the appropriate components on your circuit
window.
You can use the following methods to locate a component in the database:
use the Component toolbar to browse through all the component groups, as explained
below in “3.5.1 Using the place component browser” on page 3-7
• use the Virtual toolbar to place virtual components, as explained in “3.5.2 Placing Virtual
Components” on page 3-10
• search a specific component group/family of the database, as explained in “5.2.2
Searching for Components” on page 5-3.
Note There are multiple “levels” of the component database as discussed in “5.1.1 Database
Levels” on page 5-2.
Capture - Basics
•
The first of these choices is normally used. Each button on the Component toolbar
corresponds to a group of components with similar functionality. Clicking one of these
buttons opens the place component browser (i.e., the Select a Component dialog box) with the
contents of that button’s group displayed.
3.5
Placing Components
This section discusses the various methods used to place components in Multisim.
3-6
Electronics Workbench
Placing Components
3.5.1
Using the place component browser
By default, the Component toolbar is enabled. If it has been turned off, select View/Toolbars/
Component Toolbar or right-click in the menu area and select Component Toolbar from the
pop-up that appears.
Note This section describes the placement of “real” components. Use the Virtual Toolbar to
place “virtual” components, as explained in “3.5.2 Placing Virtual Components” on
page 3-10.
To choose and place a component.
1. Click on the desired group in the Component tool button, for example, TTL. The Select a
Component dialog box appears with the selected component group displayed.
Capture - Basics
Alternatively, you can display the Select a Component dialog box by choosing Place/
Component and selecting the desired group from the Group drop-down list.
Note The Select a Component browser is also referred to as the place component browser.
Note The default database that displays in the browser is Multisim Master. If you wish to
select a component from either the Corporate Library or User database, you must select
that database from the Database drop-down list before selecting a component. Once
changed, the database will remain as selected for subsequent part placements.
2. Click on the desired component family in the Family list.
Multisim 7 Education User Guide
3-7
Schematic Capture - Basics
3. Click on the desired component in the Component list.
Tip To make your scroll through the Component list faster, simply type the first few
characters of the component’s name.
Note Virtual components are identified by a green icon in the Family column. You can also
place virtual components by using the Virtual Toolbar. For details, see “3.5.2 Placing
Virtual Components” on page 3-10.
Indicates the database from which to
take the component.
Shows the symbol that
will be used to
represent the
component selected in
the Component list.
Capture - Basics
Indicates the
Group in
which the
component
is found.
Indicates
the
component
family with
which you
are working.
Lists the
components
available in
the selected
component
family.
Lists the manufacturers and the model
levels available for the component
selected in the Component list.
Information about the
component selected in the
Component List
4. To confirm that this is the component you want to place, click OK. (To cancel placing the
component, click Close). The browser closes and the cursor on the circuit window changes
3-8
Electronics Workbench
Placing Components
to a ghost image of the component you wish to place. This indicates the component is
ready to be placed.
A ghost image of the
component appears on
the circuit window
showing you exactly
where the component
will be placed.
It is a good idea to place all the sections of a multi-section device, e.g., 7400, before
going to a new multi-section device of the same type.
5. Move your cursor to the location where you want the component placed. The workspace
automatically scrolls if you move your cursor to the edges of the workspace.
6. Click on the circuit window where you want the component placed. The component’s
symbol and labels appear (unless you have specified that they are not to be displayed, as
explained in “3.10.1 Modifying Component Labels and Attributes” on page 3-27), as well
as a unique RefDes made up of a letter and number. The letter represents the type of
component and the number is a sequential number that indicates the order in which the
components were originally placed. For example, the first digital component has the
RefDes “U1”, the next is “U2”, the first inductor has the RefDes “L1”, and so on.
Note If the component you place is a virtual component, it is a different color from real
components. This color is set in the Preferences dialog box, as explained in “2.4.3
Circuit Tab” on page 2-42.
Multisim 7 Education User Guide
3-9
Capture - Basics
Note If you are placing a component whose package includes multiple sections (for
example, four separate gates, as in the above example), you are prompted to specify
which of the sections you want to place. You can choose any one and, depending on
your settings, you can use all of the available devices from one chip before starting to
use a second. Your settings for placing components with multiple devices are set in the
Preferences dialog box, as explained in “2.4.6 Component Bin Tab” on page 2-45.
Schematic Capture - Basics
3.5.1.1 Other buttons
To display the Search Component dialog box, click on the Search button. For details, see “5.2.2
Searching for Components” on page 5-3.
To display the Component Detail Report dialog box, click the Print button. For details, see
“12.2 Component Detail Report” on page 12-5.
To display the Model Data Report dialog box, click the Model button. For details, see “12.6
Model Data Report” on page 12-12.
3.5.2
Placing Virtual Components
Capture - Basics
Use the Virtual Toolbar to place virtual components on your workspace.
To place a virtual component:
1. Click on the desired button in the Virtual Toolbar.
Button
Description
Show Basic Components Bar button. Displays the Basic Components
toolbar, which contains buttons that let you place different virtual Basic
components.
Show Diodes Components Bar button. Displays the Diodes Components
toolbar, which contains buttons that let you place different virtual diodes.
Show 3D Components Bar button. Displays the 3D Components toolbar,
which contains buttons that let you place different virtual 3D components.
These components function normally when the circuit is simulated, but
appear like the real component on the circuit schematic.
Show Rated Virtual Components Bar button. Displays the Rated Virtual
Components toolbar, which contains buttons that let you place different
virtual components that are found in the Rated Virtual component group. This
component group contains a number of virtual components that can be rated
to "blow" if pre-set tolerance(s) are exceeded when the circuit is simulated.
These tolerances are set in the Values tab of each component's properties
window.
3-10
Electronics Workbench
Placing Components
Button
Description
Show Power Source Components Bar button. Displays the Power Source
Components toolbar, which contains buttons that let you place different
virtual Power Source components.
Show Signal Source Components Bar button. Displays the Signal Source
Components toolbar, which contains buttons that let you place different
virtual Signal Source components.
Show Analog Components Bar button. Displays the Analog Components
toolbar, which contains buttons that let you place different virtual Analog
components.
Show FET Components Bar button. Displays the FET Components
toolbar, which contains buttons that let you place different virtual FETs.
Capture - Basics
Show Measurement Components Bar button. Displays the Measurement
Components toolbar, which contains buttons that let you place different
virtual Measurement components.
Show Miscellaneous Components Bar button. Displays the
Miscellaneous Components toolbar, which contains buttons that let you
place miscellaneous virtual components.
Note For details on the various toolbars that appear when buttons on the Virtual Toolbar are
pressed, see “3.5.2.1 Virtual component toolbars” on page 3-11.
2. From the toolbar that displays, click on the desired virtual component. The cursor changes
to a “ghost” image of the component you wish to place.
3. Click on the workspace in the desired location to place the virtual component.
3.5.2.1 Virtual component toolbars
This section describes the virtual components that can be placed from the various virtual
component toolbars that are accessed by pressing the corresponding button on the Virtual
Toolbar. For details see, “3.5.2 Placing Virtual Components” on page 3-10.
Basic Components toolbar
The buttons (from left to right) in the Basic Components toolbar place the following virtual
components: variable inductor; combination relay; normally closed relay; inductor; linear
Multisim 7 Education User Guide
3-11
Schematic Capture - Basics
potentiometer; resistor; variable capacitor; normally open relay; pullup resistor; capacitor;
coreless coil; magnetic core; NLT; transformer; TS Audio; TS; TS power; voltage controlled
resistor.
Diode Components toolbar
Capture - Basics
The buttons (from left to right) in the Diode Components toolbar place the following virtual
components: diode; zener diode.
3D Components toolbar
The buttons (from left to right) in the 3D Components toolbar place the following virtual
components: BJT_NPN 1; BJT_PNP 1; Capacitor 1_100 uF; Capacitor 2_10 pF;
Capacitor 3_100 pF; Counter_74LS160N; Diode 1; Inductor 1_1 uH; Inductor 2_1 uH;
LED1_Red; LED2_Yellow; LED3_Green; MOSFET 1_3TEN; Motor_DC1; OPAMP_741;
Potentiometer 1_5k; Quad AND gate; Resistor 1_1.0 k; Shift Register 74LS165N; Switch 1.
Rated Virtual Components toolbar
The buttons (from left to right) in the Rated Virtual Components toolbar place the following
virtual components: BJT NPN; BJT PNP; Capacitor; Diode; Inductor; Motor; NC Relay; NO
Relay; NONC Relay; Resistor.
3-12
Electronics Workbench
Placing Components
Power Source Components toolbar
The buttons (from left to right) in the Power Source Components toolbar place the following
virtual components: AC Power Source; DC Voltage Source; Digital Ground; Ground; 3 Phase
Voltage Source_Wye; 3 Phase Voltage Source_Delta; TTL Supply; CMOS Supply_VDD;
Digital Supply; CMOS Supply_VSS.
Signal Source Components
Analog Components toolbar
The buttons (from left to right) in the Analog Components toolbar place the following virtual
components: Comparator; 5 Terminal Opamp; 3 Terminal Opamp.
FET Components toolbar
Multisim 7 Education User Guide
3-13
Capture - Basics
The buttons (from left to right) in the Signal Source Components toolbar place the following
virtual components: AC Current Source; AC Voltage Source; AM Source; Clock Current
Source; Clock Voltage Source; DC Current Source; Exponential Current Source; Exponential
Voltage Source; FM Current Source; FM Voltage Source; PWL Linear Current; PWL Linear
Voltage; Pulse Current Source; Pulse Voltage Source; White Noise Source.
Schematic Capture - Basics
The buttons (from left to right) in the FET Components toolbar place the following virtual
components: BJT PNP; BJT NPN 4T; BJT NPN; BJT PNP 4T; GaASFET N; JFET N;
JFET N; JFET P; several enhancement and depletion mode NMOSFETs and PMOSFETs.
Measurement Components toolbar
Capture - Basics
The buttons (from left to right) in the Measurement Components toolbar place the following
virtual components: Ammeter (4 configurations); Digital Probe (5 colors); Voltmeter
(4 configurations).
Miscellaneous Components toolbar
The buttons (from left to right) in the Miscellaneous Components toolbar place the following
virtual components: Analog Switch; Crystal; Current Rated Fuse; Lamp; Motor; Optocoupler;
DCD Hex; 7 Segment Display Common Anode; 7 Segment Display Common Cathode; Ideal
555 Timer; Phase Locked Loop; Monostable.
3.5.3
Using the In Use List
Each time you place a component, it is added to the In Use List for easy re-use. To place
another instance of any currently placed component, simply select it from the list. The copied
component appears at the top of your circuit window—you can move it to any location you
like.
For educational purposes, you can hide the “In Use” list from students’ view by using
restrictions. See “14.4 Using Restrictions” on page 14-6 for details.
3.5.4
Moving a Placed Component
You can move a placed component to another location by doing one of the following:
3-14
Electronics Workbench
Placing Components
•
•
dragging the component
selecting the component and pressing the arrow keys on your keyboard to move it up,
down, or to either side in increments of one grid space.
Note A component’s icon and labels can be moved independently or together—if you plan
to move the component, be sure the whole component is selected, not just its label.
Labels
Icon
3.5.5
Copying a Placed Component
To copy a placed component:
1. Select the desired component and choose Edit/Copy.
or
Right-click on the desired component, and, from the pop-up menu that appears, choose
Copy.
2. From the Edit menu, choose Paste.
or
Right-click anywhere on the circuit window and, from the pop-up menu that appears,
choose Paste.
or
Multisim 7 Education User Guide
3-15
Capture - Basics
Note Moving automatically adjusts the wiring to an appropriate configuration, unless you
have disabled the “autowire on move” option described in “3.6.4 Setting Wiring
Preferences” on page 3-21.
Schematic Capture - Basics
Select Edit/Paste Special. The Paste Special dialog box appears. Choose the desired option
and click OK.
Capture - Basics
• Components Only—places only the components you copied. No wires will be placed.
• Include Connectivity (Nets)—places both the components and the wires you copied.
• Exact Copy (Reference IDs and Net names are duplicated)—Multisim will normally
assign new reference IDs and net names when a portion of a circuit is pasted onto the
workspace. Choose this option if you wish to keep exactly the same reference IDs and
net names that you copied. This is helpful in some circumstances, for example, where
you are pasting into a new workspace or are using hierarchy or multi-channels.
Exercise caution if you elect this option. Duplicate reference IDs and net names can
cause simulation errors.
Note When pasting a circuit containing a subcircuit, you must do two pastes; one for the
circuit and one for the contents of the subcircuit. If desired, you may use the
Components Only option when pasting the subcircuit.
3. The cursor shows a “ghosted” version of the copied component. Click at the location
where you want the copied component placed.
Note You can also copy a component using the Windows control keys for cut (CTRL - X),
copy (CTRL - C) and paste (CTRL - V).
3.5.6
Replacing a Placed Component
You can easily replace a placed component by using the Replace button on the component’s
“properties” dialog box. The most common use for this feature is when you wish to start a
circuit with virtual components, and then replace them with the nearest real components.
Note Multi-section components cannot be replaced.
3-16
Electronics Workbench
Placing Components
To replace a placed component:
1. Double-click on the component you want to replace. The component’s “properties” dialog
box appears.
Capture - Basics
2. Click Replace. The Select a Component browser appears.
3. Select a new component click OK. The new component appears on the circuit window in
the place of the previous one. For more details about the component browser, see “3.5.1
Using the place component browser” on page 3-7.
3.5.7
Controlling Component Color
The default color used for a component and the background color of the circuit window are
controlled by the Preferences dialog box, as described in “2.4.1 About Setting Schematic
Capture Preferences” on page 2-40.
Multisim 7 Education User Guide
3-17
Schematic Capture - Basics
To change the color of the placed component, right-click on the component and choose Color
from the pop-up menu that appears. You are presented with a color palette. Choose a color and
click OK to apply it to the selected item.
To change the color of the background, and the default color scheme used throughout the
circuit, right-click on the circuit window. The window that appears allows you to set a
different color scheme. For more on color schemes, see “2.4.3 Circuit Tab” on page 2-42.
3.6
Wiring Components
Capture - Basics
Once you have placed components on the circuit window, you must wire them together.
Multisim is modeless; there are no wiring or part placement modes to toggle between. All
components have pins that you use to wire them to other components or instruments. As soon
as your mouse is over a pin, Multisim knows you want to wire and the cursor changes to a
crosshair. You can choose to wire components either automatically or manually. Auto-wiring
means Multisim finds the path for wire placement for you and avoids wiring through other
components or overlapping wires. Manual wiring means you control the path of the wire on
the circuit window. You can easily combine these methods for a single connection, for
example, by starting with manual wiring and then switching to automatic part way through
placing the wire.
You can also create virtual connections for components that are a long distance apart in the
circuit window, as described in “4.7 Virtual Wiring” on page 4-50.
3.6.1
Wiring Components Automatically
To wire two components together automatically:
1. Click on a pin from the first component to start the connection (your pointer turns into a
crosshair ) and roll the mouse. A wire appears, attached to your cursor.
2. Click on a pin on the second component to finish the connection. Multisim automatically
places the wire, which snaps to an appropriate configuration (unless you have disabled the
“autowire on connection” option, as described in “3.6.4 Setting Wiring Preferences” on
3-18
Electronics Workbench
Wiring Components
page 3-21). The wire is numbered as a node. After a wire is connected between two pins
the cursor returns to its normal mode and is ready for your next command.
System-generated node number
Note When wiring a component with multiple sections, an “X” indicates that a common pin
has been connected in another section of the component. In the example below, U5A
and U5B are sections of a Dual, Current Controlled Operational Transconductance
Amplifier. These two sections share a common pin on the IC (pin 11, VB+).
Pin 11 is connected
to Q1 from
component U5A
(section A of U5).
Pin 11 of U5B
(section B of U5) is
marked with an “X”.
This indicates that
pin 11 is connected
in another section of
U5.
Multisim 7 Education User Guide
3-19
Capture - Basics
Tip If the connection was not successful, you may be trying to place the wire too close to
other surrounding components. Try to make the connection at a slightly different
location, or use manual wiring, as described in the following section.
Schematic Capture - Basics
To delete a wire, click on it and press DELETE on your keyboard or right-click on it and choose
Delete from the pop-up menu that appears.
3.6.2
Wiring Components Manually
To wire two components together, manually:
1. Click on a pin from the first component to start the connection (your pointer turns into a
crosshair ) and drag. A wire appears, attached to your cursor.
Capture - Basics
2. Control the flow of the wire by clicking on points as you roll the mouse. Each click “fixes”
the wire to that point. For example:
The mouse button was
clicked at these
locations.
By default, Multisim “skips over” (avoids) components to which it is not connected. For
example:
The wire “skips” this
component.
To pass through intermediary components instead, position the wire at the desired location
beside the intermediary component and press SHIFT on your keyboard while dragging the
wire. For example:
The wire passes through
this component.
3-20
Electronics Workbench
Wiring Components
3. Click on the desired pin of the second component to finish the connection. The wire snaps
to an appropriate configuration and the connection is numbered.
Note To stop the wiring process at any time, press ESC on your keyboard.
To delete a wire, click on it and press DELETE on your keyboard or right-click on it and choose
Delete from the pop-up menu that appears.
3.6.3
Combining Automatic and Manual Wiring
3.6.4
Setting Wiring Preferences
You can set your preferences for how Multisim controls the automatic wiring.
To set your wiring preferences:
1. Choose Options/Preferences and select the Wiring tab.
2. In the Autowire box, you can set two options: Autowire on connection and Autowire on
move.
Enabling Autowire on connection ensures that Multisim will choose the most efficient path
to wire the selected components together. Disabling this option gives you more control
over the wire path, as Multisim follows the exact path of your cursor.
Enabling Autowire on move ensures that, when you move a wire a component, Multisim
reshapes the wire to the most efficient path. Disabling this option means that the wires will
move exactly in the shape and direction that you move a wired component.
3. In the Wire width (drawing option) box, specify the width of all wires for the current circuit
or subsequent circuits.
Multisim 7 Education User Guide
3-21
Capture - Basics
You can combine the two methods of wiring when placing a single wire. When in autowiring
mode, Multisim assumes you always want to perform automatic wiring until you click
somewhere, which “locks” the wire to that point (this is manual wiring). Multisim then
continues with automatic wiring, until you click once more—either at a destination pin or
wire to complete the connection, or at another interim point on the wire you are placing. This
method allows you to use automatic wiring for most connections, and use manual wiring only
for difficult, critical or sensitive paths.
Schematic Capture - Basics
4. To save your options for the current circuit, click OK.
or
To save your options for the current and subsequent circuits, click Set as Default, then click
OK.
or
To restore your previously saved settings (if you don’t like the changes you made and
would like to start over again), click Restore Default and then continue making changes.
or
Capture - Basics
To cancel your changes and close the dialog box, click Cancel.
3.6.5
Modifying the Wire Path
To alter the shape of the wire once it is placed:
1. Click on the wire. A number of drag points appear on the wire:
Drag points
2. Click any of these and drag to modify the shape.
Or, more commonly,
Move your cursor anywhere on the wire. When your cursor changes to a double arrow,
click and drag, in the direction of the arrows, to modify the shape.
You can add or remove drag points to give you even more control over the wire shape.
To add or remove drag points, press CTRL on your keyboard and click on the wire at the
location where you want the drag point added or removed.
3-22
Electronics Workbench
Wiring Components
3.6.6
Controlling Wire Color
The default color used for wires is controlled by the Preferences dialog box, as described in
“2.4.3 Circuit Tab” on page 2-42.
To change the color of the placed wire from its default values, right-click on the wire and
choose Color from the pop-up menu that appears. You are presented with a color palette.
Choose a color and click OK to apply it to the selected item.
To change the color scheme (including the default wire color) for the current circuit only,
right-click on the workspace. Choose Color from the menu and select the desired color
scheme.
Capture - Basics
Note For more on color schemes, see “2.4.3 Circuit Tab” on page 2-42.
Multisim 7 Education User Guide
3-23
Schematic Capture - Basics
3.6.7
Moving a Wire
To disconnect a wire and move it to another location in your schematic:
1. Place your cursor at the point where you wish to disconnect the wire. The cursor changes
to an “x” with two parallel lines, as shown below.
2. Click once. The cursor changes to a crosshair.
Capture - Basics
3. Move the cursor to where you wish to reconnect the wire and click once. The wire is now
connected to the new location.
Caution When moving a wire, the node number will increment even
if the wire is connected to a different place on the same
node. The node number will also increment if a moved wire
is manually reconnected to its original point, or if the Undo
command is used, or if a node is deleted and then
redrawn.
3.7
Manually Adding a Junction (Connector)
If you want to start a wire at a position that is neither a pin nor a junction, you must add a
junction.
Note Multisim automatically inserts junctions when you connect one wire to another wire to
differentiate them from wires that are crossing but not connected.
To manually add a junction:
1. Choose Place/Junction, or right-click on the workspace and select Place Junction from the
pop-up. Your cursor changes to indicate that a junction is ready to be placed.
2. Click on the location where you want the junction placed. A connector appears at the
selected location.
To make a connection from a placed junction:
1. Move your cursor close to the junction, until the cursor changes to a crosshair ( ) symbol.
2. Click and drag a wire from the junction to the desired location and click to place.
3-24
Electronics Workbench
Rotating/Flipping Components
3.8
Rotating/Flipping Components
You can rotate or flip a component by either using the pop-up menu or selecting the
component and using commands from the Edit menu. The instructions below describe the
pop-up menu method only, but the commands for rotating/flipping components that are found
in the Edit menu are the same. See “2.3.2 Edit Menu” on page 2-17 for details.
To rotate a component:
1. Right-click on the component.
2. From the pop-up menu that appears, choose 90 Clockwise to rotate the component 90
degrees clockwise.
or
Capture - Basics
Choose 90 CounterCW to rotate the component 90 degrees counter clockwise.
For example:
Unrotated:
Rotated 90 degrees
clockwise:
Rotated 90 degrees
counter-clockwise:
Note Text associated with the component, such as labels, values, and model information,
will be repositioned and rotated as a result of your action. Pin numbers will rotate
along with the associated pin. Any wires attached to the component are rerouted
automatically to maintain their connections using rubberbanding. If you do not want
this to happen, it can be controlled in the Wiring tab of the Preferences dialog box.
To flip a component:
1. Right-click on the component.
2. From the pop-up menu that appears, choose Flip Horizontal to flip the component
horizontally.
or
Choose Flip Vertical to flip the component vertically.
Note Text associated with the component, such as labels, values, and model information,
may be repositioned, but is not flipped. Any wires attached to the component are
rerouted automatically.
Multisim 7 Education User Guide
3-25
Schematic Capture - Basics
For example:
Unflipped:
3.9
Flipped horizontally
Flipped vertically
Finding Components in Your Circuit
Capture - Basics
To quickly find a component in the circuit window:
1. Choose Edit/Find. A list of the components in your circuit appears in the Find Component
dialog box.
This is the list of the
Reference Designators of
all components in the
circuit.
Components
selected here will
also be selected
in the circuit
window.
2. Select any number of components (hold down the SHIFT or CTRL key while clicking to
select more than one).
3. Click Find. The Find Component dialog box closes and all selected components are also
selected in the circuit window.
3-26
Electronics Workbench
Labelling
3.10
Labelling
This section contains the following subjects:
•
•
•
•
•
•
Modifying Component Labels and Attributes on page 3-27
Modifying Node Numbers on page 3-28
Adding a Title Block on page 3-29
Adding Miscellaneous Text on page 3-32
Adding a Description on page 3-33
Graphic Annotation on page 3-34
3.10.1 Modifying Component Labels and Attributes
Capture - Basics
To assign a label and/or RefDes to a placed component:
1. Double-click on the component. The component’s “properties” dialog box appears.
2. Click the Label tab:
Enter or modify the
RefDes and/or label
here.
Enter any name or value
you wish and have it
displayed with the
component.
3. Enter or modify the label and/or RefDes text (which must be composed of letters or
numbers only — no special characters or spaces).
4. Enter or modify the component attributes (which can be any name or value you choose to
give them). For example, you could give the component the manufacturer name or a name
that is meaningful to you such as “new resistor” or “revised May 15”.
Multisim 7 Education User Guide
3-27
Schematic Capture - Basics
5. Select the component attributes to display by clicking in the Show column. Attributes will
be displayed with the component.
Note If you assign the same RefDes to more than one component, Multisim warns you that
this is not possible. Because all RefDes’s must be unique, you must change the RefDes
or Cancel before you can proceed.
6. To cancel your changes, click Cancel. To save your changes, click OK.
3.10.2 Modifying Node Numbers
Multisim automatically assigns a node number or net label to each node in the circuit. You can
modify and move these labels.
Capture - Basics
To modify a net label:
1. Double-click on the wire. The Node dialog box appears:
Node name that appears
on the circuit window.
2. Enter the desired settings.
3. To confirm your settings, click OK. To cancel them, click Cancel.
Note You should exercise caution when changing node names, as they are critical to your
circuit’s connectivity as understood by simulation or PCB layout.
To move a net label, simply drag it to a new location.
3-28
Electronics Workbench
Labelling
3.10.3 Adding a Title Block
To add a title block to your circuit:
1. Select the title block template and place the title block in the desired location.
2. Enter the information about your circuit that is to be displayed.
3. Optionally, use the title block editor to change the appearance of the selected title block or
create a new title block template.
Note For instructions on showing or hiding the title block, see “3.2.2 Displaying or Hiding
Workspace Elements” on page 3-4.
To add a title block of an existing format to your circuit:
2. Select the desired title block template and click Open. The selected title block appears
attached to your cursor. Drag and drop it in the desired location, typically the lower-right
corner of the page.
Sample title
block
3. You can also move the placed title block by right-clicking on it and selecting one of:
•
•
•
•
Place on top-left of the document.
Place on top-right of the document.
Place on bottom-left of the document.
Place on bottom-right of the document.
Multisim 7 Education User Guide
3-29
Capture - Basics
1. Choose Place/Title Block. The following dialog box appears. (You may need to navigate to
the Titleblocks folder).
Schematic Capture - Basics
To add a title block with a new format, refer to “4.4 Title Block Editor” on page 4-23 and then
place the new title block on the circuit following the procedure above.
3.10.3.1 Entering the Title Block Contents
To edit the contents of the title block:
1. Choose Tools/Modify Title Block Data. If you are using the simplified version, select
Options/Modify Title Block Data. For details, see “14.4.1.2 Simplified Version” on
page 14-9.
Or
Right-click on the title block and select Modify Title Block Data.
Capture - Basics
The Title Block dialog box appears.
2. The information that displays is in the following table. Make edits as desired and click
OK.
Note If a field in the Title Block dialog box contains information, and that information does
not appear in your title block, it is because the field that contains that information was
not placed in the title block. If this occurs, right-click on the title block, select Edit
Title Block, and place the required field in the title block. For details, see “4.4.5 Placing
Fields” on page 4-39.
3-30
Electronics Workbench
Labelling
Field
Title
Description
Title of the circuit. Defaults to the circuit’s filename. Corresponds to the
#TITLE field that is placed using the Title Block Editor.
Description
A description for your project. Defaults to Project 1. Corresponds to the
#DSCRPT field that is placed using the Title Block Editor.
Designer’s name. Corresponds to the #DESIGNED field that is placed
using the Title Block Editor.
Document
No.
Document number. Defaults to 0001. Corresponds to the #DOC_N field that
is placed using the Title Block Editor.
Revision
Revision number of the circuit. Corresponds to the #REV field that is placed
using the Title Block Editor.
Checked by
Name of person checking the circuit. Corresponds to the #CHECKED field
that is placed using the Title Block Editor.
Date
Defaults to the date that the circuit was created. Corresponds to the #DATE
field that is placed using the Title Block Editor.
Size
Size of the sheet, for example, “A”. Corresponds to the #FMT field that is
placed using the Title Block Editor.
Approved
by
Name of person approving the circuit. Corresponds to the #APPROVED
field that is placed using the Title Block Editor.
Sheet
The number of the current sheet and the total number of sheets. For
example, Sheet 2 of 3. Corresponds to the #SN and #TSN fields that are
placed using the Title Block Editor.
Custom
field 1
Information entered here will be placed in Custom Field 1. Corresponds to
the #CUSTOM_1 field that is placed using the Title Block Editor.
Custom
field 2
Information entered here will be placed in Custom Field 2. Corresponds to
the #CUSTOM_2 field that is placed using the Title Block Editor.
Custom
field 3
Information entered here will be placed in Custom Field 3. Corresponds to
the #CUSTOM_3 field that is placed using the Title Block Editor.
Custom
field 4
Information entered here will be placed in Custom Field 4. Corresponds to
the #CUSTOM_4 field that is placed using the Title Block Editor.
Custom
field 5
Information entered here will be placed in Custom Field 5. Corresponds to
the #CUSTOM_5 field that is placed using the Title Block Editor.
Multisim 7 Education User Guide
Capture - Basics
Designed
by
3-31
Schematic Capture - Basics
Caution The width of a field as displayed in the Title Block Editor is not
the same as the actual text that is placed in that field in the title
block. The text in the title block will be as wide as the amount of
text. It is also dependant on the font size. So if two fields are
placed closed to each other they may overlap.
3.10.4 Adding Miscellaneous Text
Multisim allows you to add text to a circuit, for example to label a particular part of a circuit.
Capture - Basics
To add text:
1. Choose Place/Text or right-click on the workspace and select Place Text from the pop-up.
2. Click on the location where you want the text placed. A text box with a blinking cursor
appears.
3. Type the text. The text box automatically grows to the correct size when you finish typing
and click elsewhere in the workspace.
Text appears where
you clicked in step 2.
4. Click elsewhere on the circuit window to stop adding text.
To delete text, right-click on the text box and choose Delete from the pop-up menu that
appears, or select the text and press DELETE on your keyboard.
To change the color of text, right-click on the text box, choose Pen Color from the pop-up
menu that appears, and choose the desired color. For details, see “4.2.4 Pop-up From a
Selected Text Block or Graphic” on page 4-13.
To change the font options for the text, right-click on the circuit window, choose Font from the
pop-up menu that appears, and choose the desired font options. For details, see “4.2.1 Pop-up
From Circuit Window, with no Component Selected” on page 4-10.
3-32
Electronics Workbench
Labelling
3.10.5 Adding a Description
In addition to adding text to a particular portion of a circuit, you can also add general
comments to your circuit. These comments can be edited, moved around the circuit window,
and printed. Using the commands found in the Insert menu, you can also place bitmaps, sound
and video in the Description window.
To add a description:
1. Choose View/Circuit Description Box. The Description window appears:
To print your description, from the Description window, click the Print button.
To add to or modify the description, choose View/Circuit Description Box again. The
Description window appears, with the text saved from the last time you saved it. Use the scroll
bar on the right side of the window to find the desired location in the text.
To move the description window around the circuit window, click in the title bar area and drag
the window to a new location.
To make text scroll automatically during a simulation:
1. Set the Wordpad scrolling options in the Miscellaneous tab of the Preferences dialog box.
For details, see “2.4.8 Miscellaneous Tab” on page 2-48.
2. Enter text in the Circuit Description Box as desired.
3. Click Simulate in the Standard toolbar. The text in the Circuit Description Box will scroll at
the speed set in the Preferences dialog box.
Note Remember to leave the Circuit Description Box open when you click Simulate.
Multisim 7 Education User Guide
3-33
Capture - Basics
2. Enter text by typing directly into the window, or choose insert to place a bitmap, etc.
3. When you are finished entering text, select File/Close. The Description window closes and
you are returned to the main Multisim workspace. The text is saved when you save the
main Multisim circuit.
Schematic Capture - Basics
3.10.6 Graphic Annotation
Graphic Annotation allows you to add the following graphic elements to your workspace:
• Line
• Multiline
• Rectangle
• Ellipse
• Arc
• Polygon
• Picture.
For example, you may wish to draw an arrow indicating the direction of current flow and label
it.
Capture - Basics
To add a graphic element:
1. If the Graphic Annotation toolbar is not already showing, select View/Toolbars/Graphic
Annotation Toolbar.
Or
Right-click in the menu area and select Graphic Annotation Toolbar from the pop-up that
appears.
2. Click on the button in the Graphic Annotation Toolbar for the desired graphic element and
follow the directions for that element from the table below.
Button
Description
Click on this button to place text on the workspace. Then click on the
workspace in the location where you wish to place the text and type in the
desired text. When finished, click anywhere on the workspace. The text box
automatically sizes to display your text.
Click on this button to draw a line. The cursor changes to a crosshair. Place
the crosshair where you wish to start the line and click and hold the mouse
button. Drag the crosshair to where you wish to end the line and release the
mouse button. (To add an arrowhead, right-click on the placed line and select
Arrow from the pop-up).
Click on this button to draw a multiline, which consists of multiple connected
line segments. The cursor changes to a crosshair. Place the crosshair where
you wish to start the multiline and click the mouse button once. Move the
crosshair to where you wish to end the the current segment of the multiline
and click the button once. Repeat until all segments of the multiline have
been drawn. When you have drawn the last segment of the multiline,
double-click the mouse button. (To add an arrowhead, right-click on the
placed line and select Arrow from the pop-up).
3-34
Electronics Workbench
Labelling
Button
Description
Click on this button to draw a rectangle. The cursor changes to a crosshair.
Place the crosshair where you wish to start the rectangle and click and hold
the mouse button. Drag the crosshair to where you wish to end the rectangle
and release the mouse button.
Click on this button to draw an ellipse. The cursor changes to a crosshair.
Place the crosshair where you wish to place the center of the ellipse and click
and hold the mouse button. Drag the crosshair to where you wish to end the
ellipse and release the mouse button.
Capture - Basics
Click on this button to draw an arc. The cursor changes to a crosshair. Place
the crosshair where you wish to place the center of the arc and click and hold
the mouse button. Drag the crosshair to where you wish to end the arc and
release the mouse button. The arc will appear as an ellipse while it is being
drawn, but when released, the right side only of the ellipse will be shown,
thereby giving the arc.
Click on this button to draw a polygon. The cursor changes to a crosshair.
Place the crosshair where you wish to start the polygon and click the mouse
button once. Move the crosshair to where you wish to end the the current
segment of the polygon and click the button once. Repeat until all segments
of the polygon have been drawn. When you have drawn the last segment of
the polygon, double-click the mouse button.
Click on this button to place a picture on the workspace. A dialog opens from
where you can select the desired bitmap image. You can place either a .bmp
or .dib file.
To change the size of placed graphic components, select the component and click and drag the
drag points that appear.
Drag points
Note Placed graphics can also be manipulated using the pop-up menu. For details, see “4.2.4
Pop-up From a Selected Text Block or Graphic” on page 4-13.
Multisim 7 Education User Guide
3-35
Schematic Capture - Basics
3.11
Printing the Circuit
Multisim allows you to control specific aspects of your printing, including:
•
•
•
•
whether to output in color or black and white
whether to include the background in the printed output
page margins for printing
scaling of the circuit’s image to fit the printed output.
To set the printing environment for circuits:
1. Select File/Print Circuit Setup.
Set page margins
for printed output.
Capture - Basics
Select to print
the circuit in
the portrait
(vertical) or
landscape
(horizontal)
orientation.
Select an option
to scale the
circuit down or up
in printed output.
2. Set your options in the Options box by enabling the appropriate check boxes. Select from
the following options:
3-36
Print Options
Description
Output in Black/White
Prints the circuit in black and white (for non-color
printers). When disabled, colored components print in
shades of grey.
Output Subcircuits
Prints the circuit and all subcircuits on separate sheets.
Output Instruments
Prints the circuit and faces of the instruments used in the
circuit on separate sheets.
Electronics Workbench
Printing the Circuit
Output Background
Includes the background in printed output. Use for color
printers or white on black output. This option is disabled if
Output In Black/White is selected.
3. Click OK to set the printing environment for the current circuit, or click Set As Default to
set the the printing environment for all circuits.
To preview your file before printing, choose File/Print Preview. The circuit appears in a
preview window where you can zoom in, move from page to page, and send the circuit to the
printer.
The Print Preview dialog box offers the following toolbar:
Moves from page to
page in a multi-page
image.
Toggles between
showing one page or
two pages at a time.
Capture - Basics
Sends the previewed
image to the printer.
Zooms in or out on
the image.
Closes the Print
Preview window.
To print the circuit file using the specified environment, choose File/Print. We recommend
that you set your print options first.
Multisim 7 Education User Guide
3-37
Capture - Basics
Schematic Capture - Basics
3-38
Electronics Workbench
Chapter
4
Schematic Capture - Advanced Functions
This chapter describes the advanced functions involved in creating a circuit in the circuit
window.
Some of the features described in this chapter may not be available in your edition of
Multisim 7. See “1.4 Multisim 7 Features Summary” on page 1-3 for a description of the
features available in your edition.
The following are described in this chapter.
Page No.
Placed Component Properties
Displaying Identifying Information about a Placed Component
Viewing a Placed Component’s Value/Model
Controlling How a Placed Component is Used in Analyses
4-2
4-3
4-4
4-8
Using the Pop-up Menus
Pop-up From Circuit Window, with no Component Selected
Pop-up From a Selected Component or Instrument
Pop-up From a Selected Wire
Pop-up From a Selected Text Block or Graphic
Pop-up From a Title Block
4-10
4-10
4-12
4-13
4-13
4-14
The Spreadsheet View
Spreadsheet View Components Tab
Spreadsheet View Nets Tab
Spreadsheet View PCB Layers Tab
4-15
4-15
4-18
4-21
Title Block Editor
Title Block Editor Menus
Toolbars
Title Block Editor Spreadsheet View
Enter Text Dialog Box
Placing Fields
4-23
4-25
4-31
4-37
4-38
4-39
Multisim 7 Education User Guide
Capture - Advanced
Subject
4-1
Capture - Advanced
Schematic Capture - Advanced Functions
4.1
Subject
Page No.
Placing a Bus
Connecting HB Connectors to a Bus
Moving Connected Components
4-42
4-44
4-45
Bus Vector Connect
4-45
Virtual Wiring
4-50
Project Management
Setting up Projects
Working with Projects
Working with Files Contained in Projects
4-52
4-52
4-54
4-55
Subcircuits
Subcircuits vs. Hierarchical Blocks
Setting up a Circuit for Use as a Subcircuit
Adding Subcircuits to a Circuit
Replacing Components with a Subcircuit
4-56
4-56
4-57
4-58
4-60
Hierarchical Design
About Hierarchical Design
Setting up and Using Hierarchical Design
Creating a New Hierarchical Block
4-60
4-60
4-61
4-62
Flat Multi-sheet Design
Delete Multi-page Dialog Box
4-63
4-64
Placed Component Properties
Each component placed on the circuit window has a set of properties that control certain
aspects of it beyond those stored in the Multisim database. These properties affect only the
placed component, not other instances of that component in other circuits or other locations in
this circuit. Depending on the type of component, these properties determine some or all of
the following:
•
•
•
•
•
4-2
the identifying information and labels about the placed component to be displayed on the
circuit window (for details, see “3.10.1 Modifying Component Labels and Attributes” on
page 3-27)
the model of the placed component
for some components, how the placed component will be used in analyses
the faults to be used for the placed component’s nodes.
the component’s value or model and footprint.
Electronics Workbench
Placed Component Properties
4.1.1
Displaying Identifying Information about a Placed
Component
As described in “2.4.3 Circuit Tab” on page 2-42, your settings in the Circuit tab of the
Preferences dialog box determine which identifying information is displayed on your circuit.
You can also right-click on the circuit window and select Show from the pop-up to display the
Show dialog box where you can set these for the current circuit only.
Finally, you can override these settings for an individual placed component, as described here.
To set the identifying information to be displayed for a placed component:
1. Double-click on the component. A “properties” dialog box for the selected component
appears.
Multisim 7 Education User Guide
4-3
Capture - Advanced
For educational purposes, you can also hide this information from students’ view for all the
components in an entire circuit by using restrictions. See “14.4.2 Setting Circuit Restrictions”
on page 14-11. for details.
Schematic Capture - Advanced Functions
2. Click the Display tab.
When this option is
enabled, the types of
identifying information
displayed for this
individual component are
controlled by the circuit’s
settings.
When the above global
setting option is not
enabled, these options
are available and
determine which
identifying information is
displayed for this
individual component.
3. Disable the Use Schematic Option global setting option.
Capture - Advanced
4. Enable the identifying information you want displayed for this component, and disable the
identifying information you do not want displayed for this component.
5. To cancel your settings, click Cancel. To save your settings, click OK.
4.1.2
Viewing a Placed Component’s Value/Model
The Value tab of the “properties” dialog box for a component shows the value/model being
used for the placed component. Depending on whether the component is a “real” component
or a virtual component, you see one of two types of tabs when you double-click on a placed
component.
4-4
Electronics Workbench
Placed Component Properties
4.1.2.1 Real Components
For real components, the tab looks like this:
Identifies the value
information of the
component being
used.
To edit the component in the database:
Capture - Advanced
1. Click on Edit Component in DB.
2. Refer to “6.1 Introduction to Component Editing” on page 6-2.
Multisim 7 Education User Guide
4-5
Schematic Capture - Advanced Functions
4.1.2.2 Edit Model Dialog Box
You can edit the model of a selected component using the Edit Model dialog box.
To edit the selected component’s model:
1. Double-click the component to display its properties dialog box.
2. Click Edit Model in the Value tab. The Edit Model dialog box appears.
Capture - Advanced
Edit model in
this area
3. Edit the model in the area shown above.
4. Make a selection based on the following:
• Change Part Model—changes the model information for the selected component only.
The button becomes active when a change is made to the model information.
• Change All Models—changes all models for the same part on the active workspace
only, (i.e., not in the database). The button becomes active when a change is made to
the model information.
• Restore—restores the model to its original state. The button becomes active when a
change is made to the model information.
• Cancel—closes the window without making the changes.
5. To cancel your settings, click Cancel. To save your settings, click OK.
4-6
Electronics Workbench
Placed Component Properties
4.1.2.3 Edit Footprint Dialog Box
You can edit the footprint of a selected component using the Edit Footprint dialog box.
To edit the selected component’s footprint:
1. Click on Edit Footprint in the Value tab. The Edit Footprint dialog box appears.
2. Click on the Standard Footprint button to display the Select a Footprint dialog box.
3. Select the desired footprint. Refer to “6.8.1 Select a Footprint dialog box” on page 6-47
for details on using the Select a Footprint dialog box.
Multisim 7 Education User Guide
Capture - Advanced
4. To cancel your settings, click Cancel. To save your settings, click OK.
4-7
Schematic Capture - Advanced Functions
4.1.2.4 Virtual Components
For virtual components, whose “value” can be set manually, the tab looks similar to this:
Options let you
change the default
settings of the virtual
component.
Capture - Advanced
You can modify any of these fields. To cancel your changes, click Cancel. To save your
changes, click OK.
Virtual components are not real; that is, you could not go to a supplier and purchase them.
They have a symbol and a model, but no footprint. They are provided for your convenience to
allow you to simulate “what-if” scenarios. Multisim treats them slightly differently from real
components. By default, virtual components are shown in a different color from that of real
components on your schematic. This is to remind you that, since they are not real, these
components will not be exported to PCB layout software.
Virtual parts include all sources, virtual resistor/capacitor/inductor parts, and numerous
others. Virtual parts also include other “ideal” devices intended to provide theoretical
equivalents of, for example, the perfect opamp.
4.1.3
Controlling How a Placed Component is Used in
Analyses
For some components, you can determine how they are to be used in any analyses you might
perform on the circuit. These components offer additional information in the Value tab.
For educational purposes, you can hide analysis information for all components in a circuit.
See “14.4.2 Setting Circuit Restrictions” on page 14-11 for details.
4-8
Electronics Workbench
Placed Component Properties
To control how the component is used in analyses:
1. Double-click on the component. The “properties” dialog box for the component appears.
2. Click the Value tab:
Choose which
magnitude and/or
phase is to be
used during the
analysis.
This dialog box can be
scrolled by clicking and
rolling the mouse in the
data area.
Enter the options
for the analyses in
which you want
the component
used.
3. To cancel your changes, click Cancel. To save your changes, click OK.
Capture - Advanced
Multisim 7 Education User Guide
4-9
Schematic Capture - Advanced Functions
4.2
Using the Pop-up Menus
In addition to the standard menus at the top of the screen (File, Edit, etc.), there are also a
number of context-sensitive pop-up menus available.
4.2.1
Pop-up From Circuit Window, with no Component
Selected
Capture - Advanced
If you right-click on the circuit window with no component selected, a pop-up menu of
appropriate commands appears. These commands are:
4-10
Command
Description
Place Component
Lets you browse the databases (“Multisim Master”, “Corporate Library”
and “User”) for components to be placed. For details, see “3.5.1 Using
the place component browser” on page 3-7.
Place Junction
Places a connector when you click. For details, see “3.7 Manually
Adding a Junction (Connector)” on page 3-24.
Place Bus
Places a bus with segments created as you click. For details, see “4.5
Placing a Bus” on page 4-42.
Place Input/Output
Places an input/output connector to connect a subcircuit to the current
circuit. For details, see “4.10.3 Adding Subcircuits to a Circuit” on
page 4-58.
Place Hierarchical Block
Opens a file to be embedded as a hierarchical block. For details, see
“4.11.2 Setting up and Using Hierarchical Design” on page 4-61.
Place Text
Lets you place text on the circuit. For details, see “3.10.4 Adding
Miscellaneous Text” on page 3-32.
Cut
Removes the selected item from the circuit and places it on the
clipboard.
Copy
Lets you copy the selected item from the circuit to the clipboard.
Paste
Lets you paste the current contents of the clipboard onto your circuit.
Place as Subcircuit
Places an external circuit within the current circuit. For details, see
“4.10.3 Adding Subcircuits to a Circuit” on page 4-58.
Replace by Subcircuit
Lets you replace the selected component with an external circuit. For
details, see “4.10.3 Adding Subcircuits to a Circuit” on page 4-58.
Electronics Workbench
Using the Pop-up Menus
Description
Show Grid
Shows or hides grid in the background of the circuit window. This helps
you place elements in specific locations on a grid. For details, see
“3.2.2 Displaying or Hiding Workspace Elements” on page 3-4.
Show Page Bounds
Shows or hides the boundaries for your selected sheet size. For
details, see “3.2.2 Displaying or Hiding Workspace Elements” on
page 3-4.
Show Border
Shows or hides the circuit’s border. For details, see “3.2.2 Displaying
or Hiding Workspace Elements” on page 3-4.
Show Title Block
Shows or hides the circuit’s title block. For details, see “3.2.2
Displaying or Hiding Workspace Elements” on page 3-4.
Show Ruler Bars
Shows or hides the rulers found to the top and left of the workspace.
For details, see “3.2.2 Displaying or Hiding Workspace Elements” on
page 3-4.
Zoom In
Lets you view the circuit at an increased magnification level. The
default magnification level is set in Options/Preferences in the
Workspace tab.
Zoom Out
Lets you view the circuit at a decreased magnification level.
Find
Displays a list of the RefDes’s in the current circuit. You can select one
or more of these RefDes’s, which are then selected in the circuit
window. For details, see “3.9 Finding Components in Your Circuit” on
page 3-26.
Color
Lets you choose or modify the color scheme for the circuit. Overrides
the defaults set in Options/Preferences. For details, see “2.4.3 Circuit
Tab” on page 2-42.
Show
Displays a dialog box where you select which information to show for
the circuit. Overrides the defaults set in Options/Preferences. For
details, see “2.4.3 Circuit Tab” on page 2-42.
Font
Displays a dialog box where you set font information for the circuit.
Overrides the defaults set in Options/Preferences. For details, see
“2.4.7 Font Tab” on page 2-46.
Wire width
Lets you select a wire width for the current circuit. Overrides the
defaults set in Options/Preferences. For details, see “2.4.5 Wiring
Tab” on page 2-44.
Help
Opens the Multisim help file.
Multisim 7 Education User Guide
4-11
Capture - Advanced
Command
Schematic Capture - Advanced Functions
4.2.2
Pop-up From a Selected Component or
Instrument
Capture - Advanced
If you right-click on a selected element (component or instrument) or group of elements on
the circuit window, a pop-up menu of appropriate commands appears. These commands are:
4-12
Command
Description
Cut
Removes the selected components, circuits or
text, and places them on the clipboard.
Copy
Copies the selected components, circuits or
text, and places them on the clipboard. For
details, see “3.5.5 Copying a Placed
Component” on page 3-15.
Flip Horizontal
Flips the selection horizontally. For details, see
“3.8 Rotating/Flipping Components” on
page 3-25.
Flip Vertical
Flips the selection vertically. For details, see
“3.8 Rotating/Flipping Components” on
page 3-25.
90 Clockwise
Rotates the selection 90 degrees clockwise.
For details, see “3.8 Rotating/Flipping
Components” on page 3-25.
90 CounterCW
Rotates the selection 90 degrees
counterclockwise. For details, see “3.8
Rotating/Flipping Components” on page 3-25.
Color
Changes the color of the placed component
from its default values. For details, see “3.5.7
Controlling Component Color” on page 3-17.
Font
Changes the font of various elements on the
workspace from their default values. For
details, see “2.4.7 Font Tab” on page 2-46.
Edit Symbol
Lets you edit the appearance of the symbol on
the workspace. For details, see “6.5.2 Creating
and Editing a Component’s Symbol with the
Symbol Editor” on page 6-18.
Help
Opens the Multisim help file.
Electronics Workbench
Using the Pop-up Menus
4.2.3
Pop-up From a Selected Wire
If you right-click on a selected wire on the circuit window, a pop-up menu of appropriate
commands appears. These commands are:
4.2.4
Command
Description
Delete
Deletes the selected wire.
Color
Changes the color of the selected wire from its default value.
Color Segment
Changes the color of the selected wire segment from its
default value.
Font
Changes the font of various elements on the workspace from
their default values. For details, see “2.4.7 Font Tab” on
page 2-46.
Help
Opens the Multisim help file.
Pop-up From a Selected Text Block or Graphic
Command
Description
Delete
Deletes the selected item.
Flip Horizontal
Flips the selection horizontally. For details, see “3.8 Rotating/
Flipping Components” on page 3-25.
Flip Vertical
Flips the selection vertically. For details, see “3.8 Rotating/
Flipping Components” on page 3-25.
90 Clockwise
Rotates the selection 90 degrees clockwise. For details, see
“3.8 Rotating/Flipping Components” on page 3-25.
90 CounterCW
Rotates the selection 90 degrees counterclockwise. For
details, see “3.8 Rotating/Flipping Components” on
page 3-25.
Pen Color
Changes the color of the selected item from its default value.
Pen Style
Changes the style of the pen for a selected graphic. Is
disabled if text is selected.
Multisim 7 Education User Guide
4-13
Capture - Advanced
If you right-click on a selected text block or graphic element in the circuit window, a pop-up
menu of appropriate commands appears. These commands are:
Schematic Capture - Advanced Functions
4.2.5
Command
Description
Fill Color
Changes the color of the fill for selected rectangles, ellipses
and polygons. Is disabled if any other graphic element, or
text is selected.
Fill Type
Changes the appearance of the fill for selected rectangles,
ellipses and polygons. Is disabled if any other graphic
element, or text is selected.
Arrow
Places an arrow on selected lines and multilines. Is disabled
if any other graphic element, or text is selected.
Font
Lets you select a font, font style and size for selected text.
Help
Opens the Multisim help file.
Pop-up From a Title Block
Capture - Advanced
If you right-click on a selected title block in the circuit window, a pop-up menu of appropriate
commands appears. These commands are:
4-14
Command
Description
Modify Title Block Data
Lets you change the information that you see in the title
block. For details, see “3.10.3 Adding a Title Block” on
page 3-29.
Edit Title Block
Lets you change the appearance of the title block. For
details, see “4.4 Title Block Editor” on page 4-23.
Delete
Deletes the selected title block.
Place on top-left of the
document
Places the selected title block at the top left corner of the
document.
Place on top-right of the
document
Places the selected title block at the top right corner of the
document.
Place on bottom-left of the
document
Places the selected title block at the bottom left corner of the
document.
Place on bottom-right of
the document
Places the selected title block at the bottom right corner of
the document.
Color
Changes the color of the selected title block.
Electronics Workbench
The Spreadsheet View
4.3
Command
Description
Font
Changes the font of various elements on the workspace from
their default values. For details, see “2.4.7 Font Tab” on
page 2-46.
Help
Displays the Multisim help file.
The Spreadsheet View
The Spreadsheet View allows fast advanced viewing and editing of parameters including
component details such as footprints, Reference IDs, attributes and design constraints. The
Spreadsheet View provides a global perspective on object properties.
4.3.1
Spreadsheet View Components Tab
Capture - Advanced
Column
Description
Reference ID
The component’s unique identifier.
Section
The section of a multi-section component such as a quad NAND gate.
Family
The component’s database family.
Value/Model
The component’s value, for example, 5 V for a battery; or the component’s
model, for example, 2N2222A. Double-click to edit the component’s model.
Multisim 7 Education User Guide
4-15
Capture - Advanced
Schematic Capture - Advanced Functions
4-16
Column
Description
Manufacturer
The component’s manufacturer; either “Generic” or a specific company.
Footprint
The physical footprint of the component. Click on the field to change the
footprint. For details, see “6.8 Editing a Component’s Footprint” on
page 6-46.
Column
Description
Description
The component’s description.
Label
The component’s user-defined label. Click on the field and type in desired
text. Can also be entered in the Label tab in the component’s properties
dialog box. For details, see “3.10.1 Modifying Component Labels and
Attributes” on page 3-27.
Coordinate
X/Y
The position of the component on the workspace. This field is read-only and
changes as the component is moved on the workspace.
Rotation
Click to display a drop-down list of the selections available to rotate the
component. “Unrotated” is the component’s original position. Other selections
are: Rotated 90 (90 degrees clockwise from original position), Rotated 180
(180 degrees clockwise from original position), Rotated -90 (90 degrees
counter-clockwise from original position). You can also rotate a component
by right-clicking on it in the workspace. For details, see “4.2 Using the Pop-up
Menus” on page 4-10.
Electronics Workbench
The Spreadsheet View
Description
Flip
Click to display a drop-down list of the selections available to flip the
component. “Unflipped” is the component’s original position. Other selections
are: Flipped X (horizontal flip from original position), Flipped Y (vertical flip
from original position), Flipped XY (a horizontal and a vertical flip from
original position). You can also flip a component by right-clicking on it in the
workspace. For details, see “4.2 Using the Pop-up Menus” on page 4-10.
Color
Component’s color. “Default” is based on the color scheme selected in the
Circuit tab of the Preferences window. Click to display the Color dialog box,
select desired color and click OK.
Spacing
Minimum distance between the component and another component when
using the shoving option in Ultiboard 7. Unit of measure is set in the PCB tab
of the Preferences dialog box. Click to enter new data.
Column
Description
Group
Click in this field to enter a group for a component. This group can be used in
Ultiboard 7 to keep components together during the PCB layout process.
Pin
Swapping
If enabled, allows pins for like-components to be swapped during the PCB
layout process. Click to toggle between Yes and No.
Gate
Swapping
If enabled, allows gates with same functionality, such as two NAND gates to
be swapped during PCB layout process. Click to toggle between Yes and No.
Lock PCB
Settings
If enabled, prevents changes to parameters that effect layout of components
on the PCB. Click to toggle between Yes and No.
Capture - Advanced
Column
Multisim 7 Education User Guide
4-17
Schematic Capture - Advanced Functions
Description
Fault
Double-click to display the Change Fault dialog box. This is the same
information that is available in the Fault tab in the component’s properties
dialog box. For details, see “14.3.1 Setting a Placed Component’s Faults” on
page 14-4.
VCC
Supply voltage.
VDD
Supply voltage.
VEE
Supply voltage.
VPP
Supply voltage.
GND
Ground.
VSS
Usually ground, but for some components can be a negative supply voltage.
Spreadsheet View Nets Tab
Capture - Advanced
4.3.2
Column
4-18
Electronics Workbench
The Spreadsheet View
Column
Description
Net Name
The net’s name.
Color
Net’s color. “Default” is based on the color scheme selected in the Circuit tab
of the Preferences window. Click to display the Color dialog box, select
desired color and click OK.
Trace Width
Max
Trace’s maximum allowable width. Unit of measure is set in Ultiboard. Select
desired row and then click in the field to edit.
Trace Width
Min
Trace’s minimum allowable width. Unit of measure is set in Ultiboard. Select
desired row and then click in the field to edit.
Trace Length
Max
Trace’s maximum allowable length. Unit of measure is set in Ultiboard. Select
desired row and then click in the field to edit.
Trace Length
Min
Trace’s minimum allowable length. Unit of measure is set in ultiboard. Select
desired row and then click in the field to edit.
Capture - Advanced
Multisim 7 Education User Guide
4-19
Schematic Capture - Advanced Functions
Description
Trace
Clearance to
Trace
Minimum allowable space between traces in the net and traces in any other
net on the PCB (printed circuit board). Unit of measure is set in Ultiboard.
Click and type to make changes.
Trace
Clearance to
Pad
Minimum allowable space between traces in the net and pads on any other
net on the PCB. Unit of measure is set in Ultiboard. Click and type to make
changes.
Trace
Clearance to
Via
Minimum allowable space between traces in the net and vias on any other
net on the PCB. Unit of measure is set in Ultiboard. Click and type to make
changes.
Trace
Clearance to
PCB Copper
Area
Minimum allowable space between traces in the net and copper areas on the
PCB. Unit of measure is set in Ultiboard. Click and type to make changes.
Capture - Advanced
Column
4-20
Electronics Workbench
The Spreadsheet View
Description
Routing PCB
Layer
The copper layer where the net will be placed. Click to display a drop-down
list with the available selections. This drop-down is populated based on the
selections made in the PCB tab of the Preferences dialog box in the
Number of Copper Layers field. For details on this tab, see “2.4.10 PCB
Tab” on page 2-52.
Net Group
Click in this field to enter a group for a net. This group can be used in
Ultiboard 7 to keep nets together during the PCB layout process.
Lock PCB
Settings
If enabled, prevents changes to parameters that effect layout of net on the
PCB. Click to toggle between Yes and No.
IC Initial
Condition
The net’s initial condition for Transient Analysis. For details, see “9.6
Transient Analysis” on page 9-34.
NODESET
Initial
Condition
The net’s initial condition for DC Operating Point Analysis. For details, see
“9.4 DC Operating Point Analysis” on page 9-27.
Type
Type of net. Can be Power, Ground or Signal.
Capture - Advanced
4.3.3
Column
Spreadsheet View PCB Layers Tab
Column
Description
Layer
The contents of this column are set from the PCB tab of the Preferences
dialog box. For details, see “2.4.10 PCB Tab” on page 2-52.
Multisim 7 Education User Guide
4-21
Schematic Capture - Advanced Functions
Description
Routable
When enabled, the layer can be routed during the PCB layout process.
Click to toggle between Yes and No.
Type
Defines the type of layer. Double-click to display a drop-down list and choose
from Signal, Power or Ground.
Capture - Advanced
Column
4-22
Electronics Workbench
Title Block Editor
4.4
Title Block Editor
Note This function is hidden when the simplified version option is selected. For details, see
“14.4.1.2 Simplified Version” on page 14-9.
The Title Block Editor is a specialized graphics editor that allows you to create or modify a
title block. For example, you can insert and position title block data, change font properties
and place or move graphic objects.
The Title Block Editor looks like this:
Menu bar
Toolbars
Workspace
Sample title
block
Draw grid
Boundary
grid
Fields
Capture - Advanced
Boundary
box
Spreadsheet
view
Status
bar
The Title Block Editor dialog box consists of:
•
•
•
•
•
the menu bar, which contains the menus with their associated commands.
the toolbars, which give quick access to the most commonly-used tools.
the workspace, which is where you build or modify your title blocks. The Boundary Grid
aids in the placement of the Boundary Box. Its size cannot be adjusted. The Draw Grid aids
in the placement of graphic elements inside the Boundary Box.
the spreadsheet view, which is where you find and edit various title block parameters.
the status line, which gives information on the currently selected object or action.
To edit a title block that is already in your circuit:
1. Right click on the desired title block and select Edit Title Block from the pop-up. The Title
Block Editor dialog box appears with the selected title block loaded.
Multisim 7 Education User Guide
4-23
Schematic Capture - Advanced Functions
Note “In-Place Edit Mode” displays at the bottom of the dialog box when the Title Block
Editor is launched using the method described above. Changes will apply to the
selected title block only.
2. Edit the title block using the menus and toolbars as described in:
• “4.4.1 Title Block Editor Menus” on page 4-25
• “4.4.2 Toolbars” on page 4-31
• “4.4.3 Title Block Editor Spreadsheet View” on page 4-37
• “4.4.4 Enter Text Dialog Box” on page 4-38
• “4.4.5 Placing Fields” on page 4-39.
3. Select File/Exit. The following dialog box appears:
4. Click Yes. The Title Block Editor closes and you are returned to the main Multisim dialog
box. The changes are reflected in the title block.
To edit a title block that is stored in the Title Block folder, or create a new title block:
Capture - Advanced
1. Select Tools/Title Block Editor. The Title Block Editor appears with a new un-named title
block.
2. If you wish to create a new title block, you may start working from here.
Or
If you wish to edit an existing title block, select File/Open, navigate to the Titleblocks
folder, select the desired title block and click Open.
3. Edit the title block using the menus and toolbars as described in the following sections.
4. Select File/Exit and click Yes when prompted to save your changes. If this is a new title
block, a standard Save As dialog box appears. Enter the desired filepath and filename, and
click Save.
If it is an existing title block the changes are saved and the Title Block Editor closes.
The next sections describe the menus, toolbars and Title Block Editor functionality in more
detail.
4-24
Electronics Workbench
Title Block Editor
4.4.1
Title Block Editor Menus
The Title Block Editor menus contain all the commands necessary to create and edit title
blocks.
4.4.1.1 File Menu
The following selections are available under the File menu:
Use
New
Opens a new untitled document in the Title Block Editor. If you already have
one open, it will close first, after prompting you to save any changes.
Open
Opens an existing document in the Title Block Editor. If you already have one
open, it will close first, after prompting you to save any changes.
Save
Saves changes to the active document.
Save As
Opens the standard Windows “Save As” dialog box where you can save the
active document under a new or existing name.
Print
Setup
Opens the standard Windows “Print Setup” dialog box where you can enter the
desired parameters for your printer.
Print
Preview
Opens the Print Preview dialog box, which shows the title block in the active
document with the best fit to the page. There are no other magnifications
available.
Print
Opens the standard Windows “Print” dialog box where you can enter the
desired printing properties and print the title block. The title block is printed
with the best fit to the page. There are no other magnifications available for
printing the title block.
Exit
Closes the Title Block Editor and returns you to the main Multisim screen.
Before exiting, you are prompted to save any changes to the active document.
Multisim 7 Education User Guide
Capture - Advanced
Menu
4-25
Schematic Capture - Advanced Functions
4.4.1.2 Edit Menu
Capture - Advanced
The following selections are available under the Edit menu:
4-26
Menu
Use
Undo
Undoes the previous action.
Redo
Redoes the previous “undo” action.
Cut
Removes the selected element(s) from the workspace and places them on the
clipboard.
Copy
Places a copy of the selected element(s) on the clipboard.
Paste
Places a copy of the element(s) on the clipboard on the workspace at the
cursor’s location.
Delete
Removes the selected element(s) from the workspace. They are not placed on
the clipboard.
Copy As
Picture
Copies the title block on the workspace as a metafile.
Copy As
Bitmap
Copies the title block on the workspace as a bitmap image.
Select All
Selects all of the elements on the workspace.
Flip
Horizontal
Flips the selected element(s) horizontally.
Flip
Vertical
Flips the selected element(s) vertically.
Rotate 90
Clockwise
Rotates the selected element(s) 90 degrees clockwise.
Rotate 90
Counter
CW
Rotates the selected element(s) 90 degrees counter-clockwise.
Snap To
Grid
Snaps the selected element(s) to the Draw Grid that is found within the title
block’s boundary box.
Group
Places selected elements in one group.
UnGroup
Returns an element that was made using the Group command, back to its
individual elements.
Bring To
Front
Brings selected element(s) to the foreground on the workspace. Other
element(s) appear behind them.
Electronics Workbench
Title Block Editor
Menu
Use
Send To
Back
Sends selected element(s) to the background on the workspace. Other
elements appear in front of them.
Resize
Boundary
Box
Places a cursor at the lower-right side of the boundary box. Drag it to the
desired location to resize the boundary box. You cannot make the boundary
box smaller than the elements that it contains.
4.4.1.3 View Menu
The following selections are available under the View menu:
Use
Toolbars
Toggles the following toolbars on and off: Standard Toolbar; Zoom Toolbar;
Draw Tools; Drawing Toolbar. Also displays the Customize dialog box.
Spreadsheet
Toggles the spreadsheet view on and off. For details, see “4.4.3 Title Block
Editor Spreadsheet View” on page 4-37
Status
Bar
Toggles the Status bar at the bottom of the screen on and off.
Show
Draw
Grid
Toggles the Draw Grid, which displays inside the Boundary Box, on and off.
Draw
Grid Size
Sets the size of the Draw Grid, which displays inside the Boundary Box. The
choices are: No Grid (select if you wish to draw an element that does not snap
to the grid); Smallest Grid; Small Grid; Regular Grid; Large Grid.
Zoom In
Magnifies the elements(s) in the workspace.
Zoom
Out
Reduces the viewing size of the elements(s) in the workspace.
Zoom
100%
Displays the items in the workspace at their normal viewing size. This is the
size that they will be displayed at in Multisim. When the Title Block Editor first
opens, the magnification is set to 100%.
Center
By
Mouse
When viewing the workspace at high magnifications, you can use this
command to center the image on the workspace. Select Center By Mouse and
then click on the spot that you would like to be placed at the center of the
workspace.
Redraw
Redraws all elements in the workspace.
Multisim 7 Education User Guide
Capture - Advanced
Menu
4-27
Schematic Capture - Advanced Functions
4.4.1.4 Fields Menu
Fields are placeholders for text that appear in the title block on Multisim’s main screen. For
details, see “4.4.5 Placing Fields” on page 4-39.
Capture - Advanced
The following selections are available under the Fields menu.
4-28
Menu
Use
Select
Lets you select specific element(s) on the workspace.
Title
Displays the Enter Title Block Attribute dialog box, where you enter formatting
information for the Title field (#TITLE) and click OK to place the field on the
title block.
Description
Displays the Enter Title Block Attribute dialog box, where you enter formatting
information for the Description field (#DSCRPT) and click OK to place the
field on the title block.
Designed
By
Displays the Enter Title Block Attribute dialog box, where you enter formatting
information for the Designed By field (#DESIGNED) and click OK to place
the field on the title block.
Checked
By
Displays the Enter Title Block Attribute dialog box, where you enter formatting
information for the Checked By field (#CHECKED) and click OK to place the
field on the title block.
Approved
By
Displays the Enter Title Block Attribute dialog box, where you enter formatting
information for the Approved By field (#APPROVED) and click OK to place
the field on the title block.
Document
Number
Displays the Enter Title Block Attribute dialog box, where you enter formatting
information for the Document Number field (#DOC_N) and click OK to place
the field on the title block.
Date
Displays the Enter Title Block Attribute dialog box, where you enter formatting
information for the Date field (#DATE) and click OK to place the field on the
title block.
Current
Sheet
Number
Displays the Enter Title Block Attribute dialog box, where you enter formatting
information for the Current Sheet Number field (#SN) and click OK to place
the field on the title block.
Total Sheet
Numbers
Displays the Enter Title Block Attribute dialog box, where you enter formatting
information for the Total Sheet Numbers field (#TSN) and click OK to place
the field on the title block.
Electronics Workbench
Title Block Editor
Use
Revision
Displays the Enter Title Block Attribute dialog box, where you enter formatting
information for the Revision field (#REV) and click OK to place the field on the
title block.
Format
Displays the Enter Title Block Attribute dialog box, where you enter formatting
information for the Format field (#FMT) and click OK to place the field on the
title block.
Custom
Field 1
Displays the Enter Title Block Attribute dialog box, where you enter formatting
information for Custom Field 1 (#CUSTOM_1) and click OK to place the field
on the title block.
Custom
Field 2
Displays the Enter Title Block Attribute dialog box, where you enter formatting
information for Custom Field 2 (#CUSTOM_2) and click OK to place the field
on the title block.
Custom
Field 3
Displays the Enter Title Block Attribute dialog box, where you enter formatting
information for Custom Field 3 (#CUSTOM_3) and click OK to place the field
on the title block.
Custom
Field 4
Displays the Enter Title Block Attribute dialog box, where you enter formatting
information for Custom Field 4 (#CUSTOM_4) and click OK to place the field
on the title block.
Custom
Field 5
Displays the Enter Title Block Attribute dialog box, where you enter formatting
information for Custom Field 5 (#CUSTOM_5) and click OK to place the field
on the title block.
Capture - Advanced
Menu
4.4.1.5 Graphics Menu
The following selections are available under the Graphics menu:
Menu
Use
Text
Displays the Enter Text dialog box where you enter and format text to be
placed on the workspace. For details, see “4.4.4 Enter Text Dialog Box” on
page 4-38.
Line
Draws a line on the workspace.
Multiline
Draws a multiline on the workspace.
Multisim 7 Education User Guide
4-29
Capture - Advanced
Schematic Capture - Advanced Functions
Menu
Use
Half
Ellipse
Arc
Places half of an ellipse on the workspace. Click once at the desired starting
point and click again where you wish the diameter of the ellipse to end. As you
move the cursor, a dotted outline of the ellipse appears. Click again to place
the outer point of the arc at the desired location.
Segment
Arc
Places an arc on the workspace. Click once to place the center point of the
arc, click again to place the outer diameter point. As you move the cursor, a
dotted outline of the arc appears. Now move the cursor and click to place the
arc’s end point.
Rectangle
Places a rectangle on the workspace.
Circle
Places a circle on the workspace. Click to place the center of the circle, then
move the cursor on the workspace. As you move the cursor, a dotted outline of
the circle appears. When the circle is the desired shape and size, click to place
it on the workspace.
Ellipse
Places an ellipse on the workspace. Click to place the center of the ellipse,
then move the cursor on the workspace. As you move the cursor, a dotted
outline of the ellipse appears. When the ellipse is the desired shape and size,
click to place it on the workspace.
Polygon
Places a polygon on the workspace.
Bitmap
Places a bitmap image on the workspace. Click to display a standard Windows
“Open” dialog box, where you can select the desired bitmap.
4.4.1.6 Tools Menu
The following selection is available under the Tools menu:
4-30
Menu
Use
Customize
Displays the Customize dialog box. For details, see “2.5 Customizing the
Interface” on page 2-52.
Electronics Workbench
Title Block Editor
4.4.1.7 Help Menu
The following selections are available under the Help menu:
Menu
Use
Help
Topics
Displays the helpfile.
About
Title
Block
Editor
Displays a splash dialog box with information about the Title Block Editor.
4.4.1.8 Pop-up Menus
Depending on where you right-click in the Title Block Editor, different context-sensitive
pop-up menus appear.
Right-clicking in the workspace displays a pop-up that contains: Cut; Copy; Paste; Show Pin
Grid; Show Draw Grid; Draw Grid Size; Snap To Grid; Flip Horizontal; Flip Vertical; Rotate
90 Clockwise; Rotate 90 Counter CW. For details on these, see “4.4.1.2 Edit Menu” on
page 4-26. If you do not right-click on a specific item in the workspace, then items in the
pop-up will be greyed-out.
4.4.2
Toolbars
The toolbars give access to the most commonly-used tools in the Title Block Editor.
4.4.2.1 Standard Toolbar
Multisim 7 Education User Guide
4-31
Capture - Advanced
Right-clicking on the menu/toobar area displays a pop-up which allows you to toggle the
following toolbars on and off: Standard Toolbar; Zoom Toolbar; Draw Tools; Drawing
Toolbar. It also allows you to display the Customize dialog box. For details, see “2.5
Customizing the Interface” on page 2-52.
Schematic Capture - Advanced Functions
The buttons in the Standard toolbar are described below:
Button
Description
Open button. Opens a new untitled document in the Title Block Editor. If you
already have one open, it will close first, after prompting you to save any
changes.
Open button. Opens an existing document in the Title Block Editor. If you
already have one open, it will close first, after prompting you to save any
changes.
Save button. Saves changes to the active document.
Cut button. Removes the selected element(s) from the workspace and places
them on the clipboard.
Copy button. Places a copy of the selected element(s) on the clipboard.
Copy As Picture button. Copies the title block on the workspace as a metafile.
Capture - Advanced
Copy As Bitmap button. Copies the title block on the workspace as a bitmap
image.
Paste button. Places a copy of the element(s) on the clipboard on the
workspace at the cursor’s location.
Undo button. Undoes the previous action.
Redo button. Redoes the previous “undo” action.
Print Preview button. Opens the Print Preview dialog box, which shows the title
block in the active document with the best fit to the page. There are no other
magnifications available.
Print button. Opens the standard Windows “Print” dialog box, where you can
enter the desired printing properties and print the title block. The title block is
printed with the best fit to the page. There are no other magnifications
available for printing the title block.
4-32
Electronics Workbench
Title Block Editor
Button
Description
About Title Block Editor button. Displays an “About” box with information about
the Title Block Editor.
4.4.2.2 Zoom Toolbar
The buttons in the Zoom toolbar are described below:
Button
Description
Zoom In button. Magnifies the elements on the workspace.
Capture - Advanced
Zoom 100% button. Displays the items in the workspace at their normal
viewing size. This is the size that they will be displayed at in Multisim. When
the Title Block Editor first opens, the magnification is set to 100%.
Zoom Out button. Reduces the viewing size of the element(s) on the
workspace.
Multisim 7 Education User Guide
4-33
Schematic Capture - Advanced Functions
4.4.2.3 Draw Tools Toolbar
The buttons in the Draw Tools toolbar are described below:
Button
Description
Select button. Use to select element(s) on the workspace by clicking and
dragging the mouse.
Rectangle button. Places a rectangle on the workspace.
Line button. Places a line on the workspace.
Capture - Advanced
Circle button. Places a circle on the workspace. Click to place the center of the
circle, then move the cursor on the workspace. As you move the cursor, a
dotted outline of the circle appears. When the circle is the desired shape and
size, click to place it on the workspace.
Ellipse button. Places an ellipse on the workspace. Click to place the center of
the ellipse, then move the cursor on the workspace. As you move the cursor, a
dotted outline of the ellipse appears. When the ellipse is the desired shape and
size, click to place it on the workspace.
Multiline button. Places a multiline on the workspace.
Polygon button. Places a polygon on the workspace.
Half Ellipse Arc button. Places a half ellipse arc on the workspace.
Segment Arc button. Places an arc on the workspace. Click once to place the
center point of the arc, click again to place the out diameter point. As you
move the cursor, a dotted outline of the arc appears. Now move the cursor and
click to place the arc’s end point.
Text button. Displays the Enter Text dialog box, where you enter and format
text to be placed on the workspace. For details, see “4.4.4 Enter Text Dialog
Box” on page 4-38.
4-34
Electronics Workbench
Title Block Editor
Button
Description
Bitmap button. Places a bitmap image on the workspace. Click to display a
standard Windows “Open” dialog box, where you can select the desired
bitmap.
Text Field button. Select to enter formatting information for a specific field.
Displays a drop-down list with these choices: Title; Description; Designed By;
Checked By; Approved By; Document Number; Date; Current Sheet Number;
Total Sheet Numbers; Revision; Format; Custom Field 1; Custom Field 2;
Custom Field 3; Custom Field 4; Custom Field 5. When a choice is made, the
Enter Title Block Attribute dialog box displays. For details, see “4.4.5 Placing
Fields” on page 4-39.
4.4.2.4 Drawing Toolbar
Capture - Advanced
The buttons on the Drawing toolbar are described below:
Button
Description
Align Left button. Moves selected objects horizontally so that their left sides
line up with the left side of the left-most object. At least two objects must be
selected to enable this button.
Align Right button. Moves selected objects horizontally so that their right sides
line up with the right side of the right-most object. At least two objects must be
selected to enable this button.
Align Top button. Moves selected objects vertically so that their top sides line
up with the top side of the top-most object. At least two objects must be
selected to enable this button.
Align Bottom button. Moves the selected objects vertically so that their bottom
sides line up with the bottom side of the bottom-most object. At least two
objects must be selected to enable this button.
Snap To Grid button. Snaps the selected element(s) to the Draw Grid that is
found within the title block’s boundary box.
Multisim 7 Education User Guide
4-35
Schematic Capture - Advanced Functions
Button
Description
Distribute Horizontal button. Evenly spaces the selected objects horizontally.
At least three objects must be selected to enable this button.
Distribute Vertical button. Evenly spaces the selected objects vertically. At
least three objects must be selected to enable this button.
Bring To Front button. Brings selected element(s) to the foreground on the
workspace. Other element(s) appear behind them.
Send To Back button. Sends selected element(s) to the background on the
workspace. Other elements appear in front of them.
Rotate 90 Counter CW button. Rotates the selected element(s) 90 degrees
counter-clockwise.
Rotate 90 Clockwise button. Rotates the selected element(s) 90 degrees
clockwise.
Capture - Advanced
Flip Horizontal button. Flips the selected element(s) horizontally on the
workspace.
Flip Vertical button. Flips the selected element(s) vertically on the workspace.
Ungroup button. Returns an element that was made using the Group
command back to its individual elements.
Group button. Places selected elements in one group.
Resize Boundary Box button. Places a cursor at the lower-right side of the
boundary box. Drag it to the desired location to resize the boundary box. You
cannot make the boundary box smaller than the elements that it contains or
smaller than is required for the pins that are attached to it.
4-36
Electronics Workbench
Title Block Editor
4.4.3
Title Block Editor Spreadsheet View
The Spreadsheet view is where you find and edit various title block parameters. When you
select an item on the workspace, it is highlighted in the spreadsheet, and vice versa. If you
make a change to an item in the spreadsheet, it is reflected on the title block in the workspace.
Description
Name
The type of graphic element.
Pen
Type
The appearance of lines for graphics elements, excluding placed text. Select
the desired row and click to display a list of pen types. Choices are: Solid;
Dash; Dot; Dash-Dot; Dash-Dot-Dot; Invisible; Solid Inside Frame.
Pen
Width
The width of the lines in graphic elements, excluding placed text. Select the
desired row and click to display a list of pen types. Choices are: Not Scaleable;
One Pixel; Two Pixels; Three Pixels; Four Pixels; Five Pixels.
Pen
Color
The color of lines for graphic elements, including placed text. Select the
desired row and click to display a color palette.
Brush
Type
The style of the fill in elements such as polygons, that have a fill. Select the
desired row and click to display a list of fill types. Choices are: Solid; Invisible;
Horizontal; Vertical; Diagonal Downward; Diagonal Upward; Cross; Diagonal
Cross.
Brush
Color
The color of the fill in elements such as polygons, that have a fill. Select the
desired row and click to display a color palette.
Font
The font name, active for placed text elements only. Double click to display a
list of fonts.
Multisim 7 Education User Guide
Capture - Advanced
Column
4-37
Schematic Capture - Advanced Functions
Column
Description
Font
Style
The font style, active for placed text elements only. Select the desired row and
click to display a list. Choices are: Regular; Italic; Bold; Bold Italic.
Font
Size
The font size, active for placed text elements only. Select the desired row and
click to display a list of sizes.
Note If objects are grouped using Edit/Group, their distinct names and properties will no
longer appear in the Name column. The name for any grouped object will appear as
“Group”.
4.4.4
Enter Text Dialog Box
The Enter Text dialog box is used to enter and format text and place it on the title block.
To enter text on a title block:
Capture - Advanced
1. Select Graphics/Text.
2. Type the desired text in the Enter Text field.
3. Change the formatting of the text as desired:
•
•
•
•
•
Font field—select desired font from the list or type in.
Font Style field—select desired style from the list.
Size field—select desired size from the list or type in.
Text Orientation box—select either horizontal or vertical orientation.
Automatic drop-down—optionally, select a new color from the pop-up that appears
when you click on the down-arrow.
4. Click OK, move the cursor to the desired location and click the mouse to place the text.
4-38
Electronics Workbench
Title Block Editor
4.4.5
Placing Fields
Fields are placeholders for text that appears in the title block on your circuit schematic.
Note The actual text that appears in these fields is entered in the Title Block dialog box,
which is accessed from Multisim’s main screen.
For a field’s text to appear in the title block in Multisim, you must first place the field for that
text in the title block using the Title Block Editor.
To place a field on the title block:
1. Select the desired field type from the Field menu (for example, Revision).
Or
Click on the Text Field button in the Draw Tools toolbar and select the desired field type
from the pop-up that displays (for example, Revision).
The Enter Title Block Attribute dialog box displays the code for the selected field in the
Title Block Attribute field. (Since we selected Revision, #REV appears).
Capture - Advanced
Note For a list of all field codes, see “4.4.5.1 Field Codes” on page 4-41.
2. Change the formatting of the text as desired:
•
•
•
•
•
Font field—select desired font from the list or type in.
Font Style field—select desired style from the list.
Size field—select desired size from the list or type in.
Text Orientation box—select either horizontal or vertical orientation.
Automatic drop-down—optionally, select a new color from the pop-up that appears
when you click on the down-arrow.
Multisim 7 Education User Guide
4-39
Schematic Capture - Advanced Functions
3. Click OK, move the cursor to the desired location and click the mouse to place the field.
Code for placed
Revision field.
All placed fields
appear in green
highlighting.
Placed text is not
highlighted.
4. After completing any other edits to the title block, select File/Exit and save the changes
when prompted. You are returned to the main Multisim screen, where the field code
(#REV) has been replaced by text. This text is set in the Revision field of the Title Block
dialog box, which is found in the main Multisim application. For details, see “3.10.3.1
Entering the Title Block Contents” on page 3-30.
Capture - Advanced
Field code has been
replaced by text.
Caution The width of a field as displayed in the Title Block Editor is not
the same as the actual text that is placed in that field using the
Title Block dialog box (see “3.10.3.1 Entering the Title Block
Contents” on page 3-30). Space used is also dependant on the
font size. If after placing the actual text in the title block using
the Title Block dialog box, you find that text overlaps, you must
either adjust the text, or return to the Title Block Editor and adjust
the positioning of the fields.
Note If text in the Title Block dialog box does not appear in your title block, it is because the
field corresponding to that text was not placed in the title block using the Title Block
Editor.
4-40
Electronics Workbench
Title Block Editor
4.4.5.1 Field Codes
The available field codes are described below:
Code
Title
#TITLE
Description
#DSCRPT
Designed By
#DESIGNED
Checked By
#CHECKED
Approved By
#APPROVED
Document
Number
#DOC_N
Date
#DATE
Current Sheet
Number
#SN
Total Sheet
Numbers
#TSN
Revision
#REV
Format
#FMT
Custom Field
1
#CUSTOM_1
Custom Field
2
#CUSTOM_2
Custom Field
3
#CUSTOM_3
Custom Field
4
#CUSTOM_4
Custom Field
5
#CUSTOM_5
Multisim 7 Education User Guide
Capture - Advanced
Field
4-41
Schematic Capture - Advanced Functions
4.5
Placing a Bus
Buses are a set of wires in your schematic that are used to connect one group of pins to
another group of pins, typically carrying several binary bits representing a digital word in
parallel.
Note This function is hidden when the simplified version option is selected. For details, see
“14.4.1.2 Simplified Version” on page 14-9.
To place a bus in your circuit:
1. Choose Place/Bus or click on the Place Bus tool button or right-click on the workspace and
select Place Bus from the pop-up that appears.
2. Click on the first point for the bus.
3. Click on the next point for the bus.
4. Continue to click on points until the bus is complete.
Capture - Advanced
5. Double-click to mark the ending point of the bus. The bus is drawn in the same color as set
for virtual components.
Caution Wires cannot be connected to diagonal buses. Be sure to
draw your bus with only vertical and/or horizontal lines.
6. Wire the bus into your circuit by drawing a wire to any location on the bus. (For best
results, connect the wire at right-angles to the bus). The Node Name dialog box appears:
4-42
Electronics Workbench
Placing a Bus
Tip If you wish to force all wires to the bus to run on parallel paths, you may wish to utilize
manual wiring for this step.
7. If necessary, change the name shown (this name is appended to the title of the bus to form
the net name and click OK.
For best results, position the bus so that
it is at right-angles to the pins to be
connected. Also, the bus should be long
enough to comfortably accomodate the
number of connections.
The 45 degree connection can be made
to point in either direction by adjusting
the mouse position when connecting the
wire to the bus.
To change the color of the bus, right-click on it and choose Color from the pop-up menu that
appears, select a new color in the Colors dialog box and click OK.
To change the RefDes of the bus (by default, it is given the RefDes “Bus”), double-click the
bus and change the RefDes in the dialog box that appears.
Capture - Advanced
To resize a bus:
1. Right-click on the bus and select Edit Symbol from the pop-up that appears.
2. Click on one of the handles that appear on the bus and drag it to the new size.
Note Remember to keep the bus either horizontal or vertical, otherwise any connections that
you have already made to the bus will be lost.
Multisim 7 Education User Guide
4-43
Schematic Capture - Advanced Functions
Note Once a wire has been connected to a bus, Multisim locks that bus in place and prevents
it from being moved on the workspace.
4.5.1
Connecting HB Connectors to a Bus
Capture - Advanced
If we have a bus named “Data” with two hb connectors named “1” and “2” connected to it in
HB_A, the nodes connecting the two connectors will be named “1” and “2” by default. This is
because the rules for naming nodes connected to connectors have precedence over the rules
for naming nodes connected to buses. Connectors 1 and 2 will be connected to pins 1 and 2
respectively on an IC contained in its own hierarchical block, HB_B.
Pins 1 and 2 on the IC are not connected to each other initially. If we go into HB_A and
rename the node for the wire connected to HB connector 2 to “1” to short pins 1 and 2 on
HB_A, it will still not work if we export it to a PCB layout package. HB_B’s pins 1 and 2 are
connected to “Node1” and “Node2” in the main circuit. During PCB export, the components’
pins in HB_B will be connected to 1 and 2 as well. The problem is that the bus, “data” is a
virtual component and so are the HB connectors in HB_A. They do not get exported. This
poses a problem if we want to use virtual wiring inside HB_A.
To get around this, simply rename the nodes that HB_B are connected to in the main circuit
and not in HB_A.
4-44
Electronics Workbench
Bus Vector Connect
4.5.2
Moving Connected Components
When a component is connected to a bus or wire and moved to a different location on the
workspace, the connections will auto-wire based on the settings in the Autowire box of the
Wiring tab of the Preferences dialog box.
In the example below, there are nine connections from the IC to a bus.
Since the Autowire on move checkbox is selected, and is set to autowire when a component
with less than 50 connections is moved, the IC in the following diagram will autowire when it
is moved.
Note Any bus that has a wire connected to it, is not allowed to be moved.
4.6
Bus Vector Connect
Note This function is hidden when the simplified version option is selected. For details, see
“14.4.1.2 Simplified Version” on page 14-9.
Multisim 7 Education User Guide
4-45
Capture - Advanced
If a group of components are selected for moving and that group contains a component with
more than the allowed number of pin connections for autowiring, then none of the links to any
of the moved components will be rerouted using autowiring. Links whose source and target
components are both being moved will retain their original routing configuration.
Schematic Capture - Advanced Functions
Along with the method described in “4.5 Placing a Bus” on page 4-42, you can also use the
Bus Vector Connect command. This is the preferred method for placing numerous
connections from a multi-pinned device, such as an IC, to a bus.
Note The following example details the connection of an IC to a bus. However, the Bus
Vector Connect functionality can be used to connect any multi-pin device to a bus.
To connect a device to a bus:
1. Place the component that you wish to connect to the bus on the workspace.
2. Place a bus on the workspace as described in “4.5 Placing a Bus” on page 4-42.
For best results, position the bus so that
it is at right-angles to the pins to be
connected. Also, the bus should be long
enough to comfortably accomodate the
number of connections.
Capture - Advanced
3. Click once on the component to select it and select Place/Bus Vector Connect to display the
Bus Vector Connect dialog box.
4-46
Electronics Workbench
Bus Vector Connect
4. Select the side of the component from which terminals should be connected to the bus
using either the Top, Left, Bottom or Right radio button. The Component terminals list is
populated based on your selection.
5. Highlight desired items in the Component terminals list and click on the right-arrow to
place them in the Selected terminals list.
Capture - Advanced
Order in which terminals will be
numbered (Net name sequence)
Terminals
from selected
component
Highlight terminal Click arrow
Item appears in this list
You can also highlight multiple items by holding down CTRL or SHIFT on your keyboard
and clicking to make your selections. Or, click and roll your mouse down the list to select
a series of terminals.
Note If you move an incorrect item, highlight it in the Selected terminals list and click on the
left-arrow to return it to the Component terminals list.
6. Repeat until all the terminals that you wish to connect to a specific bus have been mapped.
7. Complete the fields at the bottom of the Bus Vector Connect dialog box as follows. When
completed, these fields provide the information needed to assign the net names:
Multisim 7 Education User Guide
4-47
Schematic Capture - Advanced Functions
Capture - Advanced
• Node prefix—optionally, enter the prefix that you would like to have on each net name.
• Start index—enter the starting number for the sequence of the net names.
• Increment by—enter the spacing between each net name. For example, if “B” is
entered in Node prefix, “0” is in Start index and “2” is entered here, the first net name
assigned will be “B0”, the second will be “B2”, then “B4” and so on.
• Destination bus—select the desired bus from the drop-down list. More than one bus can
have the same name. Buses with the same name are equivalent electrically. Be aware
that buses with the same name cannot easily be distinguished from each other in the
since the name is the only item used for identification.
When completed, the dialog box will look something like the following example:
8. Click on OK. The following message displays.
4-48
Electronics Workbench
Bus Vector Connect
9. Click OK and then click on the segment of the bus where you wish to make the
connection. The connections to the bus are made as in the following example.
Destination bus
Node prefix
Start index
Incremented by 1
each time
(from Increment by field)
Note If you attempt to connect to a segment of a bus that is too small for the number of
wires, the following displays:
Multisim 7 Education User Guide
4-49
Capture - Advanced
Click OK. You are returned to the Bus Vector Connect dialog box. Repeat the above step to
place the connections in a larger section of the bus.
Schematic Capture - Advanced Functions
4.7
Virtual Wiring
To make a virtual connection between components (Professional and Power Professional
users only), modify the components’ node number to give the components the same node
numbers.
To modify a node number:
1. Double-click on the wire. The Node dialog box appears:
Node name that appears on
the circuit window.
Capture - Advanced
2. Enter the desired settings.
3. To confirm your settings, click OK. To cancel them, click Cancel.
Note You should exercise caution when changing node names, as they are critical to your
circuit’s connectivity as understood by simulation or PCB layout.
4. Multisim prompts you to confirm that you want this duplication. Click Yes. Multisim
creates a virtual connection between the pins with the same node number.
4.8
Electrical Rules Checking
Note This function is hidden when the simplified version option is selected. For details, see
“14.4.1.2 Simplified Version” on page 14-9.
Once you have wired your circuit, you can check the connections for correctness based on the
rules set up in the Options window. For details on setting up the electrical rules, see “2.4.9
Rule Check Tab” on page 2-48.
Note Electrical Rules Checking does not function with circuits created with previous
versions of Multisim.
4-50
Electronics Workbench
Electrical Rules Checking
To run the electrical rules check:
1. Select Tools/Electrical Rules Checking or click on the Electrical Rules Checking button on
the Standard toolbar.
If there are any errors, they will display in a dialog box similar to the following:
Total number of
pins that were
checked.
Total warnings
issued.
Total error
messages
issued.
Details of errors
and warnings
appear in this
area.
2. Use the buttons detailed below as required.
CloseWindow
Send to a printer
Print preview
To MS Excel App.
• Save to a Text File—click to save the data in the dialog box to a text file. A standard
Windows save dialog box appears. Choose the desired filepath and click Save.
• Send to a Printer—click to display a standard Windows print dialog box. Choose the
desired print options and click OK.
• Print Preview—click to display a Print Preview dialog box.
• To MS Excel App—click to open a Microsoft® Excel spreadsheet with the data from the
dialog box displayed. (You must have Excel installed to use this function).
3. Click the Close Window button to return to the main screen.
Multisim 7 Education User Guide
4-51
Capture - Advanced
Save to a text file
Schematic Capture - Advanced Functions
4.9
Project Management
Multisim’s project management allows you to group together circuit files for fast retrieval. If
a user has opened a circuit file from a project and another user attempts to open the same file,
that user is told that the file is in use and can only open it in read-only form. Individual users
can also choose to open any circuit file as read-only, to avoid potential conflicts with other
users.
Note A project must be set up when designing circuits with hierarchical structures or
multiple pages. For details on these, see “4.11 Hierarchical Design” on page 4-60 and
“4.12 Flat Multi-sheet Design” on page 4-63.
4.9.1
Setting up Projects
Note This function is hidden when the simplified version option is selected. For details, see
“14.4.1.2 Simplified Version” on page 14-9.
To create a project for circuit files:
Capture - Advanced
1. Choose File/New Project. The New Project dialog box appears:
2. Specify the name for your project, the folder where the project files are to be stored, and
the folder where backups of the project file are to be placed. If the folders do not already
exist, they will be created. Click the button next to the location fields to browse for the
desired location.
4-52
Electronics Workbench
Project Management
3. To save your project, click OK. To cancel, click Cancel. A project browser appears on your
screen:
To add circuit files to the project:
1. Right-click on the Schematic folder in the project browser. From the pop-up menu that
appears, choose Add file.
2. A standard file selector window appears. Navigate to the location of the circuit file you
want included in the project, select it and click Open.
3. The file is added to the project and its name appears in the project browser.
Capture - Advanced
Note A circuit file can be part of more than one project.
• Schematic folder — for circuits drawn as schematics in Multisim or Multicap. May be
mutiple schematics as part of one project.
• PCB folder — for circuits laid out in Ultiboard and logically are the PCBs matching
the schematic of the project.
• Documents folder — for documents you wish to collect for the project. For example,
MS Word description of project, Excel spreadsheet of costs, etc.
• Reports folder — for reports generated by Multisim, for example, Bill of Materials,
Netlist Report, etc.
Multisim 7 Education User Guide
4-53
Schematic Capture - Advanced Functions
To add PCB, document or report files to a project, right-click on the folder for the desired type
of file, for example, PCB and select Add file. In the file browser that appears, navigate to the
desired file and click Open.
To remove a file from a project, right-click on the file and choose Remove.
To save a project, choose File/Save Project.
To close the project, choose File/Close Project. Closed projects can be accessed quickly by
choosing File/Recent Projects and choosing from the displayed list.
4.9.2
Working with Projects
To open a file within a project:
1. Right-click on the circuit file name in the project browser.
2. From the pop-up menu that appears, choose either Open or Open as Read-Only. If the file is
already open by another user, the Open command will not be available. If you open the file
as read-only, you will not be able to save your changes to that file.
Or
Capture - Advanced
1. Double-click on a circuit file in the project browser. If the file is not in use by another user,
it will open. If it is in use, you are prompted to open it as read-only.
Note Files in use by another user are displayed with a different color in the project browser
than files which are not in use.
To open a project:
1. Choose File/Open Project. A standard Windows file browser appears.
2. If necessary, navigate to the correct folder and open the project file (with a .mp7
extension).
Or
1. Choose File/Recent Projects and select the project from the list that appears.
2. Once the project is open, the project browser shows a list of all the files within that
project.
Note This function is hidden when the simplified version option is selected. For details, see
“14.4.1.2 Simplified Version” on page 14-9.
4-54
Electronics Workbench
Project Management
4.9.3
Working with Files Contained in Projects
You can lock, unlock, see summary information about any file in a project and set the file as
the root using the pop-up menu.
To lock the file, preventing anyone else from opening it, right-click on the file name in the
project browser and choose Lock File from the pop-up menu that appears.
To unlock a file, freeing it for use by someone else, right-click on the file name in the project
browser and choose Unlock File from the pop-up menu that appears.
To set a file as the root (main file) in a project, right-click on the file name in the project
browser and choose Set Root from the pop-up that appears. The file appears in the Hierarchy
View tab.
A message box similar to the following appears:
After adding a flat page or a hierarchical block to your project, you can update the information
in the project view.
To update circuit information:
1. Click on the Hierarchy View tab and right-click on the root file.
Multisim 7 Education User Guide
4-55
Capture - Advanced
To see information on a file in a project, right-click on the file name in the project browser and
choose Properties from the pop-up menu that appears.
Schematic Capture - Advanced Functions
2. Select Update hierarchy from the pop-up that appears.
FP—indicates a flat page connection to a file. For details, see “4.12 Flat Multi-sheet
Design” on page 4-63.
Caution Renaming multi-page files will cause the renamed pages to
be deleted from the main design file in the Multisim project.
HB—indicates that the circuit is a hierarchical block of the main (root) circuit. For details,
see “4.11 Hierarchical Design” on page 4-60.
Capture - Advanced
SB—indicates that the circuit is a subcircuit of the main (root) circuit. (It is not necessary
to create a project for circuits that contain subcircuits). For details, see “4.10 Subcircuits”
on page 4-56.
Note For simplicity, the above shows a hierarchy where a flat page, hierarchical block and
subcircuit are all attached directly to the main (root) file. In reality, you may wish to
attach different types of files to files other than the root file. For example, you may
wish to connect a subcircuit to the flat page. In this case, the Hierarchy View for the
above example would show a subcircuit (SB) attached to the HB file.
4.10
Subcircuits
4.10.1 Subcircuits vs. Hierarchical Blocks
Hierarchical blocks and subcircuits are used to organize functionally related parts of a design
into manageable pieces and support hierarchical designs. They are quite similar except that
subcircuits are saved with the original circuit and hierarchical blocks are individual circuit
files that are referenced from a main file as explained below. The connection method is the
same for both using the HB/SB Connector. Subcircuits are generally used with simpler
designs while hierarchical blocks are for more complex designs.
4-56
Electronics Workbench
Subcircuits
If you are using hierarchical blocks, you must set up a project. If you are using sub-circuits, a
project is not necessary. For details, see “4.9.1 Setting up Projects” on page 4-52.
When using hierarchical blocks, the “block” remains a separate schematic file which can be
edited. The connection between a block and the circuit in which it is placed is an active link.
That is, if you place the contents of circuit A as a block of circuit B, you can open circuit A
separately, make any changes necessary, and those changes are automatically reflected in
circuit B and in any other circuits that use circuit A.
Multisim’s hierarchical functionality allows you to build a hierarchy of inter-connected
circuits, increasing the reusability of your circuit designs and ensuring consistency across a
group of designers. For example, you might build a library of commonly used circuits, stored
in a central location. Those circuits could in turn be contained in other, more complex circuits,
which could be used to create yet another level of circuit design. Since the interconnected
circuits are linked together, and updated automatically, you can ensure that refinements made
to one circuit are carried out in all related circuits as well. This lets you, for example, divide a
complex project into smaller, interconnected circuits for completion by individual team
members. For details on hierarchical blocks, see “4.11 Hierarchical Design” on page 4-60.
Subcircuits become part of the circuit file in which they are embedded. A subcircuit can be
modified, and its changes will affect the circuit in which it is embedded, but you must open
the subcircuit from within the circuit in which it is embedded. You cannot open the subcircuit
directly and you can’t use it as part of another circuit’s hierarchy. When you save the file, the
subcircuit is saved with it.
To make it possible to wire a subcircuit into your circuit, you must add HB/SB connectors to
the circuit which will be the subcircuit. These appear on the subcircuit’s icon when the
subcircuit is embedded in a circuit, so you can see where to add the connecting wires.
Note This function is hidden when the simplified version option is selected. For details, see
“14.4.1.2 Simplified Version” on page 14-9.
To add an input/output node to a circuit:
1. Choose Place/HB/SB Connector. The cursor changes to indicate a node is ready to be
placed.
2. Click at the location where you want the HB/SB connector placed.
Multisim 7 Education User Guide
4-57
Capture - Advanced
4.10.2 Setting up a Circuit for Use as a Subcircuit
Schematic Capture - Advanced Functions
3. The connecting node is placed on your circuit window. You can wire it into your circuit as
with any other components.
The connecting node is wired
into the circuit.
4. To use this circuit as a subcircuit, proceed to “4.10.3 Adding Subcircuits to a Circuit” on
page 4-58.
4.10.3 Adding Subcircuits to a Circuit
To add a subcircuit to a circuit:
Capture - Advanced
1. Copy or cut the desired circuit file or portion of a circuit file to the clipboard. This
example uses the following subcircuit.
2. Choose Place/Subcircuit. The Subcircuit Name dialog box appears.
3. Enter the name you wish to use for the subcircuit, for example, “PowerSupply”. Your
cursor changes to a “ghost” image of the subcircuit indicating that the subcircuit is ready
to be placed.
4-58
Electronics Workbench
Subcircuits
4. Click on the location in the circuit where you want the subcircuit placed (you can move it
later, if necessary).
5. The subcircuit appears in the desired location on the circuit window as an icon with the
subcircuit name inside it.
The subcircuit name appears with your other components in the In Use List. The subcircuit
icon can be manipulated as with any other components. For example, you can right-click
on the icon and rotate it or set its color. You can also connect wires from the original
circuit to any appropriate location in the subcircuit (that is, where input/output
connections were placed in the subcircuit), as shown in “4.10.2 Setting up a Circuit for
Use as a Subcircuit” on page 4-57.
6. Wire the subcircuit into the circuit.
Capture - Advanced
To edit a subcircuit:
1. Double-click on the subcircuit icon in the main circuit window that contains the
subcircuit. The Hierarchical Block/Subcircuit dialog box appears.
2. Click Edit Subcircuit. The subcircuit appears in its own window, where you can edit it as
you would any other circuit.
Note For educational purposes, you can “lock” a subcircuit to make it unavailable to
students for viewing or editing. See “14.4.2 Setting Circuit Restrictions” on
page 14-11.
Multisim 7 Education User Guide
4-59
Schematic Capture - Advanced Functions
4.10.4 Replacing Components with a Subcircuit
To replace component(s) with a subcircuit:
1. On the workspace, select the section of the circuit (components and wiring) that you want
to replace by clicking and rolling the mouse to select an area.
2. Click Place/Replace by Subcircuit. The Subcircuit Name dialog box appears.
3. Enter the name you wish to use for the subcircuit and click OK. The component is
removed from your circuit and your cursor changes to a ghost image of the subcircuit
indicating a subcircuit (created from the selected component) is ready to be placed.
4. Click on the location in the circuit where you want the subcircuit placed (you can move it
later, if necessary). The subcircuit appears in the desired location on the circuit window as
an icon with the subcircuit name inside it.
To copy a sub-circuit from a diagram and paste it into a new workspace:
1. Copy the symbol and paste it onto the new workspace.
2. Double-click on the symbol in the new workspace. It is currently empty.
3. Return to the original diagram, double-click on the symbol and copy the contents of the
sub-circuit.
Capture - Advanced
4. Return to the new workspace and paste the contents into the open sub-circuit.
4.11
Hierarchical Design
4.11.1 About Hierarchical Design
Multisim allows you to build a hierarchy of inter-connecting circuits, increasing the
reusability of your circuit designs and ensuring consistency among a group of designers.
Unlike the subcircuits described in “4.10 Subcircuits” on page 4-56, the circuits set up this
way are linked together so that changes are reflected in all associated circuit files. For
example, you might build a library of commonly used circuits, stored in a central location.
Those circuits could be contained in other circuits, which could, in turn, be used to create yet
another level of circuit design. Since Multisim allows the interconnected circuits to be linked
together, therefore updating automatically, you can ensure that refinements made to one
circuit are carried out in all related circuits as well. In this way complex projects can be
4-60
Electronics Workbench
Hierarchical Design
divided up into smaller interconnected circuits, each of which is dealt with individually, and
all circuits are always updated automatically.
4.11.2 Setting up and Using Hierarchical Design
Before setting up hierarchical design, you must create a project for your files. For details, see
“4.9.1 Setting up Projects” on page 4-52.
Note This function is hidden when the simplified version option is selected. For details, see
“14.4.1.2 Simplified Version” on page 14-9.
To set up a circuit for use in hierarchical design, add HB/SB connectors at the desired
locations in the circuit, as described in “4.10.2 Setting up a Circuit for Use as a Subcircuit” on
page 4-57.
To link a circuit to another:
1. Open the circuit to which you want another circuit linked.
2. Choose Place/Hierarchical Block. A standard Windows file browser appears.
Multisim 7 Education User Guide
4-61
Capture - Advanced
Caution If you change the location of individual circuits after linking
them, the linked circuits will not be automatically updated
when refinements are made.
Schematic Capture - Advanced Functions
3. Locate the circuit file you want linked to the current circuit as a subcircuit and click Open.
A “ghost” image of the circuit appears.
4. Click where you want the subcircuit placed.
5. Wire the subcircuit it into the schematic.
Note When placing a hierarchical block, you are prompted for a Multisim 7 (.ms7)
filename. If you select a non-Multisim 7 file, such as a Multisim 2001 (.msm) file, the
message “Invalid or old file format” appears and the action is cancelled. If you really
wish to use a .msm file, you must open it using the File/Open command which will
convert it to Multisim 7 format. Save the file with the same name, but with the .ms7
extension. You can now select this new file when placing a hierarchical block.
To edit the subcircuit, either open it as usual or double-click on the subcircuit’s icon and, from
the dialog box that appears, click Edit Subcircuit. When you save your changes, they are
immediately reflected in any other circuits that are linked to this subcircuit.
4.11.3 Creating a New Hierarchical Block
Note This function is hidden when the simplified version option is selected. For details, see
“14.4.1.2 Simplified Version” on page 14-9.
Capture - Advanced
To create a new hierarchical block:
1. From the circuit where you wish to create the hierachical block, select Place/Create New
Hierarchical Block.
2. Complete the information and click OK. A “ghost” image of the new hierarchical block
appears. Click where you want the hierarchical block to appear.
3. Double-click on the new hierarchical block and select Edit Subcircuit from the
Hierarchical Block/Subcircuit dialog box that displays. A circuit window that contains only
the input and output pins displays.
Note If you elect to place and wire components in the new hierarchical block at a later time,
you must save the hierarchical block at this point, otherwise, it will be lost when you
close the main circuit.
4-62
Electronics Workbench
Flat Multi-sheet Design
4. Place and wire components as desired in the new hierarchical block.
5. Save the circuit.
Note If you move or re-name a hierarchical block relative to the main circuit, Multisim will
not be able to find it. A dialog box will display asking you to provide the new location
for the hierarchical block.
4.12
Flat Multi-sheet Design
In many instances circuit designs are too large to fit all components on a single sheet or for
logical reasons it’s easier to think of a circuit design if it is broken up. In this case, you can use
Multisim’s Flat Multi-sheet Design feature. This allows you to place off-page connectors
between different sections of your circuit.
Note This function is hidden when the simplified version option is selected. For details, see
“14.4.1.2 Simplified Version” on page 14-9.
You must set up a project to use this feature. For details, see “4.9 Project Management” on
page 4-52.
To add another sheet to a circuit:
1. Select Place/Multi-Page. The Page Name dialog box displays.
3. Place components and wire the circuit as desired.
4. Select Place/Off Page Connector. A “ghost” image of an off-page connector displays
attached to your mouse pointer.
5. Drag the “ghost” image to the desired location and click to place the connector. Repeat for
any other required off-page connectors.
6. Wire the off-page connectors into the circuit.
7. Save the file and return to the main circuit window.
8. Select Place/Off Page Connector. A “ghost” image of an off-page connector displays
attached to your mouse pointer.
9. Drag the “ghost” image to the desired location and click to place the connector. Repeat for
any other required off-page connectors.
10.Wire the off-page connectors into the main circuit.
Caution To achieve a connection between a point in the main circuit
and a point in another page, the name of the off-page
connector in the main circuit must be the same as in the
Multisim 7 Education User Guide
4-63
Capture - Advanced
2. Enter the desired name and click OK. A blank circuit appears with the name that you
entered above.
Schematic Capture - Advanced Functions
other page. For example, “OffPage1” in the main circuit,
will be connected to “OffPage1” in the other (flat) page.
4.12.1 Delete Multi-page Dialog Box
To delete a page from a multi-page circuit file.
1. Select Edit/Delete Multi-Page.
Capture - Advanced
2. Highlight the page that you wish to delete and click OK.
4-64
Electronics Workbench
Chapter
5
Components
This chapter introduces you to the underlying structure and organization of the Multisim 7
component database. It also explains how to access the database for parts and how to search
the database for information.
Some of the features described in this chapter may not be available in your edition of
Multisim 7. See “1.4 Multisim 7 Features Summary” on page 1-3 for a description of the
features available in your edition.
The following are described in this chapter.
Page No.
Structure of the Component Database
Database Levels
Classification of Components in the Database
5-2
5-2
5-3
Locating Components in the Database
Browsing for Components
Searching for Components
5-3
5-3
5-3
Using EDAparts.com
Locating and Downloading Components
Updating your Multisim Master Database
Finding, Buying and Requesting Quotes for Parts
5-6
5-6
5-10
5-12
Types of Information Stored for Components
Pre-Defined Fields
User Fields
5-12
5-12
5-13
Component Nominal Values and Tolerances
5-13
Managing the Database
Managing Families
Modifying User Field Titles
Removing Components
Copying Components
Editing Components
5-14
5-16
5-17
5-18
5-19
5-19
Multisim 7 Education User Guide
Components
Subject
5-1
Components
5.1
Subject
Page No.
Convert V6 Database
5-19
Structure of the Component Database
The Multisim 7 component database is designed to hold the information necessary to
precisely describe any component. It contains all the details needed for schematic capture
(symbols), simulation (models), and PCB layout (footprints), as well as other electrical
information. The power of the Multisim database comes from its structure: multiple levels,
well-organized component groupings, and detailed information fields.
5.1.1
Database Levels
Components are stored in three different database levels:
•
the “Multisim Master” database stores the components as originally designed by
Electronics Workbench and shipped with Multisim; these remain the same and cannot be
edited to ensure integrity of information.
• the “Corporate Library” database stores components selected and, possibly, modified or
created by an individual user or institution; these remain available to any other selected
users.
• the “User” database stores components modified, imported or created by you; these are
available only to you.
The “User” and “Corporate Library” databases are is empty when you first use Multisim. You
can use the “User” database to store frequently used components, components you create or
components that you import through Edaparts.com (as described in “5.3 Using
EDAparts.com” on page 5-6) or create using Component editing (which is described in the
following chapter).
Components
The “Corporate Library” database is primarily intended for companies (or individuals) who
work on projects where components with specific attributes are shared within a group or
project. It can be set up by your company, or, if you wish, by Electronics Workbench. Contact
us for more information about this service.
If you modify a component, thereby creating your own edition, you must store it in either the
“User” or “Corporate Library” database. You cannot modify the “Multisim Master” database
(except as described in “5.3.2 Updating your Multisim Master Database” on page 5-10).
You can build a circuit that contains components from any or all of the available databases.
5-2
Electronics Workbench
Locating Components in the Database
5.1.2
Classification of Components in the Database
Multisim divides components into logical groups. Each group contains families of related
components. The groups are listed below:
•
•
•
•
•
•
•
•
•
•
•
•
•
5.2
Sources
Basic
Diodes
Transistors
Analog
TTL
CMOS
Misc Digital
Mixed
Indicators
Misc
RF (for users with RF module)
Electro-mechanical
Locating Components in the Database
You can locate components in a specific component family within a specific database by
either browsing through the available data, which is the more common method, or by
searching for a component that meets specific criteria. These functions are described in this
section.
5.2.1
Browsing for Components
5.2.2
Searching for Components
Multisim comes with a powerful search engine to help you quickly locate components if you
know some information about the type of component you need. Multisim searches its
Multisim 7 Education User Guide
5-3
Components
When you are placing a component, the Browser dialog box that appears lets you browse for
components anywhere in the Multisim database. For details, see “3.5.1 Using the place
component browser” on page 3-7.
Components
database for components that meet your criteria and presents them to you, enabling you to
choose the component that most suits the needs of your application from the list of candidates.
To perform a standard search of the database:
1. Select Place/Component to display the Select a Component browser.
2. Click Search. The Search Component dialog box appears:
3. Optionally, click More>> to display additional search options.
4. In the desired fields, enter your search criteria (you must enter at least one item). Enter
alphanumeric characters, that is, text and/or numbers. Case is not considered and you can
use the “*” wildcard to search on partial strings.
For example, in the Footprint field:
Components
• “CASE646-06” finds only the exact string “CASE646-06”
• “*06” finds any string ending with “06”
• “CASE*” finds any string starting with “CASE”
5. Click Search. When the search is complete, the Search Results dialog box appears.
Tip The more specific your search criteria, the smaller the number of matching components.
To select a component from the search results:
When the search is complete, the Search Component Result dialog box appears, displaying
information about the first component that matched your criteria. The Component list contains
5-4
Electronics Workbench
Locating Components in the Database
a list of all the components that matched your criteria. For example, using the search example
above, the results look like this:
Number of
components that
matched the
search criteria.
List of components
that matched the
search criteria.
Details of the
component
selected from
the list.
From the Component list, select the component you are interested in. To view information
about any component found by the search, simply choose it from the list and the display fields
change accordingly.
6. To place the selected component, click OK. You return to the circuit window, where you
can place the component by clicking the desired location on the dialog box.
You can refine your search if your initial attempt yielded a large number of items.
To refine your search:
1. Click Refine Search.
Components
2. Enter desired parameters and click Search.
Multisim 7 Education User Guide
5-5
Components
5.3
Using EDAparts.com
Note This function is hidden when the simplified version option is selected. For details, see
“14.4.1.2 Simplified Version” on page 14-9.
Edaparts.com from Electronics Workbench allows you to:
•
•
5.3.1
search for components to download into your Multisim User database
update your Multisim Master database with new components created specifically for your
edition of Multisim
Locating and Downloading Components
The following procedure explains how to launch the website from Multisim and then locate
and download components. There are also instructions on the website to assist you.
5.3.1.1 Locating Components
To locate and download components:
Note Components downloaded from Edaparts.com do not have simulation models and may
not have footprint information. To simulate these components, you must add model
information using Component Editing. Footprint information can also be added using
Component Editing. For details about adding model and footprint information see “6.6
Editing a Component’s Model” on page 6-38 and “6.8 Editing a Component’s
Footprint” on page 6-46.
Note The PartMiner website is not controlled by Electronics Workbench and may be subject
to change. The following documents the site’s functionality at the date of this guide’s
publication.
1. Click the Edaparts.com button or choose, Tools/EDAparts.com. Your default Internet
browser opens and loads the Edaparts.com website.
Components
2. Click PartMiner.com.
Click here
The PartMiner website displays in your browser.
5-6
Electronics Workbench
Using EDAparts.com
3. If this is your first time using this website, register by following the on-screen prompts.
4. Log in using the dialog provided. The following screen displays.
5. Click Research to search for downloadable components.
6. Enter the search information in the Search by fields.
Components
7. Click Search. The search results are displayed.
• If your search criteria result in multiple categories of components, the categories are
Multisim 7 Education User Guide
5-7
Components
listed with a folder icon to the left of the category.
Click to display
component list
• If your search criteria result in individual components, the components are listed.
Click to display
component
information
Click to display data sheet
• If your search criteria yield no results, click the Back button on your browser and try
again.
8. If available, you may optionally click the datasheet icon to view a PDF of the component’s
datasheet.
Components
9. Click the manufacturer’s part number (Mfr. P/N) of the desired component. More details
about the component appear.
5-8
Electronics Workbench
Using EDAparts.com
5.3.1.2 Downloading Components Using Edaparts.com
After you have selected a component using the procedure above, you can download that
component.
1. Click on Download.
Click to download
the component
A Windows download dialog box similar to the following appears.
2. Click Save. In the Windows Save As dialog box that appears, navigate to the desired folder,
for example, the Desktop, and click Save. The component information is saved as a file,
for example, “pkg_all_2N4002.mxml”.
3. Double-click on the saved file (e.g., “pkg_all_2N4002.mxml”). The Eda Data Processing
dialog box appears.
Components
Select to place the
component on the active
Multisim workspace and
save it in the Miscellaneous
group of the User database.
Opens the View Log that
shows the download status
and component data.
4. Select from the following options:
• To place the component on the active Multisim workspace and save it in the
Multisim 7 Education User Guide
5-9
Components
Miscellaneous group of the User database, select Place component on Workspace.
• To save the part to the Miscellaneous Parts Bin of the User database, click OK.
• To view the download status of the component being saved, click View Log.
The Eda Data Processing Log dialog box appears as shown below.
Indicates if the component has a
footprint.
Part information loaded with
the component.
Indicates if the component has
a symbol.
Indicates the method used to
create the symbol being loaded.
There are two possible methods:
“Pin Table” (Pinout information)
and “Part Type” (MSM
understands the type of part).
Processing information
Note A component is not saved if it does not have pin-out information or a package type.
Components
5.3.2
Updating your Multisim Master Database
This procedure explains how to update your Multisim Master database with new components
that have been created specifically for your edition of Multisim.
To update your Multisim Master database using Edaparts.com:
1. Click the Edaparts.com button or choose, Tools/EDAparts.com. Your default Internet
browser opens, loaded with the Edaparts.com website.
5-10
Electronics Workbench
Using EDAparts.com
2. Click on Multisim Database Update in the Multisim Free Updates area.
3. Click on the link to the desired update.
4. Click on the link to the update for your version of Multisim. For example:
Click on the link beside your
Multisim version.
For example, Power Professional.
The Windows File Download dialog box appears.
Components
5. Click on Open. Your Multisim program opens, displaying the Data Merge dialog box and
begins to update your database. When the update is completed, the Data Merge dialog box
displays “done” and the dialog box closes.
Multisim 7 Education User Guide
5-11
Components
5.3.3
Finding, Buying and Requesting Quotes for Parts
You can use the Edaparts.com web site to search suppliers’ Internet sites for specific parts and
requesting quotes for parts from suppliers. For more information about using these functions,
see the instructions under the Find, Buy & Sell and PartMiner Quote sections of the
Edaparts.com website.
5.4
Types of Information Stored for
Components
The Multisim databases store information about components in pre-defined fields (that is,
fields that are pre-filled in Multisim) and user fields (that is, fields you can use to capture
information that you want to record about a component). Both types of information appear in
the Browser and Search dialog boxes.
Multisim also offers a detailed report of information about components, their models, and
their packages. See “12.2 Component Detail Report” on page 12-5 for details.
5.4.1
Pre-Defined Fields
For each component, the following information is stored in the “Multisim Master” database:
•
•
general information
common parameters.
5.4.1.1 General Information
Components
The following fields appear on the Select a Component browser:
5-12
Field
Description
Example
Database
Name of Multisim database in which
the component is stored.
Multisim Master
Group
Name of the group to which the
component belongs.
TTL
Family
Name of family to which the
component belongs.
74S
Component
Name of the individual component.
74S00D
Electronics Workbench
Component Nominal Values and Tolerances
5.4.2
Field
Description
Example
Symbol
Symbol used (either ANSI or DIN) to
represent the component during
schematic capture.
Function
Describes the component.
QUAD 2-INPUT NAND
Model Manuf.\ID
Name of the company that
manufactures the component and the
component’s ID.
Texas Instruments\74S00
Footprint Manuf.\
Type
Footprint for the component (real
components only) and the package
type. Used in Ultiboard or other
vendors’ PCB layout products.
DO14
User Fields
In addition to the fields of data that are pre-defined and filled with information by Electronics
Workbench before Multisim is shipped, you can also create your own fields of data to be
stored about components. For details on setting up and entering data into user fields, see “6.10
Editing User Fields” on page 6-51.
5.5
Component Nominal Values and Tolerances
Note This analysis is hidden when the simplified version option is selected. For details, see
“14.4.1.2 Simplified Version” on page 14-9.
Multisim uses nominal values for each component in simulation.
Multisim 7 Education User Guide
5-13
Components
When you want to observe circuit behavior that is more typical of real world results, you can
choose to use tolerances instead. The components in this case randomly introduce variances to
simulate the performance of actual physical components. Tolerance settings affect simulation
results. For example, a 1 kohm resistor with a 10% variance could vary +100 ohms.
Components
To set the tolerances to be used for components:
1. Choose Simulate/Global Component Tolerances. If you have undeclared tolerances, you see
a dialog box that allows you to set a percentage to be applied to undeclared tolerances in
the circuit for each type of eligible component in the circuit. For example:
Note Only those components that exist in the active circuit can have values assigned to them
in this dialog box. If a component is not in the active circuit, its corresponding field is
disabled (greyed-out).
2. Enter the desired variances.
3. To cancel your changes, click Cancel. To save them, click OK. The simulation will now
use random values as specified.
5.6
Managing the Database
Components
Note This function is hidden when the simplified version option is selected. For details, see
“14.4.1.2 Simplified Version” on page 14-9.
The Database Management dialog box lets you:
•
•
•
5-14
add and remove component families from the User or Corporate Library database. You
cannot add or remove families in the Multisim Master database.
set up or modify user field titles for any database
add or change component toolbar button symbols for component families in the User or
Corporate Library databases.
Electronics Workbench
Managing the Database
To invoke the Database Management dialog box:
1. Click the Database Management button on the Standard Toolbar.
or
Choose Tools/Database Management.
The Database Management dialog box appears.
Components
Multisim 7 Education User Guide
5-15
Components
5.6.1
Managing Families
To add a component family to the User or Corporate Library database:
1. In the Database Family Tree area, choose the database in which you want to work.
2. Click Add Family. The New Family Name dialog box displays.
3. Enter the required information and click OK. You return to the Database Management
dialog box.
4. A default icon of the group is automatically assigned to the new family. To change it,
follow the procedure below.
5. Your new family appears in the associated component family (group). For example, a new
Sample family will appear in the Analog Group of the library you selected.
To load a component toolbar button:
1. With the desired component family selected, click Load. You are prompted to navigate to
the desired toolbar button file.
2. Select the desired toolbar button file and click Open.
3. The new toolbar button will be displayed on the Database Management dialog box in the
Family area and in the Family Tree area under the group where the family was added.
To edit the default family name button:
1. With the desired component family selected, click Edit.
Components
2. Your paint program is launched and the bitmap file of the button opened.
3. Edit the bitmap file to your requirements and then save and close the paint program.
4. The revised button will appear as the family name button.
5. You can edit both the ANSI and DIN buttons by selecting the ANSI or DIN selector in the
Family area of the Database Manager
5-16
Electronics Workbench
Managing the Database
To delete a component family from the User or Corporate Library database.
1. In the Family list, choose the Component Family from which you want to delete a
component family.
2. Click Delete Family. You are prompted to confirm your deletion.
3. The Component Family is automatically removed.
To delete empty families from the User or Corporate Library database:
1. Click Delete Empty Families. You are prompted to confirm your command to delete all
empty family folders.
2. To proceed click Yes. All empty family folders will be deleted from the Family list for the
selected database.
5.6.2
Modifying User Field Titles
To modify User Field Titles:
1. Click the User Field Titles Tab. The User Field Titles dialog box appears.
There are 20 User
Fields that can be
entered to provide
User Specific
information about the
component
Components
2. Enter the desired information in the Title fields.
3. Click Save.
Note Modifying user field titles changes the titles for all databases, not only the selected
database. User field titles can be changed again at any time.
Multisim 7 Education User Guide
5-17
Components
5.6.3
Removing Components
To delete an existing component from a database:
1. Click the Database Management button on the Standard toolbar.
or
Choose Tools/Database Management.
2. Select the Component Tab
3. From the Family Tree column, choose the database containing the component you want to
remove (“Corporate Library” and “User” only).
Note You cannot delete a component from the Multisim Master database.
Components
4. Click the group that contains the component you wish to delete, for example, Analog. The
component tree expands.
5. From the expanded list, click the family that contains the component you wish to delete.
6. In the Component List column, click the component to be deleted.
7. To continue, click Delete. You are prompted to confirm the deletion. Click Yes
5-18
Electronics Workbench
Convert V6 Database
5.6.4
Copying Components
To copy an existing component:
1. Click the Database Management button on the Standard toolbar.
or
Choose Tools/Database Management.
2. In the Component tab, navigate through the Family Tree and Component List to the desired
component and click Copy. The following dialog box displays.
3. Select the component database and component family that you want to copy the
component to and click OK. You are returned to the Component List in the Database
Management dialog box.
4. When you are finished copying components, click Close.
5.6.5
Editing Components
Components
The editing of components is discussed in detail in Chapter 6, “Component Editing”.
5.7
Convert V6 Database
Note This function is hidden when the simplified version option is selected. For details, see
“14.4.1.2 Simplified Version” on page 14-9.
Multisim 7 Education User Guide
5-19
Components
If you are a user of Multisim 2001, your User and Corporate Library component databases
must be converted to Multisim 7 format if you wish to use those components in Multisim 7.
The option to do this is offered during the installation process. For details, refer to the Getting
Started and Tutorial Guide that is included with your Multisim 7 package.
If you did not update your user and corporate component databases during installation, you
can do it by following the procedure below.
Note The option to convert the Multisim Master database is not available, as a new master
database is loaded when you install Multisim 7.
To update your V6 (Multisim 2001) databases to Multisim 7:
1. Select Tools/Convert V6 Database. The following dialog box appears.
2. Click on Select Source Database Names. The Select a Component Database Name dialog box
displays.
3. Select the type of database that you wish to convert in the Files of type drop-down list:
Components
• User (usercomp*.usr)—user database.
• Corporate (cpcomp.prj)—corporate database.
4. Highlight the desired database file (the one you wish to convert) and click Open. You are
returned to the Convert Database dialog box.
5-20
Electronics Workbench
Convert V6 Database
5. Click Start. The following dialog box displays.
6. Select the desired option and click OK. The database is converted.
• Auto-Rename... — Import and automatically rename the duplicate components.
• Overwrite... — Replace the Multisim 2001 components with Multisim 2001 components.
• Ignore... — Do not import Multisim 2001 components with duplicate names.
7. Click Close to close the Database Convert dialog box.
Components
Multisim 7 Education User Guide
5-21
Components
Components
5-22
Electronics Workbench
Chapter
6
Component Editing
This chapter explains how to create, edit, copy, or delete a component, and how to manage the
Multisim 7 component database. It also explains how to load into the Multisim 7 database any
models that you may have developed, obtained or purchased, and how to create simulation
models using Multisim’s Model Makers or code modeling.
Some of the features described in this chapter may not be available in your edition of
Multisim 7. See “1.4 Multisim 7 Features Summary” on page 1-3 for a description of the
features available in your edition.
Note Some of the menu items and Design Bar buttons used in component editing are hidden
if you have selected Options/Simplified Version. For more information about the
simplified version option, see “14.4.1.2 Simplified Version” on page 14-9.
The following are described in this chapter.
Page No.
Introduction to Component Editing
6-2
Adding Components with the Create Component Wizard
6-3
Editing Components
6-11
Editing a Component’s General Properties
6-15
Editing a Component’s Symbol
Copying a Component’s Symbol
Creating and Editing a Component’s Symbol with the Symbol Editor
6-15
6-16
6-18
Editing a Component’s Model
Creating a Model for a Component
Loading an Existing Model
Modify a Model’s Data
Copying the Model of One Component to Another
6-38
6-40
6-43
6-43
6-44
Editing a Component Pin Model
6-45
Multisim 7 Education User Guide
6-1
Component Editing
Subject
Component Editing
6.1
Subject
Page No.
Editing a Component’s Footprint
Select a Footprint dialog box
Add a Footprint dialog box
6-46
6-47
6-49
Editing a Component’s Electronic Parameters
6-50
Editing User Fields
6-51
Creating a Component Model Using the Model Makers
BJT Model Maker
Diode Model Maker
MOSFET (Field Effect Transistor) Model Maker
Operational Amplifier Model Maker
Silicon Controlled Rectifier Model Maker
Zener Model Maker
6-52
6-53
6-67
6-71
6-80
6-86
6-90
Creating a Model Using Code Modeling
What is Code Modeling?
Creating a Code Model
The Interface File (Ifspec.ifs)
The Implementation File (Cfunc.mod)
6-94
6-95
6-95
6-96
6-102
Introduction to Component Editing
You can edit components in Multisim 7 using the following methods:
•
Create Component Wizard—used to create and edit new components. For details see “6.2
•
Component Properties dialog box—used to edit existing components and is accessed from
Adding Components with the Create Component Wizard” on page 6-3.
the Database Management dialog box. For details, see “6.3 Editing Components” on
page 6-11.
You can modify any component stored in the Multisim component database. (See Chapter 5,
“Components” for more information on this database.) For example, an existing component
might now be available in a new package (originally pin-through hole, now surface mount).
You can easily copy the component information and change only the package details to create
this new component. You can also create your own component and place it into the database
or load a component from another source.
Component Editing
You cannot edit the Multisim Master database. However, you can copy components to the
corporate or user database and then modify them as desired.
Note Where possible, we recommend that you modify an existing, similar component,
rather than create one.
6-2
Electronics Workbench
Adding Components with the Create Component Wizard
Each component, in the component database is identified by the following types of
information, each of which are in a specific tab in the Component Properties dialog box. These
are described in sections 6.4 through 6.10.
•
•
•
general information (such as name, manufacturer, date and author)
symbol (pictorial representation of the component for schematic capture)
model (information used to represent the actual operation/behavior of the component
during simulation) — necessary only for a component that will be simulated.
• pin model (information used to represent the behavior of the pin during simulation)
• footprint (the package that Multisim uses when exporting a schematic containing this
component to a PCB Layout package such as Ultiboard)
• electronic parameters of the component
• user fields (if used to further define the components)
In addition, components can be organized by using Database Management which lets you:
• add and remove component families from the User or Corporate databases
• modify user field titles for any database
• add and change family icons.
Note If you modify any information about a component in the Multisim Master database,
you must store the modified information in the “User” or “Corporate Library”
database to prevent corruption of the Multisim Master database.
Warning If you modify information about any component in the
“Corporate” or “User” databases, you are prompted for a
new name for the component. If you do not give a new
name, Multisim saves the changes to the original location,
so the original “User” or “Corporate” database component
information is overwritten.
For educational purposes, you may choose to disallow component editing by students. You
can use restrictions to prevent students from editing components. See “14.4 Using
Restrictions” on page 14-6 for more information.
6.2
Adding Components with the Create
Component Wizard
Multisim 7 Education User Guide
6-3
Component Editing
Note This function is hidden when the simplified version option is selected. For details, see
“14.4.1.2 Simplified Version” on page 14-9.
Component Editing
Multisim includes a Create Component Wizard to step you through the process of creating a
component.
To create a component:
1. Click the Create Component button in the Standard toolbar.
Or
Choose Tools/Component Wizard.
The Create Component Wizard appears.
Enter the component name, author and type.
Enter a brief description in the Function Box that will identify the component.
Select the component simulation and layout footprint requirements for the component.
To use the component for simulation and PCB layout, select I will use this component
for both simulation and layout (model and footprint).
• To use the component only for simulation, select Simulation only (model).
• To use the component only for PCB layout, select Layout only (footprint).
Note The number of steps you will have to complete will depend upon which component
requirements you select in Step 1. If you will use the component for both simulation
and layout, the wizard includes seven steps. If you will use the component for
simulation only, the wizard includes six steps, for layout only it includes four steps.
Component Editing
•
•
•
•
6-4
Electronics Workbench
Adding Components with the Create Component Wizard
2. Click Next. Step 2 of the wizard appears.
3. Click Select a Footprint. The Select a Footprint dialog box appears.
6-5
Component Editing
Multisim 7 Education User Guide
Component Editing
4. Select the desired Database Name, scroll down the list at the bottom of the dialog box and
click the desired Footprint, for example, TO-39.
For more details on this dialog box, see “6.8.1 Select a Footprint dialog box” on page 647.
Component Editing
Note If you do not wish to assign a footprint at this time, select the database where the
component will be stored (corporate library or user) and click on the Add button. The
Add a Footprint dialog box appears. Type in a name in the Footprint field, for example,
placeholder. Enter “Generic” in the manufacturer field and click OK. For details, see
“6.8.2 Add a Footprint dialog box” on page 6-49.
6-6
Electronics Workbench
Adding Components with the Create Component Wizard
5. Click on Select. You are returned to the Create Component Wizard. The footprint
Manufacturer and Type is indicated in the Footprint Manufacturer\Type box.
6. Specify the number of pins for the component. You have a choice of selecting a single or
multi-section component and the number of pins for each. The footprint information you
enter here will appear in the Footprint tab of the Component Properties dialog box.
7. Click Next. Step 3 of the wizard appears.
Multisim 7 Education User Guide
6-7
Component Editing
• The symbol you assign to this component will appear when it’s placed on the circuit
window.
• To modify the symbol information, click Edit and the Symbol Editor will be launched
— see “6.5.2 Creating and Editing a Component’s Symbol with the Symbol Editor” on
page 6-18 for more details.
Component Editing
• You can select, if you wish, this component to be used as the ANSI or DIN symbol.
• Selecting ANSI or DIN, allows you to use the symbol for the symbol set you prefer.
• By clicking Copy To ... , you can choose to have the same symbol used for both. You
can also use this button to copy the symbol of a multi-section component to another
section in that component. For details, see “6.5.1.1 Using “Copy To...”” on page 6-17.
• Click the Copy From DB button to browse the component database libraries if you wish
to use an existing component symbol. For details, see “6.5.1 Copying a Component’s
Symbol” on page 6-16.
8. To accept the symbol information displayed, click Next. Step 4 of the wizard appears.
The symbol and footprint pin mapping is needed for exporting to a layout package. A
symbol pin is the name of the pin in the symbol, for example, Vcc. The footprint pin is the
number or name of that pin on the footprint in PCB layout.
Component Editing
The symbol and footprint pins must accurately map in order to transfer correctly to PCB
layout — see “6.5.2.6 Pins” on page 6-33 for a more detailed explanation of symbol and
footprint pins.
• For each symbol pin, enter a corresponding footprint pin. The mapping information
you enter here will be displayed in the Footprint tab of the Component Properties
dialog box.
• In the case where the number of symbol pins is less than the number of footprint pins
click Add to indicate the pins that are not part of the symbol but are included in the
footprint. This also applies to multi-section components that have digital power and
ground that you don’t want shown in the symbol.
• Choose Delete to remove pins as described above.
If the component is for layout only, this is the last step of the wizard. For other component
uses, the wizard continues.
6-8
Electronics Workbench
Adding Components with the Create Component Wizard
9. Click Next. The dialog box that appears depends on the type of component you are adding.
If you are creating a digital component, the following dialog box appears. If not skip to the
next step.
This is the section of a multisection component. Read-only.
Click in field and select pin
model type from drop-down list
that appears.
10.Click Next. If the component does not require simulation, skip to the step 12. Otherwise,
the following dialog box appears.
Multisim 7 Education User Guide
6-9
Component Editing
• The Select from DB button displays the Select Model Data dialog box, where you copy
model data from an existing component. For details, see “6.6.4 Copying the Model of
One Component to Another” on page 6-44.
• The Copy to button displays the Select Target dialog box. In this case you are copying
model information from a selected section of a multi-section component to the target
sections that you select in the Select Target dialog box. For details, see “6.5.1.1 Using
Component Editing
“Copy To...”” on page 6-17. This would typically be used after using the Select from
DB button to copy model data from another component. This model data will have
only been copied to the selected section of the component. By using Copy to, you can
copy the information into the remaining sections of the component.
• The Model Maker button displays the Select Model Maker dialog box. For more
information, see“6.6.2 Loading an Existing Model” on page 6-43.
• The Load from File button displays a standard file browser where you navigate to, and
select, the desired model file.
11. If necessary, click Next to display this dialog box.
Component Editing
• For each symbol pin enter a corresponding number to connect to its respective nodes
in the model. The mapping information you enter here will be displayed in the Model
tab of the Component Properties dialog box.
12.Click Next. The dialog box that appears allows you to indicate where you would like the
new component that you just created to be saved. If there is no Family in the Group that
6-10
Electronics Workbench
Editing Components
you want to save the component, you can add a new family at this time by clicking on the
Add Family button. For details, see “5.6.1 Managing Families” on page 5-16.
13.Navigate to the Family where you want to save the component and click Finish. The
component is saved in the family you requested the component to be saved.
6.3
Editing Components
To edit an existing component:
1. Click the Database Management button on the Standard Toolbar.
or
Choose Tools/Database Management.
6-11
Component Editing
Multisim 7 Education User Guide
Component Editing
The Database Management dialog box appears:
2. Select the Component Tab if it is not selected.
3. In the Family Tree box, click the database containing the component you want to edit.
4. Click the Group Name that contains the component you wish to edit, for example, TTL.
The component tree expands.
Component Editing
5. From the expanded list, click the family with the component that you want to edit.
6-12
Electronics Workbench
Editing Components
6. In the Component List column, click the component you want to edit. The component’s
symbol and other information appears on the dialog box.
7. To continue, click Edit. (To cancel, click Close) The Component Properties dialog box
appears, consisting of multiple tabs:
6-13
Component Editing
Multisim 7 Education User Guide
Component Editing
8. To edit component information in the various tabs, see:
• “6.4 Editing a Component’s General Properties” on page 6-15
• “6.5 Editing a Component’s Symbol” on page 6-15
• “6.7 Editing a Component Pin Model” on page 6-45
• “6.6 Editing a Component’s Model” on page 6-38
• “6.8 Editing a Component’s Footprint” on page 6-46
• “6.9 Editing a Component’s Electronic Parameters” on page 6-50
• “6.10 Editing User Fields” on page 6-51
9. Click OK from any of the tabs to save the edited component.
You are prompted to specify the location where you want the edited component saved.
Choose the database in which
you want the edited
component stored.
Choose the family group in
which you want the edited
component stored and then
click the family name. The OK
button becomes active.
Click here to add a new family
(prompted for group and
name).
Component Editing
Note Remember, you cannot change information in, or add to, the Multisim Master
database, so you must make your changes in either the Corporate Library or User
database.
6-14
Electronics Workbench
Editing a Component’s General Properties
6.4
Editing a Component’s General Properties
The General tab of the Component Properties dialog box allows you to modify the
component’s name and change the functional description. The date and author are drawn from
system information and cannot be changed.
6.5
Editing a Component’s Symbol
The Symbol tab of the Component Properties dialog box allows you to:
•
•
edit a component’s symbol
give a component the same symbol as another component
6-15
Component Editing
Multisim 7 Education User Guide
Component Editing
•
create a symbol for a component.
The symbol set
(ANSI or DIN) of the
displayed symbol.
Section of the
component. Readonly for existing
pins. If the number
of pins is changed,
can be edited for
new pins.
The symbol assigned
to this component, if
any. This is what will
appear when this
component is placed
on the circuit window.
6.5.1
Use to edit a
component’s
symbol.
Use to copy a
symbol from
another
component.
Use to copy a
symbol to
another
section
Click to
display
sections of
component.
Copying a Component’s Symbol
To copy a symbol from another component:
Component Editing
1. From the Component Properties dialog box, click Copy from DB. The Select a Symbol
dialog box appears.
6-16
Electronics Workbench
Editing a Component’s Symbol
2. Navigate through the Database, Group, Family and Component lists to identify the
component whose symbol you want to copy and click OK. (Click Close to cancel.) You
return to the Component Properties dialog box, where the symbol associated with the
selected component appears.
3. If you want to change the symbol set to be associated with this component, select ANSI or
DIN from the Symbol Set box. The appropriate symbol appears in the upper part of the
dialog box.
4. To confirm the association of this symbol with your component, click OK.
6.5.1.1 Using “Copy To...”
To copy the symbol of a multi-section component to another section in that component:
1. Click Copy to in the Symbol tab of the Component Properties dialog box.
Or
Click Copy to in the Create Component Wizard - Step 3 of 7 dialog box.
The Select Target dialog box displays.
2. Select the sections to where you would like to copy the symbol and click OK.
Note The Select Target dialog box is also accessed from the Select Simulation Model dialog
box of the Create Component Wizard. In this case you are copying model information
from a selected section of a multi-section component to the target sections that you
select in the Select Target dialog box.
6-17
Component Editing
Multisim 7 Education User Guide
Component Editing
6.5.2
Creating and Editing a Component’s Symbol with
the Symbol Editor
Note This function is hidden when the simplified version option is selected. For details, see
“14.4.1.2 Simplified Version” on page 14-9.
The Symbol Editor functions in the “normal” mode when editing component symbols in the
database, or creating a new symbol. To edit the symbol for a single component in your active
circuit, use the “In-Place Edit Mode”. See “6.5.2.8 In-Place Edit Mode” on page 6-38 for
details.
To edit a component symbol:
1. Double-click on the desired component and click Edit Component in DB to display the
Component Properties dialog box.
2. Under the Symbol tab of the Component Properties dialog box, in the Symbol Set box, be
sure you have selected the desired symbol set (ANSI or DIN).
3. Click Edit. The Symbol Editor appears, displaying the selected symbol for you to edit.
To create a component symbol launch the Symbol Editor from Tools/Symbol Editor.
The Symbol Editor looks like this:
Menu bar
Toolbars
Workspace
Draw grid
Pin grid
Boundary
box
Component Editing
Spreadsheet
view
Status
bar
6-18
Electronics Workbench
Editing a Component’s Symbol
The Symbol Editor dialog box consists of:
the menu bar, which contains the menus with their associated commands
the toolbars, which give quick access to the most commonly-used tools.
the workspace, which is where you build or modify your symbols. The Pin Grid aids in the
placement of pins. Its size cannot be adjusted. The Draw Grid aids in the placement of
graphic elements inside the Boundary Box.
• the spreadsheet view, which is where you find and edit various graphical primitives and pin
parameters.
• the status line, which gives information on the commands and actions associated with the
position of the cursor.
The next sections describe the menus, toolbars and Symbol Editor functionality in more detail.
•
•
•
6.5.2.1 Symbol Editor Menus
The Symbol Editor menus contain all the commands necessary to create and edit component
symbols.
File Menu
The following selections are available under the File menu:
Use
New
Opens a new untitled document in the Symbol Editor. If you already have one
open, it will close first, after prompting you to save, changes, if any.
Open
Opens an existing document in the Symbol Editor. If you already have one
open, it will close first, after prompting you to save any changes.
Save
Saves changes to the active document.
Save As
Opens the standard Windows “Save As” dialog box where you can save the
active document under a new or existing name.
Print
Setup
Opens the standard Windows “Print Setup” dialog box where you can enter the
desired parameters for your printer.
Print
Preview
Opens the Print Preview dialog box, which shows the symbol in the active
document with the best fit to the page. There are no other magnifications
available.
Print
Opens the standard Windows “Print” dialog box where you can enter the
desired printing properties and print the symbol. The symbol is printed with the
best fit to the page. There are no other magnifications available for printing the
symbol.
Multisim 7 Education User Guide
6-19
Component Editing
Menu
Component Editing
Menu
Use
Exit
Closes the Symbol Editor and returns you to the main Multisim screen. Before
exiting, you are prompted to save changes, if any, to the active document.
Edit Menu
Component Editing
The following selections are available under the Edit menu:
6-20
Menu
Use
Undo
Undoes the previous action.
Redo
Redoes the previous “undo” action.
Cut
Removes the selected element(s) from the workspace and places them on the
clipboard.
Copy
Places a copy of the selected element(s) on the clipboard. Note that pin
names cannot be copied separately.
Paste
Places a copy of the element(s) on the clipboard on the workspace at the
cursor’s location. If the clipboard contains pins and graphical elements, only
the graphical elements will be pasted.
Delete
Removes the selected element(s) from the workspace. They are not placed on
the clipboard.
Copy As
Picture
Copies the symbol on the workspace to the clipboard as a metafile. For use
with Winword.
Copy As
Bitmap
Copies the symbol on the workspace to the clipboard as a bitmap image. For
use in PaintBrush.
Select All
Selects all of the elements on the workspace.
Flip
Horizontal
Flips the selected element(s) horizontally. Does not apply to pins.
Flip
Vertical
Flips the selected element(s) vertically. Does not apply to pins.
Rotate 90
Clockwise
Rotates the selected element(s) 90 degrees clockwise. Does not apply to pins.
Rotate 90
Counter
CW
Rotates the selected element(s) 90 degrees counter-clockwise. Does not
apply to pins.
Electronics Workbench
Editing a Component’s Symbol
Menu
Use
Snap To
Grid
Snaps the selected element(s) to the Draw Grid that is found within the
symbol’s boundary box. Does not apply to pins.
Group
Places selected elements in one group. Does not apply to pins.
UnGroup
Returns an element that was made using the Group command, back to its
individual elements. Does not apply to pins.
Bring To
Front
Brings selected element(s) to the foreground on the workspace. Other
element(s) appear behind them. Does not apply to pins.
Send To
Back
Sends selected element(s) to the background on the workspace. Other
elements appear in front of them. Does not apply to pins.
Resize
Boundary
Box
Places a cursor at the lower-right side of the boundary box. Drag it to the
desired location to resize the boundary box. You cannot make the boundary
box smaller than the elements that it contains or smaller than is required for
the pins that are attached to it.
View Menu
The following selections are available under the View menu:
Use
Toolbars
Toggles the following toolbars on and off: Standard Toolbar; Zoom Toolbar;
Draw Tools; Pin Place Toolbar; Drawing Toolbar.
Spreadsheet
Toggles the spreadsheet view on and off. For details, see “6.5.2.3 Symbol
Editor Spreadsheet View” on page 6-30.
Status
Bar
Toggles the Status bar at the bottom of the screen on and off.
Show
Pin Grid
Toggles the Pin Grid, which displays outside of the Boundary Box on the
workspace, on and off. For consistency throughout Multisim, the Pin Grid’s
size cannot be changed.
Show
Draw
Grid
Toggles the Draw Grid, which displays inside the Boundary Box, on and off.
Draw
Grid Size
Sets the size of the Draw Grid, which displays inside the Boundary Box. The
choices are: No Grid; Smallest Grid; Small Grid; Regular Grid; Large Grid.
Zoom In
Magnifies the element(s) in the workspace.
Multisim 7 Education User Guide
6-21
Component Editing
Menu
Component Editing
Menu
Use
Zoom
Out
Reduces the viewing size of the element(s) in the workspace.
Zoom
100%
Displays the items in the workspace at their normal viewing size. This is the
size that they will be displayed at in Multisim. When the Symbol Editor first
opens, the magnification is set to 200%.
Center
By
Mouse
When viewing the workspace at high magnifications, you can use this
command to center the image on the workspace. Select Center By Mouse and
then click on the spot that you would like to be placed at the center of the
workspace.
Redraw
Redraws all elements in the workspace.
Pins Menu
Component Editing
The following selections are available under the Pins menu. For details on pin types, see
“6.5.2.6 Pins” on page 6-33.
6-22
Menu
Use
Select
Use to select element(s) on the workspace by clicking and dragging the
mouse.
Line Pin
Places a line pin on the workspace.
Dot Pin
Places a dot pin on the workspace.
Clock
Pin
Places a clock pin on the workspace.
DotClock
Pin
Places a dot-clock pin on the workspace.
Input
Wedge
Pin
Places an input wedge pin on the workspace.
Output
Wedge
Pin
Places an output wedge pin on the workspace.
Electronics Workbench
Editing a Component’s Symbol
Menu
Use
ZeroLength
Pin
Places a zero-length pin on the workspace.
Place
Pin Array
Displays the Pin Array Options dialog box where you enter parameters to
place a pin array on the workspace. For details, see “ Pin Array Options Dialog
Box” on page 6-36.
Default
Pin
Options
Displays the Default Pin Options dialog box where you enter the default
settings for the various pin types. For details, see “ Default Pin Options Dialog
Box” on page 6-35.
Graphics Menu
The following selections are available under the Graphics menu:
Menu
Use
Text
Displays the Enter Text dialog box where you enter and format text to be
placed on the workspace. For details, see “6.5.2.7 Enter Text Dialog Box” on
page 6-37.
Line
Draws a line on the workspace.
Multiline
Draws a multiline on the workspace.
Half
Ellipse
Arc
Places half of an ellipse on the workspace. Click once at the desired starting
point and click again where you wish the diameter of the ellipse to end. As you
move the cursor, a dotted outline of the ellipse appears. Click again to place
the outer point of the arc at the desired location.
Segment
Arc
Places an arc on the workspace. Click once to place the center point of the
arc, click again to place the outer diameter point. As you move the cursor, a
dotted outline of the arc appears. Now move the cursor and click to place the
arc’s end point.
Rectangle
Places a rectangle on the workspace.
Circle
Places a circle on the workspace. Click to place the center of the circle, then
move the cursor on the workspace. As you move the cursor, a dotted outline of
the circle appears. When the circle is the desired shape and size, click to place
it on the workspace.
6-23
Component Editing
Multisim 7 Education User Guide
Component Editing
Menu
Use
Ellipse
Places an ellipse on the workspace. Click to place the center of the ellipse,
then move the cursor on the workspace. As you move the cursor, a dotted
outline of the ellipse appears. When the ellipse is the desired shape and size,
click to place it on the workspace.
Polygon
Places a polygon on the workspace.
Bitmap
Places a bitmap image on the workspace. Click to display a standard Windows
“Open” dialog box, where you can select the desired bitmap.
Note Graphical primitives such as lines and rectangles can only be placed inside the
boundary box. If you attempt to place them outside of the boundary box, the cursor
will change to a circle with a line through it, indicating that the action is prohibited.
Tool Menu
The following selection is available under the Tool menu:
Menu
Use
Check
Symbol
Confirms that the symbol has no errors, such as duplicate pin names.
Customize
Displays the Customize dialog box. For details, see “2.5 Customizing the
Interface” on page 2-52.
Help Menu
Component Editing
The following selections are available under the Help menu:
6-24
Menu
Use
Help
Topics
Displays the helpfile.
About
Symbol
Editor
Displays a splash window with information about the Symbol Editor.
Electronics Workbench
Editing a Component’s Symbol
Pop-up Menus
Depending on where you right-click in the Symbol Editor, different pop-up menus appear.
Right-clicking from a menu displays a pop-up which allows you to toggle the following
toolbars on and off: Standard Toolbar; Zoom Toolbar; Draw Tools; Pin Place Toolbar;
Drawing Toolbar.
Right-clicking in the workspace displays a pop-up that contains: Cut; Copy; Paste; Show
Draw Grid; Draw Grid Size; Snap To Grid; Flip Horizontal; Flip Vertical; Rotate 90
Clockwise; Rotate 90 Counter CW. For details on these, see “ Edit Menu” on page 6-20.
6.5.2.2 Toolbars
The toolbars give access to the most commonly-used tools.
Standard Toolbar
The buttons in the Standard toolbar are described below:
Button
Description
Open button. Opens a new untitled document in the Symbol Editor. If you
already have one open, it will close first, after prompting you to save any
changes.
Open button. Opens an existing document in the Symbol Editor. If you already
have one open, it will close first, after prompting you to save any changes.
Save button. Saves changes to the active document.
Cut button. Removes the selected element(s) from the workspace and places
them on the clipboard.
Copy button. Places a copy of the selected element(s) on the clipboard.
Multisim 7 Education User Guide
6-25
Component Editing
Copy As Picture button. Copies the symbol on the workspace as a metafile.
Component Editing
Button
Description
Copy As Bitmap button. Copies the symbol on the workspace as a bitmap
image.
Paste button. Places a copy of the element(s) on the clipboard on the
workspace at the cursor’s location.
Undo button. Undoes the previous action.
Redo button. Redoes the previous “undo” action.
Print Preview button. Opens the Print Preview screen, which shows the
symbol in the active document with the best fit to the page. There are no other
magnifications available.
Print button. Opens the standard Windows “Print” dialog box, where you can
enter the desired printing properties and print the symbol. The symbol is
printed with the best fit to the page. There are no other magnifications
available for printing the symbol.
About Symbol Editor button. Displays a splash screen with information about
the Symbol Editor.
Zoom Toolbar
The buttons in the Zoom toolbar are described below:
Button
Description
Component Editing
Zoom In button. Magnifies the elements on the workspace.
Zoom 100% button. Displays the items in the workspace at their normal
viewing size. This is the size that they will be displayed at in Multisim. When
the Symbol Editor first opens, the magnification is set to 200%.
6-26
Electronics Workbench
Editing a Component’s Symbol
Button
Description
Zoom Out button. Reduces the viewing size of the element(s) on the
workspace.
Draw Tools Toolbar
The buttons in the Draw Tools toolbar are described below:
Button
Description
Select button. Use to select element(s) on the workspace by clicking and
dragging the mouse.
Rectangle button. Places a rectangle on the workspace.
Line button. Places a line on the workspace.
Circle button. Places a circle on the workspace. Click to place the center of the
circle, then move the cursor on the workspace. As you move the cursor, a
dotted outline of the circle appears. When the circle is the desired shape and
size, click to place it on the workspace.
Ellipse button. Places an ellipse on the workspace. Click to place the center of
the ellipse, then move the cursor on the workspace. As you move the cursor, a
dotted outline of the ellipse appears. When the ellipse is the desired shape and
size, click to place it on the workspace.
Multiline button. Places a multiline on the workspace.
Polygon button. Places a polygon on the workspace.
6-27
Component Editing
Multisim 7 Education User Guide
Component Editing
Button
Description
Half Ellipse Arc button. Places a half ellipse arc on the workspace.
Segment Arc button. Places an arc on the workspace. Click once to place the
center point of the arc, click again to place the out diameter point. As you
move the cursor, a dotted outline of the arc appears. Now move the cursor and
click to place the arc’s end point.
Text button. Displays the Enter Text dialog box, where you enter and format
text to be placed on the workspace. For details, see “6.5.2.7 Enter Text Dialog
Box” on page 6-37.
Bitmap button. Places a bitmap image on the workspace. Click to display a
standard Windows “Open” dialog box, where you can select the desired
bitmap.
Check Symbol button. Confirms that the symbol has no errors, such as
duplicate pin names.
Place Pin Toolbar
The buttons on the Place Pin Toolbar are described below:
Button
Description
Line Pin button. Places a line pin on the workspace.
Dot Pin button. Places a dot pin on the workspace.
Component Editing
Clock Pin button. Places a clock pin on the workspace.
Dot-Clock Pin button. Places a dot-clock pin on the workspace.
6-28
Electronics Workbench
Editing a Component’s Symbol
Button
Description
Input Wedge Pin button. Places an input wedge pin on the workspace.
Output Wedge Pin button. Places an output wedge pin on the workspace.
Zero-Length Pin button. Places a zero-length pin on the workspace.
Note For details on pin types, see “6.5.2.6 Pins” on page 6-33.
Drawing Toolbar
The buttons on the Drawing toolbar are described below:
Button
Description
Align Left button. Moves selected objects horizontally so that their left sides
line up with the left side of the left-most object. At least two objects must be
selected to enable this button. Does not work for pins.
Align Right button. Moves selected objects horizontally so that their right sides
line up with the right side of the right-most object. At least two objects must be
selected to enable this button. Does not work for pins.
Align Top button. Moves selected objects vertically so that their top sides line
up with the top side of the top-most object. At least two objects must be
selected to enable this button. Does not work for pins.
Align Bottom button. Moves the selected objects vertically so that their bottom
sides line up with the bottom side of the bottom-most object. At least two
objects must be selected to enable this button. Does not work for pins.
Snap To Grid button. Snaps the selected element(s) to the Draw Grid that is
found within the symbol’s boundary box. Does not work for pins.
Multisim 7 Education User Guide
6-29
Component Editing
Distribute Horizontal button. Evenly spaces the selected objects horizontally.
At least three objects must be selected to enable this button. Does not work for
pins.
Component Editing
Button
Description
Distribute Vertical button. Evenly spaces the selected objects vertically. At
least three objects must be selected to enable this button. Does not work for
pins.
Bring To Front button. Brings selected element(s) to the foreground on the
workspace. Other element(s) appear behind them. Does not work for pins.
Send To Back button. Sends selected element(s) to the background on the
workspace. Other elements appear in front of them. Does not work for pins.
Rotate 90 Counter CW button. Rotates the selected element(s) 90 degrees
counter-clockwise. Does not work for pins.
Rotate 90 Clockwise button. Rotates the selected element(s) 90 degrees
clockwise. Does not work for pins.
Flip Horizontal button. Flips the selected element(s) horizontally on the
workspace. Does not work for pins.
Flip Vertical button. Flips the selected element(s) vertically on the workspace.
Does not work for pins.
Ungroup button. Returns an element that was made using the Group
command back to its individual elements. Does not work for pins.
Group button. Places selected elements in one group. Does not work for pins.
Resize Boundary Box button. Places a cursor at the lower-right side of the
boundary box. Drag it to the desired location to resize the boundary box. You
cannot make the boundary box smaller than the elements that it contains or
smaller than is required for the pins that are attached to it.
6.5.2.3 Symbol Editor Spreadsheet View
Component Editing
The Spreadsheet view is where you find and edit various symbol parameters. When you select
an item on the workspace, it is highlighted in the spreadsheet, and vice versa. If you make a
change to an item in the spreadsheet, it is reflected on the symbol in the workspace.
6-30
Electronics Workbench
Editing a Component’s Symbol
Pins Tab
See also “6.5.2.6 Pins” on page 6-33.
Column
Description
Name
The pin’s name.
Shape
Select a row and click in this field to display a list of pin types. Choices are:
Line Pin; Dot Pin; Clock Pin; Dot-Clock Pin; Input Wedge Pin; Output Wedge
Pin; Zero-Length Pin. Select the desired pin type. The symbol changes to
reflect your selection. For details on pin types, see “6.5.2.6 Pins” on page 633.
Length
Select a row and click in this field to display a list of pin lengths. Choices are:
Short (1 grid); Regular (2 grids); Long (3 grids); Extra Long (4 grids). If ZeroLength Pin is selected in the Shape field, the list of pin lengths is not available
in the Length field.
Symbol
Pins
Select a row and click in this field and select either Hidden or Visible to hide or
show the pin name on the symbol.
Name
Orientation
Select a row and click in this field to set the orientation of the pin’s name on the
symbol. Choices are: Auto; Vertical; Horizontal.
Footprint
Pins
Select a row and click in this field and select either Hidden or Visible to hide or
show the footprint pin on the symbol.
Number
Orientation
Select a row and click in this field to set the orientation of the pin number on
the symbol. Choices are: Auto; Vertical; Horizontal.
6-31
Component Editing
Multisim 7 Education User Guide
Component Editing
Component Editing
Draw Layer Tab
Column
Description
Name
The type of graphic element.
Pen
Type
The appearance of lines for graphics elements, excluding placed text. Select a
row and click in this field to display a list of pen types. Choices are: Solid;
Dash; Dot; Dash-Dot; Dash-Dot-Dot; Invisible; Solid Inside Frame.
Pen
Width
The width of the lines in graphic elements, excluding placed text. Select a row
and click in this field to display a list of pen types. Choices are: Not Scalable;
One Pixel; Two Pixels; Three Pixels; Four Pixels; Five Pixels.
Pen
Color
The color of lines for graphic elements, including placed text. Select a row and
click in this field to display a color palette.
Brush
Type
The style of the fill in elements such as polygons, that have a fill. Select a row
and click in this field to display a list of fill types. Choices are: Solid; Invisible;
Horizontal; Vertical; Diagonal Downward; Diagonal Upward; Cross; Diagonal
Cross.
Brush
Color
The color of the fill in elements such as polygons, that have a fill. Select a row
and click in this field to display a color palette.
Font
The font name, active for placed text elements only. Select a row and click in
this field to display a list of fonts.
Font
Style
The font style, active for placed text elements only. Select a row and click in
this field to display a list. Choices are: Regular; Italic; Bold; Bold Italic.
Font
Size
The font size, active for placed text elements only. Select a row and click in this
field to display a list of sizes.
Note If objects are grouped using Edit/Group, their distinct names and properties will no
longer appear in the Name column. The name for any grouped object will appear as
“Group”.
6-32
Electronics Workbench
Editing a Component’s Symbol
6.5.2.4 Working with the Symbol Editor
The Symbol Editor is a specialized graphics editor that allows you to create or modify a
component’s symbol. For example, you can insert and position pins, change font properties
and place or move graphic objects.
To use the Symbol Editor to create working symbols, however, you need to be familiar with
the elements required to make up a symbol in Multisim. The key elements needed for a
symbol are:
• shape
• pins
These are described in more detail in the following sections.
6.5.2.5 Shape
A symbol requires a shape to allow users to recognize its general function.
You utilize the drawing capabilities of Multisim’s Symbol Editor to construct a shape that
makes logical sense for the component you are creating or modifying. The simplest way to do
this is to edit the shape of an existing component. Once this is done, you will need to add pins.
6.5.2.6 Pins
There are three main parts to a pin. These are the:
•
Name—This is the name of the pin and is usually the same as that given in the data sheet.
For example, most digital parts have pins named “VCC” and “GND”. These names are
used to identify the actual name of the pin in the symbol and must be unique. It is
recommended that you use concise names as they display best on the workspace and on
printed output.
There are two methods to handle components that have more than one pin with the same
name:
1. Have one pin on the symbol that represents the duplicated pin (for example, “GND”)
and match the footprint pins later to the one on the symbol pin.
2. Add multiple pins that have the same basic name but append a digit to represent each
occurence. For example, you could represent multiple ground connections as GND1,
GND2, GND3, etc.
Footprint Pin—This is the pin number on the footprint for the device. This numbering will
•
match the numbering used in PCB layout. Within the Symbol Editor you only choose
whether to display the footprint pins or not, and their orientation on the workspace.
Shape—The shape of the pin denotes the type of pin. Multisim provides seven pin shapes
that you can use: Line Pin; Dot Pin; Clock Pin; Dot-Clock Pin; Input Wedge Pin; Output
Wedge Pin; Zero-Length Pin. For details, see “ Place Pin Toolbar” on page 6-28. The
Multisim 7 Education User Guide
6-33
Component Editing
•
Component Editing
shapes are used for identification purposes and do not have any impact on the operation of
the component.
Note The symbol and footprint pins must accurately map in order to transfer correctly to
PCB layout.
This is a 555 timer’s
symbol shown in
the Symbol Editor
Footprint Pin
Symbol Pin
This is the 555 timer’s
symbol shown in
Multisim’s workspace
Footprint Pin
The relationship of the
Footprint Pin to the Symbol
Pin is mapped in the
Footprint tab of the
Component Properties
dialog box. For details, see
“6.8 Editing a Component’s
Footprint” on page 6-46
Symbol Pin
To add a pin to a symbol:
1. Click on the desired pin type in the Place Pin Toolbar.
2. Click on the screen where you want the pin to appear.
Note Pins cannot be placed on top of each other or on corners of the boundary box. If you
attempt to do so, the cursor switches to a circle with a line through it, indicating that
the action is prohibited.
Once you have placed the pin in its location, you can then edit its properties.
Component Editing
You can edit a pin’s properties in the Pins tab of the Spreadsheet View. For details, see “ Pins
Tab” on page 6-31.
6-34
Electronics Workbench
Editing a Component’s Symbol
Default Pin Options Dialog Box
For details on the Pin Array Options dialog box, go to “ Pin Array Options Dialog Box” on
page 6-36.
To set up the default options for pins:
1. Choose Pins/Default Pin Options.
2. Set the options in the Pin Name box:
• Prefix field—appears before the pin name. A preview of the prefix appears in the Name
Preview field.
• Index checkbox—enables the Start from and Increment by fields.
• Start from field—the starting number for the pins.
• Increment by field—the size of the steps between pin numbers.
3. Set the options in the Pin Properties box.
• Shape drop-down list—the shape of the pin.
• Length drop-down list—the length of the pin.
• Name Orientation drop-down list—the orientation of the pin name. If you do not wish
to show the pin name, turn off the Name Visible checkbox.
• Number Orientation drop-down list—the orientation of the pin number. If you do not
wish to show the pin number, turn off the Number Visible checkbox.
4. Optionally, enable Continuous Pin Placement checkbox. This allows you to place pins one
after the other, based on the parameters entered in the above steps, until the Esc button on
your keyboard is pressed.
6-35
Component Editing
Multisim 7 Education User Guide
Component Editing
Pin Array Options Dialog Box
To place a pin array on a symbol:
1. Choose Pins/Place Pin Array.
2. Set the options in the Pin Name box:
• Prefix field—appears before the pin names. A preview of the prefix appears in the
Name Preview field.
• Index checkbox—enables the Start from and Increment by fields.
• Start from field—the starting number for the pins in the array.
• Increment by field—the size of the steps between pin numbers in the array.
• Suffix field—appears after the pin names. A preview of the prefix appears in the Name
Preview field.
3. Enter the quantity of the pins desired in the Number of Pins in Array field.
4. Enter the spacing of the pins (in grids) in the Distance between Pins in Array field.
5. Set the options in the Pins Order box:
Component Editing
• Clockwise button—pins are placed in ascending order clockwise.
• Counterclockwise button—pins are placed in ascending order counter-clockwise.
6. Set the options in the Pin Properties box.
• Shape drop-down list—the shape of the pin.
• Length drop-down list—the length of the pin.
• Name Orientation drop-down list—the orientation of the pin name. If you do not wish
to show the pin name, turn off the Name Visible checkbox.
• Number Orientation drop-down list—the orientation of the pin number. If you do not
wish to show the pin number, turn off the Number Visible checkbox.
7. Click OK and place the array in the desired location. You are not permitted to place the
array if there is insufficient space.
6-36
Electronics Workbench
Editing a Component’s Symbol
6.5.2.7 Enter Text Dialog Box
This dialog box is accessed from either the Symbol Editor, or Title Block Editor. For details
on the Title Block Editor, see “4.4 Title Block Editor” on page 4-23.
To enter text on a symbol or title block:
1. Select Graphics/Text.
2. Type the desired text in the Enter Text field.
3. Change the formatting of the text as desired:
•
•
•
•
•
Font field—select desired font from the list or type in.
Font Style field—select desired style from the list.
Size field—select desired size from the list or type in.
Text Orientation box—select either horizontal or vertical orientation.
Automatic drop-down—optionally, select a new color from the pop-up that appears
when you click on the down-arrow.
4. Click OK and place the text in the desired location.
Caution If the boundary does not contain sufficient space to place
the text, it will be lost when you click the mouse.
6-37
Component Editing
Multisim 7 Education User Guide
Component Editing
6.5.2.8 In-Place Edit Mode
To edit the symbol for a component placed on the workspace, right-click on the component
and select Edit Symbol from the pop-up that appears. The Symbol Editor launches in the InPlace Edit mode.
You can edit the symbol via the menus, toolbars and spreadsheet.
In the In-Place Edit Mode, you can change the graphical elements of a symbol (e.g., the shape
and placed text). You cannot add or remove pins as this would affect the footprint and model
mapping.
Note The In-Place Edit Mode only changes the symbol for the selected component. It does
not change the symbol for other components of the same value within the active
circuit, or in the database.
6.6
Editing a Component’s Model
A component that has an effect on the circuit must have a model if you wish to simulate that
component.
The Model tab of the Component Properties dialog box offers you a number of options to
choose from when assigning a model to your component. You can:
Component Editing
• create a model
• modify the model information of a component
• load an existing model for a component
• copy a model of one component to another
Note If you select a component from the Multisim Master database, you will not be able to
modify its model information.
6-38
Electronics Workbench
Editing a Component’s Model
Displays the list of Models
associated with the component
Allows the user to select a
model from the existing Multisim
database
Allows the user to add or edit a
new or existing model in the
Multisim database
Allows the user to delete a
model or number of models from
the model list in the Model name
section
Allows the user to copy model
information to other sections of a
multisection component
Displays the spice model data of
the selected component
Displays template of pins
connected to their respective
nodes in the model
The Symbol Pins column
displays the names of the
pins associated with the
symbol.
The Model Nodes column
displays the order in which the
Symbol Pins are represented in
the model data.
You can directly modify the existing model data by using the Add/Edit button, or you can
enter information from scratch using this method. The Model Data and the Mapping table
fields contain the information that make up the model itself (and are thus the most important
part for simulation purposes). The Model Data field contains the model’s code (for example in
SPICE) and the Pin Mapping Table lists the symbol pins and their corresponding mapping
order (Model Nodes).
Note If you modify a model, the model changes for all other components within the same
database, whose model is based on that template. If you want to modify a model for a
specific component, save the modified model with a name similar to that of the
component. Alternatively, you can copy a model whose model template matches what
you want.
Multisim 7 Education User Guide
6-39
Component Editing
.You can import or load an existing model by clicking Load Model from File. These options are
described in more detail in “6.6.2 Loading an Existing Model” on page 6-43.
Component Editing
Depending on your edition of Multisim, you can create your own model using the Model
Makers. Procedures for using the Model Makers are given in “6.11 Creating a Component
Model Using the Model Makers” on page 6-52.
Note If you choose to edit a model’s data or template directly, be very careful when entering
information. Making a typing error or removing a character by mistake could cause the
model to function improperly. Unless you are experienced at creating/editing models,
it is recommended that you copy a model that has the same Template information you
require.
6.6.1
Creating a Model for a Component
Multisim allows you to create models and place them in either the Corporate or User Model
Database. These models can then be used when creating components or editing a components
model.
To create a model and save it to the User or Corporate Library database:
1. Click the Add/Edit button on the Model tab of the Components Properties dialog box. The
Select a Model dialog box appears.
Lets the user add a new model
name to the database selected
Allows the user to delete any of
the models listed in
the Model ID list
Allows the user to copy the
selected model to either the
Corporate or User database
Save any changes made to the
model data for that model
Displays a list of components
with the selected model
through the Component List
dialog box
Component Editing
Allows the user to have access
to Multisim’s Model Maker in
order to create a SPICE model
for the selected model.
Allows the user to select a
model from a file. This model
could be SPICE, Verilog,
VHDL, or Code Model.
6-40
Electronics Workbench
Editing a Component’s Model
2. Select the database where you want the new model to be stored.
3. Click the Add button. The Set Parameters dialog box appears. Enter the name that you
would like to call the new model and click OK.
4. The name of the model appears in the Model ID List of the database you selected.
5. Highlight the model you just created in the Model ID List. Notice there is no model data
provided.
To enter information into the model, you can create a model using the available Model
Makers, Load a Model from a file, or copy model data information right into the Model Data
window.
The models for a component can come from a variety of sources.
To use a model created by the Model Makers:
1. Select the Model ID in the Select a Model dialog box.
2. Click the Start Model Maker button. The Select Model Maker dialog box appears.
3. Select the Model Maker you wish to use to make a model.
4. Click Accept to continue to start the process of making a model. Click Cancel to return to
the Model Tab of the Component Properties dialog box.
5. For analog model makers, refer to subsequent sections of this chapter for procedures on
using specific Model Makers. For RF model makers, see Chapter 13, “RF”.
6. When you have entered in all the required information in the Model Maker dialog boxes,
click OK. The data for the model you have just created will appear in the Model Data
field.
6-41
Component Editing
Multisim 7 Education User Guide
Component Editing
6.6.1.1 Component List Dialog Box
To display a list of components with a selected model:
1. Select a model in the Model ID list in the Select a Model dialog box.
2. Click Link Info in the Select a Model dialog box. The Component List dialog box displays.
Component Editing
3. Click OK to close the dialog.
6-42
Electronics Workbench
Editing a Component’s Model
6.6.2
Loading an Existing Model
To load or import an existing VHDL, Verilog HDL, Code Model, or SPICE model for your
component:
1. Click Load Model From File. A standard file browser appears, allowing you to choose the
file type, name and location of the files to be loaded. Before loading a netlist, make sure
you know what folder it is in. Most Bspice, Xspice and Pspice netlists end in extensions
.cir or .net.
2. Select the file to load and click OK. The model data appears in the Model tab fields.
Note PSpice is not an industry standard, but is proprietary to the Orcad SPICE simulation
tool. Since some component vendors make models for their components available in
PSpice format, Multisim has been designed to support PSpice models as extensively as
possible. However, you will not be able to share models or circuits with other SPICE
users or tools.
6.6.3
Modify a Model’s Data
Models can only be modified if they are in the Corporate or User database. Multisim does not
allow information stored in the Multisim Master Database to be edited.
To modify a model in the Corporate or User database:
1. Make sure that the model is located in the Corporate or User database.
2. Select the model you wish to edit by clicking on it in the Model ID List in the Select a
Model dialog box.
3. The model data can be modified by making changes directly in the Model Data area of the
Select a Model dialog box.
4. Select the Save button to save any changes that were made to the model.
Note If the model that has been modified is being used by a component in the database
where it is located (Corporate or User) a message window will appear indicating that
the model has been linked to a component in the component database. Multisim will
not allow you to save the modifications to this named model. You will have to change
the name of the model.
6-43
Component Editing
Multisim 7 Education User Guide
Component Editing
6.6.4
Copying the Model of One Component to Another
To copy the model information from an existing component:
1. Click Add From Comp. in the Component Properties dialog box. The Select Model Data
dialog box appears.
Select the
database you
want to choose
a model from.
The
component’s
symbol
appears
here.
Select the
Group and
Family of the
component you
want to choose
the model from
Select the component
you want to choose the
model from.
The model’s
manufacturer and
footprint type appear
here.
2. Select from among the available databases in the Component drop-down list.
3. Using the Component drop-down lists, choose the component whose model template most
closely matches what you want.
4. To view the model of the component you selected, click the Model button.
5. Click OK to return to the Component Properties dialog box.
Component Editing
6. The model name is added to the list of models associated to the component.
6-44
Electronics Workbench
Editing a Component Pin Model
6.7
Editing a Component Pin Model
The Pin Model tab of the Component Properties dialog box allows you to the type of pin for
each of the symbol pins in a component.
Section of a multi-section
component. This column is
read-only.
Type of pin
Note The Symbol Pin is the name of the pin. For example, most digital parts have pins
named “Vcc” and “GND”.
To enter Pin Model information:
1. Select the type of component in the Component Type drop-down list.
2. Select the technology in the Component Technology drop-down list.
3. For each symbol pin, double-click in the corresponding field in the Type column and select
the pin type from the drop-down list that appears.
6-45
Component Editing
Multisim 7 Education User Guide
Component Editing
6.8
Editing a Component’s Footprint
The Footprint tab of the Component Properties dialog box allows you to specify/modify
package information for a component and map footprint and symbol pins of a component.
Allows the user to add a footprint
package to the component from
a list of footprints in the selected
database.
Allows the user to delete any of
the footprint packages assigned
to the component in the Footprint
Manufacturer\Type section.
Shows the user the manufacturer
and footprint name associated
with the component.
Shows the symbol pin names of
the component and the footprint
pin they are associated with in
the package.
Component Editing
Note A footprint in the Multisim Master database cannot be modified. To modify a footprint
a copy must be added to the Corporate or User database.
6-46
Electronics Workbench
Editing a Component’s Footprint
6.8.1
Select a Footprint dialog box
To modify or enter package information:
1. Click the Add button in the Footprint tab of the Component Properties dialog box. The
Select a Footprint dialog box appears.
Indicates what database
footprints are in.
Shows list of footprints.
Allows you to add a
footprint to the User or
Corporate Library
database. See “6.8.2
Add a Footprint dialog
box” on page 6-49
Allows you to delete a
footprint from the
Corporate or User
Database.
Shows a snapshot of
what the footprint looks
like.
Allows you to copy a
footprint from one
database to another.
2. Select the Database Name where the footprint is that you want to edit.
3. If the footprint is in the Multisim Master database, select the footprint in the Data List and
click the Copy To button. The Set Parameters dialog box arrears prompting you to place it
in the Corporate Library or User database.
Multisim 7 Education User Guide
6-47
Component Editing
4. Click OK. The footprint is copied to the database you indicated and you are returned to
the Select a Footprint dialog box.
Component Editing
5. Click the field of the footprint you want to modify.
6. Enter the appropriate information.
Note Once a footprint is modified, you will be prompted to save the footprint the footprint
with the modifications. If you choose not to save, the modifications will be removed.
7. Click the Save button. The modifications are saved.
To map symbol and footprint pins:
1. Navigate to the Footprint tab of the Component Properties dialog box.
2. Select the footprint you wish to make modifications to in the Footprint Manufacturer\Type
box.
3. In the Symbol Pin to Footprint Pin Mapping Table, for each Symbol Pin:
• Select its corresponding footprint pin from the drop-down list in the Footprint Pins
column, using information from the component’s datasheet.
Note For a discussion of the differences between symbol pins and footprint pins, see
“6.5.2.6 Pins” on page 6-33.
Component Editing
• Select its swap group from the drop-down list in the Swap Group column. Pins in the
same swap group can be interchanged during the PCB layout process.
6-48
Electronics Workbench
Editing a Component’s Footprint
6.8.2
Add a Footprint dialog box
To add a footprint to the User Library or Corporate database:
1. Select either Corporate Library or User in the Database Name field of the Select a Footprint
dialog box. For details, see “6.8.1 Select a Footprint dialog box” on page 6-47.
2. Click on Add in the Select a Footprint dialog box. The Add a Footprint dialog box displays.
3. Enter the required footprint data and click OK.
6-49
Component Editing
Multisim 7 Education User Guide
Component Editing
6.9
Editing a Component’s Electronic
Parameters
The dialog box consists of two sets of fields. The device parameters vary depending on the
type of component.
Common parameters
are the same for all
components.
Device parameters
vary depending on
component.
Component Editing
The common parameter fields are common to all components. These are:
6-50
Field
Description
Thermal Resistance Junction
Enter or modify the thermal characteristics within the
component (from the junction to the case), in watts or
degrees centigrade.
Thermal Resistance Case
Enter or modify the thermal characteristics of the whole
package (component) in watts or degrees centigrade.
Power Dissipation
Enter or modify the power dissipation of the component,
in watts.
Derating Knee Point
Enter or modify the temperature at which the power of
the component/package begins to be de-rated, in order
to operate the device in its safe operating range. Use
degrees centigrade.
Electronics Workbench
Editing User Fields
6.10
Field
Description
Min. Operating Temperature
Enter or modify the lowest ambient temperature at which
the component can operate reliably. Use degrees
centigrade.
Max. Operating Temperature
Enter or modify the highest ambient temperature at
which the component can operate reliably. Use degrees
centigrade.
ESD Rating
Enter or modify the electro-static discharge for the
component.
Editing User Fields
User fields can be used for any purpose you wish. For example, you might use these fields to
record the cost of a component (the price you pay to the supplier or vendor), lead time for
ordering, preferred supplier, stock number, and so on. The information is particularly useful in
reports and in searching the database for the most appropriate component.
User fields consist of two elements: the field title and the field value. Field titles are shared
across databases (that is, all components in all the databases have the same user field titles),
and field values are unique to an individual component. Typically, a manager or project leader
in your company would populate this level of the database.
Note User fields must be given titles before they can be used to record values.
To set up or modify user field titles:
1. Click the Database Management button from the Standard toolbar.
Or
Choose Tools/Database Management.
6-51
Component Editing
Multisim 7 Education User Guide
Component Editing
2. Click the User Field Titles tab.
3. Click the appropriate title until a frame appears around it.
4. Enter or change the name for the title and click Save. This name will now appear in the
User Properties dialog box for all components in all databases.
6.11
Creating a Component Model Using the
Model Makers
Multisim offers several advanced Model Makers which automatically generate simulation
models for you when you give them databook values as input. Using Model Makers will save
you time and effort but do require practice for you to become proficient with them.
Component Editing
For each Model Maker, preset values are provided for a specific model. However, these are
not default values, and you can select numerical values based on the component you are
interested in, using data from a databook.
When working with databooks, note that different databooks provide parameters for a
component model in different styles. While some pieces of information are given numerically
in tables or lists for a specific operating point, others are given in the form of a chart or graph.
Both types of information are required by Multisim’s Model Makers. In the case of tables or
6-52
Electronics Workbench
Creating a Component Model Using the Model Makers
lists, you will need to enter the operating point and the value that you want. In the case of
charts or graphs, the way you select the points from the appropriate curves will have an
impact on the accuracy of the parameters of the final model. We give suggestions on methods
for selecting points in the procedures for each Model Maker. Also, note that the pieces of
information provided by databooks are usually the same from one manufacturer to another,
even though the names or labels and descriptions of parameters are different.
Note See also, “6.6 Editing a Component’s Model” on page 6-38.
6.11.1 BJT Model Maker
1. From the Model tab of the Component Properties dialog box, click Add/Edit. The select a
Model dialog box appears.
6-53
Component Editing
Multisim 7 Education User Guide
Component Editing
2. Click Start Model Maker. The Select Model Maker dialog box appears.
3. From the Model Maker list, select BJT and click Accept. (Click Cancel to return to the
Model tab.) The BJT Model dialog box appears.
4. Enter values on the BJT Model Maker dialog box as described in the following sections.
5. When all values are entered, click OK to complete the model, or click Cancel to cancel.
Component Editing
Note The BJT Model dialog box shows preset values for the MPS2222 model.
6-54
Electronics Workbench
Creating a Component Model Using the Model Makers
Entering General and Table Data
1. In the BJT Model Maker, click the General and Table Data tab:
2. Locate data information for the BJT model from a databook.
To enter General data:
1. Enter the appropriate BJT type (NPN or PNP) in the Type of BJT field. This is usually
found on the first page of the data book.
2. Enter the Component Name. This is usually found in the top right-hand corner of the
datasheet.
3. In the Semiconductor field, enter the type of semiconductor. This is usually found written
next to the component type.
4. If desired, change the default value set by Multisim for Model parameter nominal
Temperature of 27 degrees C.
5. If desired, change the default value for Base Temperature for Input Data. This is typically
found in the top left corner of the “Electrical Characteristics” table in the databook.
6-55
Component Editing
Multisim 7 Education User Guide
Component Editing
To enter Maximum Ratings data:
1. In the databook for the BJT, locate the “Maximum Ratings” table — for example:
Enter this
information in the
Emitter-Base
Maximum
Voltage field.
2. Find the value for Emitter-Base Voltage and enter the value in the Emitter-Base Maximum
Voltage (VEBO) field.
To enter Output Admittance data:
1. In the databook, locate the “Small Signal Characteristics” table, and find the values for
Output Admittance — for example:
Use this information
to enter data in the
Output Admittance
fields.
Component Editing
If data are not available, enable Check if data not available.
6-56
Electronics Workbench
Creating a Component Model Using the Model Makers
2. Based on the table data, enter:
• Output Admittance (hoe)
• Collector Current (Ic)
• Collector-Emitter Voltage (Vce)
Note Databooks provide maximum and minimum values for the Output Admittance
parameter. Select a typical value of output admittance.
To enter Switching Characteristics data:
1. In the databook, find the “Switching Characteristics” table — for example:
Use this
information to
enter data in
the Switching
Characteristics fields.
2. Based on the table data, enter:
•
•
•
•
Storage Time (ts)
Collector Current (lc)
Base Current (Ib1)
Base Current (Ib2)
6-57
Component Editing
Multisim 7 Education User Guide
Component Editing
Entering Capacitances Data
Component Editing
1. Click the Capacitances tab:
6-58
Electronics Workbench
Creating a Component Model Using the Model Makers
2. In the databook, locate the “Ceb and Ccb vs. Reverse Voltages (RV)” graph — for
example:
Point corresponding to the
lowest reverse voltage.
Select two intermediate
points for Intermediate
Values.
Point corresponding to the
highest reverse voltage
Use this curve to
enter Emitter-Base
Capacitance (Input
Capacitance) data.
See below.
Point corresponding
to the lowest reverse
voltage.
Select two
intermediate points
for Intermediate
Values.
Use this curve to enter
Collector-Base
Capacitance
(Output
Capacitance) data.
Point corresponding
to the highest
reverse voltage.
See below.
To enter Emitter-Base Capacitance (Input Capacitance) data:
1. On the Ceb curve, locate the point corresponding to the lowest voltage, or the beginning
point, of the Ceb curve. Use the coordinates of this point to enter values for:
• Capacitance (Ceb1)
• Lowest Value of Reverse Voltage
2. On the same curve, locate the point corresponding to the maximum voltage, or the end
point. Use the coordinates of this point to enter values for:
• Capacitance (Ceb4)
• Highest Value of Reverse Voltage
3. To enter Intermediate Values, select two intermediate points close to the left side in the low
voltage region. Ensure that they are not too close, to avoid excessive error in the model.
Use the coordinates of the first and second points to enter values for:
Multisim 7 Education User Guide
6-59
Component Editing
• Capacitance (Ceb2) at Reverse Voltage
• Capacitance (Ceb3) at Reverse Voltage
Component Editing
To enter Collector-Base Capacitance Chart (Output Capacitance) data:
1. Using the Ccb curve from the same “Ceb and Ccb vs. Reverse Voltages (RV)” graph,
repeat steps 1 through 3 above to enter values for:
•
•
•
•
•
•
Capacitance (Ccb1)
Lowest Value of Reverse Voltage
Capacitance (Ccb2) at Reverse Voltage
Capacitance (Ccb3) at Reverse Voltage
Capacitance (Ccb4)
Highest Value of Reverse Voltage
Entering DC Current Gain Chart data
1. Click the DC Current Gain Chart (hFE vs. Ic) tab:
Component Editing
2. In the databook for the BJT, locate the hFE vs. Ic graph.
6-60
Electronics Workbench
Creating a Component Model Using the Model Makers
To enter DC Current Gain (hFE) at base Temperature data:
1. Among the hFE vs. Ic curves at the base temperature for the BJT, select the one whose
Vce is most likely the operating point for the transistor. For example:
Select a
point to
represent
the
intermediate
DC Current
Gain in the
low Ic
region.
The fourth curve from top
is the hFE vs. Ic curve at
base temperature (Vce =
1V)
Point corresponding to
maximum DC Current
Gain
Point
corresponding to
minimal DC
Current
Gain
Ic value for point
corresponding to
0.5 of maximum
gain in the low Ic
region (see “
Entering “On”
Voltages and
Current-Gain
Bandwidth Data”
on page 6-63).
Point corresponding to 0.5
of the maximum DC Current
Gain in the low Ic region
Ic value for point
corresponding to maximum
gain (see “ Entering “On”
Voltages and Current-Gain
Bandwidth Data” on page 663).
Point
corresponding to 0.5
of the
maximum
DC Current
Gain in the
high Ic
region
Note You must select a curve with the same voltage as the Ic-Vbe curve you will use to enter
data on the last tab of this dialog box. See “ Entering “On” Voltages and Current-Gain
Bandwidth Data” on page 6-63.
2. Find the point on the curve corresponding to the minimal collector current, or the
beginning point of the curve. Use the coordinates of this value to enter:
• DC Current Gain (hFE1)
• Minimal Collector Current
3. Select a point from the low Ic region of the same curve. Use the coordinates of this point
to enter:
• DC Current Gain (hFE2)
• Intermediate Collector Current (low values range)
4. Find the highest point on the curve, and enter its DC Current Gain value in the Max Value
of DC Current Gain (hFE_Max) field.
6-61
Component Editing
Multisim 7 Education User Guide
Component Editing
Note You must note the Ic value of this point to plot points on the Ic-Vbe curve you will use
to enter data on the last tab of this dialog box. See “ Entering “On” Voltages and
Current-Gain Bandwidth Data” on page 6-63.
5. Find the two points corresponding to 0.5 of the maximum DC current gain value, one in
the low Ic region and one in the high Ic region. Use these points to enter:
• Collector Current (IL) at 0.5 Max DC Current Gain (low values range)
• Collector Current (Ikf) at 0.5 Max DC Current Gain (high values range)
Note You must note the Ic value of the point in the low Ic region to plot points on the Ic-Vbe
curve you will use to enter data on the last tab of this dialog box. See “ Entering “On”
Voltages and Current-Gain Bandwidth Data” on page 6-63.
To enter DC Current Gain (hFE) at another Temperature data:
1. Using the hFE vs. Ic graph, find a curve at a different temperature from the base
temperature. (This can be any other temperature.) For example:
Point corresponding to 0.5
of the maximum DC Current
Gain in the low Ic region
Point
corresponding to
minimal DC
Current
Gain
The second from top
curve is hFE vs. Ic at
125° (Vce = 1V)
Point
corresponding to
maximum DC
Current Gain
Select a
point to
represent
the
intermediate
DC Current
Gain in the
low Ic
region.
2. Enter the temperature of the selected curve in the Another temperature on the Chart (t2)
field.
3. Find the point on the curve corresponding to the minimal collector current, or the
beginning point of the curve. Use the coordinates of this value to enter:
Component Editing
• DC Current Gain (hFE1_t2)
• Minimal Collector Current
6-62
Electronics Workbench
Creating a Component Model Using the Model Makers
4. Select a point from the low Ic region of the same curve. Use the coordinates of this point
to enter:
• DC Current Gain (hFE2_t2)
• Intermediate Collector Current (low values range)
5. Find the highest point on the curve, and enter its DC Current Gain value in the Max Value
of DC Current Gain (hFE_Maxt2) field.
6. Find a point corresponding to 0.5 of the maximum DC current gain value in the low Ic
region and enter its value in the Collector Current (IL_t2) at 0.5 Max DC Current Gain (low
values range) field.
Entering “On” Voltages and Current-Gain Bandwidth Data
1. Click the “On” Voltages, Current-Gain Bandw. tab:
2. In the databook, locate the Ic vs. Vbe graph.
6-63
Component Editing
Multisim 7 Education User Guide
Component Editing
To enter “On” Voltages Chart data:
1. On the graph, locate the curve with the same Vce as the one used in the hFE data. Enter its
Vce value in the Collector-Emitter Voltage for Vbe vs. Ic (same as hFE curve) field. For
example:
The second from top
curve is the Vbe vs. Ic
with same Vce as IchFE curve. (See “
Entering DC Current
Gain Chart data” on
page 6-60.)
Point corresponding to
maximum DC Current
gain. (See “ Entering
DC Current Gain Chart
data” on page 6-60.)
Point corresponding to
minimal Vbe
Point corresponding to
0.5 of the maximum
DC Current gain. (See
“ Entering DC Current
Gain Chart data” on
page 6-60.
2. Find the point on this curve corresponding to the minimal Ic value, or the beginning point
of the curve. Use the coordinates of this point to enter:
• “On” Base-Emitter Voltage (Vbe1)
• Lowest Value of Collector Current
3. Using the Ic vs. hFE graph from the previous section, locate the Ic-hFE curve at the base
temperature that was used to enter data on the third tab of this dialog box. At the point of
the maximum DC Current Gain (hFE), note the coordinate for the collector current (Ic).
4. On the Ic-Vbe graph, find the point corresponding to this coordinate for Ic on the curve
used in steps 1 to 3. Enter the voltage for this point in the “On” Base-Emitter Voltage
(Vbe_hFEMax) at Max Gain field.
5. Using the Ic vs. hFE graph from the previous section, locate the Ic-hFE curve at the base
temperature that was used to enter data on the third tab of this dialog box. At the point
corresponding to 0.5 of the maximum DC Current Gain (hFE), note the coordinate for the
collector current (Ic).
Component Editing
6. On the Ic-Vbe graph, find the point corresponding to this coordinate for Ic on the curve
used in steps 1 to 4. Enter the voltage for this point in the “On” Base-Emitter Voltage
(Vbe_iL) at 0.5 Max Gain Collector Current (low values range) field.
6-64
Electronics Workbench
Creating a Component Model Using the Model Makers
To enter Vbe(sat)-Ic data:
1. Using the Ic vs. Vbe graph, locate the curve whose Vbe(Sat)@Ic/Ib=10. For example:
The top curve is Vbe-Ic
when Vbe is saturated
and Ic/Ib=10.
Point corresponding to
highest value of
collector current
Select a point in the
high values range of
the collector current.
2. Find the highest point on the curve. Use the coordinates of this point to enter:
• Saturation Base-Emitter Voltage (Vbe2_sat)
• Highest Value of Collector Current
3. Select a point on the curve in the high values range of the collector current. Use the
coordinates of this point to enter:
• Saturation Base-Emitter Voltage (Vbe1_sat)
• Collector Current in the high values range
To enter Vce(sat)-Ic data:
1. Using the Ic vs. Vbe graph, locate the curve whose Vbe(Sat)@Ic/Ib=10. For example:
The bottom curve
is Vbe-Ic when Vce
is saturated and Ic/
Ib=10.
Point corresponding to
highest value of
collector current
Select a point in the
high values range of
the collector current.
2. Find the highest point on the curve. Use the coordinates of this point to enter:
Multisim 7 Education User Guide
6-65
Component Editing
• Saturation Base-Emitter Voltage (Vce2_sat)
• Highest Value of Collector Current
Component Editing
3. Select a point on the curve in the high values range of the collector current. Use the
coordinates of this point to enter:
• Saturation Base-Emitter Voltage (Vce1_sat)
• Collector Current in the high values range
To enter Current-Gain Bandwidth Product Chart (fT) data:
1. In the databook, locate the “Current-Gain Bandwidth Product versus Frequency” graph —
for example:
Point corresponding to the
maximum fT value
2. Locate the maximum fT value, or the highest point, of the curve. Enter this value in the
Maximum Value of Current-Gain Bandwidth Product field.
To enter Temperature Coefficients Chart data:
1. In the databook, locate the “Temperature Coefficients” chart — for example:
Component Editing
Point representing the
lowest value of baseemitter voltage
temperature
coefficient
6-66
Electronics Workbench
Creating a Component Model Using the Model Makers
2. On the base-emitter temperature coefficient curve, find the minimum value, or the lowest
point, and enter this value in the Lowest Value of Base-Emitter Voltage Temperature
Coefficient field.
6.11.2 Diode Model Maker
1. From the Model tab of the Component Properties dialog box, click Start Model Maker. The
Select Model Maker dialog box appears.
2. From the Model Maker list, select Diode and, to continue, click Accept. (Click Cancel to
return to the Model tab.) The Diode Model dialog box appears.
3. Enter values on the Diode Model dialog box as described in the following sections.
4. When all values are entered, click OK to complete the model, or click Cancel to cancel.
Note The Diode Model dialog box shows preset values for the IN4001 model.
Entering General, Maximum Rates, Forward and Reverse
Characteristics Data
1. Click the General, Max Rates, Forward and Reverse Characteristics tab:
Multisim 7 Education User Guide
6-67
Component Editing
2. Look up data information for the diode in a databook.
Component Editing
To enter General characteristics, enter the Component Name. This is usually found at the top of
the data sheet.
To enter Reverse Characteristics data:
1. In the databook, find the “Maximum Ratings and Electrical Characteristics” table.
2. Based on information in this table, enter the following values:
• Maximum repetitive peak reverse voltage (VRRM)
• Maximum DC reverse current at rated DC blocking voltage (IR)
• Typical reverse recovery time (trr).
To enter Reverse Breakdown data:
1. In the databook, find the “Reverse Voltage vs. Reverse Current” chart.
If no data are available, enable Reverse Breakdown Data NOT available.
2. On the chart, locate the graph that indicates the ambient temperature of 25° C.
3. Select a point on the graph that represents the mid-point of the horizontal direction, as
indicated in the chart.
4. Use the coordinates of this point to enter values for:
• Reverse Breakdown Voltage (BV)
• Reverse Breakdown Current (IBV)
To enter Instantaneous Forward Characteristics data:
1. In the databook, locate the “Typical Instantaneous Forward Characteristics” graph — for
example:
Point on the curve
corresponding to
the intermediate
forward voltage
Point
corresponding to
the highest
forward voltage
Component Editing
Point corresponding to
the lowest forward
voltage
6-68
Electronics Workbench
Creating a Component Model Using the Model Makers
2. Find the point of lowest forward voltage, at beginning point of the curve. Use the
coordinates of this point to enter values for:
• Lowest forward current (IF1)
• Lowest forward voltage (VF1)
3. Find the point of highest forward voltage, or the end point on the curve. Use the
coordinates of this point to enter values for:
• Highest forward current (IFM)
• Highest forward voltage (VFM).
4. Using your eye or a ruler, find the second or intermediate point on the curve which you
think best identifies the transition point in the curve.
Note Guidelines for selecting the intermediate point vary from one databook to another. If
the graph is provided in logarithmic format, which is usually the case, a good way to
find this point is to place a ruler along the beginning of the curve in the lower voltage
area, which will look like a straight line. Where the curve begins to diverge from your
ruler, use this point as your intermediate point. If the graph is provided in linear
format, plot the data in logarithmic fashion and follow the ruler procedure.
5. Use the coordinates of this point to enter the values for:
• Forward current (IF2)
• Intermediate forward voltage (VF2).
6-69
Component Editing
Multisim 7 Education User Guide
Component Editing
Entering Capacitances data
1. Click the Capacitances tab:
To enter Junction Capacitances data:
1. In the databook, find the “Typical Junction Capacitance” chart — for example:
Point corresponding to the lowest
reveverse voltage
Select a second point on the curve in the
lower voltage area for the second to
lowest reverse voltage.
Component Editing
Select a third point on the curve in the
lower voltage area for the third to lowest/
second to highest reverse voltage
Point corresponding to the highest
reverse voltage
6-70
Electronics Workbench
Creating a Component Model Using the Model Makers
2. Find the junction capacitance at zero reverse voltage and enter it in the Junction
capacitance at zero reverse voltage (CJO) field.
If this information is not given in the databook, enable CJO data NOT available.
3. Find the point of lowest reverse voltage, or the beginning point of the curve. Use the
coordinates of this point to enter the values for:
• Junction capacitance (CJ1)
• Lowest Reverse Voltage (Vr1).
4. Find the point of highest reverse voltage, or the end point on the curve) and enter the
coordinate values in the Junction capacitance (CJ4) and Highest Reverse Voltage (Vr4)
fields.
5. Select two additional intermediate points on the graph, greater than the lowest reverse
voltage but in the lower range of the reverse voltage.
6. Use the coordinate values of the second point to enter:
• Junction capacitance (CJ2)
• Second to Lowest Reverse Voltage (Vr2).
7. Use the coordinate values of the third point to enter:
• Junction Capacitance (CJ3)
• Second to Highest Reverse Voltage (Vr3)
6.11.3 MOSFET (Field Effect Transistor) Model Maker
1. From the Model tab of the Component Properties dialog box, click Start Model Maker. The
Select Model Maker dialog box appears.
2. From the Model Maker list, select MOSFET and, to continue, click Accept. (Click Cancel
to return to the Model tab.) The MOSFET Model dialog box appears.
3. Enter values on the MOSFET Model dialog box as described in the following sections.
4. When all values are entered, click OK to complete the model, or click Cancel to cancel.
Note The MOSFET Model dialog box shows preset values for the BSS83 model.
6-71
Component Editing
Multisim 7 Education User Guide
Component Editing
Entering General and Output Characteristics Data
1. Click the General, Output Characteristics tab:
2. Look up data information for the MOSFET in a databook.
To enter General data:
1. Enter the Component Name. This can usually be found in the top right corner of the
datasheet.
2. Enter the Channel Type of MOSFET. This is the title of the datasheet and is found at the top
of the datasheet.
3. Find the “Ratings” table for the MOSFET.
Component Editing
4. From the data given in the table, enter the Max drain current
6-72
Electronics Workbench
Creating a Component Model Using the Model Makers
To enter Output Characteristics in Ohmic Region data:
1. From the MOSFET data information, find the Id vs. Vds graph — for example:
Highest VGS value
The first curve
corresponds to the
highest VGS value.
The sharply-rising section
of the curves is the Ohmic
region of the curves
2. Locate the curve with the highest Vgs. Enter this Vgs value in the Vgs for the curve
(Vgs_ohmic).
3. Locate a point in the ohmic region of the same curve.
4. Enter the Id value of this point in the Drain Current (Ids_Ohmic) field.
5. Enter the Vds value of this point in the Vds when drain current is Ids_Ohmic (Vds_Ohmic)
field.
To enter Output Characteristics data:
1. Using the same graph as above, locate the saturation region of the curves. The saturation
region is the steady state situation of the curves where points along the curve fit on a
6-73
Component Editing
Multisim 7 Education User Guide
Component Editing
straight line. (The curve corresponding to the highest VGS does not have a saturation
region.) For example:
The second from left curve
corresponds to the highest
VGS, and has a saturation
region
The region where the curves
exhibit a steady state, or
where points can be plotted
along a straight line, is the
saturation region.
The fourth from left curve
corresponds to the
intermediate curve with a
saturation region.
The bottom curve corresponds
to the lowest VGS value.
2. To enter data for the Ids_Vds curve 1 (for lowest Vgs) fields, find the curve with the lowest
Vgs value.
3. Enter the Vgs value of this curve in the Vgs for this curve (Vgs_f0) field.
4. Using your eye or a ruler, locate the beginning and end points of the saturation region, or
the area where the points fit along a straight line, for this curve.
5. Use the coordinates of the beginning point to enter:
• Drain Current (Ids_f00)
• Vds_f00 (lower Vds).
6. Use the coordinates of the end point to enter:
• Drain Current (Ids_f01)
• Vds_f01 (higher Vds).
7. To enter data for the Ids_Vds curve 3 (for highest Vgs) fields, find the curve with the highest
Vgs value, but which still has a saturation region. (This excludes the topmost curve of the
Id-Vds graph.)
Component Editing
8. Repeat steps 3 through 7 to enter values for:
• Vgs for this curve (Vgs_f2)
• Drain Current
• Vds_f20 (lower Vds)
6-74
Electronics Workbench
Creating a Component Model Using the Model Makers
• Drain Current (Ids_f21)
• Vds_f21 (higher Vds).
9. To enter data for the Ids_Vds curve 2 (for intermediate Vgs) fields, find the curve in the
middle point between the curves corresponding to the lowest Vgs and the highest VGS
with a saturation region.
10.Repeat steps 3 through 7 to enter values for:
• Vgs for this curve (Vgs_f1)
• Drain Current (Ids_f10)
• Vds_f01 (lower Vds)
• Drain Current (Ids_f11)
• Vds_f11 (higher Vds).
Entering Transfer Characteristics data
1. Click the Transfer Characteristics - Option A, B tab:
To select Transfer Characteristics options:
1. In the databook, locate the Id vs. Vgs graph. Depending on the available data, under Vds
for Id-Vgs curve and Whether multi Id-Vgs curve available, enable the appropriate options.
Multisim 7 Education User Guide
6-75
Component Editing
Note If the graph contains more than one Vsb curve, it implies that source and bulk
(substrate) are not connected together.
Component Editing
If the latter option is not enabled, you will be prompted to enter data in the Option A or
Option B fields on the same dialog box.
If the latter option is enabled (as it is in our example), the dialog box will prompt you to
Go to Option C (Next Page).
Component Editing
2. To go to Option C, click the Transfer Characteristics - Option C tab:
6-76
Electronics Workbench
Creating a Component Model Using the Model Makers
To enter Transfer Characteristics (Drain Current vs. Gate-to-Source Voltage) data for all three
options (Option A, B, or C):
1. Look at the data in the Ids vs. Vgs graph — for example:
The highest point on
the curves
corresponds to the
maximum Id value.
The leftmost curve
corresponds to the
lowest Vsb value.
The second from left
curve corresponds to
the intermediate Vsb
value.
Multiple Vsb curves
imply that source-bulk
(substrate) are not
connected together.
The rightmost curve
corresponds to the
highest Vsb value.
Point corresponding to
10% of maximum Id
value
2. If you are using Option A, proceed to step 4.
If you are using Option B, proceed to step 3.
If you are using Option C, to enter data in the Ids-Vgs Curve for lowest Vsb fields, locate
the curve with the lowest Vsb.
3. If you are using Option B, enter the Vds value in the Vds for Ids-Vgs curve field.
If you are using Option C, enter the Vsb value in the Vsb for this curve (Vsb_C1) field.
4. Find the maximum Id, or the highest point of the curve. Use the coordinates for this point
to enter:
for Option A:
• Drain Current (Ids_A1)
• Vgs_A1 (lower Vgs)
for Option B:
• Drain Current Ids_B1
• Vgs_B1 (lower Vgs)
• Drain Current (Ids_C11)
Multisim 7 Education User Guide
6-77
Component Editing
for Option C:
Component Editing
• Vgs-C11 (lower Vgs)
5. Find the point on the curve which corresponds to 10% of the maximum Id on the same
curve. Use the coordinates of this point to enter:
for Option A:
• Drain Current (Ids_A2)
• Vgs_A2 (higher Vgs)
for Option B:
• Drain Current (Ids_B2)
• Vgs_B2 (higher Vgs)
for Option C:
• Drain Current (Ids_C12)
• Vgs_C12 (higher Vgs)
6. To complete the Option C dialog box, to enter data in the Ids-Vgs Curve for highest Vsb,
find the curve with the highest Vsb value, and repeat steps 3 through 5 above to enter data
for:
•
•
•
•
•
Vbs for this curve (Vsb_C3)
Drain Current (Ids_C31)
Vgs_C21 (lower Vgs)
Drain Current (Ids_C32)
Vgs_C22 (highest Vgs)
7. To enter data in the Ids-Vgs Curve for Intermediate Vsb fields, select the curve
corresponding to a Vsb value in between the highest and lowest Vsb. Repeat steps 3
through 5 above to enter data for:
Component Editing
•
•
•
•
•
6-78
Vsb for this curve (Vsb_C2)
Drain Current (Ids_C21)
Vgs_C21 (lower Vgs)
Drain Current (Ids_C22)
Vgs_C22 (highest Vgs)
Electronics Workbench
Creating a Component Model Using the Model Makers
Entering Capacitances Data
1. Click the Capacitances tab:
To enter Conditions:
1. Determine whether the bulk and source of the model are connected, and select the
appropriate answer from the Is Bulk and Source connected? drop-down list.
The substrate condition can be determined by two means. The first is to check the
schematic of the device where the internal connections of the MOS transistor are shown.
Note The second is to check the Id-Vgs graph. If the graph contains more than one Vsb
curve, it suggests that source-bulk (substrate) are not connected together.
2. In the databook, locate the “Capacitances vs. Drain-to-Source Voltage” chart. If it is
available, you may enter data in the Capacitances vs. Drain-to-Source Voltage fields. If it is
not available, enable Coss-Vds and Crss-Vds curve NOT available, and use the datasheet to
enter capacitances.
6-79
Component Editing
Multisim 7 Education User Guide
Component Editing
To enter Capacitance values from the datasheet:
1. In the databook, find the “Characteristics” table.
2. From the table, enter data for:
•
•
•
•
Feedback capacitance
Input capacitance
Output capacitance
Drain-Substrate Voltage
6.11.4 Operational Amplifier Model Maker
1. From the Model tab of the Component Properties dialog box, click Start Model Maker. The
Select Model Maker dialog box appears.
2. From the Model Maker list, select Operational Amplifier and, to continue, click Accept.
(Click Cancel to return to the Model tab.) The Operational Amplifier Model dialog box
appears.
3. Enter values on the Operational Amplifier Model dialog box as described in the following
sections.
4. When all values are entered, click OK to complete the model, or click Cancel to cancel.
Component Editing
Note The Operational Amplifier Model dialog box shows preset values for the µΑ741
model.
6-80
Electronics Workbench
Creating a Component Model Using the Model Makers
Entering General and Input Data
1. Click the General Input tab:
2. Look up data information for the operational amplifier in a databook.
To enter General data:
1. In the Component Name field, enter the appropriate name of the component. This is
usually found in the top right corner of the datasheet.
2. In the Transistor Type in input stage field, select the type of transistor used in the input
stage. This can be determined by looking at the schematic of the internal structure of the
opamp.
Note This information is optional, as the opamp model can be based on any type of input
transistor. If the type of the input transistor is not important, select the “Don’t Care”
option.
To enter Input data:
Multisim 7 Education User Guide
6-81
Component Editing
1. In the databook, find the two tables labelled “Electrical Characteristics at specified free-air
temperature”.
Component Editing
2. Use the data from these tables to enter:
•
•
•
•
•
•
•
•
Input Capacitance (Ci)
Input Offset Current (I1o)
Input Bias Current ((I1b)
Input Offset Voltage (V1o)
Common-mode Input Resistance (Rcm)
Differential-mode Input Resistance (R1)
Common-mode Rejection Ratio (CMRR)
Voltage Gain Avd
Note The Common-Mode input resistance is usually very high. If its value is not available,
choose 2 Gohm as the default.
Note While the typical value for the Common-Mode Rejection Ratio (CMRR) is provided
in the “Electrical Characteristics” table, its variations with frequency are also provided
in a chart called “Common-Mode Rejection Rate Vs. Frequency”. If you use this chart,
use the CMRR value for the lowest frequency possible.
Note While the typical value for Large Signal Differential Voltage Amplification (Avd) is
provided in the “Electrical Characteristics” table, you can also find it in a chart called
“Open-Loop Large Signal Differential Voltage”. If you use this chart, use the Avd
value at the lowest frequency.
Component Editing
Note Databooks provide Avd gain in either dB or V/mV. If the value is provided in V/mV,
you can still enter the data in dB. However, you should convert the numerical values:
value in dB = 20 * log[1000 * (value in V/mv)]
6-82
Electronics Workbench
Creating a Component Model Using the Model Makers
Entering Poles and Zero Data
1. Click the Poles and Zero tab:
6-83
Component Editing
Multisim 7 Education User Guide
Component Editing
To enter Gain-frequency curve poles and Zero data:
1. In the databook, locate the “Avd-Open-Loop Single Differential Voltage Amplification vs.
Frequency” chart — for example:
The first pole
The second pole
2. Find the first pole on the curve, or the point on the curve where the first horizontal line
transitions into a slope. Enter the frequency value for this point in the Pole 1 frequency (fr1)
field.
3. Find the second pole on the curve, or the point where the slope transitions into a sharper
slope. Enter the frequency value for this point in the Pole 2 frequency (fr2) field.
Component Editing
To enter High frequency pole and zero data, find higher frequency poles using the curve
mentioned above, web sites or books. If these pieces of information are not available, enable
Not Available.
6-84
Electronics Workbench
Creating a Component Model Using the Model Makers
Entering Output Data
1. Click the Output tab:
2. In the databook, locate the “Operating Characteristics” table.
3. Use the data from this table to enter:
• Slew Rate (SR+) (non-inverting mode)
• Slew Rate (SR-) (inverting mode)
Note Databooks may provide only one value for both inverted and non-inverted slew rates.
4. Refer to the “Electrical Characteristics” tables mentioned in the previous section. Use the
data from these tables to enter:
• Output Resistance (Ro)
• Maximum Source (Isr) Current
• Maximum Sink (Isn) Current
6-85
Component Editing
Multisim 7 Education User Guide
Component Editing
Note Databooks normally provide the short circuit output current. This is the maximum
value of the output current which the output node can provide if it is connected to the
negative power supply, or can accept if it is shorted to the positive power supply. You
should enter its value regardless of its sign.
6.11.5 Silicon Controlled Rectifier Model Maker
1. From the Model tab of the Component Properties dialog box, click Start Model Maker. The
Select Model Maker dialog box appears.
2. From the Model Maker list, select SCR and, to continue, click Accept. (Click Cancel to
return to the Model tab.) The SCR Model dialog box appears.
3. Enter values on the SCR Model dialog box as described in the following sections.
4. When all values are entered, click OK to complete the model, or click Cancel to cancel.
Note The SCR Model dialog box shows preset values for the 2N6504 SCR.
Entering Electrical and Maximum Forward Voltage Data
Component Editing
1. Click the Electrical Data, Max Forward Voltage tab:
6-86
Electronics Workbench
Creating a Component Model Using the Model Makers
To enter Electrical Characteristics data:
1. Locate the “Electrical Characteristics” table — for example:
Use this information
to enter data in the
Electrical
Characteristics
fields under the
Electrical Data, Max
Forward Voltage
tab.
Use this information
to enter data in the
Electrical
Characteristics
fields of under the
Time Data, Max
Ratings tab.
See “ Entering Time
Data and Maximum
Ratings Data” on
page 6-89.
2. Based on the data provided in this table, enter:
•
•
•
•
•
Holding Current
Gate Trigger Current
Gate Trigger Voltage
Peak Forward Blocking Current
Critical Rate of Rise of Off-State Voltage
3. In the databook, locate the “Maximum Ratings” table.
4. Based on the data in the table, enter the value of the Peak Forward Blocking Voltage field.
5. Multiply this value by 1.05 and enter the value in the 1.05 Peak Reverse Blocking Voltage
field.
6-87
Component Editing
Multisim 7 Education User Guide
Component Editing
To enter Maximum Forward Voltage Chart data:
1. In the databook, locate the “Instantaneous Forward Current vs. Instantaneous Voltage”
graph, and find the If-Vf curve at 25°. For example:
Point corresponding to the
maximum instantaneous forward
current
Point corresponding to the
intermediate instantaneous
forward current
Point corresponding to the
minimum instantaneous forward
current
2. On the curve, find the point at the minimum If, or the beginning point of the curve. Use the
coordinates of this point to enter:
• Instantaneous Forward Current.
• Minimum value of instantaneous voltage.
3. Find the point at the maximum If, or the end point of the curve. use the coordinates of this
point to enter:
Component Editing
• Instantaneous Forward Current
• Maximum value of instantaneous voltage.
4. Locate an intermediate point on the curve corresponding to the transition point. Since the
graph is provided in logarithmic format, you can do this by using a ruler to draw a line
starting at the beginning point and following the straight line of the curve in the lower
6-88
Electronics Workbench
Creating a Component Model Using the Model Makers
voltage area. Where the curve begins to diverge from your ruler, use this point as your
intermediate point. Use the coordinates of this point to enter:
• Instantaneous Forward Current
• Intermediate value of instantaneous voltage
Entering Time Data and Maximum Ratings Data
1. Click the Time Data, Max Ratings tab:
To enter Electrical Characteristics data, refer to the “Electrical Characteristics” table
mentioned in the previous section, and enter data in the Turn-On Time and Turn-Off Time
fields.
To enter Maximum Ratings Chart data:
1. Refer to the “Maximum Ratings” table mentioned in the previous section.
2. Find the Forward Current and enter this value in the Forward Current field.
3. For the Reverse Current field, find the reverse current (IRC) when the device is in off-state
and enter this value, or, if this value is not provided, enter 0.
4. For the Reverse Voltage field, find the reverse voltage (VRC) when the device is in offstate or, if this value is not provided, enter 0.
Multisim 7 Education User Guide
6-89
Component Editing
5. For the Identifier field, enter 1 if Reverse Current and Reverse Voltage values are
available, or 0 if they are unavailable.
Component Editing
6. For the first Parameter related to “off-state” field, enter 0 if the Reverse Current and
Reverse Voltage values are available, or, if they are not provided, enter the Forward
Current value.
7. For the second Parameter related to “off-state” field, enter 0 if the Reverse Current and
Reverse Voltage values are available, or, if they are not provided, enter the Peak Reverse
Blocking Voltage value.
6.11.6 Zener Model Maker
1. From the Model tab of the Component Properties dialog box, click Start Model Maker. The
Select Model Maker dialog box appears.
2. From the Model Maker list, select Zener and, to continue, click Accept. (Click Cancel to
return to the Model tab.) The Zener Model dialog box appears.
3. Enter values on the Zener Model dialog box as described in the following sections.
4. When all values are entered, click OK to complete the model, or click Cancel to cancel.
Note The Zener Model dialog box shows preset values for the IN4728A model.
Entering Electrical Characteristics Data
Component Editing
1. Click the Electrical Characteristics tab:
2. Look up data information for the Zener diode in a databook.
6-90
Electronics Workbench
Creating a Component Model Using the Model Makers
3. From the databook, locate the “Electrical Characteristics” table — for example:
Use the
information
from this table
to enter data in
the Reverse
Characteristics fields.
4. Enter the name of the component in the Component Name field.
To enter Reverse Characteristics data, use the information from the table for the following
fields:
•
•
•
•
•
•
•
Nominal Zener Voltage (Vzt)
Zener Test Current (Izt)
Nominal Zener Impedance at Zzt and Izt (Zzt)
Leakage Current (Ir)
Reverse Test Voltage (Vr)
Zener Impedance near Breakdown Knee (Zzk)
Zener Current near Breakdown Knee (Izk)
Note In the example, the databook only provides the maximum Zener impedance. To find a
typical value for Zzk, use 0.75 times the maximum value of Zzk. To find the typical
value of Zzt, you can use the Zz-Iz graph. Find or estimate a curve at the nominal
zener voltage given in the table, and choose the point which corresponds to the test
current given in the table. Use the Zz coordinate of this point to enter as the typical
value.
6-91
Component Editing
Multisim 7 Education User Guide
Component Editing
To enter Forward Characteristics data:
1. In the databook, locate the If-Vf graph, and find the maximum curve at 25° — for
example:
The sixth from left curve is
the maximum curve at 25°.
Point corresponding to
maximum forward voltage
Point corresponding to
intermediate forward
voltage
Point corresponding to
minimum forward voltage
2. Find the point on the curve with the lowest forward voltage, or the beginning point. Use
the coordinates of this point to enter:
• Forward Current (If1)
• Lowest Forward Voltage (Vf1)
3. Find the knee point on the curve, or the point where the slope changes drastically. Use the
coordinates of this point to enter:
• Forward Current (If2)
• Intermediate Forward Voltage (Vf2)
4. Find the point of maximum forward voltage, or the highest point on the curve. Use the
coordinates of this point to enter:
Component Editing
• Highest Forward Current (Ifm)
• Highest Forward Voltage (Vfm)
6-92
Electronics Workbench
Creating a Component Model Using the Model Makers
Entering Temperature Coefficient and Capacitance Data
1. Click the Temperature Coefficient, Capacitance tab:
To enter Temperature Coefficient data:
1. From the databook, find the Temperature Coefficient versus Zener Voltage graph — for
example:
Point corresponding to the
temperature coefficient at the
Nominal Zener voltage.
Locate the Vzt and find the
corresponding point on the
curve to determine the
temperature coefficient.
2. Locate the curve corresponding to the model’s test current as given in the “Electrical
Characteristics” table. (If it is not on the graph, estimate its placement.)
6-93
Component Editing
Multisim 7 Education User Guide
Component Editing
3. Find the point corresponding to the model’s Vz, as provided in the “Electrical
Characteristics” table. Enter the Temperature Coefficient for this point in the Temperature
Coefficient at Zener Nominal Voltage (THETA_vz) field.
To enter Capacitance vs. Bias Voltage data:
1. In the databook, locate the “Capacitance versus Nominal Vz” graph — for example:
The capacitances at three bias
voltages.
Locate the Vzt and plot the
points on the three curves to
determine capacitance
values.
2. On each of the three curves in the graph, locate the point corresponding to the Vzt
provided in the “Electrical Characteristics” table.
3. For the curve at zero bias voltage, use this point to enter the capacitance value in the
Capacitance at 0 Bias Voltage (CJ1) field.
4. For the intermediate curve, enter its bias voltage in the Intermediate Bias Voltage field and
enter the capacitance value for the point you have marked in the Capacitance (CJ2) field.
5. For the curve with the highest voltage, enter its bias voltage in the Highest Voltage field.
(In our example, this value is 50% of the nominal Zener voltage (Vzt) of the model, as
provided in the “Electrical Characteristics” table.) Enter the capacitance value for the
point you have marked in the Capacitance (CJM) field.
6.12
Creating a Model Using Code Modeling
Component Editing
This section explains how to model a component using a high-level, industry-standard
programming language: C. The component can then be added to the Multisim database. To
use code modeling you must have a C compiler such as Microsoft Visual C++, Version 4.1 or
greater, and be familiar with programming and compiling C code. This section is not designed
for Multisim users without programming exposure.
Multisim has built-in models for most types of devices, but it is impossible to provide models
for every possible device. The behavior of some devices may be extremely difficult to model
6-94
Electronics Workbench
Creating a Model Using Code Modeling
as groups of SPICE components, but may be easier to describe in terms of high-level,
behavioral equations. As a result, the behavior of these devices can be modeled using code
modeling.
Note See also, “6.6 Editing a Component’s Model” on page 6-38.
6.12.1 What is Code Modeling?
Code modeling is the behavioral modeling of devices whose governing equations are known.
Note This section serves as a basic guide to code modeling and includes helpful examples.
However, code modeling is a complex process, so be aware that you need time and
practice to gain proficiency.
A code model consists of a set of interface definitions and a C function implementation
describing the device’s behavior. The naming and location of these files is important. The
model is created by combining two files (Ifspec.ifs and Cfunc.mod). The resulting
file, which is given the same name as the folder containing its source files, is placed in the
codemodl folder.
Cfunc.mod
Ifspec.ifs
modelname.dll
6.12.2 Creating a Code Model
To create a code model:
1. Set up your environment variables for Microsoft Visual C++ by running VcVars32.bat
(installed, by default, in the c:/Program Files/DevStudio/Vc/Bin folder).
This step should be repeated each time you restart your computer and want to create a
code model.
Multisim 7 Education User Guide
6-95
Component Editing
2. Create a folder under the codemodl folder (within the folder where you installed
Multisim). Give the folder the same name as the model you are creating. For example,
Component Editing
from the codemodl subdirectory, create the folder C:/Program Files/EWB/
codemodl/testmodl
3. Create an interface file called Ifspec.ifs in the folder you just created. The interface
file describes the number and types of connections and parameters of the device. For
example, create the file C:/Program Files/EWB/codemodl/testmodl/
Ifspec.ifs
4. Create an implementation file called Cfunc.mod in the subdirectory. The
implementation file gives the equations that govern the behavior of the device. For
example, create the file C:/Program Files/EWB/codemodl/testmodl/
Cfunc.mod
5. To compile the files into a dynamically-linked library (DLL), go to the codemodl folder
and execute the command MakeDev “folder”, where “folder” is the name of the
folder containing the .ifs and .mod files. For example, execute
C:/Program Files/EWB/codemodl
cd
MakeDev “testing”
Errors and warnings may appear.
6. Place the resulting .dll file, which has the same name as the folder containing its source
files, in the codemodl folder (that is, above the folder with the model’s name). For
example, the file created is called C:/Program Files/EWB/codemodl/
testing.dll
Note All of the code modeling files follow the C code syntax. For an overview of the
general rules for the C code syntax, see any C code reference manual.
6.12.3 The Interface File (Ifspec.ifs)
The interface file sets out, in tables, the names used by the model, the electrical connections to
the devices (ports), and the user-defined variables (parameters) that provide finer control over
the behavior of the model. These tables are explained in this section, and examples given for
each table. An example of an interface file is shown in “6.12.3.4 Example Interface File” on
page 6-101. The interface file, along with the implementation file, needs to be compiled into a
DLL to complete the code model.
Component Editing
6.12.3.1 Name Table
The model name, description text, and C implementation function name are defined in the
name table. The model name must be the same as the subdirectory containing the code model
files. It is recommended that the model name be eight characters.
6-96
Electronics Workbench
Creating a Model Using Code Modeling
The name table has the following syntax:
NAME_TABLE:
C_Function_Name:function_name
Spice_ModelName:model_name
Description:
“text”
where:
function_name
is a valid C identifier which is the name of the main entry point (function) for the
code model. It may or may not be the same as the SPICE model name. To
reduce the chance of name conflicts, we recommend you use the prefix “UCM_”
for user code model, or use a prefix based on your own initials. The following
prefixes are used by the XSPICE simulator core and should not be used for user
code models:
A2VERI
A2VHDL
ADC_BRDG
ASRC
ASWITCH
BJT
BSIM
CAP
CCCS
CCVS
CKT
CLIMIT
CM
CMETER
CORE
CP
CSW
D_2_R
D_AND
D_BUFFER
D_CHIP
D_DFF
D_DLATCH
D_DT
D_FDIV
D_INV
D_JKFF
D_NAND
D_NOR
D_OPEN_C
D_OPEN_E
D_OR
D_OSC
D_PULLDN
D_PULLUP
D_RAM
D_SOURCE
D_SRFF
D_SRLATC
D_STATE
D_TFF
D_TRISTA
D_VERI
D_VHDL
D_WGEN
D_XNOR
D_XOR
DAC_BRDG
DAC_HIZ
DEV
DIO
DIVIDE
ENH
EVT
EW_CAP
EW_IND
EW_RES
EW_SCR
EW_SWTCH
EW_VLT
FTE
GAIN
HLP
HYST
ICM
IDN
ILIMIT
IND
INDUCTOR
INP
INT
IPC
ISRC
JFET
LCOUPLE
LIMIT
LMETER
MES
MFB
MIF
MOS1
MOS2
MOS3
MULT
N1
NCO
ONESHOT
POLY
POT
PPT
PWL
R_2_V
RDELAY
RES
RGAIN
S_XFER
SINE
SLEW
SMP
SQUARE
SUMMER
SW
TRA
TRIANGLE
URC
VCCS
VCVS
VERIZA
VHDL2A
VSRC
XCAP
ZENER
is a valid SPICE identifier which will be used on SPICE deck .model records to
refer to this code model. It may or may not be the same as the C function name.
text
is a string describing the purpose and function of the code model.
Multisim 7 Education User Guide
6-97
Component Editing
model_name
Component Editing
For example:
NAME_TABLE:
Spice_Model_Name: capacitor
C_Function_Name: cm_capacitor
Description:
“Capacitor with voltage initial condition”
6.12.3.2 Port Table
The device ports are defined in the port tables. The port table has the following syntax:
PORT_TABLE:
Port_Name:
name
Description: text
Default_Type:
default
Allowed_Type:
[type type type]
Vector:
vector
Vector_Bounds:
size
Direction:
dataflow
Null_Allowed:
null
Component Editing
where:
6-98
name
is a valid SPICE identifier giving the name of the port.
text
is a string describing the purpose and function of the port.
default
specifies the type used for the port when no type is explicitly specified. Must be one of the
items listed in “type”.
type
lists the allowed types to which the port can be connected, with names separated by
commas or spaces (for example, [d, g, h].
Type Name
Valid Directions
Description
d
in, out
digital
g
in, out
conductance (voltage input, current output)
gd
in, out
differential conductance (voltage input, current output)
h
in, out
resistance (current input, voltage output)
hd
in, out
differential resistance (current input, voltage output)
i
in, out
current
id
in, out
differential current
Electronics Workbench
Creating a Model Using Code Modeling
v
in, out
voltage
vd
in, out
differential voltage
vnam
in
current through named voltage source
vector
specifies whether or not port is a vector and can be considered a bus. Choose from:
• yes - this port is a vector
• no - this port is not a vector
size
for port that are vectors only, specifies upper and lower bounds on vector size. Lower bound
specifies minimum number of elements, upper bound specifies maximum number of
elements. For unconstrained range, or ports that are not a vector, use a hyphen (“-”).
dataflo
w
specifies the dataflow direction through the port. Choose from:
• in
• out
• inout
null
specifies whether or not it is an error to leave the port unconnected. Choose from:
• yes - this port may be left unconnected
• no - this port must be connected
For example:
PORT_TABLE:
Port_Name:
Description:
Direction:
Default_Type:
Allowed_Types:
Vector:
Vector_Bounds:
Null_Allowed:
cap
“capacitor terminals”
inout
hd
[hd]
no
no
6.12.3.3 Parameter Table
The device parameters are defined in the parameter tables. The parameter table has the
following syntax:
PARAMETER_TABLE:
Multisim 7 Education User Guide
name
text
type
vector
size
default
6-99
Component Editing
Parameter_Name:
Description:
Data_Type:
Vector:
Vector_Bounds:
Default_Value:
Component Editing
Limits:
Null_Allowed:
range
null
where:
name
is a valid SPICE identifier which will be used on SPICE deck .model cards to refer to this
parameter.
text
is a string describing the purpose and function of the parameter.
type
is the parameter data type. Corresponds to the underlying C data type (e.g. “double”), not
the conceptual type of the parameter (e.g. “voltage”). Choose from:
• boolean (if C data type is “Boolean_t” with valid values MIF_TRUE and MIF_FALSE)
• complex (if C data type is “Complex_t” with double members real and imag)
• int (if C data type is “int”)
• real (if C data type is “double”)
• string (if C data type is “char*”)
• pointer (if C data type is “void*”)
vector:
specifies whether parameter is vector or scalar. Choose from:
• yes - parameter is vector
• no - parameter is scalar
size:
for parameters that are vectors only, specifies upper and lower bounds on vector size. Lower
bound specifies minimum number of elements, upper bound specifies maximum number of
elements. For unconstrained range, or parameters that are not a vector, use a hyphen (“-”).
Alternatively, specifies the name of the port whose vector size is to be used for this
parameter.
default
if Null_Allowed is “yes”, a default value to be used if the SPICE deck .model line does not
supply a value for the parameter. Value must correspond to Data_Type (numeric, boolean,
complex or string literal).
range
is a limited range of values (for “int” and “real” type parameters only).
null
specify whether or not parameter is allowed to be null. Choose from:
• yes - the corresponding SPICE deck .model card may omit a value for this parameter,
and the default value will be used or, if no default value, an undefined value will be
passed to the code model
• no - this parameter must have a value. XSPICE will flag an error if the corresponding
SPICE deck .model card omits a value for this parameter.
For example:
Component Editing
PARAMETER_TABLE:
Parameter_Name:
Description:
Data_Type:
Default_Value:
Limits:
Vector:
6-100
c
“capacitance”
real
no
ic
“voltage initial condition”
real
0.0
no
Electronics Workbench
Creating a Model Using Code Modeling
Vector_Bounds:
Null_Allowed:
no
no
6.12.3.4 Example Interface File
Here is an example interface file:
/* ====================================================
FILE
ifspec.ifs
MEMBER OF process XSPICE
Copyright 1991
Georgia Tech Research Corporation
Atlanta, Georgia 30332
All Rights Reserved
PROJECT A-8503
AUTHORS
9/12/91
Bill Kuhn
MODIFICATIONS
<date> <person name> <nature of modifications>
SUMMARY
This file contains the definition of a capacitor code model with
voltage type initial conditions.
INTERFACES
None.
REFERENCED FILES
None.
NON-STANDARD FEATURES
None.
==================================================== */
NAME_TABLE:
Spice_Model_Name:
C_Function_Name:
Description:
capacitor
cm_capacitor
“Capacitor with voltage initial condition”
Multisim 7 Education User Guide
6-101
Component Editing
PORT_TABLE:
Component Editing
Port_Name:
Description:
Direction:
Default_Type:
Allowed_Types:
Vector:
Vector_Bounds:
Null_Allowed:
cap
“capacitor terminals”
inout
hd
[hd]
no
no
PARAMETER_TABLE:
Parameter_Name:
Description:
Data_Type:
Default_Value:
Limits:
Vector:
Vector_Bounds:
Null_Allowed:
c
“capacitance”
real
no
no
ic
“voltage initial condition”
real
0.0
no
no
6.12.4 The Implementation File (Cfunc.mod)
At each simulation iteration for a circuit using the code model, Multisim’s XSpice simulation
engine calls the implementation file. An example of an implementation file is shown in
“6.12.4.2 Example Implementation File” on page 6-111. The implementation file, along with
the interface file, needs to be coupled into a DLL to complete the code model.
The code model function then generates the code-modeled device’s output. This output is
based on the following:
• The input that XSpice presents to the code model function.
• The state of the model, which is stored and returned by XSpice.
The implementation file includes one or more of the macros, shown in “6.12.4.1
Implementation File C Macros” on page 6-103, that provide the API (Application
Programming Interface) between XSpice and the code model.
Component Editing
This section lists the macros from which you can select. The example file shown in “6.12.4.2
Example Implementation File” on page 6-111 gives an example of how to implement a macro.
The implementation file, along with the interface file, needs to be compiled into a DLL to
complete the code model.
6-102
Electronics Workbench
Creating a Model Using Code Modeling
6.12.4.1 Implementation File C Macros
AC_GAIN(outputname, inputname)
Type
Complex_t
Args
y[i], x[i]
Applies to
Analog code models only (event-driven or digital code models should do
nothing during AC analysis).
Description
Assigns a value to this macro to specify the gain from outputname to
inputname at the current frequency. The code model function is called
once for each frequency point simulated.
ANALYSIS
Type
enum
Args
none
Applies to
All code models, since their behavior typically changes depending on the
type of analysis being performed, and this macro can be used to specify
appropriate output macros.
Description
Returns the type of analysis being performed:
MIF_AC for AC
MIF_DC for DC operating point
MID_TRAN for transient
ARGS
Type
Mif_Private_t
Args
none
Applies to
All code models.
Description
The code model function’s parameter list. Must be present and should not
be modified.
6-103
Component Editing
Multisim 7 Education User Guide
Component Editing
CALL_TYPE
Type
enum
Args
none
Applies to
Only code models that are mixed-mode (analog and event-driven or
digital).
Description
If the analog portion of the simulator requested the code model call, set to
MIF_ANALOG. If the digital portion of the simulator requested the code
model call, set to MIF_EVENT. Needed if a code model’s computation
effort can be reduced based on the type of call made.
INIT
Type
Boolean_t
Args
none
Applies to
All code models.
Description
If this is the first call to the code model function during the current analysis
or batch of analyses, set to MIF_TRUE. Otherwise, set to MIF_FALSE.
Needed to let the code model perform startup activities (for example,
allocated memory) at the start of simulation only.
Component Editing
INPUT(inputname)
6-104
Type
double or void *
Args
name [i]
Applies to
Analog/mixed-mode code models.
Description
Only analog inputs are allowed (for event-driven, use INPUT_STATE and
INPUT_STRENGTH). Returns the value on the node or branch connected
to inputname. Type/units of input value is specified when input type is
specified in the Ifspec.Ifs file.
Electronics Workbench
Creating a Model Using Code Modeling
INPUT_STATE(inputname)
Type
enum
Args
name [i]
Applies to
Digital/mixed-mode code models.
Description
Only event-driven/digital inputs are allowed (for analog, use INPUT).
Returns the digital value (ZERO, ONE or UNKNOWN) at node at
inputname. When a single output is connected to that node, this will equal
the value of the last output event. When multiple outputs are connected,
conflict resolution is performed.
INPUT_STRENGTH(inputname)
Type
enum
Args
name [i]
Applies to
Digital/mixed-mode code models.
Description
Only event-driven/digital inputs are allowed (for analog, use INPUT).
Returns the digital strength (STRONG, RESISTIVE, HI_IMPEDANCE or
UNDETERMINED) of node at inputname. When a single output is
connected to that node, this will equal the strength of the last output event.
When multiple outputs are connected, conflict resolution is performed.
INPUT_TYPE(inputname)
Type
char *
Args
name [i]
Applies to
All code models.
Description
Any inputs allowed. Returns the type string (i.e.: “v” for voltage, “i” for
digital, “hd” for differential conductance, etc.) which describes the current
usage of inputname. Needed to distinguish between “simulation time”
usage of an input or output with more than one allowed type. For example,
used for an input which has allowed types [v, i] and behaves differently
when the input is voltage vs. current.
6-105
Component Editing
Multisim 7 Education User Guide
Component Editing
LOAD(inputname)
Type
double
Args
name [i]
Applies to
Digital/mixed-mode code models.
Description
Only event-driven/digital inputs are allowed. Assign a value to LOAD to set
the input load due to inputname on the connected node. The load is given
as a capacitance (normalized to 1ohm resistance) which is summed with
all the other loads on the event-driven node to yield the total delay of the
node.
MESSAGE(outputname)
Type
char *
Args
name [i]
Applies to
Digital/mixed-mode code models.
Description
Only event-driven/digital outputs are allowed. A message string to be
placed on an event-driven node can be assigned to MESSAGE. Allows a
code model to issue a message associated with a node.
Component Editing
OUTPUT(outputname)
6-106
Type
double or void *
Args
name [i]
Applies to
Analog/mixed-mode code models.
Description
Only analog outputs are allowed (for event-driven, use OUTPUT_STATE
and OUTPUT_STRENGTH and OUTPUT_DELAY). Assigns a value to
the node or branch connected to outputname. Type/units of output value
specified when output type is specified in the Ifspec.Ifs file.
Electronics Workbench
Creating a Model Using Code Modeling
OUTPUT_CHANGED(outputname)
Type
Boolean_t
Args
name [i]
Applies to
Digital/mixed-mode code models.
Description
Only event-driven/digital inputs are allowed. Set to MIF_TRUE by default.
Assign MIF_FALSE to indicate no change on that output. Allows the code
model to specify that the event-driven output did not change and thereby
speed up simulation.
OUTPUT_DELAY(outputname)
Type
none
Args
double
Applies to
Digital/mixed-mode code models.
Description
Only event-driven/digital inputs are allowed (for analog, use OUTPUT).
Sets the delay after which the transition event specified by
OUTPUT_STATE occurs.
OUTPUT_STATE(outputname)
Type
none
Args
Digital_State_t
Applies to
Digital/mixed-mode code models.
Description
Only event-driven/digital outputs are allowed (for analog, use OUTPUT).
Assigns the digital value (ZERO, ONE or UNKNOWN) to node at
outputname by creating an event which is a transition to that value. When
a single output is connected to that node, this will equal the value of the
last output event. When multiple outputs are connected, conflict
resolution is performed.
6-107
Component Editing
Multisim 7 Education User Guide
Component Editing
OUTPUT_STRENGTH(outputname)
Type
none
Args
Digital_State_t
Applies to
Digital/mixed-mode code models.
Description
Only event-driven/digital outputs are allowed (for analog, use OUTPUT).
Assigns the digital strength (STRONG, RESISTIVE, HI_IMPEDANCE or
UNDETERMINED) at node at outputname. When a single output is
connected to that node, this will equal the strength of the last output event.
When multiple outputs are connected, conflict resolution is performed.
OUTPUT_TYPE(inputname)
Type
char *
Args
name [i]
Applies to
Digital/mixed-mode code models.
Description
Any output allowed. Returns the type string (i.e.: “v” for voltage, “i” for
digital, “hd” for differential conductance, etc.) which describes the current
usage of outputname. Needed to distinguish between “simulation time”
usage of an input or output with more than one allowed type. For example,
used for an input which has allowed types [v, i] and behaves differently
when the input is voltage vs. current.
Component Editing
PARAM(paramname)
6-108
Type
CD
Args
name [i]
Applies to
Any code model.
Description
Applies to all parameters. Returns the value paramname. Needed to
access model parameters specified in the netlist.
Electronics Workbench
Creating a Model Using Code Modeling
PARAM_NULL(paramname)
Type
Boolean_t
Args
name [i]
Applies to
Only parameters allowed to be unspecified (Null allowed in the param
table of the Ifspec.Ifs file is yes).
Description
Returns MIF_TRUE if paramname was not specified in the netlist and
MIF_FALSE if it was specified. Allows the code model to tell if a parameter
value equals its default because the default value was actually specified.
PARAM_SIZE(paramname)
Type
int
Args
name
Applies to
Vector type parameters only.
Description
Returns the number of elements in a vector type parameter. Needed to
iterate over the vector parameter if the number of vector elements is not
fixed.
PARTIAL
Type
double
Args
y[i], x[i]
Applies to
Analog/mixed-mode code models.
Description
Partial derivative of output y with respect to input x.
6-109
Component Editing
Multisim 7 Education User Guide
Component Editing
PORT_NULL
Type
Boolean_t
Args
name[i]
Applies to
Any code model.
Description
Has this port been specified as unconnected?
PORT_SIZE
Type
int
Args
name
Applies to
Any code model.
Description
Size of port vector.
RAD_FREQ
Type
double
Args
<none>
Applies to
Analog/mixed-mode code models.
Description
Current analysis frequency in radians per second.
Component Editing
T (<n>)
6-110
Type
double
Args
<none>
Applies to
All code models.
Description
History of the previous nth analysis time (TIME = T[0]). Maximum of 8.
Electronics Workbench
Creating a Model Using Code Modeling
TEMPERATURE
Type
double
Args
<none>
Applies to
All code models.
Description
Current analysis temperature.
TIME
Type
double
Args
<none>
Applies to
All code models.
Description
Current analysis time (same as T[0]).
6.12.4.2 Example Implementation File
Here is an example implementation file:
/* ====================================================
FILE
cfunc.mod
MEMBER OF process XSPICE
Copyright 1991
Georgia Tech Research Corporation
Atlanta, Georgia 30332
All Rights Reserved
PROJECT A-8503
AUTHORS
9/12/91
Bill Kuhn
MODIFICATIONS
<date> <person name> <nature of modifications>
Multisim 7 Education User Guide
6-111
Component Editing
SUMMARY
This file contains the definition of a capacitor code model
Component Editing
with voltage type initial conditions.
INTERFACES
cm_capacitor()
REFERENCED FILES
None.
NON-STANDARD FEATURES
None.
==================================================== */
#define VC
0
void cm_capacitor (ARGS)
{
Complex_t
ac_gain;
double
partial;
double
ramp_factor;
double
*vc;
/* Get the ramp factor from the .option ramptime */
ramp_factor = cm_analog_ramp_factor(MIF_INSTANCE);
Component Editing
/* Initialize/access instance specific storage for capacitor volt
age */
if(INIT) {
cm_analog_alloc(MIF_INSTANCE,VC, sizeof(double));
vc = cm_analog_get_ptr(MIF_INSTANCE,VC, 0);
*vc = PARAM(ic) * cm_analog_ramp_factor(MIF_INSTANCE);
}
else {
vc = cm_analog_get_ptr(MIF_INSTANCE,VC, 0);
}
/* Compute the output */
if(ANALYSIS == DC) {
OUTPUT(cap) = PARAM(ic) * ramp_factor;
PARTIAL(cap, cap) = 0.0;
}
else if(ANALYSIS == AC) {
ac_gain.real = 0.0;
ac_gain.imag = -1.0 / RAD_FREQ / PARAM(c);
6-112
Electronics Workbench
Creating a Model Using Code Modeling
AC_GAIN(cap, cap) = ac_gain;
}
else if(ANALYSIS == TRANSIENT) {
if(ramp_factor < 1.0) {
*vc = PARAM(ic) * ramp_factor;
OUTPUT(cap) = *vc;
PARTIAL(cap, cap) = 0.0;
}
else {
cm_analog_integrate(MIF_INSTANCE,INPUT(cap) / PARAM(c),
vc, &partial);
partial /= PARAM(c);
OUTPUT(cap) = *vc;
PARTIAL(cap, cap) = partial;
}
}
}
6.12.4.3 Additional Example ifspec File
/* ========================================================
FILE
ifspec.ifs
MEMBER OF process XSPICE
Copyright 1991
Georgia Tech Research Corporation
Atlanta, Georgia 30332
All Rights Reserved
PROJECT A-8503
AUTHORS
9/12/91
Bill Kuhn
MODIFICATIONS
<date> <person name> <nature of modifications>
SUMMARY
This file contains the definition of a capacitor code model with
voltage type initial conditions.
Multisim 7 Education User Guide
6-113
Component Editing
INTERFACES
None.
Component Editing
REFERENCED FILES
None.
NON-STANDARD FEATURES
None.
=========================================================== */
NAME_TABLE:
Spice_Model_Name:
C_Function_Name:
Description:
capacitor
cm_capacitor
"Capacitor with voltage initial condition"
PORT_TABLE:
Port_Name:
Description:
Direction:
Default_Type:
Allowed_Types:
Vector:
Vector_Bounds:
Null_Allowed:
cap
"capacitor terminals"
inout
hd
[hd]
no
no
PARAMETER_TABLE:
Component Editing
Parameter_Name:
Description:
Data_Type:
Default_Value:
Limits:
Vector:
Vector_Bounds:
Null_Allowed:
c
"capacitance"
real
no
no
ic
"voltage initial condition"
real
0.0
no
no
/* $Id: cfunc.tpl,v 1.1 91/03/18 19:01:04 bill Exp $ */
/
*.......1.........2.........3.........4.........5.........6.........7
.........8
==============================================================
Additional Example cfunc File
FILE d_jkff/cfunc.mod
6-114
Electronics Workbench
Creating a Model Using Code Modeling
Copyright 1991
Georgia Tech Research Corporation, Atlanta, Ga. 30332
All Rights Reserved
PROJECT A-8503-405
AUTHORS
21 Jun 1991
Jeffrey P. Murray
MODIFICATIONS
12 Aug 1991
Jeffrey P. Murray
30 Sep 1991
Jeffrey P. Murray
29 Jan 1992
Jeffrey P. Murray
SUMMARY
This file contains the functional description of the d_jkff code
model.
INTERFACES
FILE
CMutil.c
ROUTINE CALLED
void cm_toggle_bit();
CMevt.c
void *cm_event_alloc(MIF_INSTANCE)
void *cm_event_get_ptr(MIF_INSTANCE)
REFERENCED FILES
Inputs from and outputs to ARGS structure.
NON-STANDARD FEATURES
NONE
============================================================*/
/*=== INCLUDE FILES ====================*/
/*=== CONSTANTS ========================*/
Multisim 7 Education User Guide
6-115
Component Editing
/*=== MACROS ===========================*/
Component Editing
/*=== LOCAL VARIABLES & TYPEDEFS =======*/
/*=== FUNCTION PROTOTYPE DEFINITIONS ===*/
/*=============================================================
FUNCTION cm_toggle_bit()
AUTHORS
27 Sept 1991
Jeffrey P. Murray
MODIFICATIONS
NONE
SUMMARY
Alters the state of a passed digital variable to its
complement. Thus, a ONE changes to a ZERO. A ZERO changes
to a ONE, and an UNKNOWN remains unchanged.
INTERFACES
FILE
N/A
ROUTINE CALLED
N/A
RETURNED VALUE
No returned value. Passed pointer to variable is used
to redefine the variable value.
GLOBAL VARIABLES
NONE
NON-STANDARD FEATURES
NONE
============================================================*/
/*=== CM_TOGGLE_BIT ROUTINE ===*/
static void cm_toggle_bit(Digital_State_t *bit)
Component Editing
{
/* Toggle bit from ONE to ZERO or vice versa, unless the
bit value is UNKNOWN. In the latter case, return
without changing the bit value.
*/
6-116
Electronics Workbench
Creating a Model Using Code Modeling
if ( UNKNOWN
if ( ONE
*bit
}
else {
*bit
}
}
!= *bit ) {
== *bit ) {
= ZERO;
= ONE;
}
/*=============================================================
FUNCTION cm_eval_jk_result
AUTHORS
30 Sept 1991
Jeffrey P. Murray
MODIFICATIONS
NONE
SUMMARY
Evaluates the J and K input states, plus the last state of
the flip flop, and returns the expected output value.
INTERFACES
FILE
CMutil.c
ROUTINE CALLED
void cm_toggle_bit();
RETURNED VALUE
A Digital_State_t.
GLOBAL VARIABLES
NONE
NON-STANDARD FEATURES
NONE
============================================================*/
static Digital_State_t cm_eval_jk_result(Digital_State_t j_input,
Multisim 7 Education User Guide
6-117
Component Editing
/*=== CM_EVAL_JK_RESULT ROUTINE ===*/
Component Editing
Digital_State_t k_input,
Digital_State_t old_output)
{
Digital_State_t
output; /* returned output value */
switch (j_input) {
case ZERO:
switch (k_input) {
case ZERO:
output = old_output;
break;
case ONE:
output = ZERO;
break;
case UNKNOWN:
output = UNKNOWN;
break;
}
break;
case ONE:
switch (k_input) {
case ZERO:
output = ONE;
break;
case ONE:
output = old_output;
cm_toggle_bit(&output);
break;
case UNKNOWN:
output = UNKNOWN;
break;
}
break;
Component Editing
case UNKNOWN:
output = UNKNOWN;
break;
}
return output;
}
6-118
Electronics Workbench
Creating a Model Using Code Modeling
/*=============================================================
FUNCTION cm_d_jkff()
AUTHORS
21 Jun 1991
Jeffrey P. Murray
MODIFICATIONS
12 Aug 1991
Jeffrey P. Murray
30 Sep 1991
Jeffrey P. Murray
29 Jan 1992
Jeffrey P. Murray
SUMMARY
This function implements the d_jkff code model.
INTERFACES
FILE
ROUTINE CALLED
CMutil.c
void cm_toggle_bit();
CMevt.c
void *cm_event_alloc(MIF_INSTANCE)
void *cm_event_get_ptr(MIF_INSTANCE)
RETURNED VALUE
Returns inputs and outputs via ARGS structure.
GLOBAL VARIABLES
NONE
NON-STANDARD FEATURES
NONE
============================================================*/
/*=== CM_D_JKFF ROUTINE ===*/
Multisim 7 Education User Guide
6-119
Component Editing
/************************************************
*
The following is the model for the
*
*
digital jk-type flip flop for the
*
*
ATESSE Version 2.0 system.
*
*
*
*
Created 6/21/91
J.P.Murray
*
************************************************/
Component Editing
void cm_d_jkff(ARGS)
{
/* generic loop counter index */
int i;
/* current clk value
*/
Digital_State_t*clk,
/* previous clk value */
*clk_old,
/* current set value for dff */
*set,
/* previous set value for dff */
*set_old,
/* current reset value for dff */
*reset,
/* previous reset value for dff */
*reset_old,
/* current output for dff
*/
*out,
/* previous output for dff */
*out_old,
/* current j input value
*/
j_input,
/* current k input value
*/
k_input,
/* temp storage for state values */
temp;
/*** Setup required state variables ***/
if(INIT) {
/* initial pass */
Component Editing
/* allocate storage */
cm_event_alloc(MIF_INSTANCE,0,sizeof(Digital_State_t));
cm_event_alloc(MIF_INSTANCE,1,sizeof(Digital_State_t));
cm_event_alloc(MIF_INSTANCE,2,sizeof(Digital_State_t));
cm_event_alloc(MIF_INSTANCE,3,sizeof(Digital_State_t));
clk = clk_old = (Digital_State_t *)
cm_event_get_ptr(MIF_INSTANCE,0,0);
6-120
Electronics Workbench
Creating a Model Using Code Modeling
set = set_old = (Digital_State_t *)
cm_event_get_ptr(MIF_INSTANCE,1,0);
reset = reset_old = (Digital_State_t *)
cm_event_get_ptr(MIF_INSTANCE,2,0);
out = out_old = (Digital_State_t *)
cm_event_get_ptr(MIF_INSTANCE,3,0);
/* declare load values */
LOAD(j) = PARAM(jk_load);
LOAD(k) = PARAM(jk_load);
LOAD(clk) = PARAM(clk_load);
if ( !PORT_NULL(set) ) {
LOAD(set) = PARAM(set_load);
}
if ( !PORT_NULL(reset) ) {
LOAD(reset) = PARAM(reset_load);
}
}
else { /* Retrieve previous values */
/* retrieve storage for the outputs */
clk = (Digital_State_t *) cm_event_get_ptr(MIF_INSTANCE,0,0);
clk_old = (Digital_State_t *)
cm_event_get_ptr(MIF_INSTANCE,0,1);
set = (Digital_State_t *) cm_event_get_ptr(MIF_INSTANCE,1,0);
set_old = (Digital_State_t *)
cm_event_get_ptr(MIF_INSTANCE,1,1);
reset = (Digital_State_t *)
cm_event_get_ptr(MIF_INSTANCE,2,0);
reset_old = (Digital_State_t *)
cm_event_get_ptr(MIF_INSTANCE,2,1);
out = (Digital_State_t *) cm_event_get_ptr(MIF_INSTANCE,3,0);
out_old = (Digital_State_t *)
cm_event_get_ptr(MIF_INSTANCE,3,1);
}
Multisim 7 Education User Guide
6-121
Component Editing
/******** load current input values if set or reset
are not connected, set to zero... ********/
*clk = INPUT_STATE(clk);
if ( PORT_NULL(set) ) {
*set = *set_old = ZERO;
}
else {
*set = INPUT_STATE(set);
}
Component Editing
if ( PORT_NULL(reset) ) {
*reset = *reset_old = ZERO;
}
else {
*reset = INPUT_STATE(reset);
}
/******* Determine analysis type and output appropriate values
*******/
/****** DC analysis...output w/o delays ******/
if (0.0 == TIME) {
temp = PARAM(ic);
/** Modify output if set or reset lines are active **/
if ( (*set==ONE) && (*reset==ZERO) ) temp = ONE;
if ( (*set==ZERO) && (*reset==ONE) ) temp = ZERO;
if ( (*set==ONE) && (*reset==ONE) ) temp = UNKNOWN;
*out = *out_old = temp;
if ( !PORT_NULL(out) ) {
OUTPUT_STATE(out) = temp;
}
cm_toggle_bit(&temp);
if ( !PORT_NULL(Nout) ) {
OUTPUT_STATE(Nout) = temp;
}
}
else {
/****** Transient Analysis ******/
/***** Find input that has changed... *****/
/**** Test set value for change ****/
Component Editing
/* either set or set release */
if ( *set != *set_old ) { switch ( *set ) {
case ONE:
if ( ONE != *reset) {
6-122
Electronics Workbench
Creating a Model Using Code Modeling
/*set will change output */
if (*out_old != ONE) {
/* output goes to ONE */
*out = ONE;
if ( !PORT_NULL(out) ) {
OUTPUT_STATE(out) = ONE;
OUTPUT_DELAY(out) = PARAM(set_delay);
}
if ( !PORT_NULL(Nout) ) {
OUTPUT_STATE(Nout) = ZERO;
OUTPUT_DELAY(Nout) = PARAM(set_delay);
}
}
else {
/* output already set */
*out = *out_old;
if ( !PORT_NULL(out) ) {
OUTPUT_CHANGED(out) = FALSE;
}
if ( !PORT_NULL(Nout) ) {
OUTPUT_CHANGED(Nout) = FALSE;
}
}
}
else {
if (*out_old != UNKNOWN) { /* set will change
output */
/* output goes to UNKNOWN */
*out = UNKNOWN;
if ( !PORT_NULL(out) ) {
OUTPUT_STATE(out) = UNKNOWN;
OUTPUT_DELAY(out) = PARAM(set_delay);
}
if ( !PORT_NULL(Nout) ) {
OUTPUT_STATE(Nout) = UNKNOWN;
OUTPUT_DELAY(Nout) = PARAM(set_delay);
}
/* output already unknown
*/
Multisim 7 Education User Guide
6-123
Component Editing
}
else {
*out = *out_old;
Component Editing
if ( !PORT_NULL(out) ) {
OUTPUT_CHANGED(out) = FALSE;
}
if ( !PORT_NULL(Nout) ) {
OUTPUT_CHANGED(Nout) = FALSE;
}
}
}
break;
case ZERO:
if ( ONE != *reset) {
/* output remains at current value */
*out = *out_old;
if ( !PORT_NULL(out) ) {
OUTPUT_CHANGED(out) = FALSE;
}
if ( !PORT_NULL(Nout) ) {
OUTPUT_CHANGED(Nout) = FALSE;
}
}
else {
if (*out_old != ZERO) { /* set will change output
*/
/* output returns to reset condition */
*out = ZERO;
Component Editing
if ( !PORT_NULL(out) ) {
OUTPUT_STATE(out) = ZERO;
OUTPUT_DELAY(out) = PARAM(set_delay);
}
if ( !PORT_NULL(Nout) ) {
OUTPUT_STATE(Nout) = ONE;
OUTPUT_DELAY(Nout) = PARAM(set_delay);
}
}
else {
*out = *out_old;
/* output already reset */
if ( !PORT_NULL(out) ) {
OUTPUT_CHANGED(out) = FALSE;
}
if ( !PORT_NULL(Nout) ) {
OUTPUT_CHANGED(Nout) = FALSE;
}
}
}
6-124
Electronics Workbench
Creating a Model Using Code Modeling
break;
case UNKNOWN:
if ( ONE == *reset ) {
/* output goes to ZERO */
*out = ZERO;
if ( !PORT_NULL(out) ) {
OUTPUT_STATE(out) = ZERO;
OUTPUT_DELAY(out) = PARAM(set_delay);
}
6-125
Component Editing
Multisim 7 Education User Guide
Component Editing
Component Editing
6-126
Electronics Workbench
Simulation
Chapter
7
Simulation
This chapter explains the various types of simulation available in Multisim 7, the application
for which each type is appropriate, how the types of simulation are used separately and
together, and finally some of the underlying logic of Multisim 7 simulation.
Some of the features described in this chapter may not be available in your edition of
Multisim 7. See “1.4 Multisim 7 Features Summary” on page 1-3 for a description of the
features available in your edition.
The following are described in this chapter:
Subject
Page No.
Introduction to Simulation
What Type of Simulation Should I Use?
What Kind of Simulation Does Multisim Support?
7-2
7-2
7-3
Using Multisim Simulation
Simulating Circuits with Digital Components
Start/Stop/Pause Simulation
Interactive Simulation
Circuit Consistency Check
Miscellaneous SPICE Simulation Capabilities
7-4
7-4
7-5
7-5
7-6
7-6
Multisim SPICE Simulation: Technical Detail
BSpice/XSpice Support
Circuit Simulation Mechanism
Four Stages of Circuit Simulation
Equation Formulation
Equation Solution
Numerical Integration
User Setting: Maximum Integration Order
Convergence Assistance Algorithms
7-7
7-7
7-8
7-8
7-9
7-9
7-10
7-12
7-12
RF Simulation
7-13
Multisim 7 Education User Guide
7-1
Simulation
Simulation
7.1
Subject
Page No.
HDLs
Using HDL Models Without the Need to Write HDL Code
Using Multisim to Write/Debug HDL Code
Introduction to VHDL
Introduction to Verilog HDL
7-13
7-14
7-15
7-16
7-18
555 Timer Wizard
7-19
Filter Wizard
7-23
Viewing the Analysis Results: Simulation Error Log/
Audit Trail
7-24
Simulation Adviser
7-26
Introduction to Simulation
Simulation is a mathematical way of emulating the behavior of a circuit. With simulation, you
can determine much of a circuit’s performance without physically constructing the circuit or
using actual test instruments. Although Multisim makes simulation intuitively easy-to-use,
the technology underlying the speed and accuracy of the simulation, as well as its ease of use,
is extremely complex.
7.1.1
What Type of Simulation Should I Use?
The type of simulation that is appropriate for a circuit depends on the type of circuit and how
you plan to physically implement it. For example, analog, digital and mixed analog/digital
circuits to be built as a PCB are, in general, best simulated with SPICE simulation. Digital
circuits to be implemented in Programmable Logic Devices are usually simulated at the
behavioral language level, most commonly with VHDL or Verilog HDL. For details, see “7.5
HDLs” on page 7-13 or the documentation accompanying your VHDL or Verilog product
from Electronics Workbench.
For very complex digital devices, SPICE models are usually not practical. In these Cases,
VHDL or Verilog HDL is the preferred solution for simulating these devices. They can then
be included as part of the system-level design by creating a symbol for schematic
representation and using the HDL code for simulation models. For details, see “7.5 HDLs” on
page 7-13 or the documentation accompanying your VHDL or Verilog product from
Electronics Workbench.
7-2
Electronics Workbench
7.1.2
What Kind of Simulation Does Multisim Support?
Multisim offers multiple simulation engines, optimized to meet the needs of various types of
circuit designs and implementation. These simulators include:
•
SPICE (based on SPICE3F5 and XSpice, including specialized RF customizations and
PSpice compatibility)
• VHDL
• Verilog HDL
• Co-simulation of all three together.
Multisim ships with SPICE as standard. VHDL or Verilog HDL can be purchased separately
to be used either on their own, or with Multisim’s SPICE capabilities. In the majority of cases,
Multisim will be used primarily as a SPICE simulator. If you are using the HDL simulation
product from Electronics Workbench, please review the next two paragraphs. Otherwise,
proceed to “7.2 Using Multisim Simulation” on page 7-4.
When designing with programmable logic devices such as Field Programmable Gate Arrays
(FPGAs) or Complex Programmable Logic Devices (CPLDs), VHDL or Verilog HDL
simulators have traditionally been used separately from each other and from SPICE. With
Multisim, these simulators can be also used in combination. For example, when simulating a
circuit design using Multisim’s schematic capture front-end, Multisim uses the SPICE
simulator to simulate components modeled in SPICE but can also use VHDL or Verilog HDL
simulators for complex digital models (including programmable devices) written in these
languages. These simulators are all brought together in co-simulation mode which manages
the passing of information between these simulators without requiring user intervention. The
simulation engine checks which type of model (SPICE, VHDL or Verilog HDL) is associated
with each component and calls the appropriate simulator.
To simulate a system- or board-level design, these simulators are used together in a
co-simulation environment. This means that, for example, a chip that is modeled using VHDL
or Verilog HDL (whether a CPLD/FPGA or a complex digital chip) can be a component in a
PCB design. Its symbol will be used during schematic capture and it will be connected into
the rest of the circuit. Multisim will then simulate most of the board using SPICE, but
automatically simulate the VHDL- or Verilog HDL-modeled chip with VHDL or Verilog
HDL simulation. This co-simulation environment is described in this chapter.
Communications between the multiple simulation engines in co-simulation mode are
extremely complex, yet remain very easy for you to use. All the results are combined together,
so they can be displayed on a common set of instruments and analyses, as if all the devices
were modeled using the same technology.
Multisim 7 Education User Guide
7-3
Simulation
Introduction to Simulation
Simulation
Simulation
7.2
Using Multisim Simulation
This chapter explains the simulation of circuits entered as a schematic, which will often be for
implementation on a PCB. This is the primary function of the Multisim SPICE simulator. In
cases where the schematic makes use of a complex digital chip modeled with VHDL or
Verilog HDL (including a programmable logic device), Multisim automatically simulates that
device with the correct VHDL or Verilog HDL simulator. This process is invoked
automatically during simulation of the system-level or PCB-level circuit. It is performed
simultaneously with the SPICE simulation and is transparent to you.
To view the results of your simulation, you will need to use either a virtual instrument or run
an analysis to display the simulation output. This output will include the combined results of
all Multisim simulation engines.
7.2.1
Simulating Circuits with Digital Components
When simulating circuits with digital components, you have the option of simulating for
speed or for accuracy. The “Ideal” option simulates your circuit quickly by not taking into
account variances in digital power and internal tolerances. The time to simulate digital
components is faster but the signal is not as accurate.
The “Real” option simulates your circuit accurately, but slower than the “Ideal” option, by
accounting for all variances. When using “Real” simulation settings, you are required to add
digital power and digital ground to your circuit.
To select a digital simulation option:
1. Choose Simulate/Digital Simulation Settings.
2. Select either Ideal (faster) or Real (more accurate) depending on the speed and accuracy
you require.
3. Click OK.
7-4
Electronics Workbench
7.2.2
Start/Stop/Pause Simulation
To simulate a circuit, click the Run/stop simulation button. Multisim begins to simulate the
circuit’s behavior. You can also select Simulate/Run.
During simulation, messages about the simulation results and any problems with the
simulation are written to the simulation error log/audit trail. If you want to keep an eye on the
progress of the simulation, you can display the error log/audit trail during simulation. To
display it, choose Simulate/ Simulation Error Log/Audit Trail.
To pause the simulation while it is running, select Simulate/Pause. To resume the simulation
from the same point as when you paused, select Simulate/Pause again.
To stop a simulation, click the Run/stop simulation button or select Simulate/Run. If you restart
the simulation after stopping it, it will restart from the beginning (unlike Pause, which allows
you to restart from the point you paused).
Note Before running your simulation, you have the option to perform an electrical rules
check. For details, see “4.8 Electrical Rules Checking” on page 4-50.
7.2.2.1 Simulation Running Indicator
To indicate that a simulation is running, the Simulation Running Indicator appears in the
status bar as in the example below. This indicator flashes between red and black text until you
stop the simulation. This is especially useful when viewing an instrument that has reached a
steady state, such as the IV Analyzer. In cases such as this, Multisim continues simulating so
that you can, if desired, use the Dynamic Measurement Probe.
7.2.3
Interactive Simulation
Simulation in Multisim simulation is interactive. You can change the values of “interactive”
components (those whose behavior can be controlled through the keyboard) and see the
simulation results instantly. Interactive components include such devices as the potentiometer,
variable capacitor, variable inductor, and multiple switcher. For example, changing a 100
kohm resistor to the next smaller resistor may alter the results more than desired, but with
Multisim, you could use a variable resistor, reducing its value gradually, all the time seeing
the simulation result change, until you reach the desired result.
Multisim 7 Education User Guide
7-5
Simulation
Using Multisim Simulation
Simulation
Simulation
7.2.4
Circuit Consistency Check
When you simulate your circuit or perform an analysis, a circuit consistency check is
performed to determine if the circuit obeys the simulation rules — for example, if a ground is
present. Errors are written to the error log. This function speeds your simulation process, since
it alerts you to items that may cause simulation errors and allows you to correct them before
simulating. The circuit consistency check does not necessarily indicate a circuit’s viability.
7.2.5
Miscellaneous SPICE Simulation Capabilities
Multisim offers the following SPICE-specific simulation capabilities.
7.2.5.1 Component Tolerances
As explained in “5.5 Component Nominal Values and Tolerances” on page 5-13, Multisim
allows you to use “real world components” that introduce variances to simulate the
performance of actual, physical components. Real world component settings are based on
component tolerances, and therefore vary from their nominal values. This affects simulation
results. For example, a 1 kohm resistor with a 10% variance could vary 100 ohms either way.
7.2.5.2 Menu-Driven Simulation from Netlist Without
Schematic
Note This analysis is hidden when the simplified version option is selected. For details, see
“14.4.1.2 Simplified Version” on page 14-9.
7-6
Electronics Workbench
You can also run simulations from a command line.
To open the command line interface, choose Simulate/Xspice Command Line Interface. The
following dialog box appears:
You can enter commands directly in this window. The most important commands are:
SOURCE, PLOT, OP, SAVE, WRITE, TAN, SET and ANAC.
7.3
Multisim SPICE Simulation: Technical Detail
This section explains the basic technical methodology of circuit simulation in a SPICE-based
simulator, including an outline of the stages of circuit simulation and an explanation of the
methods of formulation and solution used in the circuit simulation. It is not necessary to fully
understand this information to make use of Multisim’s simulation, but you may find it
interesting. In addition, if you would like some advanced technical hints for user controllable
simulation settings, see “7.3.7 User Setting: Maximum Integration Order” on page 7-12.
To fully understand the information in this section, you should be acquainted with the theory
of electronic circuit simulation and the mathematics involved.
7.3.1
BSpice/XSpice Support
Multisim incorporates SPICE3F5 and XSpice at the core of its simulation engine, with
customized enhancements designed by Electronic Workbench specifically for optimizing
simulation performance with digital and mixed-mode simulation. Both SPICE3F5 and XSpice
are industry-accepted, public-domain standards, unlike non-standard, proprietary formats
such as PSPICE. SPICE3F5 is the most recent edition of the SPICE (Simulation Program with
Integrated Circuit Emphasis) core designed by the University of California at Berkeley. It is
Multisim 7 Education User Guide
7-7
Simulation
Multisim SPICE Simulation: Technical Detail
Simulation
Simulation
commonly called BSpice. XSpice is a set of unique enhancements made to SPICE, under
contract to the US Air Force, which included specialized modeling subsystems.
7.3.2
Circuit Simulation Mechanism
After you create a circuit schematic and begin simulation, the solution of the circuit and
generation of the data you see on instruments such as the oscilloscope is the role of the
simulator. More specifically, the simulator is the part of Multisim that calculates a numerical
solution to a mathematical representation of the circuit you created.
For this calculation to occur, each component in a circuit is represented by a mathematical
model. Mathematical models link the schematic in the circuit window with the mathematical
representation for simulation. The accuracy of the component models is one of the key items
that determines the degree to which simulation results match real-world circuit performance.
The mathematical representation of a circuit is a set of simultaneous, nonlinear differential
equations. The main task of the simulator is to solve these equations numerically. A
SPICE-based simulator transforms the nonlinear differential equations into a set of nonlinear
algebraic equations. These equations are further linearized using the modified
Newton-Raphson method. The resulting set of linear algebraic equations is efficiently solved
using the sparse matrix processing LU factorization method.
7.3.3
Four Stages of Circuit Simulation
The simulator in Multisim, like other general-purpose simulators, has four main stages: input,
setup, analysis and output (described below).
7-8
Stage
Description
Input stage
Simulator reads information about your circuit (after you have built a schematic,
assigned values and chosen an analysis).
Setup stage
Simulator constructs and checks a set of data structures that contain a complete
description of your circuit.
Analysis stage
The circuit analysis specified in the input stage is performed. This stage occupies
most of the CPU execution time and is actually the core of circuit simulation. The
analysis stage formulates and solves circuit equations for the specified analyses
and provides all the data for direct output or postprocessing.
Output stage
You view the simulation results. You can view results on instruments such as the
oscilloscope, on graphs that appear when you run an analysis, or in the log file/
audit trail.
Electronics Workbench
7.3.4
Equation Formulation
In a circuit, each common point created by wires and connectors is called a node. The
simulator calculates the voltage at each node. Each branch joining two nodes will have a
separate current flowing through it.
To calculate a circuit solution, a circuit is represented internally as a system of equations, in
the form:
A∗ X = B
where:
A
=
modified nodal admittance matrix with dimension n x n
X
=
vector of unknowns with dimension n
B
=
vector of constants, also with dimension n
n
=
number of unknowns.
The system of equations is formulated using a general circuit analysis method called the
Modified Nodal Approach (MNA).
The unknowns (n) include each node voltage (excluding ground), as well as the voltage
source currents. B contains the voltage and current source constants, and the entries in the
admittance matrix (A) are determined by Ohm’s law and Kirchhoff’s current and voltage
laws.
The modified nodal admittance matrix is deemed sparse because it contains more zeros than
non-zeros. Making use of a linked list, the solution of circuit equations can be performed by
employing non-zero terms only. This method is called Sparse Matrix Technique. Generally, a
sparse matrix approach requires less memory consumption and achieves faster simulation.
7.3.5
Equation Solution
Multisim solves circuit equations for linear and nonlinear circuits using a unified algorithm.
The solution of a linear DC circuit is treated as a special case of general nonlinear DC circuits.
LU factorization is used to solve the system of sparse modified nodal matrix equations
described previously (a set of simultaneous linear equations). This involves decomposing the
matrix A into two triangular matrices (a lower triangular matrix, L, and an upper triangular
matrix, U) and solving the two matrix equations using a forward substitution and a backward
substitution.
Multisim 7 Education User Guide
7-9
Simulation
Multisim SPICE Simulation: Technical Detail
Simulation
Simulation
Several efficient algorithms are used to avoid numerical difficulties due to the modified nodal
formulation, to improve numerical calculation accuracy and to maximize the solution
efficiency. These include:
•
A partial pivot algorithm that reduces the round-off error incurred by the LU factorization
method.
• A preordering algorithm that improves the matrix condition.
• A reordering algorithm that minimizes nonzero terms for the equation solution.
A nonlinear circuit is solved by transforming it into a linearized equivalent circuit at each
iteration and iteratively solving the linear circuit using the above-described method.
Nonlinear circuits are transformed into linear ones by linearizing all nonlinear components in
the circuit using the modified Newton-Raphson method.
A general nonlinear dynamic circuit is solved by transforming the circuit into a discretized
equivalent nonlinear circuit at each time point and solving it using the method for a nonlinear
DC circuit described above. A dynamic circuit is transformed into a DC circuit by discretizing
all dynamic components in the circuit using an appropriate numerical integration rule.
7.3.6
Numerical Integration
To approximate the value of the integral of the differential equations used in the time-domain
solution, Multisim optionally uses two numerical integration methods:
• the Trapezoidal (default) method
• the Gear (order from 1 to 6) method.
When the trapezoidal method is applied, the following approximation is used to discretize the
differential equations:
h dVn + 1 dVn
Vn + 1 = Vn +
+
2 dt
dt
where
7-10
Vn+1
=
present unknown voltage value
Vn
=
previous time-point solution
h
=
time step length
n
=
time interval.
Electronics Workbench
The first-order Gear integration is the popular Backward Euler method. The second-order
variable step size Gear integration formula is:
dVn + 1
2 hn + hn − 1
hn + hn − 1
hn
Vn + 1 +
Vn +
Vn − 1
=
dt
hn (hn + hn − 1)
hn − hn − 1
hn − 1(hn + hn − 1)
where
Vn+1
=
present unknown solution
Vn
=
previous first time-point solution
Vn-1
=
previous second time-point solution
hn
=
present time step
hn-1
=
previous time step
Multisim 7 Education User Guide
7-11
Simulation
Multisim SPICE Simulation: Technical Detail
Simulation
Simulation
7.3.7
User Setting: Maximum Integration Order
You can change the maximum order for integration method using the MAXORD analysis
option (see “9.23 Analysis Options” on page 9-132). Using a higher order (3 through 6) Gear
method theoretically leads to more accurate results, but slows down the simulation. Be aware
that the maximum order for integration method is the maximum order that could be used, but
that the simulator selects the most appropriate order based on the circuit.
Due to the nature of the nonlinear components, each time point may involve solving the
admittance matrix several times before converging to a solution. The point solution is reached
when the difference between consecutive voltage values is less than the tolerance calculated
internally in terms of the absolute and relative tolerances specified in the analysis options.
7.3.8
Convergence Assistance Algorithms
Multisim uses two modified Newton-Raphson continuation algorithms, Gmin stepping and
Source stepping, to help find the solution during a DC Operating Point analysis of general
nonlinear circuits.
7.3.8.1 Gmin Stepping
Gmin stepping is a multi-step iterative algorithm. This algorithm simply adds a conductance,
Gmin, to the diagonal elements of the modified nodal admittance matrix so that a solution will
converge more quickly. The basic concept is to keep the matrix well-conditioned.
Initially, a large Gmin value is applied and an approximate solution is found quickly. The
initial value is set by the Gmin value times 10GminSteps Gmin. The Gmin value is taken from the
GMIN (Gmin Minimum Conductance) analysis option and the number of steps from
GMINSTEPS (both options are described in more detail in “9.23 Analysis Options” on
page 9-132). The conductance is then reduced by a factor of ten and the circuit is solved again
by setting the previous solution as the initial guess of the next iteration. When Gmin is
reduced to zero, a final solution of the circuit is performed and the correct answer is obtained.
This actually divides one single-step solution of the simple nonlinear iteration into a
multi-step solution, which uses the same algorithm but has many smaller steps.
7-12
Electronics Workbench
7.3.8.2 Source Stepping
Source stepping is a convergence assistance algorithm. This algorithm solves a nonlinear
circuit problem by setting a fraction of the source vector as a parameter variable to aid the
convergence of the DC solution. Similar to the Gmin stepping method, Source stepping
converts a single nonlinear circuit problem into a multi-step nonlinear circuit problem.
Starting from a zero source vector, the source vector is slowly ramped up to its full DC value.
At each source step, a simple nonlinear iteration solution is performed. The ramp rate is
controlled by the SRCSTEPS (“Steps in source stepping algorithm”) analysis option (see
“9.23 Analysis Options” on page 9-132).
7.4
RF Simulation
RF simulation is included with Multisim Power Professional and is available as part of the
Professional Edition in an optional RF Design module. This section contains a brief
introduction to the simulation portion of the RF Design module.
You simulate an RF circuit the same way you simulate a board/system-level circuit in
Multisim, as described in “7.2 Using Multisim Simulation” on page 7-4. This is because
Multisim’s RF Design module simulates RF circuits using an optimized SPICE engine (as
opposed to VHDL, Verilog HDL, etc.). There is no need to tell Multisim that your circuit is an
RF circuit. RF simulation uses the SPICE simulation engine, but has been optimized to
accurately simulate circuits designed to operate at higher frequencies, or at faster clock speeds
(which generate RF characteristics). This optimization uses parts specifically designed and
modeled to simulate accurately at these higher frequencies.
For detailed information on RF simulation and the RF Design module, see Chapter 13, “RF”.
7.5
HDLs
Hardware Description Languages (HDLs) are designed specially to describe the behavior of
complex digital devices. For this reason they are referred to as “behavioral level” languages.
They can use behavioral level models (instead of transistor/gate level, like SPICE) to describe
the behavior of these devices. Using HDLs avoids the unwieldy task of describing such
devices at the gate level, greatly simplifying the design process.
HDLs are commonly used for modeling complex digital ICs that could not easily be modeled
in SPICE, or for designing circuits in programmable logic. Multisim supports both of these
applications of HDLs, employing specialized HDL simulators which simulate, not at the
SPICE level using schematic design entry, but at the behavioral language level.
Multisim 7 Education User Guide
7-13
Simulation
RF Simulation
Simulation
Simulation
The Multisim HDL simulator can be used in two ways:
•
As part of the board/system design process, when components are modeled in HDLs
instead of SPICE. Multisim automatically invokes the HDL simulator as needed (this is
called co-simulation). In this method, you do not need extensive HDL knowledge, but can
simply take advantage of the broader library of simulatable models for complex digital
chips. You do not need to write HDL code at all. See“7.5.1 Using HDL Models Without
the Need to Write HDL Code” on page 7-14 for a description of this usage.
• As an HDL source code editor/simulator, for writing and debugging HDL source code.
See “7.5.2 Using Multisim to Write/Debug HDL Code” on page 7-15 for information on
this usage. Knowledge of either the VHDL or Verilog language is not required.
Designers typically choose from two different HDLs: VHDL and Verilog HDL. Multisim
supports both of these languages. Throughout this chapter, usage of the term HDL inside
Multisim may at times refer to either VHDL or Verilog, as their use is very similar and in
many cases the way in which VHDL (for example) is invoked is identical to the way in which
Verilog is invoked.
7.5.1
Using HDL Models Without the Need to Write HDL
Code
This section explains the simulation of a device that has an HDL model as part of a board
level circuit.
Multisim has a unique co-simulation capability that lets you run a simulation without
knowing how to create the models for each component. This is standard for Multisim — after
all, when running a SPICE simulation of a board-level circuit, you do not need to create or
understand the SPICE models of each component.
This functionality increases the power of your simulation by expanding the types of
components that can be simulated to include even very complex digital parts, including
programmable logic devices, for which SPICE models would be unreasonable.
If you have purchased an edition of Multisim that includes VHDL, or a VHDL optional
product, you can include, in your board level designs, devices for which VHDL models are
available. When you run a simulation, in the same way you run a standard board level
simulation, Multisim uses the correct simulation engines. Multisim also manages the process
of interactivity among these multiple simulators and consolidates the results for analysis and
display. You need not know how to program in VHDL to use such components and their
models.
To include a VHDL-modeled device in your board level simulation, it must have a compiled
VHDL model. Possible sources of such components are:
•
7-14
device vendors
Electronics Workbench
• public domain
• colleagues who have models for such devices or have written such models themselves.
Once you have such a model, you import it into Multisim.
To use Multisim to simulate a circuit containing a device for which the model exists in VHDL
or Verilog HDL (instead of SPICE), just begin simulation, as described earlier in this chapter.
As long as the model exists, Multisim will automatically select the appropriate type of
simulation engine, and also deals with the communication between the various simulation
engines, without manual intervention.
7.5.2
Using Multisim to Write/Debug HDL Code
To use Multisim for writing, simulating and debugging HDL source code requires knowledge
of either VHDL or Verilog languages. This is likely to be required for one of two reasons:
•
As part of the programmable logic design process, in which you write, simulate and debug
VHDL source code
• As a means of obtaining simulation models for complex digital ICs if such models are not
available through other means (public domain, etc)
Using Multisim in each of these two ways is described below. Note that this is a much more
involved process and therefore requires knowledge of the language on your part. For details
on this type of HDL simulation, refer to the guide that is included with your MultiHDL
simulation product from Electronics Workbench.
7.5.2.1 Using Multisim with Programmable Logic
Programmable logic devices (PLDs) generally fall into three broad categories (listed in order
of increasing complexity):
•
PLDs (the original Programmable Logic Devices, introduced just after the earlier, simpler
Programmable Array Logic)
• CPLDs (Complex PLDs)
• FPGAs (Field Programmable Gate Arrays).
All such devices share a common characteristic: they have standard blocks of digital logic and
a means of interconnecting these blocks on the semiconductor. This allows you to program the
device to perform a particular function. In spite of this common characteristic, however, each
of these three broad classes of devices uses a different architecture for its logic blocks and the
interconnections between them. Describing these varying architectures that the device
vendors use for implementing blocks/interconnects within the semiconductor wafers is
beyond the scope of this chapter, but is covered sufficiently in many text books on the subject.
Multisim 7 Education User Guide
7-15
Simulation
HDLs
Simulation
Simulation
This chapter deals with CPLDs and FPGAs because simple PLDs are not often designed using
VHDL or Verilog HDL. Such simple PLDs are now less common and typically programmed
with the older ABEL or CUPL languages, not addressed in Multisim. The following is a list of
the key steps in designing with CPLDs and FPGAs:
• creating/writing source code in VHDL or Verilog HDL
• simulating/analyzing the operation/performance of that code
• debugging the code to generate final source code
• synthesizing the source code (specific to a particular device vendor)
• fitting (for CPLDs) or placing a routing (for FPGAs)
• physically programming the device.
The last three steps in the process are typically done with tools provided by the programmable
logic device vendor and are therefore not a part of Multisim.
7.5.2.2 Using Multisim to Model Complex Digital IC
In addition to using Multisim for Programmable Logic design, you may also use it to write
VHDL or Verilog HDL code, modeling the behavior of complex digital ICs. Multisim will
simulate such components as part of a board level circuit, as described in “7.5.1 Using HDL
Models Without the Need to Write HDL Code” on page 7-14.
7.5.3
Introduction to VHDL
VHDL is a programming language that has been designed and optimized for describing the
behavior of digital hardware circuits and systems. As such, VHDL combines features of a
simulation modeling language, a design entry language, a test language, and a netlist
language.
VHDL (VHSIC [Very High-Speed Integrated Circuit] Hardware Description Language) was
developed in the early 1980s as a spin-off of a high-speed integrated circuit research project
funded by the U.S. Department of Defense. During the VHSIC program, researchers had to
describe circuits of enormous scale (for their time) and manage very large circuit design
problems that involved multiple teams of engineers. With only gate-level design tools
available, it soon became clear that better, more structured design methods and tools would be
needed.
VHDL is an extremely comprehensive and extensive language, and cannot be entirely
covered in this manual. However, an introduction to programming in VHDL, including a
detailed primer and a set of examples, can be found in the documentation accompanying your
MultiHDL product from Electronics Workbench.
As a simulation modeling language, VHDL includes many features appropriate for describing
the behavior of electronic components ranging from simple logic gates to complete
7-16
Electronics Workbench
microprocessors and custom chips. Features of VHDL allow electrical aspects of circuit
behavior (such as rise and fall times of signals, delays through gates, and functional
operation) to be precisely described. The resulting VHDL simulation models can then be used
as building blocks in larger circuits (using schematics, block diagrams or system-level VHDL
descriptions) for the purpose of simulation.
Just as high-level programming languages allow complex design concepts to be expressed as
computer programs, VHDL allows the behavior of complex electronic circuits to be captured
into a design system for automatic circuit synthesis or for system simulation. This process is
called “design entry”, and is the first step taken when a circuit concept is to be realized using
computer-aided design tools.
Design entry using VHDL is very much like software design using a software programming
language. Like Pascal, C and C++, VHDL includes features useful for structured design
techniques, and offers a rich set of control and data representation features. Unlike these other
programming languages, VHDL provides features allowing concurrent events to be
described. This is important because the hardware being described using VHDL is inherently
concurrent in its operation. Users of PLD programming languages such as PALASM, ABEL,
CUPL and others will find the concurrent features of VHDL quite familiar. Those who have
only programmed using software programming languages will have some new concepts to
grasp.
One area where hardware design differs from software design is in the area of testing. One of
the most important (and under-utilized) aspects of VHDL is its use as a way to capture the
performance specification for a circuit, in the form of a test bench. Test benches are VHDL
descriptions of circuit stimulus and corresponding expected outputs that verify the behavior of
a circuit over time. Test benches should be an integral part of any VHDL project and should
be created in parallel with other descriptions of the circuit.
VHDL is also useful as a low-level form of communication between different tools in a
computer-based design environment. VHDL’s structural language features allow it to be
effectively used as a netlist language, replacing (or augmenting) other netlist languages such
as EDIF.
One of the advantages of using VHDL is that it is a standard in the electronic design
community. As a result, you will be able to use your design concepts because the design entry
method you have chosen is supported in a newer generation of design tools.
You will also be able to take advantage of the most up-to-date design tools and have access to
a knowledge base of thousands of other engineers, many of whom are solving problems
similar to your own.
There are a number of progressively more advanced standards that define VHDL in detail, as
described in the documentation accompanying your VHDL product from Electronics
Workbench. All are supported by Multisim. The major milestones in the VHDL standards
evolution are summarized below:
Multisim 7 Education User Guide
7-17
Simulation
HDLs
Simulation
Simulation
•
•
•
•
•
7.5.4
first introduction of publicly available edition of VHDL (1985)
IEEE Standard 1076 — basis of almost all of today’s products, released in 1987 and
updated in 1993/94
IEEE Standard 1164 — solves the problem of non-standard types
IEEE Standard 1076.3 — the standard for synthesis
IEEE Standard 1076.4 — adds timing information, known as VITAL.
Introduction to Verilog HDL
Verilog HDL, which was introduced in 1985, lets hardware designers describe designs at the
architectural or behavioral level as well as lower implementation levels (i.e. gate and switch
levels) leading to Very Large Scale Integration (VLSI) Integrated Circuits (IC) layouts and
chip fabrication.
The Verilog language provides a way to describe a complex digital system at a wide range of
levels of abstraction. It lets hardware designers express their design with behavioral
constructs, saving implementation details until a later stage in the process.
For details on Verilog HDL refer to the documentation accompanying your MultiHDL
product from Electronics Workbench.
7-18
Electronics Workbench
7.6
555 Timer Wizard
Note This function is hidden when the simplified version option is selected. For details, see
“14.4.1.2 Simplified Version” on page 14-9.
Use the 555 Timer Wizard to build astable and monostable oscillator circuits that use the 555
timer.
• Astable Operation—produces a free-running oscillator that does not need any input
signal.
• Monostable Operation—produces a single output pulse in response to an input trigger
pulse. When an input signal is applied, each input pulse will produce one output pulse.
To build an astable oscillator:
1. Select Tools/555 Timer Wizard. The 555 Timer Wizard dialog box appears.
2. Select Astable Operation from the Type drop-down list.
Default settings
are initially
displayed. Refer
to the schematic
on the right of this
dialog box for the
location of these
components in the
circuit.
Circuit
schematic.
Click this button at
any time to return
to the default
settings.
3. Enter values based on the following:
Vs—Enter desired source voltage.
Frequency—Enter the frequency at which you wish the circuit to oscillate, to a maximum
of 1 Mhz.
Duty—Enter the duty cycle for the circuit. For example, 60% indicates that the circuit will
be “on” for 60% of each cycle. Value must be greater than or equal to 50% and less than
100%.
C—This is the value of capacitor C and is initially set to 10 nF.
Cf—This is the value of capacitor Cf and is normally fixed to be 10 nF.
Rl—Enter desired load resistance.
Multisim 7 Education User Guide
7-19
Simulation
555 Timer Wizard
Simulation
Simulation
4. As values are entered, R1 and R2 are calculated automatically and changed based on the
following:
R2 = (1-d)/(0.693*f*C)
If d = 0.5, R1 = R2/80, otherwise, R1 = (2*d-1)*R2/(1-d)
where d is the duty cycle, f is the oscillation frequency and C is the value of capacitor C.
5. If (R1+R2)>3.3 Mohm or R1<1 kohm or R2<1 kohm, a warning message displays on the
555 Timer Wizard dialog box:
Warning Message
If this happens, change the value of capacitor C and other parameters until the error
message no longer displays.
6. Check the values of R1 and R2. If they are unavailable or unsatisfactory, change the value
of capacitor C.
7. Repeat the above two steps until R1 and R2 are satisfactory and there is no error message
on the 555 Timer Wizard dialog box.
7-20
Electronics Workbench
8. Click on the Build Circuit button. The circuit, with the calculated values is placed on your
workspace.
RefDes’s of placed
components follow
circuit’s numbering
scheme.
To build a monostable (one-shot) oscillator:
1. Select Tools/555 Timer Wizard. The 555 Timer Wizard dialog box appears.
2. Select Monostable Operation from the Type drop-down list.
Default settings
are initially
displayed. Refer
to the schematic
on the right of this
dialog box for the
location of these
components in the
circuit.
Circuit
schematic.
Click this button at
any time to return
to the default
settings.
3. Enter values based on the following:
Vs—Enter desired source voltage.
Vini—Set equal to Vs.
Multisim 7 Education User Guide
7-21
Simulation
555 Timer Wizard
Simulation
Simulation
Vpulse—Enter desired voltage of input pulse. This should be less than Vs/3.
Frequency—Enter the frequency of the input voltage.
Output Pulse Width—Enter desired output pulse width.
Pulse Width—Enter desired input pulse width. Must be less than Output Pulse Width/5. If
it is not, the value in the Output Pulse Width field is changed by the system.
C—This is the value of capacitor C and is initially set to 1 uF.
Cf—This is the value of capacitor Cf and is normally fixed to be 1 nF.
Rl—Enter desired load resistance.
4. As values are entered, R is calculated automatically and changed based on the following:
R = OW/(1.1*C)
where OW is the output pulse width and C is the value of capacitor C.
5. Check the value of R. If it is unavailable or unsatisfactory, change the value of capacitor C
or other parameters until a satisfactory value is reached.
6. Click on the Build Circuit button. The circuit, with the calculated values is placed on your
workspace.
RefDes’s of placed
components follow
circuit’s numbering
scheme.
7-22
Electronics Workbench
7.7
Filter Wizard
Note This function is hidden when the simplified version option is selected. For details, see
“14.4.1.2 Simplified Version” on page 14-9.
The Multisim Filter Wizard lets you design numerous types of filters by entering the
specifications into its fields. The designed circuit can then be verified by Spice simulation
directly.
To design a filter using the Filter Wizard:
1. Select Tools/Filter Wizard.
Available
parameters
change to match
filter selected in
Type drop-down
list and the options
selected in the
Type, Topology,
Source Impedance
and Pass Band
Ripple boxes
Parameters of
filter selected
in the Type
drop-down list
2. Select the desired filter type from the Type drop-down list. Choices are low pass, high
pass, band pass or band reject. The parameters that are available in the box below the Type
drop-down and the diagram on the right of the dialog box change based on the selected
filter type and the selections made in the following steps.
3. Select either Butterworth or Chebyshev in the Type box. If you select Chebyshev, the Pass
Band Ripple box displays. If you select Butterworth, it does not.
4. Select either Passive or Active in the Topology box. If you select Passive, the Source
Impedance box displays. If you select Active, it is does not.
5. Select the desired source impedance in the Source Impedance box (for passive filters only).
6. Select the desired ripple in the Pass Band Ripple box (for Chebyshev type filters only).
7. Enter desired filter parameters in the box below the Type drop-down list.
Multisim 7 Education User Guide
7-23
Simulation
Filter Wizard
Simulation
Simulation
Note The available parameters change depending on the selections made in the above steps.
8. Click Verify. If there are any problems with your design, a message displays below the
diagram in the Filter Wizard dialog box. Adjust your parameters and click Verify again.
When your design is error-free, the following message displays and the Build Circuit
button becomes active:
Indicates that you are
ready to build the circuit
9. Click Build Circuit. The Filter Wizard dialog box closes and the circuit is placed on your
workspace.
7.8
Viewing the Analysis Results: Simulation
Error Log/Audit Trail
When you click Simulate to begin simulating the circuit using the chosen analysis or analyses,
you may see one or both of the following views of the results:
•
•
the error log/audit trail, which displays the results in text format (explained here)
the Grapher, which displays the results in graphical format (explained in “9.2 Viewing the
Analysis Results: Grapher” on page 9-4).
If you turn on the analysis option ACCT, the error log/audit trail also includes errors or
warning messages generated during simulation, and a chart of simulation statistics. For more
on analysis options, see “9.23 Analysis Options” on page 9-132.
7-24
Electronics Workbench
To have the error log/audit trail appear, from the Simulate menu choose Simulation Error Log/
Audit Trail.
The error log/audit trail display is useful for diagnosing the analysis and its results. Here is an
example display:
Each analysis you perform, either individually or in batch, during this Multisim session, is
stored in the audit trail. The file is cleared when you exit Multisim.
You can expand or contract the contents of the display to show or hide details. You can also
choose to display all the errors (Full), only the simple errors (Simple), or none of the errors
(None) by choosing one of the options on the right of the dialog box. Regardless of the option
you choose, the full set of errors is saved. You can also save the results of the audit trail in a
separate file (click Save and choose a file name and location) or clear them (click New).
You can also display the Multisim Simulation Adviser by clicking Adviser. For details, see
“Simulation Adviser” below.
Multisim 7 Education User Guide
7-25
Simulation
Viewing the Analysis Results: Simulation Error Log/Audit Trail
Simulation
Simulation
7.9
Simulation Adviser
Note This function is hidden when the simplified version option is selected. For details, see
“14.4.1.2 Simplified Version” on page 14-9.
The Simulation Adviser provides trouble-shooting information for errors that you may
encounter during simulation.
To show the Simulation Adviser:
1. Highlight the desired error in the Simulation Error Log/Audit Trail dialog box as in the
following example.
7-26
Electronics Workbench
2. Click Adviser. The Simulation Adviser displays with information for the highlighted error.
Multisim 7 Education User Guide
7-27
Simulation
Simulation Adviser
Simulation
Simulation
7-28
Electronics Workbench
Instruments
Chapter
8
Instruments
This chapter explains how to use the numerous virtual instruments provided as part of
Multisim 7. It explains both the general procedures for attaching and configuring the
instruments, and the specific steps in using each instrument.
Some of the features described in this chapter may not be available in your edition of
Multisim 7. See “1.4 Multisim 7 Features Summary” on page 1-3 for a description of the
features available in your edition.
The following instruments are described in this chapter.
Subject
Page No.
Introduction to the Multisim Instruments
Adding an Instrument to a Circuit
Using the Instrument
Working with Multiple Instruments
8-3
8-4
8-5
8-6
Printing Instruments
Print Instruments Dialog
8-7
8-7
Default Instrument Analysis Settings
Troubleshooting Simulation Errors
8-7
8-8
Multimeter
Using the Multimeter
8-9
8-10
Function Generator
Using the Function Generator
8-14
8-15
Wattmeter
Using the Wattmeter
8-16
8-17
Oscilloscope
Using the Oscilloscope
8-17
8-19
Bode Plotter
Using the Bode Plotter
8-22
8-24
Multisim 7 Education User Guide
8-1
Instruments
Instruments
8-2
Subject
Page No.
Word Generator
Using the Word Generator
8-27
8-28
Logic Analyzer
Using the Logic Analyzer
8-30
8-32
Logic Converter
Using the Logic Converter
8-35
8-36
Distortion Analyzer
Using the Distortion Analyzer
8-38
8-39
Spectrum Analyzer
8-39
Network Analyzer
8-40
Dynamic Measurement Probe
Using the Dynamic Measurement Probe
8-40
8-40
Four-channel Oscilloscope
Using the Four-channel Oscilloscope
8-43
8-44
Frequency Counter
Using the Frequency Counter
8-53
8-53
IV Analyzer
Using the IV Analyzer
Reviewing IV Analyzer Data
8-56
8-57
8-63
Agilent Simulated Instruments
Agilent Simulated Function Generator
Agilent Simulated Multimeter
Agilent Simulated Oscilloscope
8-66
8-67
8-70
8-73
Voltmeter
Using the Voltmeter
8-78
8-78
Ammeter
Using the Ammeter
8-79
8-79
Electronics Workbench
Introduction to the Multisim Instruments
8.1
Introduction to the Multisim Instruments
Virtual instruments have two views: the instrument icon you attach to your circuit, and the
instrument face, where you set the instrument’s controls.
Instrument Face
Instrument identifier
Instrument icon
Terminal input/output indicators
The instrument’s icon indicates how the instrument is connected into the circuit. Once the
instrument is connected to the circuit, a black dot appears inside the terminal input/output
indicators on the instrument face.
Multisim 7 Education User Guide
8-3
Instruments
Multisim provides a number of virtual instruments. You use these instruments to measure the
behavior of your circuits. These instruments are set, used and read just like their real-world
equivalents. They look just like the instruments you’ve seen and used in a lab. Using virtual
instruments is the easiest way to examine your circuit’s behavior and show the results of a
simulation. These instruments can be placed in any level of circuit or subcircuit but they
display results only for the currently active circuit or subcircuit.
Instruments
8.1.1
Adding an Instrument to a Circuit
To add an instrument to a circuit:
Instruments
1. By default the instruments toolbar is displayed on the workspace. If the instrument toolbar
is not displayed, click View/Toolbars/Instrument Toolbar. The Instruments toolbar appears,
with one button for each instrument.
You may also right-click in any of the blank toolbar areas and select Instrument Toolbar
from the pop-up that appears.
2. From the Instruments toolbar, click the button of the instrument you want to use.
Multimeter
Wattmeter
Four Channel Frequency
Oscilloscope Counter
Logic
Analyzer
Distortion
Analyzer
Network Agilent
Analyzer Function
Generator
Agilent
Scope
Dynamic
Measurement
Probe
Function
Generator
Oscilloscope Bode
Plotter
Word
Generator
Logic
Converter
IV-Analyzer Spectrum
Analyzer
Agilent
Multimeter
3. Move the cursor to the location on the circuit window where you want to place the
instrument and click. The instrument is placed with the connections landing on the grid.
The instrument icon and the instrument identifier appear. The instrument identifier
identifies the type of instrument and its instance. For example, the first multimeter you
place on a circuit is called “XMM1”, the second is “XMM2”, and so on. This numbering
is unique within each circuit. That is, if you create a second circuit, the first multimeter
placed in it is “XMM1”, and so on.
Note Not all Multisim editions support all instruments or multiple instances of an
instrument.
8-4
Electronics Workbench
Introduction to the Multisim Instruments
4. To wire the instrument into the circuit, click on a terminal on the instrument’s icon and
drag a wire to the desired location in the circuit (a pin, wire, or junction). All the rules for
component wiring, described in Chapter 3, “Schematic Capture - Basics”, apply to
instruments as well.
For educational purposes, you may wish to prevent students from being able to place
instruments on the circuit window. You can restrict students’ access to the Instruments tool
bar by using restrictions, as described in “14.4 Using Restrictions” on page 14-6.
8.1.2
Using the Instrument
To use the instrument:
1. To view and modify an instrument’s controls, double-click its icon. The instrument face
appears. Make any necessary changes to the control settings, just as you would on their
real-world equivalents. The control settings are different for each instrument, so if you are
unfamiliar with them or need instruction, refer to the section on that particular instrument
in this chapter.
It is critical that the control settings be appropriate for your circuit. If the settings are
incorrect, this may cause the simulation results to appear incorrect or difficult to read.
Note Not all areas of the open instrument are modifiable. A hand appears when your cursor
is on a control that can be modified.
2. To “activate” the circuit, click the Run/stop simulation button on the Standard toolbar.
Multisim begins to simulate the circuit’s behavior and the signals, as measured at the
points to which you have connected the instrument, are displayed.
The simulation results depend on the circuit’s construction. During simulation, messages
about the simulation results and any problems with the simulation are written to the
simulation error log/audit trail. If you want to keep an eye on the progress of the
simulation, you can display the error log/audit trail during simulation. To display it, from
the Simulate menu choose Simulation Error Log/Audit Trail. For more detailed information
about simulation, see Chapter 7, “Simulation”.
While the circuit is activated, you can adjust instrument settings. You cannot change the
circuit by changing values (except for variable components), or perform any schematic
capture functions such as rotate or component replacement as these would invalidate the
netlist.
Multisim 7 Education User Guide
8-5
Instruments
Note The voltmeter and the ammeter are found in the Indicator component group. They are
not accessed by the method described above. For details on these instruments,
including connection, see “8.20 Voltmeter” on page 8-78 and “8.21 Ammeter” on
page 8-79.
Instruments
To pause or resume the simulation, click the Simulate button and choose Pause from the
pop-up menu that appears. The simulation is paused.
To stop the simulation, click the Run/stop simulation button on the Standard toolbar. The
simulation ends, with the final results shown on the instrument face and in the audit trail.
Instruments
You can also run, stop, pause, or resume using commands from the Simulate menu.
8.1.2.1 Simulation Running Indicator
To indicate that a simulation is running, the Simulation Running Indicator appears in the
status bar as in the example below. This indicator flashes between red and black text until you
stop the simulation. This is especially useful when viewing an instrument that has reached a
steady state, such as the IV Analyzer. In cases such as this, Multisim continues simulating so
that you can, if desired, use the Dynamic Measurement Probe.
Note For details on the IV Analyzer, see “8.18 IV Analyzer” on page 8-56. For details on
the Dynamic Measurement Probe, see “8.15 Dynamic Measurement Probe” on
page 8-40.
8.1.3
Working with Multiple Instruments
A single circuit can have multiple instruments attached to it, including (for some editions)
multiple instances of the same instrument. In addition, each circuit window can have its own
set of instruments. Setting up many different instruments or multiple instances of one
instrument is done in exactly the same way as setting up one instrument.
Instruments that sample for a period of time cause a transient analysis to be run. If you use
multiples of such instruments, only one transient analysis is run. The settings of this analysis
are derived from considering all the concurrent instruments and choosing settings that will
satisfy each. For example, if you have two oscilloscopes with two different time-bases
(resolutions), Multisim uses the time-base of the oscilloscope with the smallest time-base
(highest resolution). As a result, both instruments will sample at a higher resolution than they
would individually.
The results from each instrument are recorded separately in the error log/audit trail.
8-6
Electronics Workbench
Printing Instruments
8.2
Printing Instruments
Multisim lets you print out the faces of selected instruments in your circuit. Any simulation
data for the circuit appears on the printout.
Instruments
Instruments in
circuit display in this
column
Select as desired for
inclusion in the
printed report
8.2.1
Print Instruments Dialog
To produce a print-out of the instrument faces:
1. Have the desired circuit open in your workspace.
2. Select File/Print Instruments. The Print Instruments dialog box appears.
3. Click on the checkbox beside any instrument to select/deselect it, then click Print to print
the selected instruments.
4. A standard print dialog appears. Choose the desired print options and click OK.
8.3
Default Instrument Analysis Settings
Multisim lets you set default settings for instruments that are based on a transient analysis
(such as the oscilloscope, spectrum analyzer and logic analyzer).
To set the default instrument settings:
1. Choose Simulate/Default Instrument Settings. A streamlined Default Instrument Settings
dialog box appears displaying the most commonly used functions.
Multisim 7 Education User Guide
8-7
Instruments
2. Click More. The full dialog box appears:
Instruments
Set initial conditions: Zero,
User-Defined, Calculate DC
Operating Point, or
Automatically Determine Initial
Conditions.
Start time of transient analysis
must be greater than or equal
to 0 and less than End time.
End time of transient analysis
must be greater than Start
time.
Enable to enter the
maximum time step the
simulation can handle.
Enable to manually set time
steps.
Enable to generate time steps
automatically.
Enable to set a time interval for
simulation output and
graphing.
3. Enter settings as desired and click Accept. These settings will be in effect the next time
you run a simulation.
You can control many aspects of the simulation, such as resetting error tolerances, selecting
simulation techniques, and viewing the results. The options you choose will determine the
efficiency of the simulation. See “9.23 Analysis Options” on page 9-132 for details on the
analysis options and their default values. You set these options through the Miscellaneous
Options tab.
8.3.1
Troubleshooting Simulation Errors
The default values in the Default Instrument Settings dialog box are set so the majority of
circuits will simulate correctly. However in some cases, it will be necessary to adjust these
values.
When running simulation, Multisim may encounter time-step difficulties depending on the
circuit configuration. This may cause inaccurate simulation or simulation errors.
8-8
Electronics Workbench
Multimeter
To adjust the Default Instrument Settings values follow the steps below:
1. Start Multisim and load the circuit file exhibiting the problem.
2. Select Simulate/Default Instrument Settings.
3. Select the Defaults for Transient Analysis Instruments tab, and set the following:
Instruments
• Select Set to zero from the Initial conditions pull-down menu.
• Select Maximum time step (TMAX) and change the value to 1e-3 sec.
4. Click Accept and run simulation.
If the problem continues to persists, follow the additional steps below:
1. Select Simulate/Default Instrument Settings.
2. Select the Miscellaneous Options tab, and set the following:
Select the reltol parameter from the Options field.
Check Use this option and set Option Value to 0.01 (or for better accuracy try 0.0001).
Select the rshunt parameter from the Option field.
Set Option Value to 1e+8 (do this only if you are experiencing simulation error
messages).
3. Click Accept and run simulation.
•
•
•
•
If the problem continues to persists, follow the additional steps below:
1. Select Simulate/Default Instrument Settings.
2. Select the Miscellaneous Options tab, and set the following:
• Select the method parameter from the Options field.
• Check Use this option and set Option Value to gear from the pull-down menu.
3. Click Accept and run simulation.
If the problem continues to persists, please contact Electronics Workbench Technical Support
at support@electronicsworkbench.com.
8.4
Multimeter
Use the multimeter to measure AC or DC voltage or current, and resistance or decibel loss
between two nodes in a circuit. The multimeter is auto-ranging, so a measurement range does
not need to be specified. Its internal resistance and current are preset to near-ideal values,
which can be changed (see “ Internal Settings - Multimeter Settings Dialog Box” on
page 8-12).
To use the instrument, simply click on the Multimeter button in the Instrument toolbar and
click to place its icon on the workspace. The icon is used to wire the Multimeter to the circuit.
Double-click on the icon to open the instrument face, which is used to enter settings and view
measurements.
Multisim 7 Education User Guide
8-9
Instruments
Negative terminal
Instruments
Positive terminal
Measurement results
Measurement options
Click to display
internal settings.
Signal mode
Note You should read “8.1.1 Adding an Instrument to a Circuit” on page 8-4 and “8.1.2
Using the Instrument” on page 8-5 before using this instrument.
8.4.1
Using the Multimeter
8.4.1.1 Multimeter Settings
This section provides details on how to set up your multimeter.
Measurement Options
Ammeter
Decibels
Voltmeter
Ohmmeter
To select the type of measurement to be taken:
1. Click on one of the following buttons:
• Ammeter—measures current flowing through the circuit in a branch between two
nodes. Insert the multimeter in series with the load to measure current flow, just like a
8-10
Electronics Workbench
Multimeter
real ammeter (as shown in diagram below).
When used as a voltmeter, the multimeter has a high internal resistance of 1 Gohm,
which can be changed by clicking Set. See “ Internal Settings - Multimeter Settings
Dialog Box” on page 8-12 for details.
• Ohmmeter—This option measures resistance between two nodes. The nodes and
everything that lies between them are referred to as the “component network”. To
measure the resistance, select this option and attach the multimeter’s probes in parallel
with the component network (as shown in the diagram below).
To get an accurate measurement, make sure that:
• there is no source in the component network
• the component or component network is grounded
• there is nothing else in parallel with the component or component network.
Multisim 7 Education User Guide
8-11
Instruments
To measure current at another node in the circuit, connect another multimeter in series
at that load and activate the circuit again. When used as an ammeter, the multimeter’s
internal resistance is very low (1 nOhm). To change the resistance, click Set.
See “ Internal Settings - Multimeter Settings Dialog Box” on page 8-12 for details.
• Voltmeter—measures voltage between two nodes. Select V and attach the voltmeter’s
probes in parallel with the load (as shown in diagram below).
Instruments
Instruments
The ohmmeter generates a 1 mA current, which can be changed by clicking Set. See “
Internal Settings - Multimeter Settings Dialog Box” on page 8-12 for details. If you
change the ohmmeter connections, re-activate the circuit to get a reading.
• Decibels—measures decibel voltage loss between two nodes in a circuit. To measure
the decibels, select this option and attach the multimeter’s probes in parallel with the
load (as shown in diagram below).
The Decibel standard for calculating dB is preset to 1 V, but can be changed by
clicking Set. See “ Internal Settings - Multimeter Settings Dialog Box” on page 8-12
for details. Decibel loss is calculated as follows:
dB = 20 * log10 V out
V in
Signal Mode (AC or DC)
The Sine-wave button measures the root-mean-square (RMS) voltage or current of an AC
signal. Any DC component of the signal will be eliminated, so only the AC component of the
signal is measured.
The DC button measures the current or voltage value of a DC signal.
Note To measure the RMS voltage of a circuit with both AC and DC components, connect
an AC voltmeter as well as a “DC” voltmeter across the appropriate nodes and
measure the AC and DC voltage.
The following formula can be used to calculate RMS voltage when both AC and DC
components are in the circuit. Be advised that this is not a universal formula and should be
used in conjunction with Multisim only.
RMS voltage = (Vdc 2 + Vac 2 )
Internal Settings - Multimeter Settings Dialog Box
Ideal meters have no effect on the circuit being measured. An ideal voltmeter would have
infinite resistance, so no current could flow through it while it is attached to a circuit. An ideal
ammeter would present no resistance to a circuit. Real meters do not achieve this ideal, so
8-12
Electronics Workbench
Multimeter
their readings will very closely match theoretical, calculated values for a circuit, but never
with absolute precision.
For example, if testing the voltage of a circuit with very high resistance, increase the
voltmeter’s resistance. If measuring the current of a circuit with very low resistance, decrease
the ammeter’s resistance even further.
Note Very low ammeter resistance in a high-resistance circuit may result in a mathematical
roundoff error.
To display the default internal settings:
1. Click Set. The Multimeter Settings dialog box appears.
2. Change the desired options.
3. To save your changes, click OK. To cancel them, click Cancel.
Multisim 7 Education User Guide
8-13
Instruments
The multimeter in Multisim uses very small and very large numbers that approximate zero
and infinity to calculate near-ideal values for the circuit. For special cases, however, the
meter’s behavior can be changed by changing these values used to model its effect on the
circuit. (The values must be higher than 0.)
Instruments
8.5
Function Generator
Instruments
The function generator is a voltage source that supplies sine, triangular or square waves. It
provides a convenient and realistic way to supply stimulus signals to a circuit. The waveform
can be changed and its frequency, amplitude, duty cycle and DC offset can be controlled. The
function generator’s frequency range is great enough to produce conventional AC as well as
audio- and radio-frequency signals.
The function generator has three terminals through which waveforms can be applied to a
circuit. The common terminal provides a reference level for the signal.
To use the instrument, simply click on the Function Generator button in the Instrument toolbar
and click to place its icon on the workspace. The icon is used to wire the Function Generator
to the circuit. Double-click on the icon to open the instrument face, which is used to enter
settings and view measurements. For details see “8.5.1 Using the Function Generator” on
page 8-15.
Positive
terminal
Negative
terminal
Common or neutral
terminal
Choose one of the
possible waveforms.
Effect of signal option
choices depend on
waveform chosen.
To reference a signal from ground, connect the common terminal to the ground component.
The positive terminal (+) provides a waveform in the positive direction from the neutral
common terminal. The negative terminal (-) provides a waveform in the negative direction.
8-14
Electronics Workbench
Function Generator
Note If you are not familiar with connecting and adjusting the settings of the instruments,
see “8.1.1 Adding an Instrument to a Circuit” on page 8-4 and “8.1.2 Using the
Instrument” on page 8-5 before using this instrument.
Using the Function Generator
Instruments
8.5.1
8.5.1.1 Function Generator Settings
Waveform Selection
You can select three different types of waveforms as the output.
To select the waveform, click the Sine-, Triangular- or Square-wave button.
To set the rise/fall time parameters for square waves:
1. Click the Square-wave button. The Square-wave button, the Set Rise/Fall Time button
becomes active.
2. Click the Set Rise/Fall Time button to display the Set Rise/Fall Time dialog box.
3. Enter the desired rise/fall time and click Accept.
Signal Options
Frequency (1Hz — 999 MHz)
This setting determines the number of cycles per second the function generator generates.
Duty Cycle (1% — 99%)
This setting determines the ratio of on-period to off-period. It affects the shape of triangular
and square waves as shown below. A sine wave is not affected by the duty cycle setting.
Amplitude (1µV — 999 kV)
This setting controls the signal’s voltage, measured from its DC level to its peak. If the leads
are connected to the common and either the positive or the negative terminal, the wave’s
peak-to-peak measurement is twice its amplitude. If the output comes from the positive and
negative terminals, the wave’s peak-to-peak measurement is four times its amplitude.
Multisim 7 Education User Guide
8-15
Instruments
Offset (-999 kV and 999 kV)
Instruments
This option controls the DC level about which the alternating signal varies. An offset of 0
positions the waveform along the oscilloscope’s x-axis (provided its Y POS setting is O). A
positive value shifts the DC level upward, while a negative value shifts it downward. Offset
uses the units set for Amplitude.
Rise Time
This option sets the time over which the square waveform is built (and, therefore, the angle of
the waveform). Only available for square waveforms.
8.6
Wattmeter
The wattmeter measures power. It is used to measure the magnitude of the active power, that
is, the product of the voltage difference and the current flowing through the current terminals
in a circuit. The results are shown in watts.The wattmeter also displays the power factor,
calculated by measuring the difference between the voltages and the current, and multiplying
them together. The power factor is the cosine of the phase angle before the voltage and
current.
To use the instrument, click on the Wattmeter button in the Instrument toolbar and click to
place its icon on the workspace. The icon is used to wire the Wattmeter to the circuit.
Double-click on the icon to open the instrument face, which is used to enter settings and view
measurements.
Connect in series with load.
Connect in parallel with load.
Average power
Power factor (between 0 and 1)
8-16
Electronics Workbench
Oscilloscope
8.6.1
Using the Wattmeter
8.6.1.1 Connecting the Wattmeter
Note If you are not familiar with connecting and adjusting the settings of the instruments,
see “8.1.1 Adding an Instrument to a Circuit” on page 8-4 and “8.1.2 Using the
Instrument” on page 8-5 before using this instrument.
8.7
Oscilloscope
To use the instrument, click on the Oscilloscope button in the Instrument toolbar and click to
place its icon on the workspace. The icon is used to wire the Oscilloscope to the circuit.
Double-click on the icon to open the instrument face, which is used to enter settings and view
measurements.
Ground terminal
Trigger terminal
B channel terminal
A channel terminal
Multisim 7 Education User Guide
8-17
Instruments
An example of a connected wattmeter is shown below. For details on connecting instruments,
including the Wattmeter, see “8.1.1 Adding an Instrument to a Circuit” on page 8-4.
Instruments
Instruments
The dual-channel oscilloscope displays the magnitude and frequency variations of electronic
signals. It can provide a graph of the strength of one or two signals over time, or allow
comparison of one waveform to another.
Graphical display
Reverses background
color (toggles between
white and black).
Save results in an
ASCII file.
Grounds the oscilloscope.
Trigger
Readouts at vertical
cursor 1.
Readouts at vertical
cursor 2.
Difference between
readouts at vertical
cursors.
Note If you are not familiar with connecting and adjusting the settings of the instruments,
see “8.1.1 Adding an Instrument to a Circuit” on page 8-4 and “8.1.2 Using the
Instrument” on page 8-5 before using this instrument.
8-18
Electronics Workbench
Oscilloscope
8.7.1
Using the Oscilloscope
8.7.1.1 Oscilloscope Settings
Instruments
Time Base (0.1 ns/Div — 1s/Div)
Value, in seconds, of the divisions on the x-axis
Signal’s starting point on the x-axis
Adds trace A and trace B.
Determines the axes of the oscilloscope display
(Y/T is voltage magnitude against time)
The time base setting controls the scale of the oscilloscope’s horizontal or x-axis when
comparing magnitude against time (Y/T).
To get a readable display, adjust the time base in inverse proportion to the frequency setting
on the function generator or AC source—the higher the frequency, the lower (or more
magnified) the time base.
For example, if you want to see one cycle of a 1 kHz signal, the time base should be around 1
millisecond.
X Position (-5.00 — 5.00)
This setting controls the signal’s starting point on the x-axis. When X Position is 0, the signal
starts at the left edge of the display. A positive value (for example, 2.00) shifts the starting
point to the right. A negative value (for example, -3.00) shifts the starting point to the left.
Axes (Y/T, A/B, and B/A)
The axes of the oscilloscope display can be switched from showing waveform magnitude
against time (Y/T) to showing one input channel against the other (A/B or B/A). The latter
settings display frequency and phase shifts, known as Lissajous patterns, or they can display a
hysteresis loop. When comparing channel A’s input against channel B’s (A/B), the scale of the
x-axis is determined by the volts-per-division setting for channel B (and vice versa).
Grounding
It is not necessary to ground the oscilloscope, as long as the circuit to which it is attached is
grounded.
Multisim 7 Education User Guide
8-19
Instruments
Channel A and Channel B Settings
Volts per Division (10µ V/Div — 5 kV/Div)
Instruments
Volts per division on the y-axis
When used alone, inverts the trace 180 degrees,
from
to
When used in conjunction with timebase Add
button, subtracts Trace B from Trace A.
Point of origin
on the y-axis
Input terminal indicators.
This setting determines the scale of the y-axis. It also controls the x-axis scale when A/B or B/
A is selected.
To get a readable display, adjust the scale in relation to the channel’s expected voltage. For
example, an input AC signal of 3 volts fills the oscilloscope’s display vertically when the
y-axis is set to 1 V/Div. If the volts-per-division is increased, the waveform will become
smaller. If the volts-per-division is decreased, the waveform’s top will be cut off.
Y Position (-3.00 — 3.00)
This setting controls the point of origin for the y-axis. When Y position is set to 0.00, the point
of origin is the intersection with the x-axis. Increasing Y position to 1.00, for example, moves
0 (the point of origin) up to the first division above the x-axis. Decreasing Y position to -1.00
moves 0 down to the first division below the x-axis.
Changing the Y position setting for channels A and B may help distinguish their waveforms
for comparison.
Input Coupling (AC, 0, and DC)
With AC coupling, only the AC component of a signal is displayed. AC coupling has the
effect of placing a capacitor in series with the oscilloscope’s probe. As on a real oscilloscope
using AC coupling, the first cycle displayed is inaccurate. Once the signal’s DC component
has been calculated and eliminated during the first cycle, the waveforms will be accurate.
With DC coupling, the sum of the AC and DC components of the signal is displayed.
Selecting 0 displays a reference flat line at the point of origin set by Y position.
Note Do not place a coupling capacitor in series with an oscilloscope probe. The
oscilloscope will not provide a path for current, and the analysis will consider the
capacitor improperly connected. Instead, choose AC coupling.
8-20
Electronics Workbench
Oscilloscope
Trigger
Descending edge
Ascending edge
External trigger terminal
Triggering signal
These settings determine the conditions under which a waveform is first displayed on the
oscilloscope.
Trigger Edge
To start displaying the waveform on its positive slope or rising signal, click the “ascending
edge” button.
To start with the negative slope or falling signal, select the “descending edge” button.
Trigger Level (-999kV — 999 kV)
The trigger level is the point on the oscilloscope’s y-axis that must be crossed by the
waveform before it is displayed.
Tip A flat waveform will not cross the trigger level. To see a flat signal, make sure the
triggering signal is set to Auto.
Trigger Signal
Triggering can be internal, with reference to the input signal for channel A or B, or external,
with reference to a signal through the external trigger terminal situated below the ground
terminal on the Oscilloscope icon. If a flat signal is expected, or if signals are to be displayed as
soon as possible, select Auto.
The Sing button is used to make the oscilloscope trigger a single pass when the trigger level is
met. Once the trace gets to the end of the scope face, the trace will not change until you click
Sing again.
The Nor button is used to make the oscilloscope refresh every time the trigger level is met.
Multisim 7 Education User Guide
8-21
Instruments
Triggering level
Instruments
8.7.1.2 Viewing Oscilloscope Results
Using Cursors and Readouts
Instruments
To display the exact values of the wave, drag the vertical cursor until the desired portion
appears. You can also move a cursor to a precise location by right-clicking on it and using the
pop-up menu that appears. For details, see “9.2.2.3 Cursor Pop-up Menu” on page 9-10.
The boxes below the display show the time and the voltage at the probe connections, where
the vertical cursor intersects the sine wave, and the difference between the two positions.
Once a circuit has been activated and its behavior simulated, you may move the oscilloscope’s
probes to other nodes without re-activating the circuit. Moving the probes automatically
redraws the waveforms for the new nodes. If you fine-tune the oscilloscope’s settings either
during or after simulation, the display redraws automatically.
Note If the oscilloscope settings or analysis options are changed to provide more detail, the
waveforms may appear choppy or uneven. If so, activate the circuit again to get more
detail. You can also increase the precision of a waveform by increasing the simulation
time step using the default instrument settings, as explained in “8.3 Default Instrument
Analysis Settings” on page 8-7.
8.8
Bode Plotter
To use the instrument, click on the Bode Plotter button in the Instrument toolbar and click to
place its icon on the workspace. The icon is used to wire the Bode Plotter to the circuit.
Double-click on the icon to open the instrument face, which is used to enter settings and view
measurements. For details see “8.8.1 Using the Bode Plotter” on page 8-24.
Output terminals
Input terminals
8-22
Electronics Workbench
Bode Plotter
The Bode Plotter produces a graph of a circuit’s frequency response and is most useful for
analyzing filter circuits. The Bode Plotter is used to measure a signal’s voltage gain or phase
shift. When the Bode Plotter is attached to a circuit, a spectrum analysis is performed.
Magnitude or phase
Select sampling rate
(resolution points)
Directional arrows
move vertical cursor
+V
−V(COM)
+V
−V(COM)
Saves the output to a file
that can be used in a
spreadsheet.
The Bode Plotter generates a range of frequencies over a specified spectrum. The frequency
of any AC source in the circuit does not affect the Bode Plotter. However, an AC source must
be included somewhere in the circuit.
The initial and final values of the vertical and horizontal scales are preset to their maximum
value. These values can be changed to see the plot on a different scale. If the scale is expanded
or the base changed after simulation is complete, you may need to activate the circuit again to
get more detail in the plot. Unlike most test instruments, if the Bode Plotter’s probes are
moved to different nodes, it is necessary to re-activate the circuit to ensure accurate results.
Note If you are not familiar with connecting and adjusting the settings of the instruments,
see “8.1.1 Adding an Instrument to a Circuit” on page 8-4 and “8.1.2 Using the
Instrument” on page 8-5 before using this instrument.
Multisim 7 Education User Guide
8-23
Instruments
Vertical and horizontal
axes settings
Instruments
8.8.1
Using the Bode Plotter
8.8.1.1 Bode Plotter Settings
Instruments
Resolution Points - Settings Dialog dialog box
To set the resolution of your bode plot:
1. Click on Set.
2. Enter the desired number of points and click Accept.
Magnitude or Phase
Magnitude measures the ratio of magnitudes (voltage gain, in decibels) between two nodes,
V+ and V-.
Phase measures the phase shift (in degrees) between two nodes.
Both gain and phase shift will be plotted against frequency (in hertz).
If V+ and V- are single points in a circuit:
1. Attach the positive IN terminal and the positive OUT terminal to connectors at V+ and V-.
2. Attach the negative IN and OUT terminals to a ground component.
If V+ (or V-) is the magnitude or phase across a component, attach both IN terminals (or both
OUT terminals) on either side of the component.
Vertical and Horizontal Axes Settings
Final value
Base settings
Log = logarithmic
Lin = linear
Initial value
8-24
Electronics Workbench
Bode Plotter
Base Settings
A logarithmic base is used when the values being compared have a large range, as is generally
the case when analyzing frequency response. For example, if measuring a signal’s voltage
gain, the decibel value is calculated as follows:
The base scale can be changed from logarithmic (Log) to linear (Lin) without the circuit being
activated again. (Only when using a logarithmic scale is the resulting graph referred to as a
Bode plot.)
Horizontal Axis Scale (1 mHz — 999.9 GHz)
The horizontal or x-axis always shows frequency. Its scale is determined by the initial (I) and
final (F) settings for the horizontal axis. Since a frequency response analysis requires a large
frequency range, a logarithmic scale is often used.
Note When setting the horizontal axis scale, the initial (I) frequency must be less than the
final (F) frequency.
Vertical Axis Scale
The units and scale for the vertical axis depend on what is being measured and the base being
used, as shown in the table below.
When Measuring...
Using the Base...
Minimum Initial Value
is...
Maximum Final
Value is...
Magnitude (gain)
Logarithmic
-200 dB
200 dB
Magnitude (gain)
Linear
0
10e+09
Phase
Linear
-720°
720°
When measuring voltage gain, the vertical axis shows the ratio of the circuit’s output voltage
to its input voltage. For a logarithmic base, the units are decibels. When measuring phase, the
vertical axis always shows the phase angle in degrees. Regardless of the units, you can set
initial (I) and final (F) values for the axis using the Bode plotter’s controls.
Note When setting the vertical axis scale, the initial (I) frequency must be less than the final
(F) frequency.
Multisim 7 Education User Guide
8-25
Instruments
dB = 20*log10Vout
Vin
Instruments
8.8.1.2 Viewing Bode Plotter Results
Readouts
Instruments
Move the Bode plotter’s vertical cursor to get a readout of the frequency and magnitude or
phase at any point on the plot. The vertical cursor is stored at the left edge of the Bode plotter
display.
To move the vertical cursor:
• click the arrows near the bottom of the Bode plotter
or
•
drag the vertical cursor from the left edge of the Bode plotter display to the point on the
plot you want to measure.
Note You can also move the cursor by right-clicking on the cursor and using the pop-up
menu that appears. For details, see “9.2.2.3 Cursor Pop-up Menu” on page 9-10. This
feature is useful when locating the -3 dB point on a bode plot.
The magnitude (or phase) and frequency at the intersection of the vertical cursor and the trace
are shown in the boxes beside the arrows.
Click the directional arrows to
move the vertical cursor
Frequency at the vertical cursor
8-26
Phase at the vertical cursor
Electronics Workbench
Word Generator
8.9
Word Generator
Least significant 16 bits
in the 32 bit word
Most significant 16 bits in the 32 bit word
External trigger terminal
Data-ready terminal
Use the word generator to send digital words or patterns of bits into circuits to provide
stimulus to digital circuits:
Buffer - Saves
word patterns
or generates
preset
patterns.
Output terminals, correspond to
those on the word generator icon
Note If you are not familiar with connecting and adjusting the settings of the instruments,
see “8.1.1 Adding an Instrument to a Circuit” on page 8-4 and “8.1.2 Using the
Instrument” on page 8-5 before using this instrument.
Multisim 7 Education User Guide
8-27
Instruments
To use the instrument, click on the Word Generator button in the Instrument toolbar and click
to place its icon on the workspace. The icon is used to wire the Word Generator to the circuit.
Double-click on the icon to open the instrument face, which is used to enter settings and view
measurements.
Instruments
8.9.1
Using the Word Generator
8.9.1.1 Word Generator Settings
Instruments
Entering Words
The right side of the word generator instrument face displays rows of numbers, ranging from
00000000 to FFFFFFFF in hexadecimal (0 to 4,294,967,295 in decimal). The type of number
that displays can be Hex, Dec, Binary or ASCII, depending on the button selected in the
Display box. Each horizontal row represents one word. When the word generator is activated,
a row of bits is sent in parallel to the corresponding terminals at the bottom of the instrument.
To change a bit value in the word generator, select the number you want to modify and type
the new value in its field using the appropriate number format.
As the words are transmitted by the word generator, the value of each bit appears in the circles
representing the output terminals at the bottom of the instrument.
Controls
Sends a continuous stream of words
Sends all the words from the initial to the final address in a stream
Sends one word at a time
Uses or creates saved pattern
To inject the 32-bit words into a circuit, click Step, Burst or Cycle.
To transmit one word at a time into the circuit, click Step.
To send all words in sequence, click Burst. Clicking Cycle sends a continuous stream of words
that can be stopped by clicking the Run/stop simulation button on the Standard toolbar.
Use a breakpoint when you want to pause the stream of words at a specified word.
To insert a breakpoint, select the word in the buffer scroll list where you want the input to
stop, right-click and select Set Breakpoint from the pop-up that appears. A “stop sign” marks a
breakpoint in the scroll list.
To remove a breakpoint, right-click on an existing breakpoint in the buffer scroll list and
select Delete Breakpoint from the pop-up that appears.
More than one breakpoint can be used. Breakpoints affect both Cycle and Burst.
8-28
Electronics Workbench
Word Generator
Settings Dialog Box
Click Set to display a set of options that allow you to save word patterns entered in the word
generator to a file and load previously saved word patterns. This function can also be used to
generate useful patterns or to clear the display.
Instruments
Opens previously saved pattern
Saves current pattern as a file
Changes all words to hex 0000
Creates pattern of subsequent words
increasing or decreasing by 1
reates pattern such that the
esulting binary words have a single
shifted to the left or right
Enter the initial value for up or down Number of lines (words) in
counter or right or left shift.
the buffer.
Triggering
Use internal triggering
Use external
trigger terminal
Trigger on ascending edge of signal
Trigger on descending edge of signal
To use the word generator clock to trigger input from the word generator’s input field to the
circuit, click Internal. To use input through the external terminal instead, with each input
cycle causing one word to be transmitted, click External.
Use the “ascending/descending edge” buttons to control whether the input signal triggers the
word generator on its ascending or descending edge.
Frequency and Data Ready
Multisim 7 Education User Guide
8-29
Instruments
Instruments
Set the clock frequency of the word generator in Hz, kHz or MHz. Each word is placed on the
output terminals for the duration of one clock cycle.
Enabling this option lets the circuit know that data from the word generator is ready.
8.10
Logic Analyzer
To use the instrument, simply click on the Logic Analyzer button in the Instrument toolbar
and click to place its icon on the workspace. The icon is used to wire the Logic Analyzer to
the circuit. Double-click on the icon to open the instrument face, which is used to enter
settings and view measurements.
Terminals for
input signals
External clock
Trigger qualifier
Clock qualifier
8-30
Electronics Workbench
Logic Analyzer
The logic analyzer displays the levels of up to 16 digital signals in a circuit. It is used for fast
data acquisition of logic states and advanced timing analysis to help design large systems and
carry out troubleshooting.
Instruments
The 16 circles on the left side of the icon correspond to the terminals and horizontal rows
across the instrument face. When the terminal is connected with a node, its circle is displayed
with a black dot and the node’s name and color are displayed. Otherwise the terminal circle is
displayed without a black dot.
When a circuit is activated, the logic analyzer records the input values on its terminals. When
the triggering signal is seen, the logic analyzer displays the pre- and post-trigger data. Data is
displayed as square waves over time. The top row displays values for channel 0 (generally the
first bit in a digital word), the next row displays values for channel 1, and so on. The binary
value of each bit in the current word is displayed in the terminals on the left side of the
instrument face. The time axis is displayed as the top axis of the signal display dialog box.
The dialog box also displays the internal clock signal, external clock signal, external clock
qualify signal and trigger qualify signal.
To specify the number of samples stored before and after triggering, click Set in the Clock box
or use the default instrument settings, as explained in “8.3 Default Instrument Analysis
Settings” on page 8-7.
The logic analyzer stores data until it reaches the pre-trigger number of samples. Then, it
begins discarding samples as new samples appear until it sees the trigger signal. After the
trigger signal, samples are stored up to the value of the post-trigger samples.
Multisim 7 Education User Guide
8-31
Instruments
The time position automatically displays the time position values of the two crosshair cursors,
T1 and T2, when sampling stopped. It also automatically moves the first crosshair cursor T1
to the position of time zero, when sampling stopped.
Instruments
To change the threshold voltage, use the default instrument settings, as explained in “8.3
Default Instrument Analysis Settings” on page 8-7.
Note If you are not familiar with connecting and adjusting the settings of the instruments,
see “8.1.1 Adding an Instrument to a Circuit” on page 8-4 and “8.1.2 Using the
Instrument” on page 8-5 before using this instrument.
8.10.1 Using the Logic Analyzer
8.10.1.1 Logic Analyzer Settings
Stop & Reset
Selecting Simulate/Pause while the circuit is simulating, pauses both the circuit and the Logic
Analyzer. By using the scroll bar at the bottom of the instrument face, you can view the results
of the Logic Analyzer at any period from the first instance the trigger condition was met as
long as the Logic Analyzer was not reset. If you did reset the Logic Analyzer, you would be
able to view the results from the time the instrument was reset and the trigger condition is met.
To restart the instrument, click Reset. This action will clear all information in the instrument
and start storing new information from the instance the trigger condition is met after you
clicked Reset.
To discard stored data when the logic analyzer is not triggered, click Stop. If the logic analyzer
is already triggered and displaying data, clicking Stop will stop the instrument and allow the
simulation to continue. After you have stopped the instrument, you must reset the Logic
Analyzer to begin storing data again.
To clear the logic analyzer’s display, click Stop, then Reset. Clearing the display does not
disrupt the simulation. The instrument will start storing data from the instance the trigger
condition is met after you clicked Reset.
Clock Setup
The clock informs the logic analyzer when to read an input sample. The clock can be internal
or external.
8-32
Electronics Workbench
Logic Analyzer
To adjust the clock settings:
1. Click Set in the Clock area of the logic analyzer. The Clock Setup dialog box appears.
Connect to external
signal mode.
Clock frequency depends
on simulation speed.
Instruments
Set clock rate.
Set amount of
data to show
before and after
sample.
2. Select external or internal clock mode.
3. Set the internal clock rate. The clock qualifier is an input signal that filters the clock
signal. If it is set to “x”, then the qualifier is disabled and the clock signal determines when
samples are read. If it is set to “1” or “0”, the samples are read only when the clock signal
matches the selected qualifier signal.
4. Set how much data to show before (Pre-trigger samples) and after (Post-trigger samples) the
sample.
5. Click Accept.
Multisim 7 Education User Guide
8-33
Instruments
Trigger Settings
Instruments
The logic analyzer can be made to trigger upon reading a specified word or combination of
words or when meeting the increase edge or decrease edge of the clock signal.
Choose a trigger filter.
Enter up to three
triggering 16 bit
words.
Choose among 21
combinations of A, B
and C.
To specify up to three trigger words or word combinations:
1. Click Set in the Trigger box of the logic analyzer.
2. Select Positive, Negative or Both positive and negative clock edge.
3. Click in the box labeled Pattern A, Pattern B, or Pattern C and enter a binary word. An “x”
means either 1 or 0.
4. From the Trigger combinations drop-down list, select the desired combination. (See below
for a list of combinations.)
5. From the Trigger qualifier drop-down list, select the desired trigger qualifier. The trigger
qualifier is an input signal that filters the triggering signal. If it is set to “x”, then the
qualifier is disabled and the trigger signal determines when the logic analyzer is triggered.
If it is set to “1” or “0”, the logic analyzer is triggered only when the triggering signal
matches the selected trigger qualifier.
6. Click Accept.
8-34
Electronics Workbench
Logic Converter
The possible trigger combinations are:
B
C
A or B
A or C
B or C
A OR B OR C
A AND B
A AND C
B AND C
A AND B AND C
NOT B
A NOT C
B NOT C
A THEN B
A THEN C
B THEN C
(A OR B) THEN C
A THEN (B OR C)
A THEN B THEN C
A THEN (B WITHOUT C)
Instruments
8.11
A
Logic Converter
To use the instrument, click on the Logic Converter button in the Instrument toolbar and click
to place its icon on the workspace. The icon is used to wire the Logic Converter to the circuit.
Double-click on the icon to open the instrument face, which is used to enter settings and view
measurements.
The logic converter is able to perform several transformations of a circuit representation or
digital signal. This is a useful tool for digital circuit analysis, but has no real-world
counterpart. It can be attached to a circuit to derive the truth table or Boolean expression the
circuit embodies, or to produce a circuit from a truth table or Boolean expression.
Multisim 7 Education User Guide
8-35
Instruments
Inputs
Instruments
Truth table
for specified
inputs
Boolean
expression
Click to change from 0 to 1 or X (toggle). See details
in “ Entering and Converting a Boolean Expression”
on page 8-37.
Conversion options
Click the circles or the labels below them to display the inputs for that terminal.
Note If you are not familiar with connecting and adjusting the settings of the instruments,
see “8.1.1 Adding an Instrument to a Circuit” on page 8-4 and “8.1.2 Using the
Instrument” on page 8-5 before using this instrument.
8.11.1 Using the Logic Converter
8.11.1.1 Logic Converter Settings
Deriving a Truth Table from a Circuit
To derive a truth table from a circuit schematic:
1. Attach the input terminals of the logic converter to up to eight nodes in the circuit.
2. Connect the single output of the circuit to the output terminal in the Logic Converter icon.
3. Click the Circuit to Truth Table
circuit appears in the logic converter’s display.
button. The truth table for the
Entering and Converting a Truth Table
To construct a truth table:
1. Click the number of input channels you want, from A to H, across the top of the logic
converter. The display area below the terminals fills up with the necessary combinations
8-36
Electronics Workbench
Logic Converter
of ones and zeros to fulfill the input conditions. The values in the output column on the
right are initially set to “?”.
2. Edit the output column to specify the desired output for each input condition.
To change an output value, click on it to switch among the three possible settings: “0”, “1”
and “X” (an “X” indicates that either 1 or 0 is acceptable).
To convert a truth table to a simplified Boolean expression, or to simplify an existing Boolean
expression, click the Simplify
button.
The simplification is performed by the Quine-McCluskey method, rather than the more
familiar Karnaugh mapping technique. Karnaugh mapping works for only small numbers of
variables and requires human intuition, while Quine-McCluskey has proved to be exhaustive
for any number of variables but is too cumbersome for manual solutions.
Note Simplifying a Boolean expression requires substantial memory. If not enough memory
is available, Multisim may not be able to complete this operation.
Entering and Converting a Boolean Expression
A Boolean expression can be entered in the box at the bottom of the logic converter using
either sum-of-products or product-of-sums notation.
To convert a Boolean expression to a truth table, click the Boolean Expression to Truth Table
button.
To convert a Boolean expression to a circuit, click the Boolean Expression to Circuit
button.
The logic gates that fulfill the Boolean expression appear on the circuit window. The
components are selected so you can move them to a different location on the circuit window
or put them in a subcircuit. Deselect the components by clicking on an empty spot on the
circuit.
To see a circuit that fulfills the conditions of the Boolean expression using only NAND gates,
button.
click the Boolean Expression to NAND
Multisim 7 Education User Guide
8-37
Instruments
To convert a truth table to a Boolean expression, click the Truth Table to Boolean Expression
button. The Boolean expression is displayed at the bottom of the logic
converter.
Instruments
8.12
Distortion Analyzer
Instruments
To use the instrument, click on the Distortion Analyzer button in the Instrument toolbar and
click to place its icon on the workspace. The icon is used to wire the Distortion Analyzer to
the circuit. Double-click on the icon to open the instrument face, which is used to enter
settings and view measurements.
Note If the simplified version option is selected, the Distortion Analyzer is hidden. For
details on the simplified version option, see “14.4.1.2 Simplified Version” on
page 14-9.
A typical distortion analyzer provides distortion measurements for signals in the range of
20 Hz to 100 kHz, including audio signals.
This label changes
depending on which type
of measurement is
selected.
Units used to present results.
The types of measurements performed are either Total Harmonic Distortion (THD) or Signal
Plus Noise and Distortion (SINAD). To set the way results are to be displayed for either type
of measurement, click Settings.
For THD only - sets the
definition used to calculate
THD (IEEE defines this
slightly differently from ANSI/
IEC).
8-38
Electronics Workbench
Spectrum Analyzer
Note If you are not familiar with connecting and adjusting the settings of the instruments,
see “8.1.1 Adding an Instrument to a Circuit” on page 8-4 and “8.1.2 Using the
Instrument” on page 8-5 before using this instrument.
Instruments
8.12.1 Using the Distortion Analyzer
8.12.1.1 Distortion Analyzer Settings
Harmonic Distortion
Harmonic distortion produces signals at harmonics of the test frequency. For example, for a
1 kHz signal, the harmonics may be at 2 kHz, 3 kHz, 4 kHz, etc.
A very sharp tunable notch is required to measure harmonic distortion. This is tuned to the test
frequency such as 1 kHz, which will remove the 1kHz signal, leaving only the harmonics or
the distortion. The distortion harmonics are measured and the resulting value is compared to
the amplitude of the test signal.
SINAD
This type of measurement measures the ratio of (signal plus noise and distortion)/(noise and
distortion).
8.13
Spectrum Analyzer
Note If the simplified version option is selected, the Spectrum Analyzer is hidden. For
details on the simplified version option, see “14.4.1.2 Simplified Version” on
page 14-9.
The spectrum analyzer is used to measure amplitude versus frequency. It performs a similar
function in the frequency domain as an oscilloscope performs in the time domain. It operates
by sweeping through a range of frequencies. The amplitude of the signal at the input of the
receiver is plotted against the frequency of the signal. This instrument is capable of measuring
a signal's power at various frequencies, and helps determine the existence of the frequency
components’ signal.
The spectrum analyzer is part of the RF Design Module. For more details, see the “RF”
chapter.
Note If you are not familiar with connecting and adjusting the settings of the instruments,
see “8.1.1 Adding an Instrument to a Circuit” on page 8-4 and “8.1.2 Using the
Instrument” on page 8-5 before using this instrument.
Multisim 7 Education User Guide
8-39
Instruments
8.14
Network Analyzer
Note If the simplified version option is selected, the Network Analyzer is hidden. For details
on the simplified version option, see “14.4.1.2 Simplified Version” on page 14-9.
Instruments
The network analyzer is used to measure the scattering parameters (or S-parameters) of a
circuit, commonly used to characterize a circuit intended to operate at higher frequencies.
These S-parameters are used to derive matching cells using other Multisim analyses. The
network analyzer also calculates H, Y, Z parameters.
The circuit is idealized as a two-port network. To properly use the network analyzer, the
circuit must be left open at its input and output ports. During simulation the network analyzer
completes the circuit being analyzed by inserting its sub-circuits. You need to remove these
sub-circuits from the circuit before performing other analysis and simulation.
The network analyzer is part of the RF Design Module. For more details, see Chapter 13,
“RF”.
Note If you are not familiar with connecting and adjusting the settings of the instruments,
see “8.1.1 Adding an Instrument to a Circuit” on page 8-4 and “8.1.2 Using the
Instrument” on page 8-5 before using this instrument.
8.15
Dynamic Measurement Probe
Using the Dynamic Measurement Probe is a fast and easy way to check voltage and frequency
readings on different nodes and pins. There is no need to place and wire the probe as with the
other instruments—simply simulate the circuit, and drag the probe to point to any wire to
obtain a reading while the simulation is running.
Instantaneous Voltage
Peak-to-peak Voltage
RMS Voltage
DC Voltage
Frequency
8.15.1 Using the Dynamic Measurement Probe
8.15.1.1 Dynamic Measurement Probe Settings
There are no customer-set controls for this instrument.
8-40
Electronics Workbench
Dynamic Measurement Probe
8.15.1.2 Viewing Dynamic Measurement Probe Results
The readings for the probe are viewed directly on the screen as shown above
Instruments
Multisim 7 Education User Guide
8-41
Instruments
8.15.1.3 Connecting the Dynamic Measurement Probe
To connect the Dynamic Measurement Probe and take a reading:
1. Select Simulate/Run or click on the Run/Stop Simulation button to activate the circuit.
Instruments
2. Click on the Dynamic Measurement Probe button found in the Instruments toolbar. The
probe is now attached to the mouse cursor.
Note The Dynamic Measurement Probe is disabled until the simulation is running.
3. Place the probe on the point where you wish to take the measurement. The readings appear
on the Dynamic Probe.
4. When the circuit is active, and the probe is not placed on a node or terminal, it appears as
follows:
5. To deactivate the probe, click on the Dynamic Measurement Probe button.
Note The probe is also deactivated when you stop the simulation.
Note For accuracy of measurement, your circuit must have a ground attached, even if it uses
a floating power supply.
8-42
Electronics Workbench
Four-channel Oscilloscope
8.16
Four-channel Oscilloscope
Note If the simplified version option is selected, the Four-channel Oscilloscope is hidden.
For details on the simplified version option, see “14.4.1.2 Simplified Version” on
page 14-9.
Ground
External Trigger
Input Channels
To use the instrument, click on the Four Channel Oscilloscope button in the Instrument
toolbar and click to place its icon on the workspace. The icon is used to wire the Four Channel
Oscilloscope to the circuit. Double-click on the icon to open the instrument face, which is
used to enter settings and view measurements. .
Note If you are not familiar with connecting and adjusting the settings of the instruments,
see “8.1.1 Adding an Instrument to a Circuit” on page 8-4 and “8.1.2 Using the
Instrument” on page 8-5 before using this instrument.
Multisim 7 Education User Guide
8-43
Instruments
The four-channel oscilloscope allows for the simultaneous monitoring of up to four different
inputs.
Instruments
8.16.1 Using the Four-channel Oscilloscope
8.16.1.1 Four-channel Oscilloscope Settings
Instruments
Either before, after or during a simulation, you can change the settings that are found at the
bottom of the scope. In some cases, you may need to re-run the simulation to achieve accurate
results.
To change the settings:
1. Adjust the settings in the Timebase box as follows:
• Scale field—click in this field to change the scale of the scope’s horizontal (x-axis)
when comparing magnitude against time (Y/T) or adding signals, for example, A+B
(see Axes buttons below).
• X position field—click in this field to change the signal’s starting point on the x-axis.
When set to 0, the signal starts at the left edge of the display. A positive value (for
example, 2.00) shifts the starting point to the right, in this case two divisions. A
negative value (for example, -3.00) shifts the starting point to the left, in this case three
divisions.
• Axes buttons—
Axes Buttons
Y/T—click to display waveform magnitude (y-axis) against time (x-axis).
A/B—click to show input channel A against input channel B. (A is on the y-axis and B
is on the x-axis). These settings display frequency and phase shifts, known as
Lissajous patterns, or they can display a hysteresis loop. When this button is selected,
the Scale and X position fields are disabled (greyed out).
You can change the channels that are represented on the y-axis and x-axis by
right-clicking on the A/B button to display a pop-up menu. Remember that the first
letter is the channel that is represented on the y-axis and the second letter is the
channel that is represented on the x-axis. Once you have selected an item from the
menu, the A/B button’s label will change to reflect your selection. For example, if you
8-44
Electronics Workbench
Four-channel Oscilloscope
select D/A, the button will read D/A.
Instruments
D/A is selected
Scale & X position fields
are disabled.
Button’s label changes to D/A
A+B—click to add trace A to trace B.
You can change the channels that are added together by right-clicking on the A+B
button and making a selection from the pop-up menu that appears.
2. Adjust the settings in the Channel_A box as follows:
• Channel dial—click and drag on the dial to select the input channel that is being set in
the Scale and Y position fields and input coupling buttons. Note that the name of the
box changes as you move the dial.
Turn dial to select Channel
• Scale field—click here to change the number of volts per division. This setting
determines the scale of the y-axis. It also controls the x-axis scale when the A/B button
is selected in the Timebase box.
Note When running a simulation, the Scale selected in the channel that is displayed is the
scale that is used on the graph. For example, if you have selected Channel B with the
channel dial, and its Scale is set to 5 V/Div, all channels in the graph will be shown at 5
V/Div, even if channels A, C & D are set to 2 V/Div.
Multisim 7 Education User Guide
8-45
Instruments
Instruments
• Y position field—click in this field to change the signal’s starting point on the y-axis.
When set to 0, the signal starts at the intersection with the x-axis. A positive value (for
example, 2.00) shifts the starting point above the x-axis, in this case two divisions. A
negative value (for example, -3.00) shifts the starting point below the x-axis, in this
case three divisions. Using a different Y position setting for each trace (channel) helps
distinguish individual waveforms.
• Input coupling buttons:
Input Coupling Buttons
AC button—click to display only the AC component of a signal. This has the effect of
placing a capacitor in series with the oscilloscope’s probe. As on a real oscilloscope
using AC coupling, the first cycle displayed is inaccurate. Once the signal’s DC
component has been calculated and eliminated in the first cycle, the waveforms are
accurate.
0 button—click to display a flat reference line at the point of origin set in Y position.
DC button—click to display the sum of the AC and DC components of the signal.
- button—click to invert the selected channel’s trace 180 degrees.
Note Do not place a coupling capacitor in series with an oscilloscope probe. The
oscilloscope will not provide a path for current and the analysis will consider the
capacitor improperly connected. Instead, choose AC.
3. Adjust the settings in the Trigger box as follows:
Ascending Edge
Descending Edge
Trigger Buttons
• Edge buttons—click the Ascending Edge button to start displaying the signal on its
positive slope or rising signal. Click the Descending Edge button to start with the
negative slope or falling signal.
• Level fields—enter the trigger level in the left field and the unit of measure in the right
field. The trigger level is the point on the y-axis that must be crossed by the waveform
before it is displayed. A flat waveform will not cross the trigger level. To see a flat
signal, make sure the triggering signal is set to Auto.
• Trigger buttons:
Sing (single) button—click to make the scope trigger one pass when the trigger level is
met. Once the trace gets to the end of the scope face, it will not change until you click
Sing again.
8-46
Electronics Workbench
Four-channel Oscilloscope
Channel selected in pop-up
is reflected on button
Ext (external) button—click if you wish to trigger the scope from an external source.
4. Optionally, click on Save to save the results in an ASCII file.
Multisim 7 Education User Guide
8-47
Instruments
Nor (normal) button—click to make the scope refresh every time the trigger level is
met.
Auto (automatic) button—click to display a flat signal, or if you wish to display signals
as soon as possible. If Auto is selected, the A and Ext buttons are disabled (greyed out).
A button—this is active if Sing or Nor are selected. If selected, triggering is internal
with reference to channel A. If you wish to change the internal reference channel,
right-click on A to display a pop-up menu and select the desired channel. The label on
the button changes to reflect your selection.
Instruments
8.16.1.2 Viewing Four-channel Oscilloscope Results
Instruments
This section uses the following circuit to demonstrate the use of the four-channel
oscilloscope. This circuit is a sawtooth waveform generator with the scope attached to
four different points.
Four-channel
Oscilloscope
Taking Readings
To take readings with the four-channel oscilloscope:
1. Select Simulate/Run or click on the Run/Stop Simulation button to activate the circuit.
2. Double-click on the four-channel oscilloscope’s icon to open the instrument face.
Note You may open the instrument at any time before, during or after the simulation is run.
3. After a few seconds, either stop or pause the simulation. Optionally, click Reverse to show
the display with a white background. The four traces on the oscilloscope’s display
represent the four input channels A through D. The traces have the same colors that were
8-48
Electronics Workbench
Four-channel Oscilloscope
selected for their wires in “8.16.1.3 Connecting the Four-channel Oscilloscope” on
page 8-51.
Instruments
Note It is not necessary to stop or pause the simulation to view data or change the scope’s
settings.
Viewing Data
Either before, after or during a simulation, you can change the data viewing settings.
To view data on the four-channel oscilloscope screen:
1. Place the mouse cursor over the left graph cursor (labelled “1”) and drag the graph cursor
to a point on the curves. Note that the data in the T1 section of the scope change to reflect
the points where the cursor crosses the curves. You may also drag the right graph cursor
Multisim 7 Education User Guide
8-49
Instruments
(labelled “2”) to a desired point on the curves. When you do this the data in the T2 row of
the scope change.
Right cursor
(Labelled “2”)
Left cursor
(Labelled “1”)
Instruments
Channel A
Channel B
Channel C
Channel D
Data for
left cursor
(T1)
Data for
right cursor
(T2)
2. You may also use the left and right arrows to move the graph cursor.
Click to move
left cursor (T1):
To right
To left
Click to move
right cursor (T2):
To left
To right
8-50
Electronics Workbench
Four-channel Oscilloscope
3. You can also move either graph cursor to a specific x or y value on the selected curve by
right-clicking on it to display a pop-up menu.
Instruments
Note For details, see “9.2.2.3 Cursor Pop-up Menu” on page 9-10.
8.16.1.3 Connecting the Four-channel Oscilloscope
To connect the four-channel oscilloscope:
1. Click on the Oscilloscope 4 Channels tool button and place the instrument in the desired
location in your circuit.
2. Wire the oscilloscope to the desired points in your circuit, following the Pin Map below.
Ground
External Trigger
Input Channels
3. Select different colors for the wires leading to the four input channels to the oscilloscope.
The traces of the four channels that appear on the oscilloscope will be represented by the
colors chosen in this step.
• Right-click on the wire leading to input channel A and select Color Segment from the
Multisim 7 Education User Guide
8-51
Instruments
Instruments
pop-up that appears.
The Color dialog box appears.
• Click on the desired color for the wire and click OK.
• Repeat for channels B - D.
You now have a circuit with the four-channel oscilloscope connected in a fashion similar
to the following.
8-52
Electronics Workbench
Frequency Counter
8.17
Frequency Counter
Note If the simplified version option is selected, the Frequency Counter is hidden. For
details on the simplified version option, see “14.4.1.2 Simplified Version” on
page 14-9.
To use the instrument, click on the Frequency Counter button in the Instrument toolbar and
click to place its icon on the workspace. The icon is used to wire the Frequency Counter to the
circuit. Double-click on the icon to open the instrument face, which is used to enter settings
and view measurements.
Note If you are not familiar with connecting and adjusting the settings of the instruments,
see “8.1.1 Adding an Instrument to a Circuit” on page 8-4 and “8.1.2 Using the
Instrument” on page 8-5 before using this instrument.
8.17.1 Using the Frequency Counter
To measure a circuit using the frequency counter:
1. Click on the Frequency Counter tool button and place the icon in the desired location in
your circuit. Wire the frequency counter to the point in the circuit that you wish to
measure.
Note This example uses a simple AC source to provide a signal to the Frequency Counter.
Multisim 7 Education User Guide
8-53
Instruments
The frequency counter is used to measure signal frequency.
Instruments
Instruments
2. Double-click on the icon to open the instrument face. Note that the Freq (frequency)
button is currently selected.
3. Set the instrument to read as desired, using the following controls:
• Measurement box:
Freq (frequency) button—click to measure the frequency.
Pulse button—click to measure the duration of a positive and negative pulse.
Period button—click to measure the duration of a single cycle.
Rise/Fall button—click to measure the rise and fall times of a single cycle.
• Coupling box:
AC button—click to display only the AC component of a signal.
DC button—click to display the sum of the AC and DC components of the signal.
• Sensitivity (RMS) box—enter the sensitivity in the left field and the unit of measure in
the right field.
• Trigger Level box—enter the trigger level in the left field and the unit of measure in the
right field. The trigger level is the point that must be reached by the waveform before a
reading is displayed.
Note The above settings may be changed before, during or after a simulation.
8-54
Electronics Workbench
Frequency Counter
4. Select Simulate/Run. Since the Freq button is selected, the frequency at the point where the
frequency counter is connected displays.
Frequency
Instruments
5. Other readings may be observed as follows:
• Pulse
Duration of
positive pulse
Duration of
negative pulse
Selected button
• Period
Duration of
a single cycle
Selected button
Multisim 7 Education User Guide
8-55
Instruments
• Rise/Fall
Rise time of
a single cycle
Fall time of
a single cycle
Instruments
Selected button
8.18
IV Analyzer
The IV Analyzer is used to measure the current-voltage curves of the following devices:
• Diode
• PNP BJT
• NPN BJT
• PMOS
• NMOS.
Note The IV Analyzer measures single components that are not connected in a circuit. You
may measure devices that are already in circuits by disconnecting them first.
Note If the simplified version option is selected, the IV Analyzer is hidden. For details on
the simplified version option, see “14.4.1.2 Simplified Version” on page 14-9.
8-56
Electronics Workbench
IV Analyzer
8.18.1 Using the IV Analyzer
To use the IV Analyzer to measure a device’s characteristics:
1. Click on the IV Analysis tool button, place its icon on the workspace and double-click on
the icon to open the instrument.
Icon
Note A PMOS FET is analyzed in this example.
3. Place the desired device on the workspace and wire it to the IV Analyzer following the
symbol map that is shown on the instrument face.
Symbol Map
Changes depending on the
device selected in the
Components drop-down list.
Note If checking a device that is already in a circuit, disconnect it from the circuit and attach
it to the IV Analyzer as shown above.
Multisim 7 Education User Guide
8-57
Instruments
2. Select the type of device that you are analyzing from the Components drop-down list, for
example PMOS.
Instruments
Instruments
4. Click Sim_Param to display the Simulate Parameters dialog box.
Note The contents of this dialog box change depending on the device selected in the
Components drop-down list. For details on how this dialog box appears for other
devices, see “8.18.1.1 Simulate Parameters Dialog Box” on page 8-59.
Optionally, change the default settings for Vds (drain-source voltage) that appear in the
following fields in the Source Name: V_ds box:
• Start—enter the desired start Vds for the sweep in the left section and the unit of
measure in the right section
• Stop—enter the desired stop Vds for the sweep in the left section and the unit of
measure in the right section
• Increment—enter the desired size of the steps of Vds for the sweep in the left section
and the unit of measure in the right section. The points formed by these steps will be
the points at which measurements will be calculated to form the curve(s) on the graph.
Optionally, change the default settings for Vgs (gate-source voltage) that appear in the
following fields in the Source Name: V_gs box:
• Start—enter the desired start Vgs for the sweep in the left section and the unit of
measure in the right section
• Stop—enter the desired stop Vgs for the sweep in the left section and the unit of
measure in the right section
• Num steps—enter the desired number of steps of Vgs for the sweep. There will be one
curve for each value of Vgs.
Normalize Data checkbox—displays the Vdsvalues in the curves (x-axis) with positive
values.
Click OK to save the settings and return to the main IV Analyzer dialog box.
5. Optionally, change the default scale buttons in the Current Range(A) and Voltage Range(V)
boxes from Lin (linear) to Log (logarithmic). In this example, both settings were left at
Lin.
Note There is no need to change the F (final) and I (initial) current and voltage settings.
After the simulation is run, these fields are populated so that the curves fully display.
8-58
Electronics Workbench
IV Analyzer
See “8.18.2 Reviewing IV Analyzer Data” on page 8-63 for details on changing these
fields to view specific areas of the curve.
6. Select Simulate/Run. The IV curves for the device are displayed. If desired, click on
Reverse to change the display to a white background.
Instruments
Note See also “8.18.2 Reviewing IV Analyzer Data” on page 8-63.
7. Optionally, select Simulate/Grapher to view the results of the simulation on the grapher.
8.18.1.1 Simulate Parameters Dialog Box
The Simulate Parameters dialog box, which is described in step 4 above, changes depending
on the device selected in the Components drop-down list. This section describes the data that
appear in the dialog box when other component types are selected.
Diode Parameters
When you have selected Diode in the Components drop-down list of the IV Analyzer dialog
box and clicked Sim_Param., the Simulate Parameters dialog box that appears is populated
with the following data.
.
This box is disabled for
diode measurements
Multisim 7 Education User Guide
8-59
Instruments
Optionally, change the default settings that appear in the following fields in the
SourceName: V_pn box:
Instruments
• Start—enter the desired start Vpn for the sweep in the left section and the unit of
measure in the right section
• Stop—enter the desired stop Vpn for the sweep in the left section and the unit of
measure in the right section
• Increment—enter the desired size of the steps of Vpn for the sweep in the left section
and the unit of measure in the right section. The points formed by these steps will be
the points at which measurements will be calculated to form the curve on the graph.
PNP BJT Parameters
When you have selected BJT PNP in the Components drop-down list of the IV Analyzer dialog
box and clicked Sim_Param., the Simulate Parameters dialog box that appears is populated
with the following data.
.
Optionally, change the default parameters for Vce (collector-emitter voltage) that appear in
the following fields in the Source Name: V_ce box:
• Start—enter the desired start Vce for the sweep in the left section and the unit of
measure in the right section
• Stop—enter the desired stop Vce for the sweep in the left section and the unit of
measure in the right section
• Increment—enter the desired size of the steps of Vce for the sweep in the left section
and the unit of measure in the right section. The points formed by these steps will be
the points at which measurements will be calculated to form the curve(s) on the graph.
Optionally, change the default parameters for Ib (base current) that appear in the following
fields in the Source Name: I_b box:
• Start—enter the desired start Ib for the sweep in the left section and the unit of
measure in the right section
• Stop—enter the desired stop Ib for the sweep in the left section and the unit of measure
in the right section
• Num steps—enter the desired number of steps of Ib. There will be one curve for each
8-60
Electronics Workbench
IV Analyzer
value of Ib.
• Normalize Data checkbox—displays the Vce values on the curves (x-axis) with
positive values.
NPN BJT Parameters
Instruments
When you have selected NPN PNP in the Components drop-down list of the IV Analyzer
dialog box and clicked Sim_Param., the Simulate Parameters dialog box that appears is
populated with the following data.
Optionally, change the default settings parameters for Vce (collector-emitter voltage) that
appear in the following fields in the Source Name: V_ce box:
• Start—enter the desired start Vce for the sweep in the left section and the unit of
measure in the right section
• Stop—enter the desired stop Vce for the sweep in the left section and the unit of
measure in the right section
• Increment—enter the desired size of the steps of Vce for the sweep in the left section
and the unit of measure in the right section. The points formed by these steps will be
the points at which measurements will be calculated to form the curve(s) on the graph.
Optionally, change the default parameters for Ib (base current) that appear in the following
fields in the Source Name: I_b box:
• Start—enter the desired start Ib for the sweep in the left section and the unit of
measure in the right section
• Stop—enter the desired stop Ib for the sweep in the left section and the unit of measure
in the right section
• Num steps—enter the desired number of steps for Ib. There will be one curve for each
value of Ib.
PMOS FET Parameters
See step 4 on page 8-58 for details on the Simulate Parameter dialog box when used with a
PMOS FET.
Multisim 7 Education User Guide
8-61
Instruments
NMOS FET Parameters
When you have selected NMOS in the Components drop-down list of the IV Analyzer dialog
box and clicked Sim_Param., the Simulate Parameters dialog box that appears is populated
with the following data.
Instruments
.
Optionally, change the default parameters for Vds (drain-source voltage) that appear in the
following fields in the Source Name: V_ds box:
• Start—enter the desired start Vds for the sweep in the left section and the unit of
measure in the right section
• Stop—enter the desired stop Vds for the sweep in the left section and the unit of
measure in the right section
• Increment—enter the desired size of the steps of Vds for the sweep in the left section
and the unit of measure in the right section. The points formed by these steps will be
the points at which measurements will be calculated to form the curve(s) on the graph.
Optionally, change the default parameters for Vgs (gate-source voltage) that appear in the
following fields in the Source Name: V_gs box:
• Start—enter the desired start Vgs for the sweep in the left section and the unit of
measure in the right section
• Stop—enter the desired stop Vgs for the sweep in the left section and the unit of
measure in the right section
• Num steps—enter the desired number of steps of Vgs for the sweep. The points
formed by these steps will be the points at which measurements will be calculated to
form the curve(s) on the graph.
8-62
Electronics Workbench
IV Analyzer
8.18.2 Reviewing IV Analyzer Data
After you run an IV analysis, you will have a graph similar to the following. Note that the
cursor is not on any of the curves and the three fields at the bottom of the graph are empty.
Instruments
Cursor
No data
Note This section uses data from the analysis of an NPN BJT.
To view data in the IV Analyzer dialog box:
1. Place the mouse cursor over the graph cursor and drag the graph cursor to a point on the
curves. The three fields at the bottom of the graph now contain data which corresponds to
a base current (Ib) of 1 mA. Ib(1m) is represented by the curve at the bottom of the graph.
Mouse
Cursor
Graph
Cursor
Curve selected
is Ib = 1 mA
Multisim 7 Education User Guide
Voltage at
cursor (x-axis)
Current at
cursor (y-axis)
8-63
Instruments
Instruments
2. To select another curve, for example, Ib = 2 mA, click on that curve with your mouse
cursor. The the fields at the bottom of the graph now contain the data from the point where
the graph cursor crosses the selected curve.
Curve selected
is Ib = 2 mA
Voltage at
cursor (x-axis)
Current at
cursor (y-axis)
3. You may also use the left and right arrows to move the graph cursor, as indicated below.
Click to move cursor
to the left
8-64
Click to move cursor
to the right
Electronics Workbench
IV Analyzer
4. You can also move the graph cursor to a specific x or y value on the selected curve by
right-clicking on it to display a pop-up menu.
Instruments
Note For details, see “9.2.2.3 Cursor Pop-up Menu” on page 9-10.
5. To view specific areas of the graph, change the data in the Current Range(A) and
Voltage Range(V) boxes.
• Current Range(A) (y-axis)
I field—enter initial current to be displayed on graph in left field and unit of measure
in right field
F field—enter final current to be displayed on graph in left field and unit of measure in
right field
• Voltage Range(V) (x-axis)
I field—enter initial voltage to be displayed on graph in left field and unit of measure
in right field
F field—enter final voltage to be displayed on graph in left field and unit of measure in
right field
Multisim 7 Education User Guide
8-65
Instruments
Instruments
6. In the following example, the graph is set to display Ib = 2 mA, from 75 mA to 175 mA on
the y-axis; and from 100 mV to 1.25 V on the x-axis.
8.19
Agilent Simulated Instruments
Note If the simplified version option is selected, the Agilent Instruments are hidden. For
details on the simplified version option, see “14.4.1.2 Simplified Version” on
page 14-9.
Multisim 7 also includes virtual Agilent instrument. Educators and students will find these
instruments especially useful, as they reflect the behavior of specific instruments that are
commonly found in both academic and professional settings.
The following virtual simulated Agilent instruments are included in Multisim 7:
• Function Generator 33120A
• Multimeter 34401A
• Oscilloscope 54622D
Note If you are not familiar with connecting and adjusting the settings of the instruments,
see “8.1.1 Adding an Instrument to a Circuit” on page 8-4 and “8.1.2 Using the
Instrument” on page 8-5 before using this instrument.
8-66
Electronics Workbench
Agilent Simulated Instruments
8.19.1 Agilent Simulated Function Generator
The Agilent Technologies 33120A is a high-performance 15 MHz synthesized function
generator with built-in arbitrary waveform capability. A link to the PDF version of this
instrument’s user guide can be found at www.electronicsworkbench.com.
Instruments
8.19.1.1 Supported Features
Most of the features that are documented in the Agilent 33120A User’s Guide are available in
its virtual simulated version. These include:
Standard Waveforms:
Sine, Square, Triangle, Ramp, Noise, DC volts
System Arbitrary Waveforms:
Sinc, Negative Ramp, Exponential Rise,
Exponential Fall, Cardiac
User Defined Arbitrary Waveforms:
Any type of waveform with 8 - 256 points
Modulations:
NON, AM, FM, Burst, FSK, Sweep
Memory Sections:
Four memory sections named #0 - #3. #0 is the
system default
Trigger Modes:
Auto/Single for Burst and Sweep modulation only
Display Digital:
4-8
Display Voltage:
Three modes: Vpp, Vrams and dBm
Edit Digital Value:
Change the displayed value with cursor buttons or
number keys, or use the knob, or use the ENTER
NUMBER key to key in the number directly
Multisim 7 Education User Guide
8-67
Instruments
Menu Operation:
The menu structure is:
A: MODulation MENU
Instruments
1: AM SHAPE, 2:FM SHAPE, 3:BURST CNT,
4:BURST RATE, 5:BURST PHAS, 6:FSK
FREQ, 7:FSK RATE
B:SWP MENU
1:START F, 2:STOP F, 3:SWP TIME, 4:SWP
MODE,
C:EDIT MENU
1:NEW ARB, 2:POINTS, 3:LINE EDIT,
4:POINT EDIT, 5:INVERT, 6:SAVE AS,
7:DELETE
D:SYStem MENU
1:COMMA
8.19.1.2 Features Not Supported
The following features are not supported in the simulated version of the function generator
included in Multisim:
Remote mode
Terminals on rear panel
Self-test
Hardware error detect
Calibration
8-68
Electronics Workbench
Agilent Simulated Instruments
8.19.1.3 Using the Agilent Function Generator
To connect the Agilent 33120A Function Generator to a circuit:
2. Wire the icon to the circuit following the pin key below.
SYNC
OUTPUT
3. Refer to the PDF user guide for complete instructions on the use of this device.
Note A link to the PDF version of this instrument’s user guide can be found at
www.electronicsworkbench.com.
Multisim 7 Education User Guide
8-69
Instruments
1. Click on the Agilent Function Generator tool button, place its icon on the workspace and
double-click on the icon to open the instrument. Click on the Power button to switch on
the instrument.
Instruments
8.19.2 Agilent Simulated Multimeter
Instruments
The simulated Agilent Technologies 34401A Multimeter is a 6 1/2-digit, high-performance
digital multimeter. A link to the PDF version of this instrument’s user guide can be found at
www.electronicsworkbench.com.
8.19.2.1 Supported Features
Most of the features that are documented in the Agilent 34401A User’s Guide are available in
its virtual version. These include:
Measure Modes:
Voltage DC/AC
Current DC/AC
Resistor in two wires
Frequency of input signal’s voltage wave
Period of input signal’s voltage wave
Continuity test
Diode test
Ratio test
Functions:
Null (relative measurement)
Min-Max (store minimum and maximum readings)
dB (display on voltage value)
dBm (display on voltage value)
Limit Test (test readings with a lower threshold value and a high
threshold value)
Trigger Modes:
8-70
Auto/Manual
Electronics Workbench
Agilent Simulated Instruments
Auto/Manual
Display Digital:
4 1/2 - 6 1/2
Reading Hold:
Yes
Reading Memory:
Yes
Edit Digital Value:
Change the displayed value with cursor buttons or number keys
Menu Operation:
The menu structure is:
A: MEASurement MENU
1: CONTINUITY, 2:RATIO FUNC
B:MATH MENU
1:MIN-MAX, 2:NULL VALUE, 3: dB REL, 4:dBm REF R,
5:LIMIT TEST, 6:HIGH LIMIT, 7:LOW LIMIT
C:TRIGger MENU
1:READ HOLD, 2:TRIG DELAY
D:SYStem MENU
1:RDGS STORE, 2:SAVED RDGS, 3:BEEP, 4:COMMA
All other features and operations are based on the Agilent 34401A User’s Guide.
8.19.2.2 Features Not Supported
The following features are not supported in the simulated version of the Multimeter included
in Multisim.
Remote mode
Commands mode
Terminals on rear panel
Self-test
Hardware error detect
Calibration
Multisim 7 Education User Guide
8-71
Instruments
Display Modes:
Instruments
8.19.2.3 Using the Agilent Multimeter
To connect the simulated Agilent 34401A Multimeter to a circuit:
Instruments
1. Click on the Agilent Multimeter tool button, place its icon on the workspace and
double-click on the icon to open the instrument. Click on the Power button to switch on
the instrument.
2. Wire the icon to the circuit following the pin key below.
HI (1000 V Max)
HI (200 V Max)
LO (1000 V Max)
LO (200 V Max)
I
3. Refer to the PDF user guide for complete instructions on the use of this device.
Note A link to the PDF version of this instrument’s user guide can be found at
www.electronicsworkbench.com.
8-72
Electronics Workbench
Agilent Simulated Instruments
8.19.3 Agilent Simulated Oscilloscope
The simulated Agilent Technologies 54622D Oscilloscope is a 2-channel +16 logic channels,
100-MHz bandwidth oscilloscope. A link to the PDF version of this instrument’s user guide
can be found at www.electronicsworkbench.com.
Instruments
8.19.3.1 Supported Features
Most of the features that are documented in the Agilent 54622D User’s Guide are available on
its simulated version. These include:
Running Mode:
Auto, Single, Stop
Trigger Mode:
Auto, normal, auto-level
Trigger Type:
Edge trigger, pulse trigger, pattern trigger
Trigger Source:
Analog signals, digital signals, external trigger
signal
Display Mode:
Main, delay, roll, XY
Signal Channels:
2 analog channels, 1 math channel, 16 digital
channels, 1 probe signal for testing purposes
Cursors:
4 cursors
Multisim 7 Education User Guide
8-73
Instruments
Instruments
Math Channel:
FFT, multiply, subtract, differentiate, integrate
Measurements:
Cursor information, sampling information,
frequency, period, peak-peak, maximum, minimum,
rise time, fall time, duty cycle, RMS, width, average,
X at max
Display Controls:
Vector/point on traces, trace width, background
color, board color, grid color, cursor color
Auto-scale/Undo:
Yes
Print Traces:
Yes
File:
Save data into a DAT format file; can be converted
and displayed on the system graph window
Soft-button Menu Operation:
The menu structure is:
Main Display MENU
1:Main, 2: Delayed, 3:Roll, 4:XY, 5:Vernier,
6:Time Ref
Cursor MENU
1:Source, 2:X Y, 3:X1, 4:X2, 5:X1 X2, 6:Cursor
Quick Measure MENU
1:Source, 2:Clear Measure, 3:Frequency,
4:Period, 5:Peak_Peak, 6:Maximum,
7:Minimum, 8:Rise Time, 9:Fall Time, 10:Duty
Cycle, 11:RMS, 12:+Width, 13:-Width,
14:Average, 15:X at Maximum
Acquire MENU
1:Normal, 2:Average, 3:Args
Display MENU
1:Clear, 2:Grid, 3:Background, 4:Boarder,
5:Vector
Auto-Scale MENU
1:Undo Auto-scale
8-74
Electronics Workbench
Agilent Simulated Instruments
Save MENU
1:Save
Quick Print MENU
1:Print
Instruments
Utility MENU
1:Sampling Information, 2:Default Settings
Edge MENU
1:Source, 2:Shape
Pulse MENU
1:Source, 2:Shape, 3:Operation, 4:Less Value,
5:Great Value
Pattern MENU
1:Source, 2:L, 3:H, 4:X, 5:Up Edge, 6:Down
Edge
Mode Coupling MENU
1:Mode, 2:Hold-off Value
Analog Channel MENU
1:Coupling, 2:Vernier, 3:Invert
Math Channel MENU
1:Setting, 2:FFT, 3:Multiply, 4:Subtract,
5:Differentiate, 6:Integrate
Math FFT MENU
1:Source, 2:Span, 3:Center, 4:Scale, 5:Offset
Math 1*2/1-2 MENU
1:Scale, 2:Offset
Math Diff/Inte MENU
1:Source, 2:Scale, 3:Offset
Multisim 7 Education User Guide
8-75
Instruments
Digital Channel MENU
Instruments
1:Select Channel/Enable/Disable, 2:Shape,
3:Threshold, 4:User Value
8.19.3.2 Features Not Supported
The following features are not supported in the simulated version of the oscilloscope included
in Multisim.
Remote mode
Terminals on rear panel
Self-test
Hardware error detect
Calibration
Language selection
Infinite Persistence Operation mode
Label button for editing on digital
channel’s label
Delay and phase measurement
Overshoot and preshoot
measurement
Clock setting
Cursor has normal mode only
Peak detection and real time data
acquirement
Noise reject and high frequency
reject modes in data coupling
Duration trigger, IC trigger,
Sequence trigger
8-76
Electronics Workbench
Agilent Simulated Instruments
Bandwidth limit feature
To connect the simulated Agilent 54622D Oscilloscope to a circuit:
1. Click on the Agilent Oscilloscope tool button, place its icon on the workspace and
double-click on the icon to open the instrument. Click on the Power button to switch on
the instrument
Multisim 7 Education User Guide
8-77
Instruments
8.19.3.3 Using the Agilent Oscilloscope
Instruments
2. Wire the icon to the circuit following the pin key below.
Trig
Digital Ground
Probe Comp (internal 1.2 kHz signal)
Instruments
Analog Input Channels 1 & 2
1 2 0
15
Digital Input Channels 0 - 15
3. Refer to the PDF copy of the instrument’s user guide for complete instructions on the use
of this device.
Note A link to the PDF version of this instrument’s user guide can be found at
www.electronicsworkbench.com.
8.20
Voltmeter
The voltmeter offers advantages over the multimeter for measuring voltage in a circuit. It
takes up less space in a circuit and you can rotate its terminals to suit your layout.
8.20.1 Using the Voltmeter
8.20.1.1 Resistance (1.0 Ω - 999.99 TΩ)
The voltmeter is preset to a very high resistance (1 MΩ(+)) which generally has no effect on
a circuit. If you are testing a circuit that itself has very high resistance, you may want to
increase the voltmeter’s resistance to get a more accurate reading. (However, using a
voltmeter with very high resistance in a low-resistance circuit may result in a mathematical
round-off error.)
To change the resistance of the voltmeter, double-click on it and change the value in the
Resistance field that is found in the Value tab of the property window that displays.
8.20.1.2 Mode (DC or AC)
The voltmeter can measure DC or AC voltage. In DC mode, any AC component of the signal
is eliminated so that only the DC component of the signal is measured. In AC mode, any DC
8-78
Electronics Workbench
Ammeter
component is eliminated so that only the AC component is measured. When set to AC, the
voltmeter displays the root-mean-square (RMS) value of the signal.
To change the voltmeter’s mode, double-click on it and select either DC or AC in the Mode
field that is found in the Value tab of the property window that displays.
Connect the voltmeter in parallel with the load, attaching the probes to connectors on either
side of the load you want to measure. When a circuit is activated and its behavior is simulated,
the voltmeter displays the voltage across the test points. (The voltmeter may also display
interim voltages before the final steady-state voltage is reached.)
Note The voltmeter is found in the Indicator component group. It is not found on the
Component toolbar.
Note If a voltmeter is moved after the circuit has been simulated, activate the circuit again to
get a reading.
8.21
Ammeter
The ammeter offers advantages over the multimeter for measuring current in a circuit. It takes
up less space in a circuit and you can rotate its terminals to suit your layout.
8.21.1 Using the Ammeter
8.21.1.1 Resistance (1.0 pΩ - 999.99 Ω)
The ammeter’s resistance is preset to 1 mΩ, which presents little resistance to a circuit. If you
are testing a circuit that has low resistance, you can lower the ammeter’s resistance even
further to get a more precise measurement. (However, using an ammeter with very low
resistance in a high-resistance circuit may result in a mathematical round-off error.)
Multisim 7 Education User Guide
8-79
Instruments
8.20.1.3 Connecting a Voltmeter
Instruments
To change the resistance of the ammeter, double-click on it and change the value in the
Resistance field that is found in the Value tab of the property window that displays.
8.21.1.2 Mode (DC or AC)
Instruments
The ammeter is preset to DC mode, which measures only the DC component of a signal. If
you want to measure the current from an AC source, change the mode to AC. When set to AC,
the ammeter displays the root-mean-square (RMS) value of the alternating signal.
To change the ammeter’s mode, double-click on it and select either DC or AC in the Mode
field that is found in the Value tab of the property window that displays.
8.21.1.3 Connecting an Ammeter
Like a real ammeter, the simulated ammeter must be connected in series at nodes you want to
measure. The negative terminal is on the side with the heavy border. If an ammeter is moved
after the circuit has been simulated, activate the circuit again to get a reading.
Note The voltmeter is found in the Indicator component group. It is not found on the
Component toolbar.
8-80
Electronics Workbench
Chapter
Analyses
9
This chapter explains how to use the various analyses included in Multisim 7. It explains how
to work with analyses in general, the specific settings and options for each individual analysis,
and how to view and manipulate analyses results.
Analyses
Some of the features described in this chapter may not be available in your edition of
Multisim 7. See “1.4 Multisim 7 Features Summary” on page 1-3 for a description of the
features available in your edition.
The following analyses are described in this chapter.
Subject
Page No.
Introduction to Multisim Analyses
9-4
Viewing the Analysis Results: Grapher
Working with Pages on the Grapher
Working with Graphs
Viewing Charts
Cut, Copy and Paste
Print and Print Preview
9-4
9-7
9-8
9-17
9-17
9-18
Working with Analyses
General Instructions
The Analysis Parameters Tab
The Output Variables Tab
The Miscellaneous Options Tab
The Summary Tab
Incomplete Analyses
9-19
9-20
9-20
9-21
9-24
9-26
9-27
DC Operating Point Analysis
About the DC Operating Point Analysis
Setting up and Running DC Operating Point Analysis
Sample Circuit
Troubleshooting DC Operating Point Analysis Failures
9-27
9-27
9-28
9-28
9-29
Multisim 7 Education User Guide
9-1
Analyses
Analyses
9-2
Subject
Page No.
AC Analysis
About the AC Analysis
Setting AC Analysis Frequency Parameters
9-32
9-32
9-32
Transient Analysis
About the Transient Analysis
Troubleshooting Transient Analysis Failures
Setting Transient Analysis Parameters
9-34
9-34
9-37
9-35
Fourier Analysis
About the Fourier Analysis
Setting Fourier Analysis Parameters
9-38
9-38
9-39
Noise Analysis
About the Noise Analysis
Setting Noise Analysis Parameters
Noise Analysis Example
9-41
9-41
9-43
9-46
Distortion Analysis
Multisim Approach
Preparing the Circuit for Distortion Analysis
Understanding the Distortion Analysis Options
Distortion Analysis for Harmonic Distortion
Distortion Analysis for Intermodulation Distortion
9-49
9-50
9-50
9-50
9-52
9-54
DC Sweep Analysis
Setting DC Sweep Analysis Parameters
DC Sweep Analysis Examples
9-56
9-57
9-58
DC and AC Sensitivity Analyses
Multisim Approach
Setting Up and Running Sensitivity Analysis
9-63
9-63
9-65
Parameter Sweep Analysis
About the Parameter Sweep Analysis
Setting Parameter Sweep Analysis Parameters
Parameter Sweep Analysis – Example
9-69
9-69
9-70
9-72
Temperature Sweep Analysis
About the Temperature Sweep Analysis
Setting Temperature Sweep Analysis Parameters
9-77
9-77
9-79
Transfer Function Analysis
About the Transfer Function Analysis
Setting Transfer Function Analysis Parameters
Examples of Transfer Function Analysis
9-81
9-81
9-82
9-83
Electronics Workbench
Page No.
Worst Case Analysis
About the Worst Case Analysis
Setting Analysis Parameters
Worst Case Analysis Example
9-88
9-88
9-91
9-92
Pole Zero Analysis
About the Pole Zero Analysis
Setting Pole Zero Analysis Parameters
Running Pole Zero Analysis
9-95
9-95
9-98
9-100
Monte Carlo Analysis
About the Monte Carlo Analysis
Setting Up and Running Monte Carlo Analysis
Monte Carlo Analysis Example
9-102
9-102
9-105
9-108
Trace Width Analysis
Multisim Approach
Sample Trace Width Analysis
9-115
9-116
9-118
RF Analyses
9-122
Nested Sweep Analyses
9-122
Batched Analyses
9-124
User Defined Analyses
About the User Defined Analysis
Creating and Simulating a SPICE Netlist
Importing the SPICE netlist into Multisim
Plotting Two Nodes Using the Tran Statement
How to Run an AC Analysis
Importing Multisim 2001 circuits into Multisim 7
9-125
9-125
9-126
9-128
9-129
9-130
9-131
Analysis Options
9-132
Multisim 7 Education User Guide
Analyses
Subject
9-3
Analyses
9.1
Introduction to Multisim Analyses
Multisim offers you many analyses, all of which utilize simulation to generate the data for the
analysis you want to perform. These analyses can range from quite basic to extremely
sophisticated, and can often require one analysis to be performed (automatically) as part of
another.
For each analysis, you will need to decide upon some settings that will tell Multisim what you
want the analysis to do. In addition to the analyses provided by Multisim, you can also create
user-defined analyses based on SPICE commands you enter.
Analyses
When you activate an analysis, the results are displayed on a plot in Multisim’s Grapher
(unless you specify otherwise) and saved for use in the Postprocessor (not available in all
editions of Multisim; see Chapter 10, “Postprocessor” for more information). Some results are
also written to an audit trail, which you can view (see “9.2 Viewing the Analysis Results:
Grapher” on page 9-4 for more information). Some results are also written to an audit trail,
which you can view. See “7.8 Viewing the Analysis Results: Simulation Error Log/Audit
Trail” on page 7-24 for more information.
To indicate that an analysis is running, the Simulation Running Indicator appears in the status
bar as in the example below. This indicator flashes between red and black text until the
analysis is complete.
Note Some analyses are performed so quickly, that you will not notice the Simulation
Running Indicator flashing.
For educational purposes, you can choose which analyses will be available to students in a
circuit. See “14.4 Using Restrictions” on page 14-6 for more information. If the simplified
version is selected in Global Restrictions, some of the analysis will be hidden. For more
information on setting the simplified version see “14.4.1 Setting Global Restrictions” on
page 14-7.
You can restrict which analyses will be available to other users in a circuit. See “14.4 Using
Restrictions” on page 14-6 for more information.
9.2
Viewing the Analysis Results: Grapher
To have the Grapher appear, from the View menu choose Grapher.
The Grapher is a multi-purpose display tool that lets you view, adjust, save, and export graphs
and charts. It is used to display:
•
9-4
the results of all Multisim analyses in graphs and charts
Electronics Workbench
Viewing the Analysis Results: Grapher
•
a graph of traces for some instruments (for example the results of the postprocessor,
oscilloscope and Bode Plot).
The display shows both graphs and charts. In a graph, data are displayed as one or more traces
along vertical and horizontal axes. In a chart, text data are displayed in rows and columns. The
window is made up of several tabbed pages.
Each page has two possible active areas which will be indicated by a red arrow: the entire
page indicated with the arrow in the left margin near the page name of the chart/graph
indicated with the arrow in the left margin near the active chart/graph. Some functions, such
as cut/copy/paste, affect only the active area, so be sure you have selected the desired area
before performing a function.
Analyses
Name of page. Click to
display that page. A
red arrow will appear
here.
Chart or graph area of
page. Note the red
arrow showing that
this is the active area.
Multisim 7 Education User Guide
9-5
Analyses
The window offers a number of buttons on a toolbar:
Saves contents of current
pages in a graph file.
Presents menu of two
commands: New Page
and Delete All Pages
Analyses
Opens previously saved
graph file.
Displays/hides
graph legend. See
“9.2.2.1 Grids and
Legends” on
page 9-8.
Shows preview of pages as
they will be printed. See
“9.2.5 Print and Print
Preview” on page 9-18.
Prints some or all of the
current pages. See “9.2.5
Print and Print Preview” on
page 9-18.
Undoes most
recent action.
Cuts, copies and pastes pages or
graphs/charts. See “9.2.4 Cut,
Copy and Paste” on page 9-17.
Restores pre-zoom See “9.2.1 Working with Pages Pastes
dimensions. See on the Grapher” on page 9-7.
chart
properties.
“9.2.2.4 Zoom and
See “9.2.2 Working with
Restore” on
Graphs” on page 9-8.
page 9-11.
Overlay
traces.
Applies/removes grid for
the selected graph. See
“9.2.2.1 Grids and
Legends” on page 9-8.
Copies chart
Displays/hides cursors Displays/hides
and data. See “9.2.2.2 negative image of properties.
Cursors” on page 9-9 graph or chart.
for details.
Lets you export
analysis results to
Excel. See “11.5.2
Exporting to
Excel” on page 115.
Lets you export
analysis results to
MathCAD. See
“11.5.1 Exporting to
MathCAD” on
page 11-4.
When the Grapher is on the dialog box, it remains visible until you do one of the following:
9-6
•
Close the window.
or
•
Toggle off View/Show Grapher.
Electronics Workbench
Viewing the Analysis Results: Grapher
9.2.1
Working with Pages on the Grapher
Every analysis you perform on a circuit displays its results on a separate page of the grapher.
Every trace may also appear on a separate page, if that is how you have set up your analysis.
To view a page on the grapher, click its tab.
To scroll through pages (when there are too many tabs to fit in the available space), click the
forward or reverse arrow buttons that appear at the right edge of the tabs.
To change page properties:
1. Select a page by clicking its tab.
2. Click the Page Properties button. The Page Properties dialog box appears.
Analyses
To change:
Do this:
Name of the tab
modify Tab Name field
Title of chart or graph
modify Title field
Title’s font
click Font button and choose from fonts displayed
Background color of page
select from Background Color drop-down list box
Which diagrams appear on the page
click Show/Hide Diagrams on Page and select
from the list that appears.
3. To apply the change and close the dialog box, click OK. To apply the change and leave the
dialog box open for additional selections, click Apply.
Multisim 7 Education User Guide
9-7
Analyses
9.2.2
Working with Graphs
To help you examine graphical data, you can use a grid, a legend and vertical cursors. You can
also zoom in on any part of a graph. You can apply these tools separately or together. In
addition, you can change several graph display characteristics from the tabs of the Graph
Properties dialog box.
Note To display the Graph Properties dialog box or to use the buttons described in this
section, you must have a graph selected. Click on a graph to select it. A red arrow
appears to the left of the graph to indicate it is selected.
9.2.2.1 Grids and Legends
To apply a grid to a graph:
Analyses
1. Select a graph by clicking anywhere on it.
2. Click the Show/Hide Grid button. To remove the grid, click the button again.
or
Select a graph by clicking anywhere on it.
3. Click the Properties button. The Graph Properties dialog box appears:
4. Click the General tab.
5. Enable the Grid On option. If desired, change the grid pen size and color.
To apply a legend to a graph:
1. Select a graph by clicking anywhere on it.
9-8
Electronics Workbench
Viewing the Analysis Results: Grapher
2. Click the Show/Hide Legend button. To remove the legend, click the button again.
or
Select a graph by clicking anywhere on it.
3. Click the Properties button. The Graph Properties dialog box appears.
4. Select the General tab.
5. Enable the Legend On option. If desired, change the labels of the traces using the Traces
tab. See “9.2.2.7 Traces” on page 9-15 for details.
9.2.2.2 Cursors
When you activate the cursors, two vertical cursors appear on the selected graph. At the same
time, a window pops up, displaying a list of data for one or all traces.
Analyses
Cursors
Cursor data
The cursor data includes:
x1,y1
(x,y) co-ordinates for the left cursor
x2,y2
(x,y) co-ordinates for the right cursor
dx
x-axis delta between the two cursors
dy
y-axis delta between the two cursors
1/dx
reciprocal of the x-axis delta
1/dy
reciprocal of the y-axis delta
Multisim 7 Education User Guide
9-9
Analyses
min x, min y
x and y minima within the graph ranges
max x, max y
x and y maxima within the graph ranges
To activate the cursors:
1. Select a graph by clicking anywhere on it.
2. Click the Show/Hide Cursors button. To remove the cursors, click the button again.
or
Select a graph by clicking anywhere on it.
3. Click the Properties button. The Graph Properties dialog box appears.
4. Select the General tab.
5. Enable the Cursors On option.
Analyses
6. Select Single Trace to view cursor data for one trace or All Traces to view cursor data for all
traces. If you select Single Trace and there is more than one trace in your graph, use the
Trace field to select the one you want.
To move a cursor, click and drag it horizontally.
9.2.2.3 Cursor Pop-up Menu
To move a cursor to a precise location:
1. Right-click on the cursor you wish to move. The following pop-up displays.
2. Choose Select Trace ID. The following dialog box appears.
3. Select the trace which you wish to use as the reference for the other options in the pop-up
menu from the Trace drop-down list. When you select any of the other options in the popup, the cursor will move to the specific location on the trace that you select in this step.
9-10
Electronics Workbench
Viewing the Analysis Results: Grapher
4. Right-click on the cursor you wish to move and choose one of the following options:
• Set X_Value — click to display the following dialog box. Enter the desired location on
the x-axis and click OK. The cursor moves to that location.
• Set Y_Value => — click to display the following dialog box. Enter the desired location
on the y-axis to where you would like the cursor to move and click OK. The cursor
moves to the right, to the first place when that value occurs.
Analyses
• Set Y_Value <= — click to display the following dialog box. Enter the desired location
on the y-axis to where you would like the cursor to move and click OK. The cursor
moves to the left, to the first place when that value occurs.
• Go to next Y_MAX => — click to move the cursor to the first occurence of the
maximum Y value that is to the right of its current location.
• Go to next Y_MAX <= — click to move the cursor to the first occurence of the
maximum Y value that is to the left of its current location.
• Go to next Y_MIN => — click to move the cursor to the first occurence of the minimum
Y value that is to the right of its current location.
• Go to next Y_MIN <= — click to move the cursor to the first occurence of the minimum
Y value that is to the left of its current location.
9.2.2.4 Zoom and Restore
To zoom in on any part of a graph:
1. Select a graph by clicking anywhere on it.
Multisim 7 Education User Guide
9-11
Analyses
2. Click and drag the pointer until the dotted enlargement box covers the region of the graph
that you want to zoom in on.
.
Analyses
Enlargement box
for zooming
3. Release the mouse button. The axes are scaled and the graph redrawn based on the
enlargement box.
or
Select a graph by clicking anywhere on it.
4. Click the Properties button. The Graph Properties dialog box appears.
9-12
Electronics Workbench
Viewing the Analysis Results: Grapher
5. Click an axis tab to zoom along that axis. For example, choose the Bottom Axis tab to
zoom along the horizontal dimension. (Check the Traces tab to see which axis is used for
the range you want to zoom.)
Analyses
6. Type a new minimum and maximum.
To restore a graph to its original scale, click the Zoom Full button.
9.2.2.5 Title
To apply a title to a graph:
1. Select a graph by clicking anywhere on it.
2. Click the Properties button. The Graph Properties dialog box appears.
3. Choose the General tab.
4. Type a new title. To change the title’s font, click the Font button.
Multisim 7 Education User Guide
9-13
Analyses
9.2.2.6 Axes
You can change several characteristics of a graph’s axes from the four axes tabs in the Graph
Analyses
Properties dialog box. The options are identical in each of the tabs.
To change the characteristics of an axis:
1. Select a graph by clicking anywhere on it.
2. Click the Properties button. The Graph Properties dialog box appears.
3. Click the axis tab for the axis you want to change.
9-14
Electronics Workbench
Viewing the Analysis Results: Grapher
4. Change any of the axis’ characteristics, using the following fields:
Use
Label
Label for the axis. To change the axis font, click Font.
Pen Size
Controls the thickness and color of the axis and the font of the axis’
values. To change color or font, click Color or Font.
Minimum/
Maximum
Controls the minimum and maximum values displayed. Values change
when you zoom.
Number
Sets the number of tick marks on axis.
Frequency
Sets the occurrence of values on tick marks. For example, “2” means that
a value appears every two tick marks.
Precision
Sets the number of significant digits for axis values.
Scale
Sets a multiplication factor for axis values. Changes the scale of the axis.
Enabled
Determines whether or not the axis appears.
Analyses
Field
9.2.2.7 Traces
You can change several characteristics of each trace in a graph from the Traces tab in the
Graph Properties dialog box.
Multisim 7 Education User Guide
9-15
Analyses
To change the characteristics of a trace:
1. Select a graph by clicking anywhere on it.
2. Click the Properties button. The Graph Properties dialog box appears.
3. Click the Traces tab.
4. Select a trace.
Analyses
5. Change any of the trace’s characteristics, using the following fields:
Field
Use
Trace
Specifies the trace whose properties are being affected.
Label
Specifies a label for the trace. Appears in legend.
Pen Size
Controls the thickness of the trace.
Color
Controls the color of the trace. The Sample box shows a preview.
Bottom Axis/Top Axis
Controls the X range of the trace.
Left Axis/Right Axis
Controls the Y range of the trace.
X Offset/Y Offset
Value to offset the trace from its original coordinates.
9.2.2.8 Merging Traces
To merge traces together onto a new graph:
1. Click on the Overlay traces button. The Select a Graph dialog box appears.
2. Select the files you wish to merge together and click OK. A new graph appears with the
merged traces.
9-16
Electronics Workbench
Viewing the Analysis Results: Grapher
9.2.3
Viewing Charts
To help you examine and organize a chart, you can sort rows, adjust column widths, change
precision and add a title.
To sort a row of data, click the column name button of the column you want to sort by. Sorting
order is from low to high for numbers; otherwise, it is alphabetical.
To adjust the width of a column, click and drag the left edge of the column name button.
To change the chart’s column precision (number of significant digits) or title:
1. Select a chart by clicking anywhere on it.
2. Click the Properties button. The Chart Properties dialog box appears.
3. To change the chart title, type a new title. To change the font, click the Font button.
Analyses
4. To change a column’s precision, select a column number and a precision (number of
significant digits). Precision only affects columns that contain numerical values.
5. Click OK.
9.2.4
Cut, Copy and Paste
The Grapher window lets you cut, copy and paste pages, graphs and charts.
Note You must use the cut, copy and paste buttons from this window. You cannot use the
Multisim menus, buttons or keyboard shortcuts for these functions.
To cut, copy and paste pages:
1. Select a page by clicking on its tab.
2. Click the Cut or Copy button.
3. Click the Paste button. The cut or copied page appears.
Note When a page is selected (the red arrow points to the tab), cut, copy and paste affect
page properties only. They do not affect the graphs or charts on the page.
To cut, copy and paste graphs and charts:
1. Select a graph or chart.
2. Click the Cut or Copy button.
3. Click the Paste button to paste the graph or chart onto the same page.
or, to paste onto a new page:
4. Click the New button.
5. Choose New Page.
Multisim 7 Education User Guide
9-17
Analyses
6. Type a tab name and click OK.
7. Click the Paste button.
Note When a graph or chart is selected (the red arrow points to the graph or chart), cut, copy
and paste affect the selected graph or chart only. They do not affect overall page
properties.
To open a new page, click the New button and choose New Page.
To delete all pages, click the New button and choose Delete All Pages.
To open an existing graph file:
1. Click the Open button. A file browser appears.
2. Select the file you want to open. Graph files have the file extension .gra.
3. Click Open.
Analyses
To save a graph file:
1. Click the Save button. A file browser appears.
2. Select a file you want to overwrite or type a new filename. Graph files have the file
extension .gra. The file extension is automatically added.
3. Click Save.
9.2.5
Print and Print Preview
To view the printed pages before you print:
1. Click the Print Preview button. The Select Pages dialog box appears.
2. Select the page that you wish to view and click OK.
3. Click the Print button to open the print dialog box and print the pages.
or
Click Close to close print preview.
9-18
Electronics Workbench
Working with Analyses
To print pages:
1. Click the Print button on the toolbar or from the print preview. The Select Pages dialog box
appears.
2. Select the page that you wish to print and click OK.
Analyses
1. If desired, enable Print to file.
2. Choose a print range.
3. Choose the number of copies.
4. Enable Collate if required.
5. Click OK.
Printed graphs indicate a key to the line colors or styles (for black and white printers) and
label the names of all traces.
Note Colored lines are distinguished with different line styles for black and white printers.
9.3
Working with Analyses
To use an analysis you should follow the general instructions for accessing and running an
analysis described below. Also, each analysis has specific options that you can set:
• the analysis parameters (all have default values)
• how output variables are to be handled (required)
• a title for the analysis (optional)
• custom values for analysis options (optional).
Analysis settings are saved with the circuit.
The rest of this section describes the general procedures for performing analyses. The
following sections describe the details of each particular analysis.
Multisim 7 Education User Guide
9-19
Analyses
9.3.1
General Instructions
To perform an analysis:
1. Click the Analyses button, or choose Simulate/Analyses. A menu appears with the list of
analyses available. If you have the simplified version option selected, the list of analyses
will display only the basic types of analyses. For more information about the simplified
version, see “14.4.1.2 Simplified Version” on page 14-9.
2. Select the desired analyses. Depending on the analysis selected, the dialog box that
appears will include some or all of the following tabs:
Analyses
• the Analysis Parameters tab, where you set the parameters for this analysis
• the Output Variables tab, where you specify what is to be done with specific analysis
output (not present in all analyses)
• the Miscellaneous Options tab, where you choose a title for the plot produced by the
analysis, and set any custom values for analysis options
• the Summary tab, where you see a consolidated view of all the settings for the
analysis.
By default, most of the tabs display a streamlined version of the tab with just the most
commonly used fields. Click More on the analysis dialog box to display the full dialog box
displaying all available options. The options and settings available in these tabs are described
in the following sections of this chapter. The examples in those sections show the full dialog
box.
To save the settings as the defaults for future use, click Accept on the analysis dialog box.
To run the simulation with the current settings, click Simulate on the analysis dialog box.
To stop the analysis, select Simulate/Analysis/Stop Analysis.
To run several analyses in batch, see “9.21 Batched Analyses” on page 9-124.
Tip To stop an analysis, press ESC.
9.3.2
The Analysis Parameters Tab
The options available on the analysis parameters tab are different for each analysis, and so are
described in different sections of this chapter, one per analysis. Each analysis description
includes guidelines for both normal and advanced use of the analysis.
Some lists of items are accompanied by a Change filter function. This lets you filter the items
shown in that list, choosing whether or not to include internal nodes, submodules, open pins
and device parameters.
9-20
Electronics Workbench
Working with Analyses
9.3.3
The Output Variables Tab
This tab displays, on the left, all the possible output variables for the current circuit. You
choose the variables you want to use in the analysis. By default, the tab displays just the most
commonly used fields. Click More to display the full dialog box displaying all available
options as shown in the example below.
Choose types of
output variables
to display.
Choose types
of variables to
be used in
analysis.
Possible output
variables from the
circuit (of the
selected type).
Use to add a
parameter from a
specific device or
model to the list
of variables.
Multisim 7 Education User Guide
Output
variables to
be used in
analysis.
Use to filter the variables displayed to include internal nodes, open
pins and output variables.
9-21
Analyses
Filter types of
variables
displayed.
Analyses
9.3.3.1 Choosing How Output Variables are to be
Handled
To include the output variable in the plot, select a variable from the list on the left and click
Plot During Simulation.
To select more than one variable at a time, press SHIFT while selecting variables from the list
on the left and click Plot During Simulation.
To remove an item from the right hand list, select it and click Remove.
Using the Output Variables tab, you can also filter the variables list, filter the variables
displayed, as well as add a wide range of device or model parameters.
By default, all variables are initially included in the Variables in Circuit list.
Analyses
9.3.3.2 Filtering the Variable Lists
To filter the variables list according to general variable type:
1. Click the Variables in Circuit drop-down list.
2. Click the general variable type (such as voltages, currents, device/model parameters) to
include in the list.
You can filter the variables displayed to include internal nodes (such as nodes inside a BJT
model or inside a SPICE subcircuit), open pins, as well as output variables from any
submodules contained in the circuit.
To filter the variables displayed:
1. Click Filter Unselected Variables. The Filter Nodes dialog box appears:
Enable the desired
settings.
2. Enable one or more settings.
3. Click OK.
9-22
Electronics Workbench
Working with Analyses
9.3.3.3 Adding Parameters to the Variable List
To add a parameter from a specific device or model to the list of variables:
1. Click Add device/model parameter. The Add Device/Model parameter dialog box appears,
allowing you to specify which parameter is to be added. For example:
Choose whether
to add either a
device or model
parameter.
3. From the Device Type drop-down list, select a device type from the devices in the circuit.
4. From the Name drop-down list, select a specific instance of the device type.
5. From the Parameter drop-down list, select a parameter from all available device/model
parameters. A brief description of the selected parameter appears in the Description list.
6. Click OK to add the selected parameter to the Variables in Circuit list. This variable can
now be included in the analysis.
7. To save the addition, click Accept. To cancel the addition, click Cancel.
The parameter appears in the left-hand list under the Output Variables tab on the analysis
dialog box, which is automatically set to show only device/model parameters.
To delete a parameter added in this way, select it and click Delete selected variables.
To show the values of all the components and models in the circuit at the end of the
simulation, enable Show all output parameters at end of simulation in the audit trail.
Multisim 7 Education User Guide
9-23
Analyses
2. From the Parameter Type list, select whether you want to add a device parameter or model
parameter. These let you set how various internal parameters of a component or model
change during the analysis.
Analyses
9.3.4
The Miscellaneous Options Tab
The options on this tab provide you with additional flexibility, but do not require that you set
them. Use this tab to set a title for the analysis results, to check if the circuit is valid for
analysis, and to set custom analysis options. By default, the tab displays just the most
commonly used fields. Click More to display the full dialog box displaying all available
options as shown in the example below.
Analyses
To set custom analysis
options, enable this option...
...and select an analysis
option from the list.
To check if the circuit is
valid for analysis, enable
this option.
The title appears on the plot
produced by the analysis, and
is recorded in the audit trail.
To check if the circuit is a valid circuit for analysis, enable Perform consistency check before
starting analysis. This option automatically identifies inconsistencies such as open capacitors,
empty circuit files and ungrounded circuits.
Normally analyses run without further intervention. If an analysis does not perform as
necessary, you may need to set custom analysis options.
To change the analysis title from its default, enter text in the Title for Analysis field.
To set custom analysis options:
1. Enable Use this custom analysis option.
Note You should have a general knowledge of the SPICE simulation engine before altering
the default settings under this option.
9-24
Electronics Workbench
Working with Analyses
2. In the list of analysis options (analysis options shown in blue are set to the non-SPICE
default value), select the analysis options whose value you want to change. The dialog box
at the bottom of the list changes to reflect the choices available to you.
For those analysis options that you simply turn on or off, the dialog box looks like this:
To control whether or not the option takes effect, enable or disable the Use this option
option. To reset the default value for the option, click Reset option to default.
For those analysis options for which you set values, the dialog box looks like this:
3. To save your changes, click OK. To close without saving, click Cancel.
For a complete list of the available analysis options, see “9.23 Analysis Options” on page 9132.
Multisim 7 Education User Guide
9-25
Analyses
To use the default value, disable Use this option. To set a specific value, enable Use this
option and type a value in the Option Value field. To re-set the value to its default setting,
click Reset option to default.
Analyses
9.3.5
The Summary Tab
This tab offers a quick overview of the various settings for your analysis. It does not require
you to set any options, but you can use it to view summary information about your analysis.
By default, the tab displays just the most commonly used fields. Click More to display the full
dialog box as shown in the example below.
Click here to “roll up”
and conceal
underlying information.
Analyses
Click here to reveal
underlying information.
Location and name of file
to which the analysis
results are being saved.
You navigate through this display as you do with Windows Explorer. The “+” beside an item
indicates that it has additional information underneath it, which can be revealed by clicking
the “+”. The “-” beside an item indicates that all its information is being revealed. That
information can be hidden by clicking the “-”.
This window also shows you the SPICE representation of your analysis options, as well as the
name of the file to which the analysis results are being saved (.raw file). This file is used for
Postprocessing.
9-26
Electronics Workbench
DC Operating Point Analysis
9.3.6
Incomplete Analyses
For a variety of reasons, the simulator in Multisim is occasionally unable to complete a
simulation or an analysis.
Multisim uses the modified Newton-Raphson method to solve nonlinear circuits. When a
circuit includes nonlinear components, multiple iterations of a set of linear equations are used
to account for the non-linearities. The simulator makes an initial guess at the node voltages,
then calculates the branch currents based on the conductances in the circuit. The branch
currents are then used to recalculate the node voltages and the cycle is repeated. This cycle
continues until all of the node voltages and branch currents fall within user-defined
tolerances, that is, convergence occurs. You can specify tolerances and iteration limits for the
analysis through the analysis options described in “9.23 Analysis Options” on page 9-132.
9.4
DC Operating Point Analysis
9.4.1
About the DC Operating Point Analysis
DC Operating Point Analysis determines the DC operating point of a circuit. The results of
DC analysis are usually intermediate values for further analysis. For example, the results
obtained from DC analysis determines the approximate linearized, small-signal models for
any nonlinear components, such as diodes and transistors, to be used with AC frequency
analysis.
Assumptions:
•
•
•
•
AC sources are zeroed out
Capacitors are open
Inductors are shorted
Digital components are treated as a large resistor to ground.
Multisim 7 Education User Guide
9-27
Analyses
If the voltages or currents do not converge within a specified number of iterations, an error
message is produced and the simulation is aborted (typical messages include “Singular
matrix,” “Gmin stepping failed,” “Source stepping failed” and “Iteration limit reached”).
Analyses
9.4.2
Setting up and Running DC Operating Point
Analysis
To start DC Operating Point Analysis, select Simulate/Analyses/DC Operating Point.
In the DC Operating Point Analysis dialog box, several tabs are available. These are discussed
in the following section.
9.4.2.1 Setting DC Operating Point Analysis Parameters
There are no analysis parameters to be set for this analysis. Hence, the Analysis Parameters
tab does not appear for DC Operating Point Analysis.
Analyses
For details on the other tabs in the analysis window, see “9.3 Working with Analyses” on
page 9-19.
9.4.3
Sample Circuit
This example analyses the DC Operating Point results at Node #3.
The circuit above is a Colpitts oscillator. When running DC Operating Point Analysis,
Multisim reduces the circuit to that shown below:
9-28
Electronics Workbench
DC Operating Point Analysis
9.4.4
Troubleshooting DC Operating Point Analysis
Failures
DC Operating Point Analysis may fail to converge for various reasons. The initial guesses for
the node voltages may be too far off, the circuit may be unstable or bi-stable (there may be
more than one solution to the equations), there may be discontinuities in the models or the
circuit may contain unrealistic impedances.
Multisim 7 Education User Guide
9-29
Analyses
The result of running DC operating point from the sample circuit are shown below. Note that
the results match the calculations made in the diagram above.
Analyses
9.4.4.1 Circuit failure example
Analyses
When current flows through an inductor, voltage will developed across the terminals. SPICE
modeled inductors as time-varying current source. When a circuit has two inductors in
parallel, the simulator engine will automatically produce an error. When running any analysis
for the circuit above, the two inductors are seen as voltage sources by the simulation engine.
As a result, this circuit will fail.
To correct this problem, simply place a 0.001ohm resistor in the circuit. The sources are no
longer in parallel, and the DC operating point can converge.
9-30
Electronics Workbench
DC Operating Point Analysis
9.4.4.2 Trouble-shooting Techniques
Use the following techniques to solve many convergence problems and analysis failures.
Before you proceed, identify which analysis is causing the problem (keep in mind that DC
Operating Point Analysis is often performed as the first step of other analyses). In each of the
following solutions, begin with step 1, then continue performing the subsequent steps, in
order, until the problem is solved.
1. Check the circuit topology and connectivity. Make sure that:
•
•
•
•
3. Check for duplicate node name/numbers in the circuit. Each node must have a unique
name/number. Reassign if necessary by double-clicking the wire indicating a duplicate
node name/number and typing in another unique name/number.
4. If working with digital circuits make sure that both, earth and digital grounds are left on
the workspace.
5. Copy and then paste your circuit into a new file (Edit->Select All->Copy->File->New->Edit>Paste). Simulate the circuit again.
If the problem persists, please adjust the following parameters:
1. Select Simulate->Analyses->DC Operating point->Miscellaneous Options tab.
• Set ITL1 = 500 or more. By increasing the ITL1, the extra iterations will only be used
if they are needed. ITL1 set to 1000 covers about 90% of circuits
• Set ITL6 = 500
• Reduce the RSHUNT value by a factor of 100
• Increase the Gmin minimum conductance by a factor of 10. Note: GMIN = 1/Rp,
where Rp is the smallest parasitic resistance value in the circuit.
Multisim 7 Education User Guide
9-31
Analyses
the circuit is grounded.
the circuit is correctly wired, and includes no dangling nodes or stray parts.
you haven’t confused zeroes with the letter O.
the circuit has a ground node and every node in the circuit has a DC path to ground.
Make sure no sections of your circuit are completely isolated from ground by
transformers, capacitors, etc.
• Capacitors and voltage sources are not in parallel.
• Inductors and current sources are not in series.
• All devices and sources are set to their proper values.
• All dependent source gains are correct.
• Your models/subcircuits have been correctly entered.
2. Enable Show node names option (Options->Preferences->Circuit tab->). Check a node
name/number assigned to ground components. All grounds MUST be indicated by node
name/number 0 (ZERO). If otherwise, delete a ground and replace by another one from
the parts bin.
Analyses
2. Use .Nodeset to set a DC voltage level if possible (double-click wire connected to a node
in question. Place a check mark next to “Use Nodeset for DC” and type in a DC voltage).
Analyses
Note Important: When running DC Operating Point Analysis for a circuit that contains
ammeters and voltmeters (indicators) and their internal settings (resistance) have been
changed from their default values, the simulation results indicated by DC Operating
Point Analysis will be incorrect. Please remove ammeters/voltmeters to correct the
problem. The DC Operating Point Analysis results are correct if no changes were
applied to ammeter/voltmeter internal settings.
9.5
AC Analysis
9.5.1
About the AC Analysis
AC Analysis is used to calculate the frequency response of linear circuits. In AC analysis, the
DC operating point is first calculated to obtain linear, small-signal models for all nonlinear
components. Then a complex matrix (containing both real and imaginary components) is
created. To construct a matrix, DC sources are given zero values. AC sources, capacitors, and
inductors are represented by their AC models. Nonlinear components are represented by
linear AC small-signal models, derived from the DC operating point solution. All input
sources are considered to be sinusoidal. The frequency of the sources is ignored. If the
function generator is set to a square or triangular waveform, it will automatically switch
internally to a sinusoidal waveform for analysis. AC analysis then calculates the AC circuit
response as a function of frequency.
Assumptions Applied to an analog circuit, small-signal. Digital components are
treated as large resistances to ground.
9.5.2
Setting AC Analysis Frequency Parameters
Before you perform the analysis, review your circuit and decide on the nodes for analysis.
You can specify magnitude and phase of a source for AC frequency analysis by doubleclicking on the source and entering the settings in the Value tab of the properties dialog box.
Enter your settings for “AC Analysis Magnitude” and “AC Analysis Phase” as shown below.
9-32
Electronics Workbench
AC Analysis
The other settings in this dialog box are used for other analyses or for simulating with the
instruments.
Enter these values when
using AC Analysis
Analyses
AC Analysis Frequency parameters are set in the following dialog box:
Enter the start frequency for
the sweep.
Enter the stop frequency for
the sweep.
Select a sweep type:
decade, linear, or octave.
Defines how points to be
calculated are distributed
across the frequency range.
Enter the number of points
to be calculated during the
analysis. For a linear sweep
type, use the number of
points between start and
end.
Select a vertical scale: linear,
logarithmic, decimal, or
octave. Vertical scale
controls the y-axis scaling on
the output graph.
Note To reset all parameters to their default values, click Reset to default.
Multisim 7 Education User Guide
9-33
Analyses
The result of the AC frequency analysis is displayed in two parts: gain versus frequency and
phase versus frequency.
If you have the Bode plotter connected to your circuit and activate the circuit, a similar
analysis is performed.
Setting AC Analysis Frequency Parameters for Normal Use
In most cases, you only need to:
•
•
set a Start Frequency (FSTART)
set a Stop Frequency (FSTOP)
Setting AC Analysis Frequency Parameters for Advanced Use
In addition to the frequency range, you can also:
choose a desired sweep type (decade, linear, or octave) from the Sweep type drop-down list
enter the number of points to be calculated in the Number of points per decade field
choose the vertical scale (linear, logarithmic, decimal or octave) from the Vertical scale
drop-down list.
Note The greater the number of points calculated, the more accurate the results will be;
however, the simulation speed will be adversely affected.
Analyses
•
•
•
9.6
Transient Analysis
9.6.1
About the Transient Analysis
In transient analysis, also called time-domain transient analysis, Multisim computes the
circuit’s response as a function of time. Each input cycle is divided into intervals, and a DC
analysis is performed for each time point in the cycle. The solution for the voltage waveform
at a node is determined by the value of that voltage at each time point over one complete
cycle.
Assumptions DC sources have constant values; AC sources have time-dependent values. Capacitors and inductors are represented by energy storage models.
Numerical integration is used to calculate the quantity of energy transfer over an
interval of time.
9-34
Electronics Workbench
Transient Analysis
9.6.2
Setting Transient Analysis Parameters
Before you perform the analysis, review your circuit and decide on the nodes for analysis.
Transient Analysis Parameters are set in the following dialog box:
Note If your dialog box does not look like the example below, click More to display the full
analysis dialog box.
Set initial conditions: Set to
Zero, User-Defined, Calculate
DC Operating Point, or
Automatically Determine Initial
Conditions.
Start time of transient analysis
must be greater than or equal
to 0 and less than End time.
Analyses
End time of transient analysis
must be greater than Start
time.
Click to enter minimum
number of time points
(number of points between
start and stop times).
Click to enter the maximum
time step the simulation can
handle.
Click to generate time steps
automatically.
The result of the transient analysis is a calculation of voltage versus time.
If you have the oscilloscope connected to your circuit and activate the circuit, a similar
analysis is performed.
Note To re-set all parameters to their default values, click Reset to default.
Multisim 7 Education User Guide
9-35
Analyses
Analyses
if initial conditions are set to be...
then...
Automatically determined initial
conditions
Multisim tries to start the simulation using the DC
operating point as the initial condition. If the simulation
fails, it uses user-defined initial conditions.
Calculate DC operating point
Multisim first calculates the DC operating point of the
circuit, then uses that result as the initial conditions of the
transient analysis.
Set to zero
the transient analysis starts from zero initial conditions.
User-defined
the analysis starts from initial conditions as set in the
transient analysis dialog box.
Setting Transient Analysis Parameters for Normal Use
The default settings are appropriate for normal use, providing the transient response of the
selected output variables starting at time 0 seconds and stopping after 1 ms (0.001). You can,
if you wish:
•
•
change the start time by entering a value greater than or equal to 0 and less than the End
time in the Start time (TSTART) field
change the end time by entering a value greater than the Start time in the End time
(TSTOP) field.
Setting Transient Analysis Parameters for Advanced Use
For advanced use, you can:
•
define the initial conditions at time 0 seconds by selecting an initial condition (Set to Zero,
User-Defined, Calculate DC Operating Point, or Automatically Determine Initial
Conditions) from the Initial conditions drop-down list
You can have the initial conditions set to zero, or you can use the steady state values of the
circuit under analysis. During and/or after circuit construction, you can specify node
voltages. These forced values can also be used as initial conditions for the analysis.
If you select “Automatically determine initial conditions”, Multisim will attempt to use
steady state conditions to run the analysis. If this is unsuccessful, Multisim will set initial
conditions to zero. If simulation is still not possible, Multisim will use the specified userdefined conditions.
•
•
9-36
define the maximum time step to be taken by the simulation engine by enabling Maximum
time step (TMAX) and entering the desired time step
define the minimum time step to be taken by enabling Minimum number of time points and
entering the desired number of points to be calculated
Electronics Workbench
Transient Analysis
The value of TMAX is determined by dividing the interval between the specified analysis
start and end times by the minimum number of time points specified.
•
9.6.3
enable Set Initial Time step (TSTEP), and enter a value less than the specified maximum
time step value in the Time step (TSTEP) field. If possible, the size of the time steps taken
during the simulation will begin with the initial timestep and will continue to increase to
the value specified by the maximum time step.
Troubleshooting Transient Analysis Failures
•
•
•
•
•
•
•
Check the circuit topology and connectivity. See step 1 of “9.4.4 Troubleshooting DC
Operating Point Analysis Failures” on page 9-29.
Set relative error tolerance to 0.01. By increasing the tolerance from 0.001 (0.1%
accuracy), fewer iterations are required to converge on a solution and the simulation
finishes much more quickly.
Increase transient time point iterations to 100. This allows the transient analysis to go
through more iterations for each time step before giving up.
Reduce the absolute current tolerance, if current levels allow. Your particular circuit may
not require resolutions down to 1 µV or 1 pA. You should allow at least an order of
magnitude below the lowest expected voltage or current levels of your circuit.
Realistically model your circuit. Add realistic parasitics, especially junction capacitances.
Use RC snubbers around diodes. Replace device models with subcircuits, especially for
RF and power devices.
If you have a controlled one-shot source in your circuit, increase its rise and fall times.
Change the integration method to Gear. Gear integration requires longer simulation time,
but is generally more stable than the trapezoid method.
Multisim 7 Education User Guide
9-37
Analyses
If transient analysis is being performed (time is being stepped) and the simulator cannot
converge on a solution using the initial time step, the time step is automatically reduced, and
the cycle is repeated. If the time step is reduced too far, an error message (“Timestep too
small”) is generated and the simulation is aborted. If this occurs, try one or more of the
following:
Analyses
9.7
Fourier Analysis
9.7.1
About the Fourier Analysis
Fourier analysis is a method of analyzing complex periodic waveforms. It permits any
nonsinusoidal period function to be resolved into sine or cosine waves (possibly an infinite
number) and a DC component. This permits further analysis and allows you to determine the
effect of combining the waveform with other signals.
Given the mathematical theorem of a Fourier series, the period function f/t) can be written as
follows:
f ( t ) = A 0 + A 1 cos ωt + A 2 cos 2ωt + … + B 1 sin ωt + B 2 sin 2ωt + …
Analyses
where:
A0
=
the DC component of the original wave
A 1 cos ωt + B 1 sin ωt
=
the fundamental component (has the same frequency and
period as the original wave)
A n cos nωt + B n sin nωt
=
the nth harmonic of the function
A, B
=
the coefficients
2π
-----T
=
the fundamental angular frequency, or 2π times the
frequency of the original periodic wave
Each frequency component (or term) of the response is produced by the corresponding
harmonic of the periodic waveform. Each term is considered a separate source. According to
the principle of superposition, the total response is the sum of the responses produced by each
term. Note that the amplitude of the harmonics decreases progressively as the order of the
harmonics increases. This indicates that comparatively few terms yield a good approximation.
When Multisim performs Discrete Fourier Transform (DFT) calculations, only the second
cycle of the fundamental component of a time-domain or transient response (extracted at the
output node) is used. The first cycle is discarded for the settling time. The coefficient of each
harmonic is calculated from the data gathered in the time domain, from the beginning of the
cycle to time point “t”. That is set automatically and is a function of the fundamental
frequency. This analysis requires a fundamental frequency matching the frequency of the AC
source or the lowest common factor of multiple AC sources.
Assumptions
9-38
None.
Electronics Workbench
Fourier Analysis
9.7.2
Setting Fourier Analysis Parameters
Before you perform the analysis, review your circuit and select an output node in the dialog
box. The output variable is the node from which the analysis extracts the voltage waveform.
Fourier Analysis Parameters are set in the following dialog box:
Note If your dialog box does not look like the example below, click More.
Set to the frequency of an AC
source in your circuit. If you have
several AC sources, use the
lowest common factor of
frequencies.
Click to have fundamental
frequency estimated.
Analyses
Set the number of harmonics of
the fundamental frequency that
are calculated.
Click to set parameters for
associated transient analysis.
Enable to display results as
phase.
Enable to display results as bar
graph. If not enabled, results
display as linegraph.
Enable to normalize graphs.
Normalized graphs are
normalized against the 1st
harmonic.
Multisim 7 Education User Guide
Set the amount of time during
which sampling should occur (or
use Edit Transient Analysis).
9-39
Analyses
Choose a display option: chart,
graph, or chart and graph.
Choose a vertical scale: linear,
logarithmic, decibel, or octave.
Analyses
Enable to enter degree to be
used when interpolating
between points on simulation
Specify a sampling
frequency.
Fourier analysis produces a graph of Fourier voltage component magnitudes and, optionally,
phase components versus frequency. By default, the magnitude plot is a bargraph but may be
displayed as a line graph.
The analysis also calculates Total Harmonics Distortion (THD) as a percentage. The THD is
generated by notching out the fundamental frequency, taking the square root of the sum of the
squares of each of the n harmonics, and then dividing this number by the magnitude of the
notched out fundamental frequency.
2
THD = [ ( Σ i = 2 V i ) ⁄ V 1 ] × 100 %, where V 1 is the magnitude of the ith harmonics.
Setting Fourier Analysis Parameters for Normal Use
For normal use, you just need to specify parameters for the following:
•
•
•
9-40
frequency under test, either by clicking Estimate to have a value selected based on the AC
sources in the circuit, or by entering a value in the Frequency resolultion (Fundamental
frequency) field. This value should be the lowest common factor for the frequencies
present in the circuit.
number of harmonics, by entering a value in the Number of harmonics field. You can
specify the stopping time for sampling to avoid unwanted transient results prior to the
circuit reaching steady-state operation.
stopping time for sampling by enabling Stopping time for sampling (TSTOP) and entering a
Electronics Workbench
Noise Analysis
new stopping time for sampling. Although the Nyquist rate specifies only two times the
highest frequency component being considered in the analysis as a suitable sampling rate,
it is recommended that you specify a sampling frequency sufficient to obtain a minimum
of 10 sampling points per period.
• enter a value in the Sampling Frequency field.
Note The sampling frequency should be equal to the frequency resolution (the number of
harmonics plus one) times at least 10.
Setting Fourier Analysis Parameters for Advanced Use
In addition to the basic procedures, you can also specify parameters for the following:
•
•
9.8
Noise Analysis
9.8.1
About the Noise Analysis
Noise is electrical or electromagnetic energy that reduces the quality of a signal. Noise affects
digital, analog and all communications systems. Multisim creates a noise model of the circuit,
using noise models of each resistor and semiconductor device, instead of AC models and then
performs AC-like analysis. It calculates the noise contribution of each component and
propogates it to the output of the circuit sweeping through the frequency range specified in the
analysis dialog box.
Multisim 7 Education User Guide
9-41
Analyses
•
degree of polynomial for interpolation, by enabling Degree of polynomial for interpolation
and entering a value in the appropriate field. The higher the degree of polynomial the
greater the accuracy of the results.
results display format by doing one or all of the following:
• choosing a vertical scale (linear, logarithmic, decibel or octave) from the Vertical Scale
list
• choosing a display option (chart, graph, or chart and graph) from the Display list
• enabling Display phase to display results as phase
• enabling Display as bar graph to display the results as a bar graph instead of a
linegraph.
• enabling Normalize graphs to normalize the results with respect to the frequency under
test.
transient analysis options by clicking Edit transient analysis to edit the transient analysis
setup. For details, see “ Setting Transient Analysis Parameters for Normal Use” on page 936.
Analyses
Noise analysis calculates noise contribution from each resistor and semiconductor device at
the specified output node. Each resistor and semiconductor device is considered a noise
generator. Each noise generator’s contribution is calculated and propogated by the appropriate
transfer function to the output of the curcuit. The “total output noise” at the output node is the
RMS (Root Mean Square) sum of the individual noise contribution. The result is then divided
by the gain from input source to the output source to get the “equivalent input noise”. This is
the amount of noise which, if injected at the input source into a noiseless circuit, would cause
the previously calculated amount of noise at the output. The “total output noise” voltage can
be referenced to ground or it may be referenced to another node in the circuit. In this case the
total output noise is taken across these two nodes.
Multisim can model three different kinds of noise:
1. Thermal noise (also known as Johnson, or white noise) is temperature dependent and
caused by the thermal interaction between free electrons and vibrating ions in a conductor.
Its frequency content is spread equally throughout the spectrum.
Analyses
The power of this generated noise is given by Johnson’s formula:
P = k × T × BW
where
– 23
k
= Boltzmann’s constant ( .38 × 10
J ⁄ K)
T
= resistor temperature in Kelvin (T = 273 + temperature in Celsius)
BW
= frequency bandwidth of the system being considered
The thermal voltage could be represented by a mean-square voltage source in series with
the resistor
2
= 4kTR × BW
or the resistor mean-square current generator
2
i = 4kTBW ⁄ R .
2. Shot noise is caused by the discrete-particle nature of the current carriers in all forms of
semiconductors. It is the major cause of transistor noise. The equation for shot noise in a
diode is:
i = ( 2q × Idc × BW )
1⁄2
where
9-42
i
= shot noise (RMS amperes)
q
= electron charge ( 1.6 × 10
Idc
= DC current (A)
BW
= bandwidth (Hz)
– 19
Coulombs)
Electronics Workbench
Noise Analysis
For all other devices, such as transistors, no valid formula is available. See the device
manufacturer’s data sheet. Shot noise and thermal noise are additive.
3. Flicker noise is usually generated by BJTs and FETs and occurs in frequencies below
1 Khz. This is type of noise is also known as excess noise or pink noise. It is inversely
proportional to frequency and directly proportional to temperature and DC current levels.
V2= k* Idc/f
A component’s noise contribution is determined by its SPICE model. Within the model
two parameters will affect the output of the noise analysis:
• AF = Flicker noise component (AF= 0)
• KF = Flicker Noise (KF=1).
9.8.2
Setting Noise Analysis Parameters
Noise Analysis Parameters are set in the following dialog box:
Choose an AC voltage
source as input.
This is the node at which
all noise contributions will
be summed.
Reference voltage
When enabled, generates a
trace of the selected
component’s noise
contribution. Number of
frequency steps is divided by
the points per summary,
which reduces the resolution
of the output graph.
Setting Noise Analysis Parameters for Normal Use
Noise analysis performs an AC analysis to determine the noise. Noise analysis produces an
output noise spectrum, an input noise spectrum and, optionally, a component contribution
spectrum. When the analysis is finished, its results are displayed as a graph of voltage
squared, V2, versus frequency.
Multisim 7 Education User Guide
9-43
Analyses
Before you perform the analysis, review your circuit and decide on an input noise reference
source, output node and reference node.
Analyses
On the analysis parameters tab, specify:
• input noise reference source
• output node
• reference node.
By default, Multisim will only display nodes that are part of the current page.
To display nodes contained within subcircuits or hierarchical blocks,
Analyses
1. Click Change Filter and select the Display submodules. All three filter options are
explained below.
Choose one of the three options below:
•
•
Display internal nodes—displays nodes within hierarchical blocks and subcircuits.
Display submodules—displays components within semiconductor devices, determined by
•
the SPICE model of the semiconductor device.
Display open pins—displays all unconnected nodes of the circuit.
Setting Noise Analysis Parameters for Advanced Use
On the analysis parameters tab you can specify how often the noise contributions of each
noise generating device are produced by enabling Set points per summary and entering a
value.
9-44
Electronics Workbench
Noise Analysis
Setting Noise Analysis Frequency Parameters
Noise Analysis Frequency Parameters are set in the following dialog box:
Start frequency for the sweep
End frequency for the sweep
Choose from Decade/Linear/
Octave
Analyses
For linear, number of frequency
points between start and end
frequencies. More points result in
more accuracy in your graph.
Choose from Logarithmic/Linear/
Decibel/Octave.
Setting Noise Analysis Frequency Parameters for Normal Use
The default settings on the Frequency Parameters tab are appropriate for most cases. You just
need to define a frequency range by typing a value in the Start Frequency (FSTART) field and
in the Stop Frequency (FSTOP) field.
To copy the settings from the current AC analysis to this analysis, click Reset to main AC
values.
Once the required variables are selected and the frequency range has been defined, you can
then run the analysis.
Setting Noise Analysis Frequency Parameters for Advanced Use
On the Frequency Parameters tab you can also set:
•
sweep type, by choosing the desired sweep type (decade, linear, or octave) from the Sweep
type drop-down list. The sweep type defines how the points to be calculated are distributed
across the frequency range.
• the number of points to be calculated during the analysis, by entering a value in the
Number of points per decade field.
Note The greater the number of points calculated, the more accurate the results will be,
however, the simulation speed will be adversely affected.
•
the format of the analysis results by choosing the desired scale (linear, logarithmic,
Multisim 7 Education User Guide
9-45
Analyses
decimal, or octave) from the Vertical scale drop-down list.
Note Click Reset to Default to reset all parameters on the Frequency Parameters tab to their
default values.
For details on other tabs in the Noise Analysis dialog box, see “9.3 Working with Analyses” on
page 9-19.
9.8.3
Noise Analysis Example
Analyses
The circuit below is a basic operational amplifier with a gain of 5. For this analysis, we will
obtain the results for the noise voltage for R1 and R2 and display the graph of the noise
spectrum across a frequency range between 10 Hz and 10 GHz.
Expected Results
These calculations will determine what kind of output are we to expect:
If R1=1Kohm, then:
noise = 4rkTB
= 4(1000Ω)(1.38 ∗10 − 23 )(295 K )(109 Hz )
= 162 nV 2
9-46
Electronics Workbench
Noise Analysis
If R2=5kOhm then
noise = 4rkTB
= 4(5000Ω)(1.38 ∗10 − 23 )(295 K )(109 Hz )
= 814 nV 2
Multisim Analysis
To set-up the analysis in Multisim:
1. Select Simulate/Analysis/Noise Analysis.
2. Select the Analysis Parameters tab and set the following:
Analyses
• Input noise reference source—vv3
• Output node—4
• Reference node—0
3. Select the Frequency Parameter tab, and set the following:
• FSTART—1Hz
• FSTOP—10GHz
• Sweep type—Decade
• Number of points per decade—5
• Vertical Scale—Logarithmic
4. Select the Output Variables tab, select the following variables for plot during simulation:
• innoise_total_rr1 & innoise_total_rr2
Note It is not necessary to add any devices/model parameters to our list of variables for this
example.
Multisim 7 Education User Guide
9-47
Analyses
Analyses
5. Click Simulate. The following displays.
Note that the final results are similar to the expected results.
To view the traces, you must re-initiate the analysis:
1. Select Simulate/Analysis/Noise Analysis.
2. In the Analysis Parameters tab, enable Set points per summary and enter 5 in the field.
3. In the Output Variables tab select the following variables to plot during simulation:
• onoise_rr1 & onnoise_rr2
4. Click Simulate. The grapher displays as follows:
9-48
Electronics Workbench
Distortion Analysis
This graph shows that the noise voltage is constant for lower frequencies. For higher
frequencies the noise voltage drops considerably.
9.9
Distortion Analysis
A perfectly linear amplifier will amplify the input signal without any signal distortion at the
output. There are always spurious signal components, however, that are added to a signal in
the form of harmonics or intermodulation distortion.
Distortion Analysis is used to analyze signal distortion that may not be evident using transient
analysis. Signal distortion is usually the result of gain nonlinearity or phase nonuniformity in
a circuit. Multisim simulates harmonic distortion and intermodulation distortion for analog
small-signal circuits.
Analyses
Harmonic Distortion
A perfect linear amplifier can be described using the following formula:
Y = AX, where Y is the output signal, X is the input signal and A is the amplifier gain.
The general expression including higher order terms is given by the following:
Y = AX + BX2 + CX3 + DX4 + …, where B and C, etc. are the constant coefficients for the
higher order terms.
The second term in the above equation is known as the second-order component, the third
term is the third-order component and so on. Harmonic distortion can be analyzed by applying
a spectrally pure signal source to a circuit design. By analyzing the output signal and it’s
harmonics the distortion can be determined. Multisim will calculate the node voltages and
branch currents at the harmonic frequencies 2f and 3f and display the results against the input
frequency f as it is swept across the user defined frequency range.
Intermodulation Distortion
Intermodulation distortion occurs when two or more signals are input into an amplifier
simultaneously. In this case, the interaction of the signals produces an intermodulation effect.
This analysis will determine node voltages and branch currents at the intermodulation product
frequencies of f1 + f2, f1 - f2 and 2f1 - f2 vs. the user defined swept frequency.
Multisim 7 Education User Guide
9-49
Analyses
9.9.1
Multisim Approach
Multisim simulates both harmonic distortion and intermodulation (IM) distortion for analog
small-signal circuits. For each AC Source in the circuit you set the parameters to be used with
these distortion analyses. Multisim will determine the node voltages and branch currents at
each point in the circuit. For harmonic distortion values are determined for the second and
third harmonics. For intermodulation distortion the analysis will calculate values at
frequencies ƒ1 + ƒ2, ƒ1 - ƒ2 and 2ƒ1 - ƒ2.
9.9.2
Preparing the Circuit for Distortion Analysis
Analyses
Before you perform the analysis you must decide which sources you will use for the distortion
analysis. The distortion analysis parameters are set for each source independently. Follow the
steps below for each AC Source that you would like to use in the distortion analysis. To
perform harmonic distortion analysis use only Step 1 and 2 below. If you want to perform an
intermodulation distortion analysis follow all three steps.
To set source options for distortion analysis:
1. Double-click on the source.
2. In the Value tab choose Distortion Frequency 1 Magnitude and set the input amplitude and
phase.
3. In the Value tab choose Distortion Frequency 2 Magnitude and set the input amplitude and
phase. Only use this setting if you want to perform an intermodulation distortion analysis.
9.9.3
Understanding the Distortion Analysis Options
To start Distortion Analysis, select Simulate/Analyses/Distortion Analysis.
The Analysis Parameters and Output Variables tabs will be discussed here. For information on
the other tabs see“9.3.4 The Miscellaneous Options Tab” on page 9-24 and “9.3.5 The
Summary Tab” on page 9-26.
Analysis Parameters
Before you perform the analysis, review your circuit and decide on one or more sources and
one or more nodes for analysis. Next the distortion analysis parameters are set as shown in the
following dialog box. You set the frequency range for the Distortion Analysis to sweep across,
9-50
Electronics Workbench
Distortion Analysis
the number of points per sweep interval and the vertical scale. For harmonic distortion leave
the F2/F1 ratio unselected. This option is used for intermodulation distortion only.
Enter the start frequency
for the sweep.
Enter the stop frequency for the
sweep.
Units for horizontal axis.
Enter number of points (for
accuracy).
Units for vertical axis.
Output Variables
This tab displays, on the left, all the possible output variables for the current circuit. You
choose the variables you want to use in the analysis. By default, the tab displays just the most
commonly used fields. To see all the possible variables you select them by clicking the Filter
Unselected Variables button.
Choose type
of variable
Circuit nodes
Filter for hiding
certain node types
Used to add a
parameter from a
specific device or
model to the list of
variable
Multisim 7 Education User Guide
Choose type
of variable
Circuit nodes to be
analyzed
Used to filter the
variables displayed
to include internal
nodes, open pins
and output variables
9-51
Analyses
When enabled, if there are signals of two frequencies (F1 and F2), then
F2 is set to this ratio multiplied by the start frequency while F1 sweeps.
Must be greater than 0.0 and less than 1.0.
Analyses
9.9.4
Distortion Analysis for Harmonic Distortion
Analyses
To illustrate the settings and behavior of this analysis, we will use the following circuit. This
is an example of a Class B Push-Pull Amplifier.
To set up Distortion Analysis (to analyze Harmonic Distortion) follow the steps below:
1. Double-click on the AC Source and select the Analysis Setup tab:
• In the Value tab choose Distortion Frequency 1 Magnitude and set the input amplitude
to 4V and leave the phase at zero.
• Click OK.
2. Select Simulate/Analyses/Distortion Analysis.
3. Select the Analysis Parameters tab and set the following:
•
•
•
•
•
Note
Set the Start frequency (FSTART) to 1 Hz.
Set the Stop frequency (FSTOP) to 100 MHz
Set the Sweep type to Decade
Set the Number of points per decade to 100
Set the Vertical scale to Decibel
Leave F2/F1 ratio unchecked.
4. Select the Output Variables tab.
• Select the variable “output” from the list Variables in circuit.
• Click Plot during simulation. The variable “output” will move to the Selected variables
for analysis list.
5. Click Simulate. Two graphs will be displayed with the second harmonic distortion results
on one graph and the third harmonic distortion results on the other.
9-52
Electronics Workbench
Distortion Analysis
Note To view the graph titles and axis, maximize the graph to view the following.
Analyses
Multisim 7 Education User Guide
9-53
Analyses
9.9.5
Distortion Analysis for Intermodulation Distortion
This example also uses the Class B Push-Pull Amplifier from above.
To setup Distortion Analysis (to analyze Intermodulation Distortion) follow the steps below:
1. Double-click on the AC Source and select the Analysis Setup tab:
• In the Value tab choose Distortion Frequency 1 Magnitude and set the input amplitude
to 4V and leave the phase at zero.
• In the Value tab choose Distortion Frequency 2 Magnitude and set the input amplitude
to 4V and leave the phase at zero.
• Click OK.
2. Select Simulate/Analyses/Distortion Analysis.
3. Select the Analysis Parameters tab and set the following:
Set the Start frequency (FSTART) to 100 Hz.
Set the Stop frequency (FSTOP) to 10 MHz
Set the Sweep type to Decade
Set the Number of points per decade to 100
Set the Vertical scale to Decibel
Check the F2/F1 ratio and set the value to 0.499997. As F1 is swept the analysis
frequency will change according to this product of the ratio and the initial value of F1
(FSTART.)
Note The ratio F2/F1 must be greater than 0 and less than 1. Also, this number should be an
irrational number but because of the finite precision of the computer this is not
possible. It is best, therefore, to use a floating point number with a large number of
digits.
Analyses
•
•
•
•
•
•
4. Select the Output Variables tab.
• Select the variable “output” from the list Variables in circuit.
• Click Plot during simulation. The variable “output” will move to the Selected variables
for analysis list.
5. Click Simulate. Three graphs will be displayed with plots for frequencies F1 + F2, F1 –
F2 and 2F1 – F2.
Note F2 is the product of the ratio (F2/F1 ratio) and the initial value of F1 (FSTART.)
9-54
Electronics Workbench
Distortion Analysis
The first graph plots the F1+F2 harmonic.
The second graph plots the F1-F2 harmonic.
This harmonic is very similar in response to the F1+F2 harmonic. The same analysis would
apply.
Multisim 7 Education User Guide
9-55
Analyses
Notice as F1 reaches higher frequencies (100K to 10M), if mixed with F2 (50Hz), the F1+F2
harmonic will increase in magnitude dramatically. At these frequencies, filtering may be
needed (if possible) to separate the F1+F2 harmonic from the input signal (at the circuit
output).
Analyses
Analyses
The third graph plots 2F1-F2 harmonic.
From the third graph, we notice that the 2F1-F2 harmonic is higher in magnitude than the first
two harmonics (F1+F2 and F1-F2). Although the magnitude of this harmonic is low, filtering
this component may be necessary.
9.10
DC Sweep Analysis
Note If the simplified version option is selected, this analysis is hidden. For details on the
simplified version option, see “14.4.1 Setting Global Restrictions” on page 14-7.
As this analysis is performed in Multisim, the following procedure is performed.
1. The DC Operating Point is taken.
2. The value from the source is incremented and another DC Operating Point is calculated.
This procedure allows the user to simulate the circuit many times, sweeping the DC values
within a pre-determined range. The user can control the source values by choosing the start
and stop values and the increment for the DC range. The bias point of the circuit is calculated
for each value of the sweep. To calculate the DC response of the circuit, SPICE treats all
capacitors as open circuits, all inductors as shorts, and uses only DC values of voltage and
current sources.
9-56
Electronics Workbench
DC Sweep Analysis
9.10.1 Setting DC Sweep Analysis Parameters
Before setting analysis parameters, review your circuit and decide on one or two DC sources
to sweep, and a node for analysis.
DC sweep analysis plots the appropriate curves sequentially. If only one source is being
swept, a curve of the output node value versus source value is traced. If two sources are swept,
the number of curves equals the number of points for the second source. Each curve
represents the output node value versus the first source value while the second source value is
held at each of its sweep values.
DC Sweep Analysis parameters are set on the following dialog box:
Choose the source for
the sweep.
Analyses
Click to filter the items
in the Source list.
The values at which
the analysis will stop
and start
The values by which
each sweep will
increase
As above, but for
second source
Setting DC Sweep Analysis Parameters
For normal use, you only need to set:
the source for the sweep, by choosing from the Source drop-down list under the Source 1
options
• a starting value for the sweep, by entering it in the Start Value field
• a stop value for the sweep, by entering it in the Stop Value field
• an increment value for the sweep, by entering it in the Increment field.
The analysis will calculate the circuit’s bias point values beginning with the specified start
value. The Increment value will then be added to the start value and the circuit variables will
be recalculated. The Increment value is added again and the process continues until the stop
value is reached.
•
Multisim 7 Education User Guide
9-57
Analyses
Setting DC Sweep Analysis Parameters Using Filters
You can filter the variables displayed to include internal nodes (such as nodes inside a BJT
model or inside a SPICE subcircuit), open pins, as well as output variables from any submodules contained in the circuit.
To filter the variables displayed:
1. Click Change Filter. The Filter Nodes dialog box appears.
2. Enable one or more settings.
3. Click OK.
Analyses
For details on the other tabs in the analysis window, see “9.3 Working with Analyses” on
page 9-19.
9.10.2 DC Sweep Analysis Examples
In this example we will vary V2 from 0V to 20V and observe the output at node 3.
9-58
Electronics Workbench
DC Sweep Analysis
Expected Results
Vcc − Vbe
20V − 0.7V
19.3V
=
=
= 40.1uA
Rb + ( β + 1) * Re 430kΩ + (51)(1kΩ) 481kΩ
Ic = β * Ib = 50(40.1uA) = 2.01mA
Vc = Vcc − IcRc = 15.98 V
Ib =
Where
Ib = Base Current
β = Gain (= 50)
Vcc = Voltage Source (V1)
Analyses
Vbe = Voltage from Base to Emitter
Ic = Collector current
Vc = Collector Voltage
To set up the analysis:
1. Select Simulate/Analysis/DC Sweep and click on the Analysis Parameters tab.
2. Enter the values shown below:
Multisim 7 Education User Guide
9-59
Analyses
Analyses
3. In the Output Variables tab, enter the values below:
4. Click on the Simulate button, the graph will be displayed:
5. To view the cursors and DC transfer characteristics, select in the grapher View/Show/Hide
Cursor. Two cursors will be displayed. Move cursor 2 to the left side of the graph, and
move cursor 1 to the right and line it up along the x-axis with vv2 = 20 V.
The cursor set at V=20 V (x1), in the figure above displays the transfer characteristics for
y1, which displays the value of 15.9982 V. Therefore the graph displays when the DC
source V2 is set to 20 V, then the output form the collector of the transistor will be
15.99 V.
9-60
Electronics Workbench
DC Sweep Analysis
Example 2 (Nested DC Sweeps)
The following example displays the characteristics of the transistor in a common emitter
configuration. The graph will display the operating points for this transistor, which will
define the region in which amplification will occur.
The current controlled voltage source (V3) has been added so that current flow through the
collector can be converted to a voltage for display on the grapher.
Analyses
Multisim 7 Education User Guide
9-61
Analyses
To set up the analysis:
Analyses
1. Enter the parameters shown below:
2. In the Output Variables tab, enter the following:
Output node at
current controlled
voltage source
9-62
Electronics Workbench
DC and AC Sensitivity Analyses
3. Click Simulate. The following displays in the grapher.
Analyses
9.11
DC and AC Sensitivity Analyses
Note This analysis is hidden when the simplified version option is selected. For details, see
“14.4.1.2 Simplified Version” on page 14-9.
Sensitivity analyses help identify how much a circuit component will affect the output signal.
As a result, critical components can be specified with tighter tolerances, and are the best
candidates for optimization. Likewise, the least critical components can be identified, which
make good candidates for cost reduction as their precision does not critically affect design
performance.
Sensitivity analysis calculates the sensitivity of an output node voltage or current with respect
to the parameters of a component(s) in your circuit. Sensitivity is expressed as the change in
output per unit change of input (both in values and percentages).
9.11.1 Multisim Approach
Multisim Sensitivity Analysis includes:
•
•
DC Sensitivity
AC Sensitivity
Multisim 7 Education User Guide
9-63
Analyses
Analyses
Both analyses calculate the change produced in an output voltage or current by changing each
parameter independently. The results of the DC sensitivity analysis are displayed in tabular
form on the grapher. The AC sensitivity analysis plots the AC graphs for each parameter
selected over the user defined frequency range.
When setting up Sensitivity Analysis, the following options must be specified:
Output nodes/currents:
• Voltage: Sensitivity Analysis will look at node voltages.
— Output node - select the node to examine
— Output reference - select the reference point for the Output node. Usually this is
node 0 (Ground).
• Current: Output current will be used to determine sensitivity.
Output Scaling: Select either Absolute or Relative:
• Absolute — the output voltage or current change per unit of change of the selected
component parameter.
• Relative — the output voltage or current change per unit change of the selected
component parameter relative to the voltage or current when the component parameter
is unchanged.
Analysis Type:
• DC Sensitivity — DC sensitivity analysis generates a report of the output voltage at a
circuit node with respect to all components and their parameters. You can choose to
run a DC sensitivity analysis of the current source or voltage source.
• AC Sensitivity — AC sensitivity analysis plots an AC graph (frequency domain) for
each parameter of the component.
9-64
Electronics Workbench
DC and AC Sensitivity Analyses
9.11.2 Setting Up and Running Sensitivity Analysis
9.11.2.1 Example 1
We will determine the AC sensitivity of the circuit shown below to the resistance of R1 at
node 2.
Analyses
To setup Sensitivity Analysis, follow the steps listed below.
1. Select Simulate/Analyses/Sensitivity.
2. Select the Analysis Parameters tab, set the following:
•
•
•
•
Set Output nodes/currents to Voltage.
Set Output node to $2 and Output reference to $0.
Set Output scaling to Absolute.
Set Analysis type to AC Sensitivity.
Multisim 7 Education User Guide
9-65
Analyses
Analyses
3. Click Edit Analysis to display the Sensitivity AC Analysis dialog box and set the parameters
as shown below:
4. Select the Output Variables tab:
• Select r:xr1 under Variables in circuit. You may need to select Filter Unselected
Variables, select all items and choose OK to see the resistor in the selection area.
• Click Add.
Note The rr1 variable will move to the Selected variables for analysis field.
5. Click Simulate. The following is displayed:
The results will plot the output voltage change if R1 is changed by 1Ω from 1Hz to 100MHz.
9-66
Electronics Workbench
DC and AC Sensitivity Analyses
It is possible to calculate the Sensitivity results manually. However, this can only be done for
one frequency value at a time. We will analyze the same circuit at 100Hz.
Using the Sensitivity results shown above the analysis reports that at 100 Hz, the output will
change by 628 uV. To calculate this value, we will follow the instructions below:
Xc =
1
2π f C
Xc =
1
2 π *100 *1*10 −6
(at 100Hz)
Therefore:
Xc = 1.59 K
1v * 1Ω
1Ω − j1.59 K
Vout ≈
1
− j1.59 K
Analyses
Vout =
(the voltage at node 2)
Vout = 628uv
If R1 changes by a unit (R1=2Ω),
Vout =
1v * 2Ω
2Ω − j1.59 K
Vout = 1.2579 mv
Therefore, the voltage change is 629 uV. This is supported by the results calculated by
Multisim.
Multisim 7 Education User Guide
9-67
Analyses
9.11.2.2 Example 2
To truly understand the power of this analysis, we will analyze the speech filter circuit shown
below. When building this circuit, all components will have tolerances. Therefore, the circuit
output will always change slightly from simulated results to real results. We will use
Sensitivity Analysis to predict which component(s) will affect the circuit dramatically if their
values are slightly different from expected.
XBP1
in
out
C3
R6
560pF
270kohm
R3
C8
2.0Mohm
V1
15V
130pF
V2
7
1
5
C5
Analyses
3
C1
R4
7
6
C2
1
5
U2
3
2
560pF
15V
U1
560pF
100nF
4
270kohm
6
R5
2
LF356BN
130kohm
V5
0V 5V 3000.3Hz
R1
R2
C4
430kohm
240kohm
10nF
V4
15V
C6
R7
C7
560pF
47kohm
2.0nF
4
LF356BN
V3
15V
To start Sensitivity Analysis:
1. Select Simulate/Analyses/Sensitivity.
2. Select the Output Variables tab, set the following:
• Select rr1 under Variables in circuit field.
• Click Add.
• Repeat for rr2 to rr7.
3. Select the Analysis Parameters tab, set the following:
• Set Output Nodes/currents to Voltage.
• Set Output node to $14 and Output reference to $0.
• Set Output scaling to Absolute.
• Set Analysis type to AC Sensitivity.
4. Click Simulate.The Multisim grapher will plot the sensitivity for all resistors in the design.
9-68
Electronics Workbench
Parameter Sweep Analysis
9.12
Parameter Sweep Analysis
9.12.1 About the Parameter Sweep Analysis
Note If the simplified version option is selected, this analysis is hidden. For details on the
simplified version option, see “14.4.1 Setting Global Restrictions” on page 14-7.
With Parameter Sweep Analysis, you can verify the operation of a circuit by simulation across
a range of values for a component parameter. The effect is the same as simulating this circuit
several times, once for each value. You control the parameter values by choosing a start value,
end value, type of sweep that you wish to simulate and the desired increment value in the
Parameter Sweep dialog box. There are three types of analysis that can be performed on the
circuit while the component is manipulated: DC Operating Point, Transient Analysis and AC
analysis.
You will find that some components have more parameters that can be varied than others.
This will depend on the model of the component. Active components such as opamps,
transistors, diodes and others will have more parameters available to perform a sweep than
passive component such as resisters, inductors and capacitors. For example the inductance is
Multisim 7 Education User Guide
9-69
Analyses
From the graph, we can determine that if any resistor is changed by 1 ohm, the results will not
change dramatically. However, R7 will cause the biggest change in the circuit output.
Analyses
the only parameter available for an inductor as compared to a diode model that contains
approximately 15 to 25 parameters.
9.12.2 Setting Parameter Sweep Analysis Parameters
The behavior of a circuit is affected when certain parameters in specific components change.
Before you perform the analysis, review your circuit and decide on a component and
parameter to sweep, and a node for analysis.
Parameter Sweep Analysis Parameters are set in the following dialog box:
Analyses
Note If your dialog box does not look like the example below, click More to display the full
analysis dialog box.
Choose sweep
parameter: Device
Parameter or
Model Parameter.
Dictates how to
calculate the
interval between
the stop and start
values. Choose
from Decade,
Octave, Linear, or
List.
For List sweep
only. A list of
values to sweep
over. Items in the
list must be
separated by
spaces, commas or If not enabled, each trace
semicolons.
appears on a separate plot.
9-70
Choose the type
of device to
sweep: i.e. BJT,
Capacitor or
Inductor.
Enter the RefDes
of the component
to sweep.
Choose the
device parameter
of the component
to be sweeped.
Click to edit
parameters of the
chosen analysis.
For Nested
Sweep analysis,
Choose DC Operating Point, AC Analysis, see “9.20 Nested
Transient Analysis, Nested Sweep.
Sweep Analyses”
on page 9-122.
Electronics Workbench
Parameter Sweep Analysis
Parameter sweep analysis plots the appropriate curves sequentially. The number of curves is
dependent on the type of sweep as shown below:
Type of Sweep
Curves
Linear
The number of curves is equal to the difference between the start and end
values divided by the increment step size.
Decade
The number of curves is equal to the number of times the start value can
be multiplied by ten before reaching the end value.
Octave
The number of curves is equal to the number of times the start value can
be doubled before reaching the end value.
Setting Parameter Sweep Analysis Parameters
1. Select a sweep parameter by choosing a parameter type (Device or Model) from the Sweep
Parameter drop-down list, then enter information in the Device, Name, and Parameter
fields
A brief description of the parameter appears in the Description field and the present value
of the parameter is displayed in the Present Value field.
2. Set the sweep variation type by choosing either linear, decade, or octave from the Sweep
Variation Type drop-down list.
3. Select the analysis to sweep by choosing from the Analysis to sweep drop-down list.
4. If you want to sweep other than the list, type the desired parameter values, separated by a
space, in the Values field.
5. Optionally, you can set the analysis parameters by clicking Edit Analysis. The analysis
parameters available depend upon the analysis selected. See the respective analysis
elsewhere in this chapter for details on setting these parameters.
Note If the analysis is unedited, the last values set for the analysis will be used. If the
analysis has not been run previously, the default values will apply.
Note You can also perform nested sweeps, combining various levels of device/model
parameter sweeps (see “9.20 Nested Sweep Analyses” on page 9-122).
Multisim 7 Education User Guide
9-71
Analyses
To set up the analysis parameters:
Analyses
Analyses
9.12.3 Parameter Sweep Analysis – Example
The above circuit is a Colpitts oscillator. The output of the circuit will generate a square wave.
The analysis to be performed on this circuit will change the value of the inductor and simulate
the circuit. If you simulate this circuit you will notice that as you decrease the inductance, the
frequency of the signal will decrease.
Before we proceed with the analysis we will calculate the expected results. When the inductor
L0 varied the frequency at node 3 (the transistor emitter) will vary according to:
fr =
1
where,
2π LCT
CT =
C1C2
(82 pf * 82 pf )
=
= 41 p
C1 + C2 82 pf + 82 pf
If L0 = 120uH, then the frequency at the output of the circuit will be:
fr =
9-72
1
2π (120uH )(41 pf )
= 2.2Mhz
Electronics Workbench
Parameter Sweep Analysis
If L0 = 500uH, then the frequency at the output of the circuit will be:
fr =
1
2π (500uH )(41 pf )
= 1.1Mhz
If L0 = 900uH, then the frequency at the output of the circuit will be:
fr =
1
2π (900uH )(41 pf )
= 828 KHz
To setup and run the analysis:
1. Select Simulate/Analysis/Parameter Sweep.
2. Select the Analysis Parameters Tab and enter the parameters as below.
Analyses
3. Click More and set the following:
• Analysis to Sweep drop-down—select Transient Analysis.
• Group all Traces on one Plot checkbox—enabled.
Multisim 7 Education User Guide
9-73
Analyses
Analyses
4. Click Edit Analysis and set the values as follows.
5. Select Apply.
6. Select the Output Variables tab.
7. For this circuit the output variable is at node 3. Under Variables in circuit highlight
variable 3 and click on Add. Once selected you will notice that variable is under the
column Selected variable for analysis.
9-74
Electronics Workbench
Parameter Sweep Analysis
8. Click Simulate to generate the results.
Analyses
To view the results:
1. In the graph window select View/Show/Hide Cursors.
2. To verify the frequency of the signal when L0 = 120uH, move cursor 1 to the first rising
edge of the signal and cursor 2 to the next rising edge as shown in the above graph. To
verify the results use the values of X1 and X2 in the Device Parameter Sweep table.
Time (sec s ) = X 2 − X 1 = 756.05n − 184.93n = 571.12ns
1
fr =
= 1.75MHz
Time
Multisim 7 Education User Guide
9-75
Analyses
Analyses
3. To verify the frequency of L0 = 500uH, move cursor 1 to the rising edge of the next signal
and cursor 2 to the next rising edge shown below.
Time (sec s ) = X 2 − X 1 = 1.3465u − 333.53n = 1.012us
1
fr =
= 987.196 KHz
Time
9-76
Electronics Workbench
Temperature Sweep Analysis
4. To verify Lo = 900uH move cursor 1 to the rising edge of the next signal and cursor 2 to
the next rising edge shown below.
Analyses
Time (sec s ) = X 2 − X 1 = 1.7129u − 357.299 n = 1.355us
1
fr =
= 737.680 KHz
Time
The simulated results are similar to the expected results.
9.13
Temperature Sweep Analysis
9.13.1 About the Temperature Sweep Analysis
Note If the simplified version option is selected, this analysis is hidden. For details on the
simplified version option, see “14.4.1 Setting Global Restrictions” on page 14-7.
Multisim 7 Education User Guide
9-77
Analyses
Using temperature sweep analysis, you can quickly verify the operation of your circuit by
simulating it at different temperatures. The effect is the same as simulating the circuit several
times, once for each different temperature. You control the temperature values by choosing
start, stop and increment values.
You may perform three types of sweeps: DC Operating Point, Transient Analysis, and AC
Frequency Analysis.
Assumptions See the assumptions for the selected analysis: DC operating point
analysis described in “9.4 DC Operating Point Analysis” on page 9-27, transient
analysis described in “9.6 Transient Analysis” on page 9-34, or AC frequency analysis described in “9.4 DC Operating Point Analysis” on page 9-27.
Temperature sweep analysis affects only components whose model includes temperature
dependency, including:
Analyses
•
•
•
•
•
•
•
•
•
•
•
•
•
•
•
9-78
Virtual Resistor
3 - Terminal Depletion N-MOSFET
3 - Terminal Depletion P- MOSFET
3 - Terminal Enhancement N- MOSFET
3 - Terminal Enhancement P- MOSFET
4 - Terminal Depletion N- MOSFET
4 - Terminal Depletion P- MOSFET
4 - Terminal Enhancement N- MOSFET
4 - Terminal Enhancement P- MOSFET
Diode
LED
N-Channel JFET
NPN Transistor
P-Channel JFET
PNP Transistor
Electronics Workbench
Temperature Sweep Analysis
9.13.2 Setting Temperature Sweep Analysis Parameters
Before you perform the analysis, review your circuit and decide on a node for analysis.
Temperature Sweep Analysis Parameters are set in the following dialog box:
Note If your dialog box does not look like the example below, click More to display the full
analysis dialog box.
Displays the
parameter type:
Temperature
Analyses
Dictates how to
calculate the interval
between the stop and
start values. Choose
from Decade, Octave,
Linear, or List.
For List sweep only. A
list of values to sweep
over. Items in the list
must be separated by
spaces, commas or
semicolons.
If not enabled, each trace
appears on a separate plot.
Multisim 7 Education User Guide
Choose DC Operating Point, AC
Analysis, Transient Analysis.
Click to edit parameters of the
chosen analysis.
9-79
Analyses
Temperature sweep analysis plots the appropriate curves sequentially. The number of curves
is dependent on the type of sweep, as shown below.
Type of Sweep
Curves
Linear
The number of curves is equal to the difference between the start and end
values divided by the increment step size.
Decade
The number of curves is equal to the number of times the start value can
be multiplied by ten before reaching the end value.
Octave
The number of curves is equal to the number of times the start value can
be doubled before reaching the end value.
Setting Temperature Sweep Analysis Parameters
Analyses
You can use the Analysis Parameters tab to define the temperature values to be swept, and the
type of analysis to be run at the various swept temperatures. You can also edit the specific
analysis being performed.
To set up and run temperature sweep:
1. Choose the type of distribution (linear, decade, or octave) from the Sweep Variation Type
drop-down list. To enter a list of temperatures, enter each value separated by a space.
2. Choose the analysis to be performed from the Analysis to sweep drop-down list.
3. Click Edit Analysis to specify the analysis parameters. The analysis parameters available
depend on the analysis selected. See the respective analysis elsewhere in this chapter for
details on setting these parameters. If the analysis is unedited, the last values set for the
analysis will be used. If the analysis has not been run previously, the default values will
apply.
4. Select the Output Variables tab and choose the node for which you want to see the results.
5. Click Simulate to generate the results.
9-80
Electronics Workbench
Transfer Function Analysis
9.14
Transfer Function Analysis
9.14.1 About the Transfer Function Analysis
Note If the simplified version option is selected, this analysis is hidden. For details on the
simplified version option, see “14.4.1 Setting Global Restrictions” on page 14-7.
Transfer function analysis calculates the DC small-signal transfer function between an input
source and two output nodes (for voltage) or an output variable (for current) in a circuit. It
also calculates input and output resistances. Any nonlinear models are first linearized based
on the DC operating point and then small-signal analysis is performed. The output variable
can be any node voltage, while the input must be an independent source defined somewhere in
the circuit.
The DC small signal gain is the derivative of the output with respect to the input at the DC
bias-point (and zero frequency). For example:
The input and output resistance of a circuit refers to the “dynamic” or small-signal resistance
at the input or output. Mathematically, small-signal DC resistance is the derivative of the
input voltage with respect to the input current at the DC bias-point (and zero frequency). The
following is an expression for input resistance:
In Multisim, the results of the Transfer function analysis produces a chart showing the ratio of
the output to the input signal, the input resistance at the input source node and the output
resistance across the output voltage nodes.
Note This is a DC analysis and does not calculate either the time- or frequency-domain
transfer function.
Multisim 7 Education User Guide
9-81
Analyses
Assumptions Analog circuit, linear models. Models are linearized.
Analyses
9.14.2 Setting Transfer Function Analysis Parameters
Before you perform the analysis, review your circuit and decide on an output node, a
reference node and an input source.
Transfer Function Analysis Parameters are set in the following dialog box:
Choose a voltage or current
source.
Analyses
For Voltage only, point in circuit
for which you want to see
results
For Voltage only, reference
voltage
Transfer function analysis produces a chart showing the transfer function (output/input), input
resistance at the input source and output resistance across the output voltage nodes or at the
output variable.
Setting Transfer Function Analysis Parameters
To set up and run Transfer Function Analysis:
1. Choose an input source from the Input source drop-down list
2. Enable Voltage and select an output node from the Output node drop-down list and an
output reference node (usually ground or node 0) from the Output reference drop-down list
Or
Enable Current and select a current from the Output source drop-down list.
Note A source current or output node voltage can be used for this analysis.
You can filter the variables displayed to include internal nodes (such as nodes inside a BJT
model or inside a SPICE subcircuits), open pins, as well as output variables from any
submodules contained in the circuit. Filtering the variables shortens the list of results.
9-82
Electronics Workbench
Transfer Function Analysis
To filter the variables displayed:
1. Click Change Filter. The Filter Nodes dialog box appears:
2. Enable one or more settings.
3. Click OK.
For details on the other tabs in the analysis window, see “9.3 Working with Analyses” on
page 9-19.
Analyses
9.14.3 Examples of Transfer Function Analysis
9.14.3.1 Linear Example
The circuit above is an inverting amplifier. The gain of this circuit is 2. We can define the
mathematical function for this circuit as:
Vout = - 2Vin
Multisim 7 Education User Guide
9-83
Analyses
Taking the derivative of the equation above, we get:
Transfer function =
∂Vout
=-2
∂Vin
Finding Rin
Analyses
Rearranging the equation we get:
Finding Rout
Since the Zin is much smaller than the op-amp impedance, Zout ~ 0.
Verifying the results with Multisim
To verify the results:
1. Set up the analysis as shown below:
9-84
Electronics Workbench
Transfer Function Analysis
2. Click Simulate. Note that the transfer function result shown below closely matches the
calculated value.
Analyses
9.14.3.2 Non-linear Example
Multisim 7 Education User Guide
9-85
Analyses
This example uses the polynomial source (A1) to square the input voltage. Double-click on
A1 and enter “1” for the value of the coefficient of E as shown below. All other fields should
be 0.
To run the analysis:
Analyses
1. Set up the analysis as shown:
9-86
Electronics Workbench
Transfer Function Analysis
2. Click Simulate to run the simulation.
Analyses
Verifying the Results
The equation for the circuit is:
Vout = Vin2
Therefore:
Transfer function =
∂Vout
∂Vin
= 2Vin
= 2(1)
=2
Note that this value matches the value in the chart that was produced during the simulation.
Multisim 7 Education User Guide
9-87
Analyses
9.15
Worst Case Analysis
9.15.1 About the Worst Case Analysis
Note If the simplified version option is selected, this analysis is hidden. For details on the
simplified version option, see “14.4.1 Setting Global Restrictions” on page 14-7.
Analyses
Worst Case analysis is a statistical analysis that lets you explore the worst possible effects of
variations in component parameters on the performance of a circuit. Multisim performs the
Worst Case analysis in conjunction with a DC or AC analysis. In either case the simulation is
first performed with nominal values. Next, a Sensitivity analysis (either AC or DC) is
performed to determine the sensitivity of the specified components on the output voltage or
current. Lastly, the simulation is performed with the component parameter values that will
produce worst case values at the output. The worst case parameters are determined by adding
or subtracting the tolerance value from the nominal value according to whether the
component’s sensitivity on the output is a positive or negative value.
Assumptions Applied to an analog circuit, DC and small-signal.
Models are linearized.
Worst Case Analysis – DC Analysis:
Upon selecting DC analysis the following calculations are performed:
1. DC sensitivity. If the DC sensitivity of the output voltage with respect to a specific
component is determined to be a negative number, then the minimum value of this
component is calculated. For example, if the DC sensitivity of resistor R1 is –1.23 V/
Ohm, then the minimum value is derived from the following formula:
R1min = (1 – Tolerance) x R1nom,
where,
R1min = the minimum value of the resistor R1
Tolerance = Tolerance specified by the user, expressed as a fraction of 1
R1nom = Nominal value of the resistor R1
If the DC sensitivity of the output voltage with respect to a specific component is
determined to be a positive number, then the maximum value of this component is
9-88
Electronics Workbench
Worst Case Analysis
calculated. For example, a resistor with a positive sensitivity would be determined
according to the formula:
R2max = (1 – Tolerance) x R2nom,
where,
R2max = the minimum value of the resistor R2
Tolerance = Tolerance specified by the user, expressed as a fraction of 1
R2nom = Nominal value of the resistor R2
Analyses
2. The DC analysis is performed using the nominal value and either the minimum or
maximum value of the resistance according to the sign of sensitivity analysis.
Worst Case Analysis – AC Analysis:
Upon selecting AC analysis the following calculations are performed:
1. AC sensitivity to determine the sensitivity of the components on the output voltage.
2. According to the sensitivity results the minimum or maximum values of the selected
components are calculated as explained above.
3. AC analysis is performed using the above calculated values for the components.
9.15.1.1 Setting Tolerance Parameters
Before you perform the analysis, review your circuit and decide on an output node.
In the Model tolerance list tab, choose which tolerance parameters are to be used. You can do
this using any of the following methods:
To edit a tolerance in the list, select it and click Edit selected tolerance. The tolerance’s current
variable settings appear. Modify the variables as desired and click OK to save.
To delete a tolerance from the list, select it and click Delete tolerance entry.
To add a tolerance, click Add a new tolerance.
Multisim 7 Education User Guide
9-89
Analyses
The Tolerance dialog box appears:
Choose type of sweep to be
performed: Model Parameter or
Device Parameter.
When selected, the current value
and a description of the
parameter appear.
Choose the type of distribution:
Gaussian or Uniform.
Choose Unique (each random
number generation is distinct), or a
numbered lot (the same random
number generation for various
parameters).
Analyses
Choose Absolute to enter a
value, or Percent to vary the
parameter by the specified
percentage of its stated value.
Enter a percentage value, or a set
value depending on the tolerance
type selected.
Enter the desired variables in the appropriate fields.
9-90
Electronics Workbench
Worst Case Analysis
9.15.2 Setting Analysis Parameters
Worst Case Analysis Parameters are set in the following dialog box:
Choose DC Operating Point or AC
Analysis. For details on either
parameter, see “9.4 DC Operating
Point Analysis” on page 9-27.
Click to edit selected parameter.
Choose an output variable.
Choose a function: MAX, MIN,
RISE_EDGE, FALL_EDGE.
Analyses
Enable to restrict the x-axis range
of the analysis being run. Set X
low (default is 0) and X high
(default is 1).
Click to group all traces on a single
plot.
Choose a direction: Default, Low or High.
Click to change the filter that affects
the list of possible output variables.
From RISE_EDGE and FALL_EDGE
functions only: enter a value for the
threshold voltage.
For DC circuits, the worst case analysis generates a table of the circuit’s possible output
voltages ranging from the nominal specification value to the worst case value. A list of the
components and their worst case values appears in tabular form.
For AC circuits, the worst case analysis generates separate plots for the nominal and worst
case runs. A list of the components and their worst case values appears in tabular form.
Multisim 7 Education User Guide
9-91
Analyses
9.15.3 Worst Case Analysis Example
This circuit is a Wien-bridge oscillator. The feedback to the non-inverting pin is designed to
stabilize the amplitude of the oscillator. R1 – R4 must be chosen carefully to ensure this
circuit will oscillate.
Analyses
15 kOhm
This circuit will oscillate if the following conditions are met:
R + R3 // R4
R 2 + R3
<2
> 2 and 2
R1
R1
9-92
Electronics Workbench
Worst Case Analysis
Under normal conditions, the output is shown below using the Oscilloscope:
Analyses
To set up the analysis:
1. Open the Worst Case Analysis dialog box and click on Add a new tolerance.
2. Enter the parameters as displayed below.
Multisim 7 Education User Guide
9-93
Analyses
Analyses
3. Click on the Analysis Parameters tab and confirm the following settings.
4. Click Simulate. The following results display.
The Worst Case Analysis section shows the DC operating point at node 1 for both nominal
and worst case.
The Run Log Descriptions section displays the resistance values required to achieve the
greatest difference from the nominal value.
9-94
Electronics Workbench
Pole Zero Analysis
Recall that one condition for oscillation is:
R 2 + R3
>2
R1
Inserting the output results, we get:
9.5 + 10.45
= 1 .9
10.5
This does not meet the oscillation requirement. Therefore the circuit may fail if the
component tolerances are not carefully chosen.
9.16
Pole Zero Analysis
Analyses
9.16.1 About the Pole Zero Analysis
Note If the simplified version option is selected, this analysis is hidden. For details on the
simplified version option, see “14.4.1 Setting Global Restrictions” on page 14-7.
Pole Zero analysis is used to determine the stability of electronic circuits by calculating the
poles and zeros of the circuit’s transfer function.
A transfer function formula is a convenient way of expressing the behavior of analog circuits
in the frequency domain. A transfer function is a Laplace Transform ratio of the output signal
vs input signal. The Laplace Transform of the output signal is commonly referred to as VO(s)
and the Laplace Transform of the input signal is referred to as VI(s). The parameter s stands
for s=jω or more commonly known as s=j2πf.
A transfer function is generally a complex value given by the magnitude response (or
transmission) and phase response. The Transfer Function of a circuit can be expressed by the
following formula:
T ( s) =
VO ( s ) K ( s + z1 )( s + z 2 )( s + z 3 )( s + z 4 )....
=
V I ( s ) ( s + p1 )( s + p2 )( s + p3 )( s + p4 )....
The numerator of the above formula contains the zeroes of the function (-z1,-z2,-z3,-z4,...)
while the denominator of the function contains the Poles of the function (-p1,-p2,-p3,-p4,...).
The zeroes of the function are those frequencies at which the transmission will be zero while
the poles of the function are the natural modes of the network which define natural
Multisim 7 Education User Guide
9-95
Analyses
frequencies. Both, poles and zeroes can contain either real, complex or purely imaginary
numbers.
Determining the poles and zeroes from a transfer function formula will allow the designer to
predict how a circuit design will perform under operation. Since pole and zero values are
numeric (real or imaginary), it is important to understand how these numbers relate to circuit
stability. Refer to the figure below to see how different poles affect circuit stability in
response to a step impulse.
Im
Re
Marginally Stable
Unstable
Analyses
Im
Re
Stable
Marginally Stable
Figure P3
‘X’ is the pole or zero value
To illustrate this, we will analyze the following circuit.
Figure P1a (Circuit)
Figure P1b (Circuit frequency response)
Assuming this passive filter performs as expected in the frequency domain, we will examine
how this circuit will react when a signal is injected to the input. Since we are only interested
9-96
Electronics Workbench
Pole Zero Analysis
in the initial response of the circuit, it is logical to test the circuit’s response using a step
function.
Figure P2
Analyzing the circuit in figure P1a, the following can be determined.
Analyses
Zc
Vout =
Vin, where Zc is the capacitive reactance
R1 + Zc
and
Zc =
1
C1s
The transfer function Vout/Vin:
1
Vout
1
= C1s =
Vin R1 + 1
R1C1s + 1
C1s
If C = 1µf and R = 1KΩ, the following can then be determined:
Vout
1
1000
=
=
Vin 0.001s + 1 s + 1000
Multisim 7 Education User Guide
9-97
Analyses
A pole is any number that will cause the denominator in a transfer function formula to be zero.
In this case:
0 = s + 1000
s = −1000
Zeroes are any number that will cause the numerator in a transfer function formula to be zero.
There are no zeroes in the above transfer function formula since the numerator does not
contain an ‘s’ term.
Referring back to figure P3, it is clear that this circuit is not unstable since the only pole in the
above transfer function exists in the negative region of the s-plane.
9.16.1.1 Multisim Approach
Analyses
The Multisim Pole Zero Analysis computes the poles and/or zeroes in the small-signal AC
transfer function. The program first computes the DC operating point and then determines the
linearized, small-signal models for all the nonlinear devices in the circuit. This circuit is then
used to find the poles and zeroes of the transfer function.
• output voltage / input voltage
• output voltage / input current
The result is a real and/or imaginary coordinate of the poles and/or zeroes, depending on
which analyses are enabled.
Note The Pole Zero analysis provides precise results on circuits containing passive devices
(resistors, capacitors and inductors). Circuits containing active devices (transistor or
opamps) will not always display the expected results.
9.16.2 Setting Pole Zero Analysis Parameters
Before you perform the analysis, review your circuit and decide on input and output nodes
(positive and negative). The input nodes are the positive and negative points in the circuit
which are the transfer function inputs. Likewise, the output nodes are the positive and
negative points in the circuit which are the transfer function outputs. You can use 0 (ground)
for both positive nodes or both negative nodes.
9-98
Electronics Workbench
Pole Zero Analysis
Pole Zero Analysis Parameters are set in this dialog box:
Choose an analysis type: Gain
Analysis (output voltage/input
voltage), Impedance Analysis
(output voltage/input current),
Input Impedance (voltage/current
as seen from the input terminals),
Output Impedance (voltage/
current as seen from the output
terminals).
Choose input nodes.
Choose output nodes.
Pole zero analysis produces the real and imaginary coordinates of the poles and/or zeroes,
depending on which analyses are enabled.
The Pole Zero analysis provides precise results on circuits containing passive devices
(resistors, capacitors and inductors). Circuits containing active devices (transistor or opamps)
will not always display the expected results.
Setting Pole Zero Analysis Parameters
For normal use, you only need to:
• select the analysis type by enabling the desired type
• select an input node from the Input (+) drop-down list and the Input (-) drop-down list
• select an output node from the Output (+) drop-down list and the Output (-) drop-down list
• select the analysis to be performed, by choosing from the Analysis performed list
For more advanced use, you can filter the variables displayed to include internal nodes (such
as nodes inside a BJT model or inside a SPICE subcircuits), open pins, as well as output
variables from any submodules contained in the circuit.
Multisim 7 Education User Guide
9-99
Analyses
Choose analyses to be performed: Pole Analysis (finds poles of
transfer function), Zero Analysis (finds zeroes of transfer function),
Pole and Zero Analysis (finds both).
Analyses
To filter the variables displayed:
1. Click Change Filter. The Filter Nodes dialog box appears.
2. Enable one or more settings.
3. Click OK.
Analyses
9.16.3 Running Pole Zero Analysis
For this pole zero example, we will use the following circuit:
L1
1mH
V1
1V
0.71V_rms
1000Hz
0Deg
C1
1uF
Figure P4
To setup and run pole zero analysis using the circuit shown in Figure P4, we will follow the
steps listed below.
1. Select Simulate/Analyses/Pole Zero.
2. In the Pole-Zero Analysis window, under Analysis Parameters:
•
•
•
•
•
9-100
Set Input (+) to input (input node).
Set Input (-) to 0 (ground node).
Set Output (+) to output (output node).
Set Output (-) to 0 (ground node).
Set the Analyses Performed option to Pole And Zero Analysis.
Electronics Workbench
Pole Zero Analysis
When complete, the Analysis Parameters tab should be set as shown below.
Analyses
Figure P5
3. Click Simulate.
The Multisim grapher will appear displaying the following:
Figure P6
This graph indicates that two poles exist. One of the poles appears in the negative region and
one in the positive region of the s-plane. Because one of the poles exists on the positive region
of the s-plane, the stability of this circuit (figure P4) is poor according to figure P3.
Multisim 7 Education User Guide
9-101
Analyses
9.17
Monte Carlo Analysis
9.17.1 About the Monte Carlo Analysis
Note If the simplified version option is selected, this analysis is hidden. For details on the
simplified version option, see “14.4.1 Setting Global Restrictions” on page 14-7.
Monte Carlo analysis is a statistical technique that lets you explore how changing component
properties affects circuit performance. Monte Carlo analysis will perform DC, AC or
Transient Analysis and vary the component properties. Multiple simulations are performed
(also known as runs) and, for each run, the component parameters are randomly varied
according to the distribution type and parameter tolerances specified by the user.
Analyses
The first simulation is always performed with nominal values. For the rest of the simulations,
a delta (controlled by the Lot Number) value is randomly added to or subtracted from the
nominal value. This delta value can be any number within the standard deviation (σ). The
probability of adding a particular delta value depends on the probability distribution. The two
probability distributions available are:
•
•
Uniform distribution (also know as Flat Distribution)
Guassian distribution (also known as Normal Distribution)
9.17.1.1 Uniform Distribution
A uniform distribution is one for which the probability of occurrence is the same for all values
of x. This could be the component value within a specified tolerance. . For example, if a fair
die is thrown, the probability of obtaining any one of the six possible outcomes is 1/6. Since
all outcomes are equally probable, the distribution is uniform.
The distribution of a population can be described by several parameters such as the mean and
standard deviation.The arithmetic mean is commonly called the average. The mean is the sum
of all the observed property divided by the number of observations.
9-102
Electronics Workbench
Monte Carlo Analysis
The formula in summation notation is
µ=∑
X
N
where µ is the population mean and N is the number of scores.
9.17.1.2 Gaussian Distribution
Many statistical tests assume a gaussian distribution. Most of these tests work well even if the
distribution is only approximately normal and in many cases as long as it does not deviate
greatly from normality. Gaussian distributions are a family of distributions that have the shape
shown below.
The formula for the height of a normal curve for a given value of x is:
Multisim 7 Education User Guide
9-103
Analyses
Gaussian distributions are symmetric with most observed properties concentrated in the
middle than in the tails. They are defined by two parameters: the mean (µ) and the standard
deviation (also know as σ, SD or Sigma).
Analyses
The standard deviation (σ) is calculated from the parameter tolerance according to:
In Multisim, gaussian distribution will insure that only 68% of the population is within the
specified tolerance. The remaining population will be outside the tolerance (specified by the
user). As an example, let us look at the gaussian distribution for a 1k resistor with 5%
tolerance.
Analyses
The standard deviation leads to a tolerance band of 50 Ω. Therefore, one standard deviation
leads to a tolerance from 0.95kohms to 1.05 kΩ (1 kΩ +/- 50 Ω). Only 68% of the population
will be within the tolerance of 5%. With a large enough sample, the µ (mean) will be
approximately 1000 ohms.
Multisim approach
Multisim begins by performing a simulation using the nominal component values. For the rest
of the simulations, a delta value is randomly added to or subtracted from the nominal value for
each component/tolerance. This delta value can be any number within the standard deviation.
The probability of adding a particular delta value depends on the probability distribution,
which is selected by the user (for each component tolerance).
9-104
Electronics Workbench
Monte Carlo Analysis
9.17.2 Setting Up and Running Monte Carlo Analysis
To start Monte Carlo Analysis, select Simulate/Analyses/Monte Carlo. The Monte Carlo
Analysis dialog box displays.
9.17.2.1 Entering a Component Tolerance
To enter component tolerances:
1. Click Add a new tolerance in the Model tolerance list tab of the Monte Carlo Analysis dialog
box. The Tolerance dialog box displays.
Analyses
2. Specify the following:
• Parameter Type—Select Device Parameter in the drop-down list. This option allows
you to select which component (R1, U5, etc) will be included in a tolerance. In
addition, this section allows you to select the parameter to be used in this tolerance (eg:
Resistance, Temperature Coefficient, etc).
• Distribution—Select either Uniform or Gaussian.
• Lot number—This option is used to control the delta value added or subtracted from
the nominal tolerance value. Each Lot number contains a different utility used to
generate random data (same number generation for various parameters). Choose
Unique if you need each random number generation distinct for every parameter.
• Tolerance Type—This option allows the user to specify if the tolerance value is a
percentage of the component value) of a specific amount of the component value (eg:
Using a resistor, if the Tolerance Type is Absolute and the Tolerance Value is 20, the
Multisim 7 Education User Guide
9-105
Analyses
component tolerance will be +/-20 Ω).
• Tolerance value—This option allows the user to set the magnitude of the tolerance (in
percent or absolute depending on what is selected in the Tolerance Type option).
3. Click Accept.
9.17.2.2 Specifying the Analysis Parameters
Analysis parameters are set in the Analysis Parameters tab as described below.
Note For details on the other tabs in the analysis window, see “9.3.3 The Output Variables
Tab” on page 9-21, “9.3.4 The Miscellaneous Options Tab” on page 9-24 and “9.3.5
The Summary Tab” on page 9-26.
1. Analysis—This option allows the user to specify what type of simulation Monte Carlo will
perform for each run. There are three options:
Analyses
• Transient Analysis (time domain)
• DC Operating Point (DC operating point of every node in the circuit)
• AC Analysis (frequency domain)
2. Number of runs—This option allows the user to specify how many simulations Monte
Carlo will generate. Each simulation will use a slightly different component value.
3. Function and Threshold—There are four options available:
• MAX—This option will inform the user (when the Monte Carlo results have been
generated) what the maximum voltage (peak) is for each run.
• MIN—This option will inform the user (when the Monte Carlo results have been
generated) what the minimum voltage (peak) is for each run.
• RISE_EDGE—This option will inform the user (after Monte Carlo has generated the
results) the time when the signal reached the threshold voltage on the first rising edge
of the waveform. As an example:
A 1KHz Sine wave generator is connected to a voltage divider. If the threshold setting
is 0 (volts), Monte Carlo will generate a ‘worst case value’ of zero (since the
waveform exceeds the threshold voltage (0 volts) at zero seconds).
Refer to figure below.
• FALL_EDGE—This option will inform the user (after Monte Carlo has generated the
results) the time when the signal reached the threshold voltage on the first falling edge
of the waveform. As an example:
A 1KHz Sine wave generator is connected to a voltage divider. If the threshold setting
is 0 (volts), Monte Carlo will generate a ‘worst case value’ of 0.001 since the
waveform exceeds the threshold voltage on the negative edge at 0.0005 seconds (half
of the period).
9-106
Electronics Workbench
Monte Carlo Analysis
Refer to figure below.
Multisim 7 Education User Guide
9-107
Analyses
4. Restrict to range checkbox(optional)—This option allows the user to control the time
range when Monte Carlo detects the Function (Max, Min, Fall_Edge or Rise_Edge). As an
example, if the X low is 0.0003 and X high is 0.0012, Monte Carlo will detect the Rise
Edge at 1ms (rather than 0s).
Analyses
9.17.3 Monte Carlo Analysis Example
This example analyses the following circuit at node 6. Details follow.
Analyses
9.17.3.1 Setting up the Sample Monte Carlo Analysis
To set up the sample analyses:
1. Fill in the data as shown below.
9-108
Electronics Workbench
Monte Carlo Analysis
2. Click Edit Analysis to modify the transient analysis to be used for the simulation and
change the parameters as shown below.
Analyses
3. Click Accept.
4. Click on Model tolerance list tab, to specify component to vary during the simulation.
5. Click on Add a new tolerance and enter all information in the field as shown below.
Multisim 7 Education User Guide
9-109
Analyses
Analyses
6. Click Accept. The model tolerance should appear as below.
Note To add more than one component to be varied during simulation, click Add a new
tolerance again, and add new information.
7. Click Simulate to run the simulation.
9-110
Electronics Workbench
Monte Carlo Analysis
9.17.3.2 Simulation Results
Analyses
Note The results of your simulation may be different than what is shown above.
To export Voltage vs. Time data from the graph, click on the graph to make it active. Now
click the Excel icon to export the data.
To export the data under Run Log Descriptions to Excel, place the mouse pointer within the
data box and click once to make it active. Now click on the Excel icon. Excel should start
automatically. See table below.
Run
Time (sec)
Voltage (V)
Sigma
Resistance (Ω)
Nominal
6.84997e-007
8.02391
0.0762047
50
1
7.99053
0.238791
49.3672
2
8.07372
0.166473
50.9656
3
7.99164
0.233375
49.3881
4
7.99839
0.200508
49.5152
Multisim 7 Education User Guide
9-111
Analyses
5
7.66444
1.82732
43.8137
6
8.28861
1.21325
55.445
7
8.28717
1.20627
55.4133
8
7.68974
1.70408
44.2215
9
8.14702
0.523529
52.4342
10
8.27988
1.17076
55.2525
The data in the above table are extracted from Run Log Descriptions. The Voltage column
refers to the first value under the Worst value column.
Analyses
Output mean = 8.03955
Standard Deviation = 0.205279
The mean and standard deviation can be found under the # of Run column. You must expand
this column to view this information.
The Time column in the above table indicates the instance where the voltage reaches
maximum level. This is defined in the Function field in the Analysis Parameters tab.
The cursor in the above figure is approximately placed at the time where voltage reaches the
max value (X1 in the cursor table). This is the same value that Multisim shows under voltage
column (Y1 in the cursor table).
9-112
Electronics Workbench
Monte Carlo Analysis
Calculating the Mean value from the table in “9.17.3.2 Simulation Results” on page 9-111:
Standard Deviation:
Analyses
Finding Sigma for the table in “9.17.3.2 Simulation Results” on page 9-111:
Multisim 7 Education User Guide
9-113
Analyses
Note sigma corresponds to resistance value data and not the voltage value from the above
calculation. First we need to calculate the mean and standard deviation for the resistance data.
Analyses
Finding the exact value for sigma requires the equation for the distribution curve. For our
purpose we will use an approximation method to find sigma. We will use Run 10, since this
will give us the closest value to the simulated results.
At 1 standard deviation:
9-114
Electronics Workbench
Trace Width Analysis
9.18
Trace Width Analysis
Note This analysis is hidden when the simplified version option is selected. For details, see
“14.4.1.2 Simplified Version” on page 14-9.
Trace Width analysis calculates the minimum trace width needed in the circuit to handle the
RMS current at any trace/wire. The RMS current is derived from simulation. To fully
understand the importance of this analysis, we must first understand what happens to a trace
or wire as current increases on that wire.
The flow of current through a trace will cause the temperature of the trace to increase. The
formula for power is P= I2R, so the relationship is not simply linear with respect to current.
The resistance of a trace (per unit length) is a function of its cross-sectional area (width times
thickness). The relationship between temperature and current, therefore, is a non-linear
function of current, trace width, and trace thickness. The ability of a trace to dissipate heat is a
function of its surface area, or width (per unit length).
Understanding how trace width is determined
A common model in thermodynamics for current in a trace is:
I = K * ∆ T B1 A B 2
where:
I = current in amps
∆T = change in Temperature above ambient, in degrees C
A = cross sectional area in square mils, and K, B1 and B2 are constants
This is the starting point for McHardy and Gandi.
To estimate the coefficients for the above equation, it is convenient first to convert them to
linear form. We can do this by using logarithms, as follows:
ln ( K ) + B1 * Ln
ln ( ∆ T) + B2 * ln(A)
ln ( I ) = Ln
Ln
Where ln( ) is the natural logarithm (to the base e).
DN Data
DN sources are charts relating temperature change and current for various trace
configurations. The DN data provides information allowing the independent evaluation of
length and width for the traces under study.
Multisim 7 Education User Guide
9-115
Analyses
The PCB layout technology limits the thickness of the copper used for wires. This thickness is
related to the nominal weight, which is provided in OZ/f + 2, in the form of a table.
Analyses
When all DN data is used in a regression analysis, we get the following estimate:
ln ( I ) = −3.23 + 0.45 * Ln
ln ( A)
ln ( ∆ T ) + 0.69 * Ln
Ln
which leads to:
I = 0.04 * ∆ T 0.45 A0.69
Analyses
Below is a graph plotting approximately 300 data points from the above formula.
9.18.1 Multisim Approach
Multisim uses the trace weight value (oz/ft2) to calculate the required thickness for Trace
Width Analysis. See the table below for the assumed trace thickness for each copper weight.
Using transient analysis, the currents of each wire are calculated first. These currents are
usually time dependent, that is, their amplitude changes in time to a positive or negative value.
.
Trace Width
9-116
Thickness
Weight
1.0/8.0
.2
.0/4.0
.36
3.0/8.0
.52
Electronics Workbench
Trace Width Analysis
Trace Width
Weight
1.0/2.0
.70
3.0/4.0
1
1
1.40
2
2.80
3
4.20
4
5.6
5
7.0
6
8.4
7
9.80
10
14
14
19.60
Analyses
Thickness
Since the transient analysis is performed for discrete time points, the accuracy of the
maximum absolute value depends on how many time points are selected. Here are a few
recommendations to increase the accuracy of Trace Width Analysis:
•
Set the end time of the transient analysis (visible on the Analysis Parameters tab) to a time
point where at least one cycle of the signal is processed. This is particularly the case if the
signal is periodic. If not, you must set the end time to a value large enough for Multisim to
capture the correct maximum current.
• Manually increase the number of points to 100 or more. The more points of the signal, the
more accurate the maximum value. Note that increasing the number of time points beyond
about 1000 will increase the execution time and slow down Multisim.
• Consider the effect of the initial condition, which can change the maximum of the signal at
starting time. It may slow down the simulation if the steady state (DC operating point, for
example) is far from the initial condition (say, zero IC).
Once I and ∆T are known, Multisim uses the McHardy and Gandhi formula to find the width
of the wire. The formula is:
I = KT 0.44 A0.725
where:
I = maximum current in Amps
Multisim 7 Education User Guide
9-117
Analyses
K = derating Constant (0.024 for inner)
T = maximum temperature rise above ambient in × C
A = cross-sectional area in square mils (not millimeters)
Note that one "mil" is 1/1000 of an inch.
9.18.2 Sample Trace Width Analysis
To perform this analysis using Multisim, we wil1 use the following circuit:
XSC1
G
Analyses
A
-
+
0.030 A
V1
169.71V
120.00V_rms
60Hz
0Deg
T1
B
T
U1
LM117HVH
D3
D4
1N4001GP 1N4001GP
Vreg
IN OUT
TS_PQ4_12
D2
D1
1N4001GP
1N4001GP
C1
0.1uF
R2
100ohm
C2
1uF
+
R3
5kOhm
Key = a
23%
9-118
C3
50uF
C4
50uF
2.661m A
R1
500ohm
Electronics Workbench
Trace Width Analysis
Notice that the input signal is 120V AC (RMS). The input signal and the output signal are
shown below using the Multisim Oscilloscope.
Output
Input
Analyses
To set up Trace Width Analysis:
1. Select Simulate/Analyses/Trace Width Analysis.
2. Select the Trace Width Analysis tab, and set the following:
• Maximum temperature above ambient to 10 (degrees C).
• Weight of plating to 1 (oz/ft2).
Multisim 7 Education User Guide
9-119
Analyses
Analyses
3. Select the Analysis Parameters tab and choose Set To Zero from the Initial Conditions dropdown list.
9-120
Electronics Workbench
Trace Width Analysis
4. Click Simulate. The following displays.
Analyses
Maximize this window to view the complete results. These results are listed below:
Component: c1,
• Pin #1, Trace Width = 0.270535 mils
• Pin #2, Trace Width = 0.270535 mils
Component: c2,
• Pin #1, Trace Width = 0.270535 mils
• Pin #2, Trace Width = 0.270535 mils
Component: c3,
• Pin #1, Trace Width = 0.0819493 mils
• Pin #2, Trace Width = 0.0819493 mils
•
•
•
Component: t1,
•
•
•
•
Pin #1, Trace Width = 3.60528 mils
Pin #3, Trace Width = 3.60528 mils
Pin #4, Trace Width = 0.465827 mils
Pin #5, Trace Width = 0.465827 mils
Multisim 7 Education User Guide
9-121
Analyses
Trace Width Analysis determines that the minimum trace width required to pin 1 of T1
(transformer) is 4.07095 mils.
Therefore, in order to insure that the connection between the input source and transformer T1
operates successfully, the trace width must be a minimum of 4.0 mils when the PCB board is
created.
9.19
RF Analyses
Analyses
Note If the simplified version option is selected, this analysis is hidden. For details on the
simplified version option, see “14.4.1 Setting Global Restrictions” on page 14-7.
RF analyses (Characterizer, Noise Figure and Matching Networks analyses) are performed
through the Network Analyzer instrument and are described in “13.4 RF Analyses” on
page 13-19.
9.20
Nested Sweep Analyses
Temperature Sweep and Parameter Sweep analyses can be performed in a nested fashion, with
a series of sweeps being performed, each within the constraints of the sweep before it. For
example, you could perform a temperature sweep on the results of a parameter sweep.
To perform a Nested Temperature or Parameter Sweep Analysis:
1. Open the Parameter Sweep dialog box by choosing either Temperature Sweep or
Parameter Sweep from the Analyses menu.
2. From the Analysis to Sweep drop-down list, select Nested Sweep.
9-122
Electronics Workbench
Nested Sweep Analyses
3. Click Edit Analysis. The Nested Parameter Sweep dialog box appears. The top line
indicates you are defining nested sweep level 1.
The label of the dialog
box indicates this is the
first level sweep.
Analyses
Because you are
defining a portion of a
nested sweep analysis,
you cannot simulate
from this dialog box.
Click Accept or Cancel
to display the previous
nested sweep level.
4. Set the parameters as desired.
5. To create another level of the nest, again select Nested sweep from the Analysis to sweep
drop-down list.
6. Click Edit Analysis. A new Nested Parameter Sweep dialog box appears, this time
indicating that you are at nest Level 2.
You can continue to add nested sweeps by repeating this procedure.
7. To return to the higher level, saving your changes, click Apply. To return to the higher
level without saving your changes, click Cancel.
8. When all nested analyses have been defined, click Simulate.
Multisim 7 Education User Guide
9-123
Analyses
9.21
Batched Analyses
Note If the simplified version option is selected, this analysis is hidden. For details on the
simplified version option, see “14.4.1 Setting Global Restrictions” on page 14-7.
You can batch together different analyses, or different instances of the same analysis, to be
performed in sequence. This provides a convenient way for advanced users to perform
multiple analyses from a single, interpreted command.
For example, you might use batched analyses to:
•
•
•
•
repeatedly perform the same set of analyses, such as when trying to fine-tune a circuit
prepare demonstrations of circuit principles, for educational purposes
build a record of the analyses that you performed on the circuit
set up a sequence of long running analyses to run automatically.
Analyses
To set up batched analyses:
1. Choose Analysis/Batched Analyses. The Batched Analyses dialog box appears:
This is the list
of analyses
that could be
added to the
batch.
This is the list of
analyses to be
performed in
the batch. To
see summary
information
about an
analysis, click
the “+” beside
the analysis.
2. To add an analysis to the batch, select it and click the Add Analysis button. The parameters
dialog box for the selected analysis appears, so you can set the parameters for the analysis.
3. When you have finished the settings for the analysis, click Add to List.
Note To save the settings without adding the analysis to the batch, click Accept. To discard
your changes click Cancel. Your display returns to the Batched Analysis dialog box.
The analysis is added to the Analyses to Perform list on the right. Summary information
can be revealed by clicking the “+” beside the analysis.
9-124
Electronics Workbench
User Defined Analyses
4. Continue to add analyses as desired. Note that the settings for one instance of an analysis
become the default settings for that analysis during this operation. For example, if you set
your first DC Sweep to an increment of 0.6, the 0.6 increment is the default value when
you add your next DC Sweep to the batch.
5. To run just one of the analyses in the batch, select it and click Run Selected Analysis. To run
all of them, click Run All Analyses.
The Summary tab shows the results of the analyses performed in the session.
To edit an analysis’ parameters in the batch, select it and click Edit Analysis. The selected
analysis’ parameters dialog box appears, allowing you to make any modifications you wish to
the analysis.
To remove an analysis from the batch, select it and click Delete Analysis. To remove all
analyses, click Remove All Analyses.
Analyses
9.22
User Defined Analyses
9.22.1 About the User Defined Analysis
Note This analysis is hidden when the simplified version option is selected. For details, see
“14.4.1.2 Simplified Version” on page 14-9.
The User Defined Analysis allows you to manually load a SPICE card or netlist and type in
SPICE commands. This gives you more freedom to adjust a simulation rather than using the
graphical interface of Multisim. However, a thorough knowledge of SPICE is essential.
Multisim 7 Education User Guide
9-125
Analyses
To demonstrate the User Defined Analysis, three Berkeley SPICE 3F5 compatible SPICE
netlists are simulated in the following sections.
Analyses
Enter the list of SPICE
commands to execute.
9.22.2 Creating and Simulating a SPICE Netlist
This example will create and simulate the following SPICE netlist.
*Basic RC Circuit
v1 1 0 sin(0 1 1000)
r1 1 2 1000
c1 2 0 1e-6
.tran 0.1m 1m
.end
To create a SPICE netlist:
1. Type the netlist into any text editor, as in the example shown above.
2. From the text editor, select File/Save As.
3. In the dialog box that appears, enter Rc.cir for the filename and select C:\Temp for
the filepath.
9-126
Electronics Workbench
User Defined Analyses
To run the User Defined Analysis:
1. Select Simulate/Analyses/User Defined Analysis.
2. In the Commands tab of the User Defined Analysis dialog box, enter the syntax shown
below.
Analyses
3. Click Simulate.
Note Multisim gives you the option of using an equal sign after the statement i.e. tran =
100u 1m or tran 100u 1m. Both revisions of the “tran” statement work. In addition, if
you would like to have a smoother waveform, reduce the step value from 100u to 1u.
Multisim 7 Education User Guide
9-127
Analyses
Analyses
The waveform example in the figure below will appear on the your display grapher in
Multisim.
9.22.3 Importing the SPICE netlist into Multisim
To import the Rc.cir SPICE netlist into Multisim:
1. Select File/Open. Click on the drop-down arrow next to “Files of type”, and select Spice
Netlist Files (*.cir).
9-128
Electronics Workbench
User Defined Analyses
2. Select the file Rc.cir from the C:\Temp\Rc.cir directory and click on the Open
button. The Rc.cir file imports into Multisim and shows the schematic equivalent of the
text-based SPICE netlist.
Analyses
3. Select File/Save As and name the file Rc.msm.
9.22.4 Plotting Two Nodes Using the Tran Statement
To plot two nodes using the tran statement enter the syntax shown below.
• First line shows the path and loads the SPICE netlist file
• Second line shows the “tran” statement with a 1u step value and a final stop value of
2m
• plot v($1) v($2) will plot nodes 1 and 2 on the display grapher.
Multisim 7 Education User Guide
9-129
Analyses
9.22.5 How to Run an AC Analysis
To run an AC Analysis, enter the syntax shown below
Analyses
• First line shows the path to the SPICE netlist file.
• Second line shows “ac” statement, type of sweep “dec” (decade), step value, start of
sweep (1Hz) and end of sweep 1000 Hz.
• NOTE: A period is not required before the statement i.e. “.ac”. Use “ac” without
quotation marks.
• Third line assigns plot v($2) or graphs a voltage at node 2. Plot will always turn on
the display grapher in Multisim.
9-130
Electronics Workbench
User Defined Analyses
The waveform using the plot v(2) statement will appear as follows.
Analyses
9.22.6 Importing Multisim 2001 circuits into Multisim 7
The diagram below shows the User Defined Analysis dialog box for a circuit that was created
in Multisim 2001. Note the node names specified in lines 2, 3 and 4. When the circuit is
imported into Multisim 7, the information is unchanged, which will not allow the simulation
to output results since the '$' sign is missing from the analysis settings/specifications.
Multisim 7 Education User Guide
9-131
Analyses
Analyses
The above window shows the User Defined Analysis with the proper changes made to the
node names. Note that these changes where made manually. If these changes are not made
then the simulation will not run at all.
9.23
Analysis Options
Multisim lets you control many aspects of the simulation used within the analyses, such as
resetting error tolerances, selecting simulation techniques and viewing the results. Simulation
efficiency is also dependent on the options you choose.
This section briefly describes the simulation options you have for controlling simulation used
within the analyses and lists their default values. You will find these options through the
Miscellaneous Options tabs of the various analyses dialog boxs, as explained in “9.3.4 The
Miscellaneous Options Tab” on page 9-24.
9-132
Electronics Workbench
Analysis Options
Option Name
Description
Default
Unit
Recommendation
ACCT
Print simulation
statistics
Turns on/off display of statistical
data on simulation-related
information. Data may be useful for
debugging simulation-related
problems. Data appears in the
Grapher dialog box.
Off
-
-
GMIN
Minimum
conductance
Resets the minimum conductance
used in any circuit branch. Cannot
be zero. Increasing this may
positively improve the convergence
of the solution; however, it will also
negatively affect simulation
accuracy.
1.0e-12
mho
Do not change
default.
RELTOL
Relative error
tolerance
Resets the relative error tolerance
of the simulation, which is the
universal accuracy control. The
value can significantly affect the
convergence of the solution and the
simulation speed. Value must be
between 1 and 0.
0.001
-
Use typical values
between 1.0e-06
and 0.01.
ABSTOL
Absolute error
tolerance
Resets the absolute current error
tolerance. Default is suitable for
most bipolar transistor VLSI circuits.
1.0e-12
A
Generally, set to 6
to 8
VNTOL
Voltage error
tolerance
Resets the absolute voltage error
tolerance of the program.
1.0e-06
V
Generally, set to 6
to 8 orders of
magnitude smaller
than the largest
voltage signal in
the circuit.
TRTOL
Truncation error
overestimation
factor
Resets transient error tolerance.
Only used in the local truncation
error criterion.
7
-
Use default value
CHGTOL
Charge error
tolerance
Resets the charge tolerance in
coulombs.
1.0e-14
C
Do not change
default.
PIVTOL
Minimum
acceptable pivot
Resets the absolute minimum value
for a matrix entry to be accepted as
a pivot.
1.0e-13
-
Do not change
default.
Multisim 7 Education User Guide
9-133
Analyses
Code
Analyses
Analyses
Code
Option Name
Description
Default
Unit
Recommendation
PIVREL
Minimum
acceptable ratio
of pivot
Resets the relative value between
the largest column entry in the
matrix and an acceptable pivot
value. Value must be between 1
and 0.
0.001
-
Do not change
default.
TNOM
Nominal
temperature
Resets the normal temperature at
which model parameters are
measured and calculated.
27
°C
ITL1
DC iteration limit
Resets the upper bound limit to the
number of Newton-Raphson
iterations during a DC operating
point analysis.
100
-
If you receive the
error message “No
convergence in DC
analysis”, increase
the ITL1 value to
500 or 1000 and
rerun the analysis.
ITL2
DC transfer curve
iteration limit
Resets the DC transfer curve
iteration limit.
50
ITL4
Upper transient
iteration limit
Resets the upper bound limit to the
number of Newton-Raphson
iterations at each transient time
point. Increasing the value may
slow down transient simulation
time. Decreasing the value
increases the chance of inconvergence.
10
-
If you receive the
error message
“Time step too
small” or “No
convergence in
transient analysis”,
increase the ITL4
value to 15 and
rerun the analysis.
DEFL
Default MOSFET
length
Resets the value for MOS channel
length.
0.0001
µm
DEFW
Default MOSFET
width
Resets the value for MOS channel
width
0.0001
µm
9-134
Do not change
unless you want
your circuit to
match data book
specifications that
were extracted at a
temperature other
than 27°C.
Use default value
unless you know
how to specify a
value from a MOS
device datasheet.
Use default value
unless you know
how to specify a
value from a MOS
device datasheet.
Electronics Workbench
Analysis Options
Option Name
Description
Default
Unit
Recommendation
DEFAD
Default MOSFET
area of drain
Resets the value for MOS drain
diffusion area.
0
m2
Use default value
unless you know
how to specify a
value from a MOS
device datasheet.
DEFAS
Default MOSFET
area of source
Resets the value for MOS source
diffusion area.
0
m2
Use default value
unless you know
how to specify a
value from a MOS
device datasheet.
BYPASS
Allow bypass of
unchanging
elements
Turns off/on the device bypass
scheme for nonlinear model
evaluation. Turning off may
increase simulation time.
On
-
Do not change
default.
MAXORD
Maximum
integration order
Sets the maximum order for
integration when GEAR chosen as
transient analysis integration
method. Must be between 2 and 6.
Using a higher order theoretically
leads to more accurate results, but
slows down simulation.
2
-
Use the default
value for most
circuit simulation.
TEMP
Operating
temperature
Resets the temperature at which
the entire circuit will be simulated.
Setting in the Analysis Parameters
dialog box will override.
27
°C
OLDLIMIT
Use SPICE2
MOSfet limiting‘
-
-
ITL6
Steps in source
stepping
algorithm
10
-
Multisim 7 Education User Guide
Sets the number of steps in the
Gmin stepping algorithm. Helps find
a solution during a DC operating
point analysis. See “7.3.8
Convergence Assistance
Algorithms” on page 7-12 for more
information.
-
-
9-135
Analyses
Code
Analyses
Analyses
Code
Option Name
Description
Default
Unit
Recommendation
GMINSTEPS
Number of Gmin
steps
Sets the number of steps in the
Gmin stepping algorithm. Helps find
a solution during the DC operating
point analysis. See “7.3.8
Convergence Assistance
Algorithms” on page 7-12 for more
information. If a zero value is
specified, the Gmin stepping
algorithm is disabled.
10
-
-
MINBREAK
Minimum time
between
breakpoints
0
NOOPITER
Go directly to
Gmin stepping
-
-
METHOD
Integration
method
Selects for transient analysis.
Default provides faster simulations
with same numerical accuracy, but
can produce unintended results.
TRAPE
ZOIDAL
-
Use GEAR (gear
integration
method) if
unwanted
numerical
oscillations occur
during simulation
or if circuit contains
ideal switches. Use
default if circuit
operates in
oscillation mode,
for example,
oscillator circuits.
Be aware that
Gear integration
may overdamp
results.
TRYTOCOMP
ACT
Try compaction
for LTRA lines
Applicable only to lossy
transmission line component. When
option turned on, Multisim tries to
reduce data storage and memory
usage needed for transient
simulation of circuits containing
lossy transmission lines.
Off
-
-
9-136
Electronics Workbench
Analysis Options
Option Name
BADMOS3
Use old mos3
model
(discontinuous
with respect to
kappa)
KEEPOPINFO
Record operating
point for each
small-signal
analysis
NOOPALTER
Do not do analog/
event alternation
in DCOP
RAMPTIME
Transient analysis
supply ramping
time
MAXEVTITER
Maximum event
iterations at
analysis point
0
MAXOPALTER
Maximum analog/
event alternations
in DCOP
0
CONVLIMIT
Enable
convergence
assistance on
code models
Enables/disables a convergence
algorithm used in some built-in
component models.
CONVABSSTE
P
Absolute step
allowed by code
model inputs
between
iterations
CONVSTEP
Fractional step
allowed by code
model inputs
between
iterations
Multisim 7 Education User Guide
Description
Default
Unit
-
-
-
-
-
-
0
s
-
ON
-
-
Controls automatic convergence
assistance by establishing an
absolute step size limit in solving for
the DC operating point.
0.1
-
-
Controls automatic convergence
assistance by establishing a relative
step size limit in solving for the DC
operating point.
0.25
-
-
Retains the operating point
information whether an AC,
Distortion, or Pole-Zero analysis is
run.
Ramps independent sources,
capacitor and inductor initial
conditions from zero to their final
values during the time period
specified.
Recommendation
Particularly useful
if the circuit is large
and you do not
want to run a
redundant ".OP"
analysis.
Analyses
Code
9-137
Analyses
Option Name
AUTOPARTIAL
Use auto-partial
computation for
all models
RSHUNT
Shunt resistance
from analog
nodes to ground
Temporary file
size for
simulation.
Analyses
Code
9-138
Description
Default
Unit
Recommendation
-
-
Inserts resistance to ground at all
analog nodes in the circuit.
Reducing value reduces simulation
accuracy.
Disabled
(1.0e12
when
disabled
)
W
Should be set to
some very high
resistance, say
1e+12Ω. If you get
a “No DC path to
ground” or a
“Matrix is nearly
singular” error
message, try
decreasing
RSHUNT to
1e+9Ω or 1e+6Ω.
Allows you to adjust the file size for
storage of simulation results. When
the file reaches its maximum size,
you are prompted to stop
simulation, use remaining disk
space and continue, or discard
existing data and continue.
10
Mb
If your circuit has
many nodes and
you want to scroll
the oscilloscope
back in time to the
start of the
simulation, you
may need to
increase the
temporary file size.
Electronics Workbench
Chapter
10
Postprocessor
This chapter explains how to use the Postprocessor to mathematically manipulate the results
of simulation obtained through analyses in different ways.
To use the Postprocessor, you must have performed at least one analysis on your circuit. This
chapter assumes that you are familiar with the analyses offered by Multisim 7, and the
Grapher that displays analysis results. For details, see Chapter 9, “Analyses”.
Some of the features described in this chapter may not be available in your edition of
Multisim 7. Such features have an icon in the column next to their description. See “1.4
Multisim 7 Features Summary” on page 1-3 for a description of the features available in your
edition.
The following are described in this chapter:
Page No.
Introduction to the Postprocessor
10-2
Using the Postprocessor
Basic Steps
Working with Pages, Traces, Graphs and Charts
10-2
10-2
10-8
Postprocessor Variables
10-9
Available Functions
10-9
Multisim 7 Education User Guide
Postprocessor
Subject
10-1
Postprocessor
10.1
Introduction to the Postprocessor
The Postprocessor allows you to manipulate the output from analyses performed on a circuit
and plot the results on a graph or chart. The plotted results are referred to as “traces”. Types of
mathematical operations that can be performed on analysis results include: arithmetic,
trigonometric, exponential, logarithmic, complex, vector, logic, etc.
The following examples illustrate possible uses of the Postprocessor:
•
•
•
10.2
Divide the output curve by the input curve obtained from a transient analysis, and observe
the results.
Multiply a voltage by a current to observe circuit power.
Assess the differences caused by minor changes to your circuit. For example, run an
analysis on a circuit, then change one condition of the circuit (such as changing the input
voltage of the component’s value) and run the analysis again. Subtract one set of results
from the other to show the effect of the circuit modification.
Using the Postprocessor
Postprocessor
The Postprocessor calculates the results of equations and plots these results as “traces” on
graphs and charts. To use the Postprocessor, you build the equations yourself by combining
the variables from previous circuit analysis results with mathematical functions.
To build equations for the Postprocessor, you must have performed at least one analysis.
When you perform an analysis on a circuit, the results appear in the Grapher and are stored for
use by the Postprocessor. For information on performing analyses, see Chapter 9, “Analyses”.
Note Equations created in the Postprocessor will be saved with Multisim allowing these
equations to be available in the Postprocessor the next time you open Multisim. Your
expressions can be used with other analysis results as long as the expression variables
are labelled the same.
10.2.1 Basic Steps
To construct an equation from which a trace will be plotted, you select variables and
mathematical operators.
Note You must have simulated the circuit you wish to use with the postprocessor in the
current Multisim session so that the current simulation results are available.
10-2
Electronics Workbench
Using the Postprocessor
To build an expression:
1. Click the Postprocessor button on the Standard Toolbar or select Simulate/Postprocessor.
The Postprocessor dialog box appears.
This is the name of
the circuit on which
analyses have been
performed in this
session.
This is an analysis
performed on this
circuit.
These are the
variables that
resulted from the
selected analysis.
This is where you will
build your
Postprocessor
expression.
These are the mathematical functions
available for use in your expression.
3. From the Variables list, select the variables you want to include in the equation being used
to define the trace, and click Copy Variable to Equation button. The variable appears in the
Expressions section, prefixed with the code of the analysis from which it is drawn (unless
the selected analysis is the default analysis — for details on using the default analysis, see
“10.2.1.1 Using the Default Analysis” on page 10-7)
Multisim 7 Education User Guide
10-3
Postprocessor
2. Click on the Expressions tab. The Select Simulation Results section lists Multisim files and
each analysis performed within the file. Each analysis is identified with a name followed
by a code in brackets. That code will be used to identify the variables from that analysis
when the trace is plotted. Click on the analysis name, the variables that resulted from that
analysis appear in the Variables list. For more about the syntax of these variables, see
“10.3 Postprocessor Variables” on page 10-9.
Postprocessor
Note To filter the Variables list to show only certain variables, choose from the drop-down
list of options to show:
•
•
•
•
•
All
Top level (variables only in subcircuits)
Subcircuit
Open pins
Device parameters
Postprocessor
Here is the equation you
are building, which will
be used to plot the trace.
4. From the Functions list, select the mathematical function you want included in the
equation for this trace, and click Copy Function to Equation button. To filter the list to
show only certain mathematical functions, choose from the drop-down list of options. For
details about the available functions, see “10.4 Available Functions” on page 10-9.
Note It is possible to manually type or modify a trace’s equation though you should pay
careful attention to the equation.
5. Continue to choose analyses, variables and functions until the equation is complete.
6. When complete, click Add or press ENTER to save your equation in the Expressions
section.
7. Repeat above steps to add more equations.
10-4
Electronics Workbench
Using the Postprocessor
To view the results of the built equation.
1. Select the Graph tab. The following dialog box appears.
3. Click the Add button to the right of the Diagrams section. A default name will appear in
the Name column of the Diagrams section. This is the title of the diagram that will be
displayed in the Grapher. Change the default name if necessary.
4. Click in the Type column of the Diagram section and choose either Graph or Chart from
the drop-down list that appears.
5. In the Expressions Available section, select the equation you want to view.
Multisim 7 Education User Guide
10-5
Postprocessor
2. Click the Add button to the right of the Pages section. A default name will appear in the
Name column of the Pages section. This is the name of the tab that will display the results
in the Grapher. Change the default name if necessary.
Postprocessor
6. Click the >> button to move the equation to the field to the right. The dialog box will look
like this:
Postprocessor
7. Click the Calculate button to open the Grapher and view the results.
10-6
Electronics Workbench
Using the Postprocessor
The results of the Postprocessor plotting the trace appear in the Grapher, in tabs with the
names you specified, along with the results of the analyses previously performed. Results,
including errors, are also recorded in the Simulation Error Log/Audit Trail. For details, see
“7.8 Viewing the Analysis Results: Simulation Error Log/Audit Trail” on page 7-24.
10.2.1.1 Using the Default Analysis
The equation you build using the Postprocessor contains variables that are prefixed with their
analysis’ code. To simplify the equation and the trace displayed on the graph, you can set one
of the analyses to be the default analysis.
The Select Simulation Results list always contains one analysis defined as the default. The
default is the analysis that, in the absence of any other indication, the Postprocessor uses for
calculations. Variables from the default analysis do not have identifying prefixes in the
equation or when the trace is plotted.
The default analysis
Postprocessor
The default analysis is identified on the Expression Tab below the Select Simulation Results
section.
To change the default analysis, click on the desired analysis in the Select Simulation Results
section and click Set Selected Results As Default. The Default Analysis field displays your
choice.
Multisim 7 Education User Guide
10-7
Postprocessor
10.2.1.2 Creating Multiple Traces
To add another trace to a Grapher page:
1. Select the Graph tab from the Postprocessor dialog box.
2. In the Expressions Available section, select another equation you want to view.
3. Click the >> button to move the equation to field to the right of the button.
4. Click the Calculate button to open the Grapher and view the results.
10.2.2 Working with Pages, Traces, Graphs and Charts
To add another page (tab) to the Grapher to display traces:
1. Select the Graph tab in the Postprocessor dialog box.
2. Click the Add button in the Pages section. A default name will appear in the Name column
under the first page name. Change the default name if necessary.
3. Click the Add button in the Diagrams section. A default name will appear in the Name
column under the first diagram name. Change the default name if necessary.
4. Click in the Type column of the Diagram section and choose either Graph or Chart from
the drop-down list that appears.
Postprocessor
5. Click the Calculate button to open the Grapher and view the results.
To change between a graph or chart:
1. Select the Graph tab in the Postprocessor dialog box.
2. Click in the Type column of the Diagram section and choose either Graph or Chart from
the drop-down list that appears.
Note Each chart or graph appears on the page in the Grapher to which it has been assigned.
To remove a trace:
1. Select the Graph tab and highlight the expression to be removed in the field at the lower
right of the dialog box.
2. Click the << button to remove the expression.
10-8
Electronics Workbench
Postprocessor Variables
To delete a page, select it in the Pages section of the Graph tab and click Delete Page.
10.3
Postprocessor Variables
The variables that appear in the Analysis Variables list of the Postprocessor are based on the
selected analysis. They can include any or all of the following:
10.4
Variable
Description
v(#)
voltage in node, where # represents the node number
vv# #branch
branch current through voltage source “vv#” (vv# represents the voltage
source name)
expr.x#
expression within subcircuit x#
Available Functions
The functions you can apply to the Postprocessor variables are:
Type
Description
+
Algebraic
plus
-
Algebraic
minus
*
Algebraic
times
/
Algebraic
divided by
^
Algebraic
to the power of
%
Algebraic
percentage
,
Algebraic
complex 3,4 = 3 + j (4)
abs()
Algebraic
absolute value
sqrt()
Algebraic
square root
sin()
Trigonometric
sine
cos()
Trigonometric
cosine
tan()
Trigonometric
tangent
Multisim 7 Education User Guide
Postprocessor
Symbol
10-9
Postprocessor
Postprocessor
10-10
Symbol
Type
Description
atan()
Trigonometric
inverse tangent
gt
Relationship
greater than
lt
Relationship
less than
ge
Relationship
greater than or equal to
le
Relationship
less than or equal to
ne
Relationship
not equal to
eq
Relationship
equal to
and
Logic
and
or
Logic
or
not
Logic
not
db()
Exponential
20 log10(mag(vector))
log()
Exponential
logarithm (base 10)
ln()
Exponential
natural logarithm (base 3)
exp()
Exponential
e to the vector power
j()
Complex
i (sqrt(-1)) times vector
real()
Complex
real component of vector
image()
Complex
imaginary part of vector
vi()
Complex
vi(x) = image (v(x))
vr()
Complex
vr(x) = real (v(x))
mag()
Vector
magnitude
ph()
Vector
phase
norm()
Vector
vector normalized to 1 (that is, the largest
magnitude of any component is 1)
rnd()
Vector
random
mean()
Vector
results in a scalar (a length 1 vector) that is the
mean of the elements of the vector
Electronics Workbench
Available Functions
Type
Description
Vector(number)
Vector
results in a vector of length number, with elements
0, 1, ... number-1. If number is a vector than just
the first element is taken, and if it isn’t an image
then the floor of the magnitude is used.
length()
Vector
length of vector
deriv()
Vector
derivative of vector — uses numeric differentiation
by interpolating a polynomial and may not produce
satisfactory results, particularly with iterated
differentiation. Only calculates the derivative with
respect to the real component of the vector’s scale.
max()
Vector
maximum value from vector
min()
Vector
minimum value from vector
vm()
Vector
vm(x) = mag (v(x))
vp()
Vector
vp(x) = ph (v(x))
yes
Constat
yes
true
Constat
true
no
Constat
no
false
Constat
false
pi
Constat
pi
e
Constat
natural logarithm base
c
Constat
speed of light in vacuum
i
Constat
square root of -1
kelvin
Constat
degrees kelvin
echarge
Constat
fundamental charge
boltz
Constat
Boltzman’s constant
planck
Constat
Planck’s constant
Multisim 7 Education User Guide
Postprocessor
Symbol
10-11
Postprocessor
Postprocessor
10-12
Electronics Workbench
Chapter
11
Transfer/Communication
This chapter explains how to use Multisim 7 to transfer either circuit schematics themselves
(in whole or in part), or the results of simulation.
Some of the features described in this chapter may not be available in your edition of
Multisim 7. See “1.4 Multisim 7 Features Summary” on page 1-3 for a description of the
features available in your edition.
The following are described in this chapter.
Page No.
Introduction to Transfer/Communication
11-1
Exporting to PCB layout
Transferring from Multisim to Ultiboard for PCB Layout
Transferring to Other PCB Layout Packages
Multisection Components
11-2
11-2
11-3
11-3
Forward Annotation
11-4
Back Annotation
11-4
Exporting Simulation Results
Exporting to MathCAD
Exporting to Excel
11-4
11-4
11-5
Exporting a Netlist
11-6
Importing Files with Other Formats
Importing a SPICE or PSPICE Netlist
11-6
11-6
Transfer/ Communication
11.1
Subject
Introduction to Transfer/Communication
Multisim makes it easy to transfer schematic and simulation data to and from other programs
for further processing. Multisim can combine schematic information and simulation data for
Multisim 7 Education User Guide
11-1
Transfer/Communication
transfer together. For example, when transferring your schematic to perform a PCB layout,
Multisim can include optimized trace width information (calculated using the Trace Width
Analysis during simulation).
11.2
Exporting to PCB layout
11.2.1 Transferring from Multisim to Ultiboard for PCB
Layout
One of the most common applications to which you may want to transfer data is a PCB layout
program. Ultiboard, also from Electronics Workbench, is one of the industry’s leading PCB
layout tools and offers many advantages over other layout programs, including trace width
optimization synchronized with Multisim simulation.
To transfer a circuit design from Multisim to Ultiboard, in order to perform a PCB layout:
1. Select Transfer/Transfer to Ultiboard 7 or Transfer to Ultiboard 2001, depending on which
version of Ultiboard you have on your system. A standard Windows Save As dialog box
appears.
2. Specify the name and location of the file to be created and click Save. Multisim creates
files that can then be loaded into Ultiboard.
Transfer/Communication
3. Load the created files into Ultiboard, following the instructions in the Ultiboard User
Guide.
11-2
Electronics Workbench
Exporting to PCB layout
11.2.2 Transferring to Other PCB Layout Packages
Note This function is hidden when the simplified version option is selected. For details, see
“14.4.1.2 Simplified Version” on page 14-9.
If you are using a PCB layout package produced by a vendor other than Electronics
Workbench, you can create files in the necessary formats for transfer to the following third
party layout packages:
•
•
•
•
•
•
Eagle
Lay
OrCAD
Protel
Tango
PCAD
To transfer the circuit design to a third party layout package:
1. Select Transfer/Transfer to other PCB Layout. A standard Windows Save As dialog box
appears.
2. Navigate to the desired folder, enter a file name, choose the desired manufacturer from the
drop-down list and click Save. Multisim creates a file of the appropriate format that can
then be loaded into the layout package of your choice.
11.2.3 Multisection Components
Multisection components in different subcircuits, hierarchical blocks or multipages of the
same design, belong to separate ICs even though they may have the same reference ID.
Multisim 7 Education User Guide
11-3
Transfer/ Communication
For example, if you have a multisection component with the sections U1A, U1B, U1C and
U1D in one diagram, they all belong to the same IC. When a “replace by subcircuit”
operation is performed on U1A and U1B, the circuit is still electrically the same. However,
U1A and U1B belong to a different IC from U1C and U1D because they are not in the same
subcircuit. This is not necessarily an issue in Multisim, but if you plan on exporting your
design to a PCB layout program such as Ultiboard, then you must be aware of this fact.
Transfer/Communication
11.3
Forward Annotation
Note This function is hidden when the simplified version option is selected. For details, see
“14.4.1.2 Simplified Version” on page 14-9.
Forward Annotation lets you annotate changes made to a schematic file in Multisim 7 to its
existing Ultiboard 7 file.
To forward annotate changes to Ultiboard 7:
1. Select Transfer/Forward Annotate to Ultiboard 7 or click on the Forward Annotate button in
the Standard toolbar. A standard Save As dialog box appears.
2. Enter the desired filename and filepath and click Save. This file can be opened in
Ultiboard 7 and used to update the circuit information.
11.4
Back Annotation
Note This function is hidden when the simplified version option is selected. For details, see
“14.4.1.2 Simplified Version” on page 14-9.
Back Annotation allows you to incorporate changes to a circuit that were made in Ultiboard 7
(for example, deleted components) into the corresponding Multisim 7 circuit file.
To back annotate changes made in Ultiboard 7:
1. Select Transfer/Back Annotate from Ultiboard 7 or click on the Back Annotate button in the
Standard toolbar. A standard Open dialog box appears.
2. Select the desired .log file and click Open. The Annotation Log dialog box appears.
3. Select the changes that you wish to back annote to your Multisim 7 file and click OK.
Transfer/Communication
Note The circuit file must be open before you use this command.
11.5
Exporting Simulation Results
11.5.1 Exporting to MathCAD
Note This function is hidden when the simplified version option is selected. For details, see
“14.4.1.2 Simplified Version” on page 14-9.
You can export the results of your simulation to MathCAD, allowing you to perform
sophisticated mathematical operations on your data.
11-4
Electronics Workbench
Exporting Simulation Results
Note This function is only available if you have MathCAD installed on your computer.
To export the simulation results to a MathCAD session:
1. Select Transfer/Export Simulation Results to MathCAD. A prompt dialog box appears,
asking you to confirm that you want to open the Grapher and continue with the export
process.
2. Click Continue. The Grapher appears, showing the results of your simulation and/or
analysis.
3. Use the Grapher to define which data will be transferred to MathCAD. By default,
MathCAD will assign the x and y coordinates of the current trace to the variables in1 and
in2. If necessary, move the trace to the correct location by clicking on it (to check which
trace is current, enable the cursors).
4. Click the Transfer to MathCAD button.
5. A new MathCAD session is started.
Note MathCAD will shut down when Multisim shuts down.
11.5.2 Exporting to Excel
Note This function is hidden when the simplified version option is selected. For details, see
“14.4.1.2 Simplified Version” on page 14-9.
You can export your simulation results to Excel, allowing you to use the data for further
processing in a spreadsheet.
Note This function is only available if you have Excel installed on your computer.
To export the simulation results to an Excel spreadsheet:
1. Select Transfer/Export Simulation Results to Excel. A prompt dialog box appears, asking
you to confirm that you want to open the Grapher and continue with the export process.
3. Use the Grapher to define which data will be transferred to Excel. The Excel spreadsheet
will contain the x and y coordinates of the current trace. If necessary, move the trace to the
correct location by clicking on it (to check which trace is current, enable the cursors).
4. Click the Transfer to Excel button. A new Excel spreadsheet is created, with data from the
x coordinates in column one and data from the y coordinates in column two.
5. If desired, save the Excel spreadsheet.
Multisim 7 Education User Guide
11-5
Transfer/ Communication
2. Click Continue. The Grapher appears, showing the results of your simulation and/or
analysis.
Transfer/Communication
11.6
Exporting a Netlist
Note This function is hidden when the simplified version option is selected. For details, see
“14.4.1.2 Simplified Version” on page 14-9.
You can export a netlist for you circuit.
To export a netlist:
1. Select Transfer/Export Netlist. A standard Windows Save As dialog box appears. Select the
filepath and filetype, enter the filename and click Save. The netlist is saved.
11.7
Importing Files with Other Formats
Files with the following formats can be opened with Multisim 7:
•
•
•
•
•
•
•
•
Multisim 7 and Multicap 7 files — these have a .ms7 extension.
Multisim files — these have a .msm extension.
Electronics Workbench v5 files — these have a .ewb extension.
Electronics Workbench v4 files — these have a .ca or .cd extension.
SPICE Netlist files — these have a .cir extension.
PSPICE Netlist files — these have a .cir extension.
Ulticap schematic files — these have a .utsch extension.
OrCad schematic files — these have a .dsn extension.
To open a file of any of the above-listed types:
1. Select File/Open. A standard Open dialog box displays.
2. Select the desired file type from the Files of Type drop-down list.
Transfer/Communication
3. Highlight the desired file and click Open. The file is opened in Multisim.
11.7.1 Importing a SPICE or PSPICE Netlist
In addition to the above method there is a second method for importing SPICE or PSpice
netlists. The source command, under the Simulate/XSPICE Command Line Interface menu, is
available for advanced users who need the flexibility offered from the command line. With
this method, models and commands in the netlist file are interpreted, without substitution, by
the simulation engine as they are represented in the netlist.
To import a SPICE or PSPICE netlist from the command line:
1. Select Simulate/XSPICE Command Line Interface.
11-6
Electronics Workbench
Importing Files with Other Formats
2. Enter the source command along with the file name as shown below. This will load the
netlist along with the models and connectivity information into memory. You will not see
the circuit on the workspace but you can continue to execute other commands, such as
tran, and display the results on the grapher with the plot command.
Transfer/ Communication
Multisim 7 Education User Guide
11-7
Transfer/Communication
Transfer/Communication
11-8
Electronics Workbench
Chapter
Reports
12
This chapter details the various reports that are available in Multisim 7.
Some of the features described in this chapter may not be available in your edition of
Multisim 7. See “1.4 Multisim 7 Features Summary” on page 1-3 for a description of the
features available in your edition.
Refer to the sections noted below for detailed descriptions of each report’s capabilities.
12.1
Subject
Page No.
Bill of Materials
Using the BOM Report
12-1
12-3
Component Detail Report
Using the Component Detail Report
12-5
12-6
Netlist Report
Using the Netlist Report
12-8
12-9
Schematic Statistics Report
Using the Schematic Statistics Report
12-10
12-11
Spare Gates Report
Using the Spare Gates Report
12-11
12-12
Model Data Report
Using the Model Data Report
12-12
12-13
Cross Reference Report
Using the Cross Reference Report
12-14
12-14
Bill of Materials
Note This function is hidden when the simplified version option is selected. For details, see
“14.4.1.2 Simplified Version” on page 14-9.
12-1
Reports
Multisim 7 Education User Guide
Reports
A Bill of Materials (BOM) lists the components used in your design and provides a summary
of the components needed to manufacture the circuit board. You can also select which fields
to view and print on your BOM.
The Bill of Materials report includes each component’s:
•
•
•
•
Quantity
Description, including its type (for example, resistor) and value (for example, 5.1 kohm)
RefDes
Package or footprint.
Tool Buttons
Component
Data
Reports
Note Because a BOM is primarily intended to assist in procurement and manufacturing, it
includes only “real” parts. Therefore, it excludes parts that are not real or able to be
purchased, such as sources or virtual components. If desired, you may also view a list
of the virtual components in a circuit.
12-2
Electronics Workbench
Bill of Materials
12.1.1 Using the BOM Report
To create a Bill of Materials (BOM) for your circuit:
1. Have the desired circuit open in your workspace.
2. Select Reports/Bill of Materials. The Bill of Materials View dialog box displays.
3. Optionally, adjust the displayed information using the buttons detailed below
Show Bill of Materials
Show virtual components
Select/Delete Columns
Close window
• Select/Delete Columns button—click to display the Select Columns dialog box. Select or
deselect the columns you wish to view. Note that the buttons on the left side of the
toolbar are greyed-out (disabled) when this view is selected.
Disabled
buttons
• Show Bill of Materials button—click to return to the Bill of Materials View dialog box
12-3
Reports
Multisim 7 Education User Guide
Reports
from either the Select Columns dialog box or the Virtual Components View dialog box.
• Show Virtual Components button—click to display the Virtual Components View dialog
box.
4. Optionally, click on a column (Quantity, Description, etc.) to sort the data on the dialog
box in ascending order by that column. Click again to sort by descending order.
5. Use the buttons detailed below as required to produce your report.
Save to a text file
Exit Current Window
Send to a printer
Print preview
To MS Excel App.
Reports
• Save to a Text File—click to save the data on the dialog box (from either the Bill of
Materials View or Virtual Components View) to a text file. A standard Windows save
dialog box appears. Choose the desired filepath and click Save.
• Send to a Printer—click to display a standard Windows print dialog box. Choose the
desired print options and click OK.
• Print Preview—click to display a Print Preview dialog box.
• To MS Excel App—click to open a Microsoft® Excel spreadsheet with the data from the
dialog box displayed. (You must have Excel installed to use this function).
6. Click the Exit Current Window button to return to the main screen.
12-4
Electronics Workbench
Component Detail Report
12.2
Component Detail Report
Note This function is hidden when the simplified version option is selected. For details, see
“14.4.1.2 Simplified Version” on page 14-9.
You can produce a Component Detail Report showing all information stored in the Multisim
database for a particular component.
Group and
Family
Component
Data
12-5
Reports
Multisim 7 Education User Guide
Reports
12.2.1 Using the Component Detail Report
To produce a Component Detail Report showing detailed information about a specific
component:
1. Select Reports/Component Detail Report. The Select a Component to Print dialog box
displays.
Reports
2. Select a specific Database, Group, Family and Component in the browser dialog box.
12-6
Electronics Workbench
Component Detail Report
3. Click the Print button. The Component Detail Report dialog box displays.
4. Scroll through the information as necessary using the scrollbar on the right of the dialog
box.
5. Use the buttons on the dialog box as required:
• Print—click to print the information in the report. A standard Windows print dialog
box appears. Choose the desired print options and click OK.
• Save—click to save the data to a text file. A standard Windows save dialog box
appears. Choose the desired filepath and click Save.
• Close—click to close the Component Detail Report dialog box.
12-7
Reports
Multisim 7 Education User Guide
Reports
12.3
Netlist Report
Note This function is hidden when the simplified version option is selected. For details, see
“14.4.1.2 Simplified Version” on page 14-9.
The Netlist Report provides the following circuit connectivity information for each
component:
•
•
•
Net (net name)
Page (filename)
Pin (logical pin name).
Tool
buttons
Reports
Connectivity
Information
12-8
Electronics Workbench
Netlist Report
12.3.1 Using the Netlist Report
To produce a netlist:
1. Have the desired circuit open in your workspace.
2. Select Reports/Netlist Report. The Netlist Report dialog box displays.
3. Optionally, click on a column (Net, Page, etc.) to sort the data on the dialog box in
ascending order by that column. Click again to sort by descending order.
• Net—the net in which the component is found.
• Page—page (filename) where the component is located or the root page if the
component is part of a subcircuit, hierarchical block or multi-page.
• Component—component’s RefDes and subcircuit, hierarchical block or multi-page
name.
• Pin—component’s logical pin name.
4. Use the buttons detailed below as required to output your report.
Save to a text file
Send to a printer
Close window
To MS Excel App.
Print preview
• Save to a Text File—click to save the data on the dialog box to a standard text file. A
standard Windows save dialog box appears. Choose the desired filepath and click Save.
• Send to a Printer—click to display a standard Windows print dialog box. Choose the
desired print options and click OK.
• Print Preview—click to display a Print Preview dialog box.
12-9
Reports
Multisim 7 Education User Guide
Reports
• To MS Excel App—click to open a Microsoft® Excel spreadsheet with the data from the
dialog box displayed. (You must have Excel installed to use this function).
5. Click the Close Window button to return to the main screen.
12.4
Schematic Statistics Report
Note This function is hidden when the simplified version option is selected. For details, see
“14.4.1.2 Simplified Version” on page 14-9.
The Schematic Statistics Report lists the quantity of the following in your circuit:
•
•
•
•
•
•
•
•
•
•
•
•
•
Components—total number of components. (Real components + virtual components).
Real components—components that can be purchased.
Virtual components—components that cannot be purchased.
Gates—total number of gates used in the design
Nets—total number of connections between pins
Pins in nets
Unconnected pins
Total pins—pins in nets + unconnected pins.
Pages
Hierarchical blocks—total number of hierarchical blocks, unique or otherwise. Instances
of hierarchical blocks equals the number of copies of the same hierarchical block.
Unique hierarchical blocks—total number of unique hierarchical blocks.
Subcircuits—total number of subcircuits, unique or otherwise
Unique subcircuits
Tool buttons
Reports
Statistics
12-10
Electronics Workbench
Spare Gates Report
12.4.1 Using the Schematic Statistics Report
To produce a schematic statistics report:
1. Have the desired circuit open in your workspace.
2. Select Reports/Schematic Statistics. The Schematic Statistics Report dialog box displays.
3. Optionally, click on a column (Name, Quantity) to sort the data on the dialog box in
ascending order by that column. Click again to sort by descending order.
4. Use the buttons detailed below as required to produce your report.
Save to a text file
Send to a printer
Close window
To MS Excel App.
Print preview
• Save to a Text File—click to save the data on the dialog box to a standard text file. A
standard Windows save dialog box appears. Choose the desired filepath and click Save.
• Send to a Printer—click to display a standard Windows print dialog box. Choose the
desired print options and click OK.
• Print Preview—click to display a Print Preview dialog box.
• To MS Excel App—click to open a Microsoft® Excel spreadsheet with the data from the
dialog box displayed. (You must have Excel installed to use this function).
5. Click the Close Window button to return to the main screen.
12.5
Spare Gates Report
Note This function is hidden when the simplified version option is selected. For details, see
“14.4.1.2 Simplified Version” on page 14-9.
The Spare Gates Report lists the unused sections of multi-section components in a circuit. By
running the Spare Gates Report, you can quickly see which components still have available
gates.
For example, in a QUAD 2-INPUT NAND you may not have used all four of the available
NAND gates (sections).
12-11
Reports
Multisim 7 Education User Guide
Reports
12.5.1 Using the Spare Gates Report
To produce a Spare Gates Report:
1. Have the desired circuit open in your workspace.
2. Select Reports/Spare Gates Report. The Spare Gates Report dialog box displays.
3. Optionally, click on a column to sort the data on the dialog box in ascending order by that
column. Click again to sort by descending order.
The columns contain the following information:
• Component—the RefDes of the component that contains the spare gates.
• Part—the type of component.
• Section(s) available—the sections in the component that are still unplaced. Each section
corresponds to one gate.
4. Use the buttons detailed below as required to produce your report.
Save to a text file
Send to a printer
Close window
To MS Excel App.
Print preview
• Save to a Text File—click to save the data on the dialog box to a standard text file. A
standard Windows save dialog box appears. Choose the desired filepath and click Save.
• Send to a Printer—click to display a standard Windows print dialog box. Choose the
desired print options and click OK.
• Print Preview—click to display a Print Preview dialog box.
• To MS Excel App—click to open a Microsoft® Excel spreadsheet with the data from the
dialog box displayed. (You must have Excel installed to use this function).
5. Click the Close Window button to return to the main screen.
12.6
Model Data Report
Reports
Note This function is hidden when the simplified version option is selected. For details, see
“14.4.1.2 Simplified Version” on page 14-9.
12-12
Electronics Workbench
Model Data Report
The Model Data Report gives you the model information for a selected component.
12.6.1 Using the Model Data Report
To generate a Model Data Report:
1. Have the desired circuit open in your workspace.
2. Select Report/Component Detail Report to display the Select a Component to Print dialog
box.
3. Use the Database, Group, Family and Component lists to navigate to, and highlight, the
component for which you wish to generate the report.
4. Click on Model. The Model Data Report displays, where you can view the model data,
print the report, or save the data to a text file.
5. Click on Close to close the dialog box and return to your circuit file.
12-13
Reports
Multisim 7 Education User Guide
Reports
12.7
Cross Reference Report
Note This function is hidden when the simplified version option is selected. For details, see
“14.4.1.2 Simplified Version” on page 14-9.
The Cross Reference Report provides a detailed list of all components in the active circuit.
12.7.1 Using the Cross Reference Report
To produce a Cross Reference report:
1. Have the desired circuit open in your workspace.
2. Select Reports/Cross Reference Report. The Cross Reference Report dialog box displays.
Reports
3. Optionally, click on a column to sort the data on the dialog box in ascending order by that
column. Click again to sort by descending order.
12-14
Electronics Workbench
Cross Reference Report
4. Use the buttons detailed below as required to produce your report.
Save to a text file
Send to a printer
Close window
To MS Excel App.
Print preview
• Save to a Text File—click to save the data on the dialog box to a standard text file. A
standard Windows save dialog box appears. Choose the desired filepath and click Save.
• Send to a Printer—click to display a standard Windows print dialog box. Choose the
desired print options and click OK.
• Print Preview—click to display a Print Preview dialog box.
• To MS Excel App—click to open a Microsoft® Excel spreadsheet with the data from the
dialog box displayed. (You must have Excel installed to use this function).
5. Click the Close Window button to return to the main screen.
12-15
Reports
Multisim 7 Education User Guide
Reports
Reports
12-16
Electronics Workbench
RF
Chapter
RF
13
Some of the features described in this chapter may not be available in your edition of
Multisim 7. See “1.4 Multisim 7 Features Summary” on page 1-3 for a description of the
features available in your edition.
This chapter contains descriptions of the elements (components, model makers, instruments,
analyses) of Multisim 7’s RF Design module, as well as a tutorial demonstrating their use and
some specific examples of RF functionality.
The following are described in this chapter.
Subject
Page No.
Introduction to the Multisim RF Module
13-2
Components
About RF Components
Multisim’s RF Components
Theoretical Explanation of the RF Models
13-2
13-2
13-3
13-4
RF Instruments
Spectrum Analyzer
Network Analyzer
13-9
13-9
13-15
RF Analyses
RF Characterizer Analysis
Matching Network Analysis
Noise Figure Analysis
13-19
13-19
13-21
13-25
RF Model Makers
Waveguide
Microstrip Line
Open End Microstrip Line
RF Spiral Inductor
Strip Line Model
Stripline Bend
Lossy Line
Interdigital Capacitor
13-31
13-32
13-33
13-34
13-35
13-36
13-37
13-38
13-40
Multisim 7 Education User Guide
13-1
RF
RF
13.1
Subject
Page No.
Tutorial: Designing RF Circuits
Selecting Type of RF Amplifier
Selecting an RF Transistor
Selecting a DC-operating Point
Selecting the Biasing Network
13-41
13-42
13-42
13-43
13-43
Introduction to the Multisim RF Module
The Multisim RF module is intended to provide fundamental RF circuit design features
needed by engineers to design, analyze and simulate RF circuits.
The Multisim RF module is made up of the following:
• RF-specific components, including customized RF SPICE models
• model makers for creating your own RF models
• two RF-specific instruments (Spectrum Analyzer and Network Analyzer)
• several RF-specific analyses (circuit characterizer, matching network cells, noise figure).
Elements of the RF Design module are fully integrated into Multisim. That is, the instruments,
analyses and components are installed in the same places and invoked in the same way as all
other instruments, analyses and components. You will not see a separate access to the RF
Design Module in Multisim’s interface. Instead, for example, the RF components have their
own group which is accessed via the RF button on the Component toolbar and the RF
instruments are accessed through the Instruments toolbar.
13.2
Components
13.2.1 About RF Components
Components in the electronics field fall into two categories — “lumped” components and
“distributed” components. Lumped components are smaller than the wavelength, where:
c
λ = -f
In these cases, the wavelength of the voltages and currents at which they are operating is
significantly larger than the components themselves. Ohm's Law, in this case, is valid. For
example, a 1/4 Watt resistor is about 0.270 inch long and 0.090 inch in diameter.
13-2
Electronics Workbench
Components
RF
RF components, on the other hand, are most often “distributed elements”, where the phase of
a voltage or current changes significantly over the physical extent of the device, because the
device dimensions are similar to, in some cases even larger than, the wavelength. Standard
circuit theory is therefore not always applicable to circuits that are working at a few MHz to
above 1 GHz.
The usual models for lumped components are often not valid in the RF world. For example, a
capacitor can behave like an inductor or an inductor can behave like a capacitor at high
frequencies.
RF components exhibit parasitic effects, and have models different from those used in low
frequencies. Connections between two nodes at high frequencies would exhibit different
behavior from those at low frequencies, and are modeled using capacitances and inductances.
These connections behave as transmission lines when implemented on a Printed Circuit Board
(PCB). The board itself becomes part of the circuit, interfering with the normal circuit
function. That is why low frequency circuit simulation EDA tools can become unreliable at
higher frequencies.
Standard RF components include capacitors, inductors, toroids, ferrite beads, couplers,
circulators, transmission lines or striplines, waveguides, and high frequency active devices
such as transistors and diodes. More complex components, such as quadrature hybrids,
mixers, filters, and attenuators, are built using these standard components. This chapter deals
with the standard components and their models in high frequencies.
13.2.2 Multisim’s RF Components
The RF Design module contains over 100 parts and models specifically built for accuracy at
higher frequencies. This ability to handle higher frequencies helps overcome a typical
problem with SPICE models, which tend to perform poorly at such frequencies.
These parts are accessed by clicking the RF button in the Component toolbar.
There are several component Families in the RF parts group, including: RF capacitors, RF
inductors, RF NPN BJTs, RF PNP BJTs, RF MOSFETs, RF tunnel diodes and RF striplines/
waveguides.
Families containing components with wide commercial availability (for example,
RF_BJT_NPN) have a large number of components within them. Families containing
components that are not readily available “off-the-shelf” (e.g. RF inductors) contain only a
few components. The latter were modelled using Multisim’s RF Model Makers, explained in
“13.3 RF Instruments” on page 13-9. RF Model Makers are also used to customise your own
parts, as explained in “13.5 RF Model Makers” on page 13-31.
Multisim 7 Education User Guide
13-3
RF
RF
13.2.3 Theoretical Explanation of the RF Models
This section explains some of the scientific theory behind the operation of RF components
and why they must be modelled differently at higher frequencies. You do not need to
understand this information to use the RF components in Multisim, but it may be of interest to
you.
13.2.3.1 Striplines/Microstrips/Waveguides
Wires are used to connect two internal nodes on a circuit and show no difference in phase and
magnitude between two connecting nodes. Wires, however, behave differently at RF
frequencies depending on their length and diameter. One effect at RF frequencies is called the
“skin effect”, explained below.
A conductor, at low frequencies, utilizes its entire cross-sectional area as a transport medium
for charge carriers. As the frequency is increased, an increased magnetic field at the center of
the conductor presents an impedance to the charge carriers, thus decreasing the current
density at the center of the conductor and increasing it around its perimeter. This effect is
called the “skin effect”, and occurs in all conductors, including resistor leads, capacitor leads,
and inductor leads. As the frequency increases, this effect is more pronounced.
A simple wire connecting two nodes in high frequencies behaves as a transmission line. The
following figure shows the equivalent circuit of a transmission line. There are four
components. The capacitor is the result of an actual capacitance existing between the center of
the conductor and the ground. Between these two plates is the dielectric, which is not perfect.
This leakage is modeled using conductance G and is given per unit length of line. Also, due to
the resistance of the conductor itself, we have a series resistance R. Its value depends on the
resistivity of the material used, the length, the cross-section of the conductor, and the skin
effects.
Every transmission line has a resistance, called its “characteristic impedance”. Most
microwave systems have a characteristic impedance of 50 Ohms. This value is a compromise
between maximum power handling capability and minimum attenuation. At 50 Ohms, there is
a reasonably low attenuation, and adequate power handling capability.
13-4
Electronics Workbench
Components
RF
If the outer diameter of the conductor of a coaxial line is shown by “D”, and the inner
diameter is shown by “d”, and ε is the dielectric constant of the cable, the characteristic
impedance is calculated by the following formula:
138
D
Z 0 = --------- log 10 ----
d
ε
The components C and L in the figure above are calculated as follows:
7.354ε
C = ----------------------------log 10 ( D ⁄ d )
( ( PF ) ⁄ ( ft ) )
L = 0 – 1404 log 10 ( D ⁄ d )
( ( µH ) ⁄ ( ft ) )
A stripline is a useful form of a transmission line. The stripline consists of a conducting strip
lying between, and parallel to, two wide conducting planes. The region between the strip and
the planes is filled with a uniform dielectric.
Microstrips are easy to fabricate using photolithographic processes. At the same time that a
transistor is placed on top of the board, for example, a microstrip can also be placed.
Microstrip is, therefore, easily integrated with other passive and active devices. A conductor
of width W is printed on a thin, grounded dielectric substrate of thickness “d” and relative
permittivity “µr”.
A waveguide is a structure, or part of a structure, that causes a wave to propagate in a chosen
direction.
If the waveguide boundaries change direction, the wave is constrained to follow. Waveguides
come in a variety of types: simple parallel plate structure, cylindrical structures with
conducting boundaries, rectangular waveguides, and circular waveguides. A transmission line
or a stripline is a special case of waveguide.
Multisim 7 Education User Guide
13-5
RF
RF
13.2.3.2 RF Resistors
Resistors find many applications as terminators or attenuators. The equivalent circuit of a
resistor at radio frequency is shown in the following figure. The inductor is calculated using
the physical geometry of the resistor.
4l
L = 0.002 l 2.3 log ------ - 0.75 ( µH )
d
l = length of wire in cm
d = diameter in cm
13.2.3.3 RF Capacitors
Capacitors are used for interstage coupling, for bypassing, in resonant circuits, and in filters.
RF capacitors must be chosen carefully to ensure the best performance for specific
applications. RF capacitors consist of two metal plates separated by a dielectric. The
capacitance of an ideal capacitor has a direct relationship with the area (A), and is inversely
proportional to the thickness of the dielectric (d). Its relationship is expressed in the following
formula, where ε is the dielectric constant of the dielectric material.
A
C = ε ---d
The actual capacitor shows imperfection. One type of capacitor is modeled as shown in the
following figure.
In order to find the numerical values of the ideal elements in the model above, we need to
consider a number of factors.
13-6
Electronics Workbench
Components
RF
Let φ represent the phase of current compared to the voltage. This phase is ideally 90, but is
smaller for real components. The power factor (PF) is defined as COS (φ). This factor is a
function of temperature, frequency, and the dielectric material. The power factor is usually
used to describe the capacitor in low frequencies.
This factor in higher frequencies is sometimes referred to as the dissipation factor. This factor
describes how much power is dissipated, lost, or transformed to heat energy in RF
frequencies. Another factor that defines the quality of the capacitor is closely related to power
factor and is called Q. This factor is the reciprocal of dissipation factor. The larger the Q, the
better the capacitor.
No dielectric material is perfect. Therefore, there is always leakage current between two
plates. This behavior is best described by Rp which is usually around 100,000 MOhm. The
series resistor is the AC resistance of the capacitor in high frequencies, and is obtained using
COS (φ)/Cw * 1e6. Here, ω =2*pi*f.
There is a frequency point above which the capacitor starts to behave like an inductor.
13.2.3.4 RF Inductors
Inductors are extensively used in resonant circuits, filters, and matching networks. The
following figure shows a typical inductor modeled for RF frequencies. An inductor is a wire
wound or coiled. Each two windings are at close proximity, which creates a distributed
capacitor, Cd. The inductor would behave like a capacitor at high frequencies. There is always
a series resistance which prevents the coil from resonating. The ratio of an inductor's
reactance to its series resistance is often used as a measure of the quality of the inductor. The
larger the ratio, the better the inductor is.
13.2.3.5 Active Devices
In low frequencies, active devices are modeled using a number of ideal components such as
resistors and capacitors. In high frequencies, each of these ideal components should be
replaced by its equivalent, as discussed earlier. For example, a resistor should be replaced by a
resistor in series with an inductor. Some simplifications would reduce redundant components.
Multisim 7 Education User Guide
13-7
RF
RF
Two inductors in series, for example, can be replaced by one inductor. A typical equivalent
circuit of RF transistor is shown in the following figures.
Lb
rbb’
Cbe
Cb’c
rb’e
Lc
Cce
Cb’e
gmVb’e
Re
Le
Rg
Lg
Ci
Cgd
+V
i
-
Rd
Ld
GmVi
rds
Vi
Cds
Rs
Ls
The cutoff frequency fc can be derived from the equivalent circuit and is inversely
proportional to the transit time τc:
vs
gm
1
f c = --------------- = ------------- = -------------2π C i
2π τ c
2π L g
13-8
Electronics Workbench
RF Instruments
RF
where Lg is the effective length of the gate, and vs is the saturation velocity that electrons
travel.
Active components included in Multisim are RF_BJT_NPN, RF_BJT_PNP,
RF_MOS_3TDN, and tunnel diode.
13.3
RF Instruments
Multisim’s RF Design module provides two key instruments for successful RF circuit design
and analysis: the Spectrum Analyzer and the Network Analyzer.
13.3.1 Spectrum Analyzer
13.3.1.1 About the Spectrum Analyzer
The spectrum analyzer is used to measure amplitude versus frequency. This instrument is
capable of measuring a signal's power and frequency components, and helps determine the
existence of harmonics in the signal.
One area that has an interest in spectrum measurement is communications. For example,
cellular radio systems must be checked for harmonics of the carrier signal that might interfere
with other RF systems. Other interesting applications of spectrum analysis are distortions of
the message modulated onto a carrier.
The spectrum analyzer displays its measurements in the frequency domain rather than the
time domain. Usually the reference frame in signal analysis is time. In that case, an
oscilloscope is used to show the instantaneous value as a function of time. Sometimes a sine
waveform is expected but the signal, rather than being a pure sinusoidal, has a harmonic on it.
As a result, it is not possible to measure the waveform’s level. If the same signal were
displayed on a spectrum analyzer, its amplitude would be displayed, but so would its
frequency components, that is, its fundamental frequency and any harmonics it may contain.
Time domain measurements such as rise and fall times, pulse width, repetition rates, delays,
etc., cannot be easily obtained in frequency domain measurements. Therefore, both
techniques are important.
13.3.1.2 Using Multisim’s Spectrum Analyzer
The spectrum analyzer in Multisim does not generate the noise one normally expects in a real
spectrum analyzer. In reality, the noise generated by the spectrum analyzer itself (due to the
random electron motion through the various circuit elements of an analyzer) is amplified by
the various gain stages in the analyzer, and ultimately appears on the CRT as a noise signal
Multisim 7 Education User Guide
13-9
RF
RF
below which measurement cannot be made. With Multisim’s spectrum analyzer, no additional
noise is introduced by the instrument itself.
A number of parameters characterize a spectrum analyzer:
• frequency range in which the instrument operates
• frequency spans
• reference level
• measurement range.
These are all represented on the Multisim spectrum analyzer, and must be set manually.
f-start and f-end
can be set
manually.
13.3.1.3 Frequency Range
Frequency range is the range of frequencies over which the spectrum analyzer will analyze
signals. There are two frequencies that you manually set: f-start (minimum value 1kHz) is
entered in the Start field and f-end (maximum value of 4 Ghz) is entered in the End field. Zero
frequency is not allowed for any of the frequency settings.
13.3.1.4 Frequency Spans
This parameter indicates the following frequency range to be displayed:
•
•
•
13-10
If Full Span is selected, the entire instrument range, which is 1kHz to 4GHz, is displayed.
If Zero Span is selected, a single frequency defined by the Center field is displayed.
If Set span is selected, the frequency span is determined using either span control or
frequency control, as explained in “13.3.1.5 Frequency Analysis” on page 13-11.
Electronics Workbench
RF Instruments
RF
13.3.1.5 Frequency Analysis
There are two methods to select the frequency range:
•
•
span control
frequency control.
Span Control
This technique sets the span and the center frequencies, i.e., f-span and f-center.
To set the span and the center frequencies, click Enter (in the Frequency area of the
instrument’s display) to automatically calculate the values of f-start and f-end using the
following expressions:
f-start = (f-center - f-span / 2)
f-end
= (f-center + f-span/2)
Frequency Control
You can define the starting and ending frequencies manually. In order to do this, you need to
enter the numerical values of frequencies in the Frequency area of the dialog box. Their values
should be non-zero values. When Enter is clicked, the center frequency (f-center) and the
range of frequency displayed on the spectrum analyzer (f-span) are calculated automatically.
The relationship among these parameters is expressed as follows:
f-center = (f-start + f-end)/2
f-span
= (f-end - f-start)
These two techniques are interrelated, that is, it is not possible to set all four parameters
independently. Both techniques are useful. For example, if you want to see frequency
components around one specific frequency such as100 Mhz +/- 100kHz, then the frequency
control technique is easier to apply. The center frequency, in this example, is 100 Mhz, and
the span is 2*(100kHz) = 200 kHz.
Multisim 7 Education User Guide
13-11
RF
RF
13.3.1.6 Amplitude Range
You can set the amplitude range of the signal visible on the screen by choosing one of the
following three options:
•
•
•
dB - This option stands for 20*log10(V), where log10 is the logarithm in base 10, and V is
the amplitude of the signal. When this option is used, the signal is displayed by “dB per
division”, shown in the right-hand side of the spectrum analyzer. The dB reading is of
interest when measuring the power of the signal.
dBm - This option stands for 10*log10(V/0.775). Zero dBm is the power dissipated in a
600 Ohm resistor when the voltage across it is 0.775 V. This power is equal to 1 mW. If
the level of a signal is +10 dBm, it means that its power is 10 mW. When this option is
used, the signal power is displayed based on the reference of 0 dBm. For applications in
which the terminating resistor is 600 Ohm, such as in telephone lines, it is more
convenient to read dBm as it is directly proportional to the power dissipation. However, in
dB, you need to include the value of the resistor to find the dissipated power in the resistor.
In dBm, the value of the resistor has been accounted for already.
Lin - This option selects a linear display of the signal. To change the maximum amplitude
displayed on the screen, enter a voltage value in the Range field.
13.3.1.7 Reference Level
The reference level is used to set the range of the input signal that can be displayed on the
screen.
The axes of the spectrum analyzer are not marked by units and values. You can read the
frequency and the amplitude of each point displayed on the screen by using the cursor. You
can also right-click on the cursor to display a pop-up menu that lets you move the cursor to a
precise point on the graph. When the cursor is moved and placed on the point of interest, the
frequency and the amplitude in V, dB, or dBm are displayed below the graph.
You can observe more than one frequency and evaluate the results for the entire frequency
range shown. You may want to know when the amplitude (in dB or dBm) of some
components is above a certain limit in dB or dBm. For example, assume you are interested in
the (-3dB) amplitude. By locating (-3dB) points you can estimate the bandwidth of the
amplifier. By clicking Show-Ref, you can set the reference level to (-3dB) and, using the
cursor at the same time, you can find the lower edge and upper edge of the pass band.
You can also find out whether the amplitude of the signal is less than a certain value for a
certain band of frequency. To do this, observe signals on the spectrum analyzer, and use the
13-12
Electronics Workbench
RF Instruments
RF
reference button. The maximum reference value in dB is set to (+30 dB). Show-Ref is
available only if either dB or dBm are activated.
13.3.1.8 Frequency Resolution
The frequency resolution is initially set to a minimum value of ∆ f = f_end/1024. However,
you can change it to a greater value and observe the spectrum. You need to select the
frequency resolution so that the frequencies are integer multiples of frequency resolutions.
Note For an accurate reading, the frequency components should not be below ∆ f.
13.3.1.9 Examples
Example 1
The following figure shows a mixer, which is often used in communications applications.
There are two input sinusoidal waveforms. Their frequencies are 0.8 MHz and 1.2 MHz. The
amplitudes are set at 8 V and 10 V, respectively. Note that the amplitude is the peak value of
the sinusoidal waveform—it is not the RMS value of the waveform. The mixer is set to
multiply the signals with unity gain without introducing an offset in either of the input signals.
You can expect to find two components at the output placed at (1.2+0.8) = 2 MHz, and (1.2 0.8) = 0.4 MHz.
If you want to try this example for yourself, do the following:
1. Construct the network as shown above.
2. Double-click on the multiplier and set the gains to 1 and the offsets to zero.
3. Double-click on the spectrum analyzer and initialize it using one start and end frequency
(example 3 in this chapter shows another way to initialize the spectrum analyzer).
• Set Span to 3MHz and Center to 1.8MHz.
Multisim 7 Education User Guide
13-13
RF
RF
• Click Enter. The frequency value of f-start is automatically set to (1.8MHz - 3/2 MHz)
= 300 kHz. The frequency value of f-end is automatically set to (1.8MHz + 3/2 MHz)
= 3.3MHz.
• Since the amplitude of the component is around (8*10)/2 = 40V, set the amplitude
range to 100 V in “LIN” mode.
4. Run the simulator.
5. Double-click on the spectrum analyzer.
6. Click Start and wait until the signal stabilizes
The spectrum analyzer starts performing the Fourier Transform of the input signal in time
domain. However, since it begins with only a few samples, it does not provide accurate results
initially. You must wait until the screen is refreshed a few times to obtain accurate readings of
the frequency components and their magnitudes. At this time, the internal frequency
resolution is equal to the user-defined frequency resolution. Both of these values are shown on
the device. Using the cursor on the screen, you can read the amplitude and frequency of each
component. In the example, the readings are the same as the calculated values, that is, two
frequency components at 2 MHz and 0.4 MHz, with 40 V magnitude.
Example 2
In order to run another example, you must stop the simulation running for the previous
example. The second example has the same circuit structure, as shown below.
However, DC offsets (1 V) to the input and the output signals are introduced. Due to the
offsets, you will have components at DC, as well as 0.8 MHz and 1.2 MHz. The spectrum
analyzer shows the components and their amplitude on the screen if the same setting used in
the previous example is also used here.
13-14
Electronics Workbench
RF Instruments
RF
Example 3
This example considers an active device that works in saturation. This structure is shown
below:
To initialize the spectrum analyzer:
1. Double-click on the spectrum analyzer.
2. Set Start to 1kHz and End to 11MHz.
3. Click Enter. The frequency value of f-span is (11MHz - 1kHz) = 10.999kHz. The
frequency value of f-center is (11MHz + 1kHz)/2 = 5.5005 MHz.
4. Set the range to 2 dB/division, and set the reference to 4 dB to demonstrate the application
of reference dB level.
The frequency values of f-start and f-end are set so that the frequency components of interest
are captured and their magnitudes can be studied. Using the spectrum analyzer, you can verify
that there are more than two frequency components present at the output node. There are three
components above 4 dB—zero frequency, 2MHz, and 4 MHz. Other frequency components
are at higher frequencies and have dB level less than 4 dB.
13.3.2 Network Analyzer
13.3.2.1 About the Network Analyzer
Note This analysis is hidden when the simplified version option is selected. For details, see
“14.4.1.2 Simplified Version” on page 14-9.
Multisim 7 Education User Guide
13-15
RF
RF
The network analyzer is used to measure the scattering parameters (or S-parameters) of a
circuit, commonly used to characterize a circuit intended to operate at higher frequencies.
These S-parameters are used for a variety of purposes, including in Multisim RF analyses.
The network analyzer also calculates H, Y, Z parameters.
13.3.2.2 Using the Network Analyzer
The circuit is idealized as a two-port network. To properly use the network analyzer, the
circuit must be left open at its input and output ports. During simulation the network analyzer
completes the circuit being analyzed by inserting its sub-circuits. You must remove these
sub-circuits from the circuit before performing other analysis and simulation.
When you start simulation, the network analyzer automatically executes two AC analyses.
The first AC analysis is applied at the input port to compute the forward parameters S11 and
S21. The second analysis is applied at the output port to compute the reverse parameters S22
and S12. After the S-parameters are determined, you can use the network analyzer to view the
data in many ways and perform further analyses based on the data.
13-16
Electronics Workbench
RF Instruments
RF
Select a mode of operation.
Marker and
circuit
information
Select a
different set of
parameters to
be displayed
on the chart.
Show or hide
individual
traces.
Chart display
Select an
appropriate
representation
for the data.
Work with
network
analyzer data.
The display of the network analyzer is divided into two regions:
•
•
The left region contains a chart display area and a text display area that shows marker and
circuit information.
The right region contains the controls for the network analyzer.
13.3.2.3 Marker Controls
Select from the Marker drop-down list how you want data represented:
• Real/Imaginary (Re/Im)
• Magnitude/Phase (Mag/Ph(Deg))
• dB (Magnitude)/Phase (dB Mag/Ph (Deg)).
Use the left and right arrows below the graph to step through each data point acquired for the
circuit. Initially, the frequency points are selected in decade. The default frequency sweep
range is between 1 MHz and 10 GHz. You can also use the PAGE UP and PAGE DOWN
keyboard keys to navigate the data set.
13.3.2.4 Trace Controls
Use the Trace buttons to show and hide each individual trace on the chart. When the network
analyzer is opened, S11 and S22 are shown in the trace area. The trace buttons change
depending on what parameter or analysis is being looked at. The possible sets in
Multisim 7 Education User Guide
13-17
RF
RF
“Measurement” mode are {S11, S12, S21, S22}, {Z11, Z12, Z21, Z22}, {H11, H12, H21,
H22}, {Y11, Y12, Y21, Y22}, {K, |∆|}. The possible sets in “RF Characterizer” mode are
{P.G., T.P.G., A.P.G.}, {V.G.}, and {Zin, Zout}. For more about these modes, see “13.3.2.7
Mode Controls” on page 13-18.
13.3.2.5 Format Controls
Parameter Options
Select the set of parameters to be displayed on the chart. The parameters available depend on
the network analyzer’s mode. In “Measurement” mode, you can choose from S-, Y-, H-, Zparameters, and stability factors K and |∆|. In “RF Characterizer” mode, select from Power
gains, Voltage gains, and Impedance.
Format Buttons
Use these buttons to display data using different chart formats. The formats available depend
on the selected parameter group.
Use the Scale button to change the scaling of the current chart. Only Polar plot, Real/
Imaginary plot and Magnitude/Phase plot can be changed.
Use the Auto Scale button to automatically scale the data so that it can be displayed within the
current chart.
Use the Setup button to change the various display properties of the network analyzer.
13.3.2.6 Data Controls
Use the Save button to save the current S-parameter data set to file.
Use the Load button to load a previously saved S-parameter data set into the network analyzer.
Once the data is loaded, you can use all the functions provided by the network analyzer to
view and analyze the data. The saved S-parameter file has the file extension .sp.
Use the Exp button to export the data set of the selected parameter group to a text file. For
example, if the selected parameter group is Z-parameters displayed in magnitude/phase chart
format, Z-parameters will be exported, and their values will be in magnitude/phase format.
Use the Print button to print the selected chart.
13.3.2.7 Mode Controls
From the Mode box, click the button for the desired network analyzer mode:
•
•
Measurement—provides the parameters in different formats
RF Characterizer—provides the power gains, voltage gains, and impedances seen from
input and output ports
13-18
Electronics Workbench
RF Analyses
RF
•
Match Net. Designer— opens a new window, explained in “13.4.2 Matching Network
Analysis” on page 13-21.
Use the first of the above choices to use the Network analyzer to perform measurement (its
normal application). Use the second and third options to access the two RF analyses explained
in “13.4 RF Analyses” on page 13-19.
Use the Simulation Set button to enter the measurement settings for computing the circuit’s
S-parameters.
13.4
RF Analyses
13.4.1 RF Characterizer Analysis
Multisim’s RF characterizer analysis tool helps designers study RF circuits in terms of their
power gains, voltage gain, and input/output impedances. A typical application is an RF
amplifier. The source signal at the input of an amplifier is usually provided by a receiver and
its power is relatively small. The RF designer often intends to magnify the input signal and
provide an output signal in terms of both voltage and current: i.e., the output power delivered
to the load is considerably higher than that of the input signal. That is why the power
transferability of the designed circuit is of interest. The power gains in Multisim are
calculated by assuming that source and load impedances are 50 Ohm. You can change these
values by clicking the RF Param. Set button to specify that the RF simulator assumes
Zl = Zo and Zs = Zo or Γs = Γl = 0.
Another aspect of a circuit is the input and output impedances of the amplifier. An RF
amplifier usually has more than one stage of amplification. Each stage of the amplifier is
loaded by the input port of the next stage.
The loading effect is best understood by studying the input/output impedances. Most
engineers would like to design an amplifier which has maximum input impedance in low RF
frequencies, to reduce its loading effect on the previous stage. On the other hand, the smaller
the output impedance is, the better the output signal would be delivered. In higher RF
frequencies, it is desirable to have an output impedance matching that of the load to minimize
the reflection of signals. The Multisim RF characterizer analysis toolbox helps designers to
study these impedances and choose the most appropriate frequency of operation.
To use the simulator in order to read the desired variable:
1. Connect the network analyzer to the amplifier.
2. Run the simulator. Ignore the DC warnings and wait until the AC analyses are complete.
3. Double-click on the network analyzer.
Multisim 7 Education User Guide
13-19
RF
RF
4. Click on RF Characterizer in the Mode box.
5. Under the Trace options, set the desired variable, from among PG, APG., and TPG. While
the curves are plotted versus frequency, the numerical values are displayed at the top of
curves for each frequency point.
6. From the Parameter drop-down list, select “Gains”. Here, the voltage gain (VG>) is
plotted versus frequency and its value is given at the top of the curve.
Note Use Auto Scale each time you change the parameters to get a better reading.
7. In the Parameter drop-down list, select Impedance. The input/output impedances are
provided in the form of a curve as well as printed out at the top of the curves.
8. Use the frequency scroll bar at the bottom of the curves to select the desired frequency for
a specific variable.
Power Gains
The Multisim RF Simulator calculates the General Power Gain (PG), Available Power Gain
(APG) and Transducer Power Gain (TPG) for Zo = 50Ohm at a given frequency. The dBMag
is derived as 10log10 |PG|.
PG is defined as the ratio of the power delivered to the load and the average power delivered
to the network from the input, and is given as PG = |S21|2/(1-|S11| 2).
The Transducer Power Gain, TPG is the ratio of the power delivered to the load to the power
available from the source. For Gs = GL= 0, TPG = |S21| 2 .
The Available Power Gain, APG is the ratio of the power available from the output port of the
network to the power available from the source and it is expressed as
2
2
APG = |S21| / (1- |S22| )
Voltage Gain
Voltage Gain, VG, is obtained for Γs = Γl = 0 and is expressed as VG = S21/(1 + S11).
Voltage Gain expressed in dBMag is calculated as 20log 10 |VG|.
If you observe the time domain signals of the input and output while the transistors are
operating in the linear region, you find that the amplitude of the output voltage signal (when
50 Ohm load and source impedances are used) to the amplitude of the input voltage signal is
the same as VG given by Multisim. Note, however, that VG is calculated using S-parameters.
Input/Output Impedances
These values are calculated assuming Γs = Γl = 0. For this condition, we have:
Zin= ( 1 + Γin) / (1 - Γin) where Γin = S11 and
Zout= ( 1 + Γout) / (1 - Γout) where Γout = S22.
13-20
Electronics Workbench
RF Analyses
RF
One must note that these values are normalized. The simulator prints denormalized values of
Zin and Zout.
13.4.2 Matching Network Analysis
While designing RF amplifiers using Multisim, RF engineers need to analyze and, if
necessary, modify circuit behavior. The Matching Network Analysis provides three options
for analyzing circuit behavior:
• Stability circles
• Unilateral gain circles
• Impedance matching.
These options are described in detail in this section. Depending on the application, one or
more of the options is used. For example, to design oscillators only stability circles are used.
On the other hand, to match an unconditionally stable circuit, the simulator first analyzes the
stability properties of the circuit then uses automatic impedance matching.
The three options are accessed from the Match Net. Designer window.
Note Before opening the Match Net. Designer window, you must activate the circuit by
clicking the Run/Stop Simulation button and stop the simulation by clicking the button
again.
To open the Match Net. Designer window:
1. Double-click the Network Analyzer on the circuit window.
2. Click the Match Net. Designer button. The Match Net. Designer dialog box appears:
Multisim 7 Education User Guide
13-21
RF
RF
Stability Circles
Stability circles are used to analyze the stability of a circuit at different frequency points.
In an ideal design, when an input signal is delivered to the input port of a two-port network,
the entire source signal is delivered without any loss. In practice, however, part of the input
signal bounces back to the source. Then, when the amplified signal is delivered to the load
impedance, part of this signal bounces back to the output port of the amplifier. The amplifier,
if it is not unilateral, transfers the reflected wave back to the source impedance. A circuit is
considered unstable if the signal reflected is equal to the signal delivered in either the input or
the output port.
An RF engineer aims to minimize this “bounce” effect and deliver maximum signal to the
load. The stability circles in the network analyzer help achieve this goal.
To perform the analysis:
1. Connect the biased amplifier to the network analyzer using two series capacitors (usually
100 F). The values of these capacitors are selected to minimize the numerical errors. In
practice, however, two capacitors must be used to isolate the amplifier from the pre- and
post-stage amplifiers in DC mode. Note that the impedance of these capacitors should not
contribute to the attenuation of the input or output signal. The impedance of a capacitor is
frequency dependant and is calculated using X_c = 1/(jwC) where “w” is (2*pi*f).
2. To activate the network analyzer, click the Run/stop simulation. Wait until the AC-analyses
are complete. Ignore the warning for DC-analysis.
3. Double-click on the Network Analyzer icon on the circuit window.
4. Click the Match Net. Designer button.
5. From the Match Net. Designer dialog box, click the Stability Circles tab.
6. Set the desired operating frequency in the Freq. field in the lower left corner of the dialog
box, and click OK.
The result is a Smith Chart showing an input stability circle and an output stability circle. A
stability circle represents the boundary between the values of source or load impedance that
cause instability and those that do not. The perimeter of the circle thus represents the locus of
points which forces K=1. Note that either the inside or the outside of the circle may represent
an unstable region. Unstable regions are hashed on the Smith Chart.
There are three possible scenarios on the Smith Chart, as described below:
•
•
13-22
None of the Smith Chart is hashed In this case the circuit is said to be “unconditionally
stable”, meaning that any area of the Smith Chart represents a valid passive source or load
impedance. The designer can, then, select the input or output impedances using other
criteria (such as gain or noise criteria).
Parts of the Smith Chart are hashed In this case the circuit is “potentially unstable”,
meaning it is possible to select passive input or output impedance and still maintain the
stability of the circuit. An input impedance should fall outside the hashed area of the input
Electronics Workbench
RF Analyses
RF
stability circle to achieve stability at the input port, while an output impedance should be
selected outside the output stability circle to achieve stability at the output port.
• The entire Smith Chart is hashed In this case, the circuit is unstable regardless of input
or output impedances. The designer has a number of options to achieve stability, including
changing the frequency of operation, changing the DC biasing of the transistor, changing
the transistor itself, or changing the entire structure of the amplifier.
In addition to stability circles, there are two numerical values printed on the “Match Net.
Designer” dialog box. They are ∆ and “K”. The design is unconditionally stable if (|∆| < 1)
and K>1. For K<1, for example, the circuit is potentially unstable, and will most likely
oscillate with certain combinations of source or load impedance.
Unilateral Gain Circles
This option is used to analyze the unilateral property of a circuit. A transistor is said to be
unilateral when there is no “bounce” effect, meaning the signal reflected from the output port
to the input port is zero. This occurs if the reverse transmission coefficient, S12 or the reverse
transducer power gain, |S12|2 is equal to 0. This means that the input section of the amplifier
is completely isolated from the output section. (Note that passive networks are usually not
unilateral.)
The unilateral property of a network is determined by calculating the “Unilateral Figure of
Merit” (U). If necessary, the frequency can be adjusted to improve the unilateral property.
To calculate the “Unilateral Figure of Merit”:
1. From the Match Net. Designer dialog box click the Unilateral Gain Circles tab.
2. Read the value of “U” or the “Unilateral Figure of Merit”.
3. Calculate the upper and lower limits of the following inequality using “U”.
1/(1 + U) 2 < GT/GTU < 1/(1-U) 2
where, GT – transducer power gain, is defined as the ratio of the output power delivered
to a load by a source and the maximum power available from the source, and GTU
represents the transducer power gain assuming unilateral property (S12=0) for the
network. You need not calculate GT or GTU since only the limits are of interest here. If the
limits are close to one, or “U” is close to zero, the effect of S12 is small enough to assume
unilateral property for the amplifier. If it is not, go to the next step.
4. Change the frequency so that the minimum “U” is read. This frequency suggests an
operating point for the amplifier where the unilateral property is best met.
Note The operating frequency to achieve the best unilateral property for the amplifier does
not necessarily coincide with the maximum gain for the circuit. The unilateral gain
circles are developed to identify the best load and source impedances to minimize the
error due to unilateral assumption and maintain a satisfactory level of gain. The gain
circles are also used for a trade off between the gain and the bandwidth.
Multisim 7 Education User Guide
13-23
RF
RF
Wide Band Amplifier
To design a wide band amplifier, first find the maximum gain delivered by the circuit:
1. Double-click the network analyzer icon on the circuit window.
2. Click on the RF characterizer button.
3. Read the value of TPG (transducer power gain or GT). This value is printed in dB.
4. Click on the Match Net. Designer button.
5. From the Match Net. Designer dialog box, click the Unilateral Gain Circles tab.
6. Change the value of Gs and Gl manually and individually until the circles become a dot on
the Smith Chart.
7. Calculate the maximum transferable power.
Gmax = Gs (dB) + TPG (dB) + Gl(dB)
The maximum gain is achieved only for a narrow band. Since the slightest change in the
circuit component would change its performance, the maximum gain is not achievable in
reality. For a wider band of frequency, use a gain of less than the maximum.
Knowing the level of gain you want to achieve, select input and output impedances:
1. Select the desired gain (should be less than the maximum gain calculated above).
2. Choose Gs and Gl so that these three conditions are met:
• Gs + GTU + Gl < Gmax
• Gs < Gsmax
• Gl < Glmax.
3. Enter the selected values for Gs and Gl and observe the circles. Select points on the circles
closest to the center of the Smith Chart. These points are shown on the Smith Chart and
circles by two triangles. The circle for Gl = 0 dB always passes through the center.
Therefore, the best point of the Gl to produce Gl = 0 dB.
Any point selected on the Smith Chart is a normalized point. These points provide the
impedances for the input and output ports that you then design manually.
Note To ensure these points will not cause instability, we recommend you follow the
instructions in “ Stability Circles” on page 13-22. If the amplifier is “unconditionally
stable”, it would be stable for any passive load or source network, so you need not
check stability circles in this case.
Impedance Matching
Occasionally, a design is considered “unconditionally stable”, meaning the amplifier does not
oscillate in the presence of any passive load or source impedance. In this case, you can use the
impedance matching option to automatically modify the structure of an RF amplifier to
achieve maximum gain impedance.
13-24
Electronics Workbench
RF Analyses
RF
To deliver maximum power, a circuit must match at both its input and output ports. In other
words, there needs to be maximum matching between the output of the amplifier and the
output impedance, and the input of the amplifier and the source impedance. There are eight
possible structures for each port, although only a few of these provide complete matching.
To use impedance matching to find a matching network:
1. Connect the network analyzer to your amplifier as described in “ Stability Circles” on
page 13-22. Do not forget the capacitors in order to prevent DC loading of the network
analyzer.
2. Run the simulation.
3. Double-click the network analyzer icon.
4. Click the Match Net. Designer button.
5. On the Match Net. Designer dialog box, click the Impedance Matching tab.
6. Change the frequency to the desired operating point.
7. Enable the Auto Match checkbox.
The instrument provides the structure as well the numerical values of components. You can
click on the left and right sides of the Impedance Matching window and change the structure.
However, only a few of the eight structures can provide matching.
13.4.3 Noise Figure Analysis
Note This analysis is hidden when the simplified version option is selected. For details, see
“14.4.1.2 Simplified Version” on page 14-9.
The noise figure, or NF, is used to specify exactly how noisy a device is. For a transistor, noise
figure is simply a measure of how much noise the transistor adds to the signal during the
amplification process.
In a circuit network, the noise figure is used as a “figure-of-merit” to compare the noise in a
network with the noise in an ideal or noiseless network. It is a measure of the degradation in
signal-to-noise ratio (SNR) between the input and output ports of a network.
When calculating the noise figure of a circuit design, Noise Factor (F) must also be
determined. This is the numerical ratio of NF, where NF is expressed in dB. Thus,
NF = 10 log10F
And,
F=
Input SNR
Output SNR
Multisim 7 Education User Guide
13-25
RF
RF
The noise figure for any device is provided in the part datasheet and is plotted similar to the
graph below (for the 2N4957):
Another method of describing noise figure is using the following formula:
NF = 10log10 Si/Ni
So/No
= 10log10NR
Where Si/Ni is the signal-to-noise power ratio at the device’s input and So/No is the
signal-to-noise power ratio at its output. The term (Si/Ni, So/No) is called the noise ratio
(NR). If the device under consideration were ideal (injected no additional noise), then Si/Ni
and So/No would be equal, the NR would equal 1, and NF = 10log(1)=0 dB. Of course, this
result cannot be obtained in practice.
Cascaded Networks
The following is an example of a cascade network.
NF1
G1
13-26
NF2
G2
NF3
G3
Electronics Workbench
RF Analyses
RF
Often, it is necessary to calculate the noise figure of a group of amplifiers that are connected
in cascade. This is easily done if the noise figure of each individual amplifier in the cascade
configuration is known.
Ftotal = F1+ F2-1 + F3-1 + F4-1
G1
G1G2 G1G2G3
Where,
Fn = the noise factor of each stage
Gn = the numerical gain of each stage (not in dB)
Another look at the above equation will reveal a very interesting point. If the gain of the first
stage is sufficiently high, the denominators of the second and succeeding terms will also be
very large (since G1 is multiplied with the denominator of every term). This will force all
other terms to be very small values leaving only F1 in the equation. Hence, the NF of the first
stage will typically determine the NF of the cascade network.
Noise Figure in SPICE Models
In order to understand how Noise Figure Analysis operates within Multisim, we must first
understand how noise figure is introduced to a SPICE model.
Every part in a Multisim circuit design contains a SPICE model. This SPICE model describes
how the part functions in simulation. There are two possible methods of constructing a model.
•
Create a SPICE circuit that emulates the function of the desired part (eg: Opamp model in
SPICE is constructed using several transistors, resistors, etc).
• Certain components are already defined in a SPICE engine (eg: Transistors). Models for
these components are simply a list of parameter values (eg: Beta) that feed into a
‘predefined’ circuit already included in the SPICE engine.
For this Analysis, we will analyze option 2.
Below is a SPICE model for a typical transistor:
.MODEL BF517 NPN (IS=0.480F NF=1.008 BF=99.655 VAF=90.000
IKF=0.190
+ ISE=7.490F NE=1.762 NR=1.010 BR=38.400 VAR=7.000 IKR=93.200M
+ ISC=0.200F NC=1.042
+ RB=1.500 IRB=0.100M RBM=1.200
+ RE=0.500 RC=2.680
+ CJE=1.325P VJE=0.700 MJE=0.220 FC=0.890
+ CJC=1.050P VJC=0.610 MJC=0.240 XCJC=0.400
+ TF=56.940P TR=1.000N PTF=21.000
+ XTF=68.398 VTF=0.600 ITF=0.700
Multisim 7 Education User Guide
13-27
RF
RF
+ XTB=1.600 EG=1.110 XTI=3.000
+ KF=1.000F AF=1.000)
Although noise figure in a model is achieved using a combination of several model
parameters, parameter NF is the most significant value (when simulating noise figure in a
transistor model). When selecting a SPICE model to use for Noise Figure Analysis, you must
insure that this parameter exists. If not, the part will operate without noise parameters and
therefore will generate no noise.
For a description of all parameters available in the above SPICE model or in any other SPICE
model, please refer to Berkeley SPICE manual available through the University of Berkeley.
13.4.3.1 Multisim Approach
Multisim calculates the noise figure using the equation:
F=
No
GNs
Where No is the output noise power (which includes the noise due to two-part network and
the magnified input noise) Ns is the thermal noise of the source resistor (this resistor generates
noise equal to the output noise of the previous stage), and G is the AC gain of the circuit (the
ratio of the output signal to the input signal of the two-part network). Note that the bandwidth
of the signal has been considered in the source resistor.
Finally, Multisim prints the Noise Figure in dB, that is 10 log10 (F).
13.4.3.2 Noise Figure Analysis Tabs
Just as for other Multisim analyses, you need to fill in the appropriate fields from the Analysis
Parameters tab.
13-28
Electronics Workbench
RF Analyses
RF
Analysis parameters are shown below:
Choose an input source.
Enter temperature in degrees
Celsius.
Setting Noise Figure Analysis Parameters for Normal Use
For normal use, you only need to:
select an input source from the Input noise reference source drop-down list
select an output node from the Output node drop-down list
select a reference node from the Reference node drop-down list
enter a value in the Frequency field
enter a value in the Temperature field. The default setting of 300.15 degrees Kelvin is
equivalent to 27 degrees Celsius.
You can filter the variables displayed to include internal nodes (such as nodes inside a BJT
model or inside a SPICE subcircuits), open pins, as well as output variables from any
submodules contained in the circuit.
•
•
•
•
•
To filter the variables displayed:
1. Click the Change Filter button. The Filter Nodes dialog box appears.
2. Enable one or more settings.
3. Click OK.
Multisim 7 Education User Guide
13-29
RF
RF
13.4.3.3 Sample Noise Figure Analysis
To illustrate how Noise Figure Analysis operates, we will use the following circuit:
The circuit frequency response is shown below:
Notice that the maximum gain appears at approximately 1.5MHz.
To set up Noise Figure Analysis using the circuit shown, follow the steps listed below.
1. Select Simulate/Analyses/Noise Figure Analysis.
2. Under the Analysis Parameters tab, set the following:
•
•
•
•
13-30
Input noise reference source to VV1 (which is the input AC Source.
Output node must be $1.
Reference node will default to $0
Frequency must be set to 1.5e+6 (1.5 MHz).
Electronics Workbench
RF Model Makers
RF
• Temperature must be set to 27 degrees.
3. Click Simulate. The following displays.
Therefore, the Noise Figure for the circuit is approximately –260 dB.
13.5
RF Model Makers
As with the other Multisim Model Makers, RF Model Makers automatically simulate models
based on the input you provide. Whereas input for other model makers usually comes from
data books, RF Model Makers can also receive other types of input, such as operating
characteristics or physical dimensions, depending on the type of components you are
modelling.
Multisim has RF Model Makers for the following types of components:
Multisim 7 Education User Guide
13-31
RF
RF
13.5.1 Waveguide
For Waveguide models, enter values in the two tabs shown below. Use the following diagram
for assistance in identifying the values:
Central strip
width
Slot width
Conductor
thickness
Dielectric thickness
13-32
Relative dielectric
constant (εr)
Conductor
length
Electronics Workbench
RF Model Makers
RF
13.5.2 Microstrip Line
For the Generic Microstrip Line models, enter values in the two tabs shown below. Use the
following diagram for assistance in identifying the values:
Conductor
width
Conductor
thickness
Conductor
length
Relative dielectric
constant (εr)
Dielectric
thickness
Multisim 7 Education User Guide
13-33
RF
RF
13.5.3 Open End Microstrip Line
For Open End Microstrip models, enter values on the following tabs:
13-34
Electronics Workbench
RF Model Makers
RF
13.5.4 RF Spiral Inductor
For the RF Spiral Inductor models, enter values in the two tabs shown below. Use the
following diagram for assistance in identifying the values:
Inner diameter
Conductor width
Multisim 7 Education User Guide
Outer diameter
Space between
conductors
13-35
RF
RF
13.5.5 Strip Line Model
For the Strip Line models, enter values in the two tabs shown below. Use the following
diagram for assistance in identifying the values:
Dielectric thickness
Conductor
thickness
εr
Conductor length
Conductor width
13-36
Electronics Workbench
RF Model Makers
RF
13.5.6 Stripline Bend
For the Stripline Bend models, enter values in the two tabs shown below. Use the following
diagram for assistance in identifying the values (refer to the Stripline diagram in “13.5.5 Strip
Line Model” on page 13-36 for Relative dielectric constance (εr), Dielectric thickness and
Conductor thickness):
Stripline
conductor
Bend angle
Multisim 7 Education User Guide
13-37
RF
RF
13.5.7 Lossy Line
For Lossy Line models, enter values in the two tabs shown below. Use the following
catalogue excerpt for assistance in identifying the values:
13-38
Electronics Workbench
RF Model Makers
RF
Phase velocity
Characteristic
impedance
Line length
Nominal
attenuation @
lower
frequency
Nominal
attenuation @
higher
frequency
Multisim 7 Education User Guide
13-39
RF
RF
13.5.8 Interdigital Capacitor
For Interdigital Capacitor models, enter values in the two tabs shown below. Use the
following diagram for assistance in identifying the values:
Number of fingers = 7
Finger length
Finger width
Space between
fingers
Finger end gap
Relative dielectric constant (εr)
13-40
Electronics Workbench
Tutorial: Designing RF Circuits
RF
13.6
Tutorial: Designing RF Circuits
This tutorial is intended to:
•
•
provide an introduction to simple RF circuit design
demonstrate to engineers how to use Multisim for designing an RF circuit. Each design
step is accompanied by the required simulation steps in Multisim.
The methodology that an RF engineer uses to design an RF circuit differs from that used for a
low-frequency circuit design. An RF designer looks at performance parameters such as
S-parameters, input/output impedances, power gain, noise figure, and stability factor. These
design parameters are not directly available from a SPICE simulation. Impedance matching is
a phase of RF circuit designs where the designer uses a Smith Chart, and calculates the values
of matching elements such that maximum power is transferred to the load impedance. The
Smith Chart or the calculations are not provided by SPICE simulation.
Multisim 7 Education User Guide
13-41
RF
RF
13.6.1 Selecting Type of RF Amplifier
Select the type of amplifier based on the application. Amplifiers designed for low-power
applications are different than those for low-noise applications. Similarly, broad-band
amplifiers are different in terms of design and structure than those for high-gain amplifiers.
Some of the possible applications are:
•
Maximum Power Transfer — These types of amplifiers operate in a very narrow band of
frequencies.
• Design for Specified Gain — Designers may intentionally introduce mismatching at the
input and/or the output ports to improve the bandwidth, even though the resulting power
transfer is not maximal.
• Low-Noise Amplifier Design — In receiver applications, you need a pre-amplifier with as
low a figure noise as possible since the first stage of a receiver front end has a dominant
effect on the noise performance of the overall system. It is not possible to obtain both
minimum noise figure and maximum gain for an amplifier.
• Oscillators — To produce a sinusoidal steady-state RF signal, you can use active elements
and intentionally introduce negative resistance.
The network analyzer provided by Multisim is not intended for high-power RF amplifiers,
because the network analyzer performs small-signal analyses of the RF network only.
In this tutorial, we will design the amplifier for maximum power transfer. Then, we will
provide design steps for constant gains.
To prepare for the tutorial, open a new circuit window.
13.6.2 Selecting an RF Transistor
Different types of transistors are designed for a broad range of applications. For example, you
may find many transistors for low noise applications. Cost of the transistor plays a significant
role in choosing from those offered. In this tutorial, we will choose MRF927T1 because it is
used for low power, low noise applications at relatively high frequencies.
To select the MRF927T1 transistor in Multisim, do the following:
1. Click the RF button in the Component toolbar.
2. Select the RF_BJT_NPN family in the Select a Component browser.
3. Scroll down in the component list until you find MRF927T1 and select it. Component data
for that component appears in the dialog box.
4. Click OK. The browser closes and your cursor changes to indicate a transistor is ready to
be placed.
13-42
Electronics Workbench
Tutorial: Designing RF Circuits
RF
5. Click to place the transistor on the circuit window. The results look similar to this:
13.6.3 Selecting a DC-operating Point
DC-operating point is referred to as Vce and Ic. There are many reasons to select a specific
DC-operating point. You need to consider “maximum swing” at the output, small/portable
power source, and gain-bandwidth. Some DC-operating points are available in the data book,
and others must be decided based on the application.
Vce Settings
Vce is always less than Vcc, and it is usually around Vcc/2 for maximum swing in a
common-emitter configuration. For this tutorial Vce=3V and Vcc=9V are selected.
Ic Settings
The nominal value of Ic for the selected transistor is 5mA. The power dissipated in the
transistor at any time is Ic*Vce. For this tutorial, Ic=3mA is selected to dissipate less power
and to be close to the nominal value of Ic. This will let us achieve relatively good current-gain
bandwidth and moderate voltage gain. (The voltage gain is maximum at Ic=1mA and the
current gain-bandwidth is maximum at Ic=5mA.)
13.6.4 Selecting the Biasing Network
There are a number of possible structures to select from for proper DC-biasing of the network.
It is important to note that the performance of the transistor and the amplifiers depends on
DC-operating points. The following figure shows one possible biasing network.
Multisim 7 Education User Guide
13-43
RF
RF
This is the simplest structure for a biasing network. However, its thermal stability is poor. To
find the resistor values for this structure you need to know five values: Vce, Ic, Vcc, Vbe, and
Beta (which is the DC-current gain of the transistor and is given in most data books). Beta
relates Ic to Ib as Beta = Ic/Ib. Vbe is the base-emitter voltage of the transistor when it is
active, and is typically 0.7 V. Both Beta and Vbe depend on the values of Ic and Ib. The initial
design process starts with typical values of Rc and Rb in the structure shown above. However,
if accuracy is critical, you should use Multisim to ensure that the values of Ic and Vce are as
intended. In this tutorial, these selections are used:
• Vce = 3V
• Ic = 3mA
• Vcc = 9V
• Vbe = 0.7V
• Beta = 100.
The initial values of Rc and Rb are calculated as shown below.
Rc = (Vcc-Vce)/Ic = (9V - 3V)/ 3mA = 2 KOhm
Ib = Ic/Beta = 3mA/100 = 30 µA
Rb = (Vcc - Vbe)/Ib = (9V - 0.7V)/30 µA = 277 KOhm
To select the DC operating points:
1. Draw the circuit shown above with Rb=277 KOhm and Rc=2KOhm. Note that Vcc=9V
and the transistor is MRF927T1.
2. Click the Analysis button and choose DC Operating Point. The DC Operating Point Analysis
dialog box appears.
3. Select the nodes representing the collector and base of the transistor.
4. Click Plot during Simulation.
5. Click Simulate.
The results will show a reading of Vc and Vb. In the DC-biasing network, Vc is Vce and Vb is
Vbe. The first readings are Vce=3.33V and Vbe=0.8V. You can modify the value of either Rc
or Rb or both, to achieve the desired DC operating point. After a number of iterations, you
arrive at Rc=2KOhm and Rb=258KOhm. Reading the values of Vce and Vbe for the final
simulation, you will note that
Beta = Ic/Ib = Rb*(Vcc-Vce) / [Rc. (Vcc-Vbe)] = 94.36
which is close to the initial value of Beta.
13-44
Electronics Workbench
Tutorial: Designing RF Circuits
RF
13.6.4.1 Selecting an Operating Frequency Point
The operating frequency point chosen depends on the type of application, and is usually
defined in the design specifications. For this tutorial, you can assume a single (center)
frequency analysis of 3.02 GHz.
13.6.4.2 Analyzing the RF Network
To perform the simulation:
1. Connect the biased transistor to the network analyzer using two series capacitors. These
capacitors are used to isolate the network analyzer from the biasing network in DC mode.
This step is necessary whenever the biasing network is important, that is, for active
circuits only.
The connection should look like this:
2. Choose Simulate/Run and wait until the AC analyses are complete. Ignore the warning for
DC analyses.
3. Double-click on the Network Analyzer icon on circuit window and click the Match Net.
Designer button.
4. In the Match Net. Designer window that appears, do the following:
• set the frequency to 3.02 GHz
• since the circuit is “unconditionally stable” for this frequency point, click Impedance
Matching
Multisim 7 Education User Guide
13-45
RF
RF
• since the circuit is “unconditionally stable”, automatic impedance matching is
possible. Enable Auto Match.
The window provides the structure and the values necessary for conjugate matching. Hence,
maximum power transfer is achieved.
Below is our design for maximum power transfer at f=3.02 GHz:
Note 1F is needed to isolate the active network from its matching network to keep the
transistor in its biasing state.
Impedance matching yields maximum power transfer for a very narrow bandwidth. In real
applications, however, you need to balance the power transfer and the bandwidth. For this
reason, mismatching is intentionally introduced to the circuit.
To design the amplifier for a constant gain less than the maximum possible gain, for better
frequency response:
1. Open the DC biased transistor circuit discussed previously.
2. Open the network analyzer and change settings as follows:
•
•
•
•
•
click RF Characterizer
select “Power Gains” from the Param drop-down list
select “dB MAG” from the Marker drop-down list
set the frequency to 3.02 GHz
click TPG (Transducer Power Gain) under Trace and set its value to 4.3652 dB for our
example.
3. Click Match Net. Designer and, in the Match Net. Designer dialog box, select the Unilateral
Gain Circles tab.
4. Change the value of Gs and Gl manually and individually until the circles become a dot on
the Smith Chart.The example shows Gs=0.042 dB and Gl=1.2650 dB.
13-46
Electronics Workbench
Tutorial: Designing RF Circuits
RF
5. Calculate the maximum transferable power. Pmax = 0.042 + 4.3652 + 1.2650 =
5.6722 dB.
6. Select the gain desired. This gain should be less than 5.6752 dB. 3.5302 dB was selected
as the power gain.
7. Choose Gs and Gl so that Gs + 4.3652 + Gl = 3.5302 dB and Gs < 0.042 dB and Gl <
1.2650 dB. You selected Gs = -0.08350 dB and Gl = 0 dB.
8. Enter the selected values for Gs and Gl and observe the circles. Select point or points on
the circles which are closest to the center of the Smith Chart. The circle for Gl = 0 dB
always passes through the center. Therefore, the best point of the Gl is the center itself.
This means that 50 Ohm load is sufficient to produce Gl = 0 dB. The best point on Gs for
the example is Zl = 2 (normalized). Using this value, you can design the matching network
at the input port of the amplifier. You must make sure that the selected point or points are
stable. Therefore, it is recommended that you go back to “Stability Circles”, and confirm
the stability of the design. Since the amplifier is unconditionally stable, it would be stable
for any passive load or source network. Hence, you need not check the stability circles.
The complete amplifier is shown in the following figure:
Note The matching elements are calculated manually in this example.
Multisim 7 Education User Guide
13-47
RF
RF
13-48
Electronics Workbench
This chapter describes the tools that Multisim offers to let you exercise greater control over
the program’s interface and functionality when sharing circuits with students, as well as to set
certain aspects of a circuit’s behavior for instructional purposes. These features include
assigning faults to components in a circuit, setting global and circuit restrictions, and sharing/
controlling files over a network.
Some of the features described in this chapter may not be available in your edition of
Multisim 7. See “1.4 Multisim 7 Features Summary” on page 1-3 for a description of the
features available in your edition.
The following are described in this chapter.
Subject
Page No.
New educational features for Multisim 7
14-2
Circuit Creator’s Name
14-4
Assigning Faults to Components
14-4
Using Restrictions
14-6
Internet Design Sharing
14-15
Link to Education Resources
14-15
Multisim 7 Education User Guide
14-1
Educator’s Guide
Chapter
14
Educator’s Guide
Educator’s Guide
14.1
New educational features for Multisim 7
Features that are new to Multisim 7 include:
Eductor’s Guide
•
•
•
•
•
14-2
Virtual parts toolbar—Multisim’s virtual components toolbar collects all of the virtual
components available in Multisim into one easily accessible toolbar. Virtual components
are components with optimized SPICE models that allow the user to set the values for the
component’s key parameters. The Virtual Toolbar enables instructors and students to
rapidly lay out components and apply required values to them without having to search the
Multisim database of commercially available “real” components whose models are based
on databook values from the manufacturer. For details, see “3.5.2 Placing Virtual
Components” on page 3-10.
Rated parts—These are placed via the Virtual Toolbar. Multisim includes special rated
parts that have been created with simulation models that limit the parameters under which
they will function. If the conditions in the circuit exceed a specified limit the component
will “blow” just like a real component. The symbol for the component has a normal state
and a “blown” state which it will change to under the specified condition. Rated parts can
be used effectively to demonstrate this characteristic of real component and circuit
behavior.
Integration with Labview—National Instruments LabVIEW® and Multisim can be used
together to compare expected simulation output of a simulated circuit with data acquired
from a similar real circuit through data acquisition hardware and LabVIEW®. The
laboratory integration of Multisim and LabVIEW® provides the opportunity for
instructors to break new pedagogical ground by allowing students to easily design,
simulate, measure and test their experimental results and subject knowledge. This
approach provides a new strategy with which to deliver and reinforce experiential learning
as well as an opportunity to leverage and optimize existing Multisim and LabVIEW® lab
resources. It also enables the instructor to fulfill a growing expectation on the part of
industry that graduating students will have been exposed to the latest EDA and Test and
Measurement tools. Electronics Workbench and National Instruments will develop
demonstrative and related curricula to assist educators in the integration and
implementation of this teaching and learning strategy into their undergraduate electronics
programs. See our web page for the latest examples and information on this topic.
New Virtual Instruments—For a list of the virtual instruments included in Multisim 7, see
“1.4 Multisim 7 Features Summary” on page 1-3.
Multiple Circuits open at one time—Multisim allows instructors to open multiple circuits at
one time. This enables instructors to more efficiently present a variety of circuits during
lectures or presentations. This also allows instructors to more easily work on related
circuits at one time. Subcircuits within a circuit are made available on the workspace as a
separate tab.
Electronics Workbench
New educational features for Multisim 7
•
•
14.1.1 Behavior of circuits with Education-only-version
functions in Student version
As listed in “1.4 Multisim 7 Features Summary” on page 1-3, some functions that are found in
the Education version of Multisim are not available in the Student version. The following
elaborates on some of those functions and describes what will be seen when a circuit created
in the Education version of Multisim when that functionality is viewed using the Student
version.
Functionality in a circuit from
the Education version
When viewed in the Student version
Hierarchical Block
An error message stating that hierarchical blocks
are not available in the Student version appears.
Multi-sheet Flat Designs
An error message stating that multi-sheet flat
designs are not available in the Student version
displays.
Project Files
Project files are not accessible in the Student
version.
Corporate Database
The corporate database is not available in the
Student version. However, a circuit built from any
components from a corporate database will be
read by, and operate normally, in the Student
version.
Bus Vector Connect
Buses can be connected normally in the Student
version, but the vector connect function is not
available.
Spreadsheet View
This is not available in the Student version.
Export to 3rd Party Layout
This is not available in the Student version.
Multisim 7 Education User Guide
14-3
Educator’s Guide
Corporate Database—This is useful for setting up a database that contains a specific set of
components, for example, to match those that are sold to students in a particular course at
your institution. For details, see “5.1.1 Database Levels” on page 5-2.
Scrolling Textbox—You can enter text that will scroll automatically during a simulation.
For details, see “3.10.5 Adding a Description” on page 3-33.
Educator’s Guide
14.2
Circuit Creator’s Name
Eductor’s Guide
Multisim provides a feature by which the name of the creator of each circuit is stored with that
circuit. This name is taken from the name entered at the time Multisim is installed. Educators
can take advantage of this feature to identify the student who, for example, created the circuit
being submitted as the answer to an assignment (provided that the student uses his/her own
copy of the program to create the circuit). The name appears on the Circuit Restrictions dialog
box, which you can view as long as no passwords have been set — see “14.4.2 Setting Circuit
Restrictions” on page 14-11 for more information.
14.3
Assigning Faults to Components
You may want to assign faults to components for instructional purposes, such as
troubleshooting exercises. You can manually assign faults to individual components in a
circuit or let Multisim randomly assign faults to various components across a circuit.
14.3.1 Setting a Placed Component’s Faults
You can assign a fault to any terminal of the placed component using the Faults tab of that
component’s “properties” dialog box.
To assign a fault to a placed component:
1. Double-click on the component. The component’s “properties” dialog box appears.
14-4
Electronics Workbench
Assigning Faults to Components
2. Click the Fault tab:
Choose which
type of fault to
assign to the
selected terminals
3. Select the terminals to which the fault should apply.
4. Enable the type of fault you want assigned to a terminal. The options are:
Option
Description
None
No fault.
Open
Assigns a very high resistance to the terminal, as if the wire leading to the
terminals was broken.
Short
Assigns a very low resistance to the terminal, so the component has no
measurable affect on the circuit.
Leakage
Assigns the resistance value specified in the fields below the option, in
parallel with the selected terminals. This causes the current to leak past the
terminals instead of going through them.
5. To cancel your changes, click Cancel. To save your changes, click OK.
Multisim 7 Education User Guide
14-5
Educator’s Guide
Shows the terminals
of the placed
component — varies
depending on
component type.
Educator’s Guide
14.3.2 Using the Auto Fault Option
Eductor’s Guide
Note This function is hidden when the simplified version option is selected. For details, see
“14.4.1.2 Simplified Version” on page 14-9.
When you use the Auto Fault option, you specify the number of any type of fault or,
optionally, the number of faults per different type of fault, that you want Multisim to assign to
placed components in the circuit.
To use the auto fault option:
1. Choose Simulate/Auto Fault Option. The Auto Fault dialog box appears:
Note The Auto Fault option is disabled until a component is placed on the workspace.
2. Use the up/down arrow keys or enter numerical values directly in the Short, Open, and
Leak fields, or enter a numerical value in the Any field to let Multisim randomly select the
type of faults to assign.
3. If you specify a number of leaks, enter a number and unit of measurement in the Specify
Leak Resistance fields.
4. Click OK to apply the faults, or Cancel to cancel, and return to the circuit window.
14.4
Using Restrictions
Restrictions are useful in a number of ways:
•
•
14-6
when you are designing circuits for demonstration purposes and want to limit the
functionality available to students
when you are sharing circuits with students and want:
• to prevent them from being able to edit the circuit in any way
Electronics Workbench
Using Restrictions
To ensure that only you can set or modify restrictions, you use passwords which can protect
both global and circuit restrictions. It is important that you set passwords immediately when
using restrictions that you want to keep secure against any modification by students. The
password for global restrictions is encrypted and stored in the Multisim program file. The
password for circuit restrictions (for restricting only a particular circuit) is encrypted and
stored in the circuit file.
14.4.1 Setting Global Restrictions
Use global restrictions to set the basic level of functionality of Multisim available to students
in all circuits with which they will work. You can select a default path where circuits are to be
saved, hide databases, Parts Bins and the “In Use” list, and determine whether students may
edit components or place instruments.
You can also hide complicated instruments and analysis options from the menus by using the
simplified version. See “14.4.1.2 Simplified Version” on page 14-9.
Note Global restrictions are overridden by circuit restrictions if the circuit restrictions are
saved with the circuit. See “14.4.2 Setting Circuit Restrictions” on page 14-11 for
information.
14.4.1.1 General Global Restrictions
To set general global restrictions:
1. Choose Options/Global restrictions. The Password dialog box appears.
Note The above dialog also appears if you select Options/Circuit restrictions, if you have
previously set a password by clicking Password from the Circuit restrictions dialog
box. For details on the Circuit restrictions dialog box, see “14.4.2 Setting Circuit
Restrictions” on page 14-11.
Multisim 7 Education User Guide
14-7
Educator’s Guide
• to limit the types of modifications they can make to a circuit
• to limit the types of analyses they can perform on it
• to limit the information they can see about certain parts of the circuit (for example, the
value of a resistor you want them to calculate).
You can set global-level restrictions, which become default Multisim settings, or circuit-level
restrictions, which affect only specific circuits.
Educator’s Guide
2. Enter the default password “S7lock” (this is case sensitive) and click OK. The Global
restrictions dialog box appears.
Eductor’s Guide
Note You can, and should, change the default password. (See “14.4.3 Setting Passwords for
Restrictions” on page 14-14 for more information).
3. If it is not displayed, click the General tab:
Enable these
checkboxes to
disallow
component
editing, to hide
parts bins,
databases, and
the In Use List.
Click here to select a
default path/location to
store circuits.
See “14.4.1.2
Simplified Version”
on page 14-9.
4. Set your options by enabling the appropriate checkboxes. Select from the following
options:
14-8
Circuit path
Sets the default path and location where students find
and save files.
Disable database editing
Ensures that students cannot edit components in the
database.
Disable Multisim DB component
access
Hides the Multisim database and parts groups and
families from the interface.
Disable User DB component
access
Hides the “user” database and parts groups and families
from the interface.
Disable Corporate Library DB
component access
Hides the corporate library database and parts groups
and families from the interface.
Electronics Workbench
Using Restrictions
Disable Instruments toolbar
Makes instruments unavailable to be placed in the
circuit.
Disable In-Use List toolbar
Hides the In Use List.
Your options are immediately set for all circuits, unless you have set circuit restrictions. (See
“14.4.2 Setting Circuit Restrictions” on page 14-11.)
14.4.1.2 Simplified Version
The simplified version restricts students to only certain instruments and analysis. It also hides
certain functions in the Standard toolbar. The simplified version can also be locked,
preventing students from turning it off with Options/Simplified Version and having access to all
analyses and instruments.
To set up the simplified version:
1. Display the General tab of the Global restrictions dialog box:
Disables the
Options/Simplified
Version menu
option.
Enable to turn on
simplified version.
Enable to set the full
version without
restrictions.
Multisim 7 Education User Guide
14-9
Educator’s Guide
5. Click OK.
Educator’s Guide
Eductor’s Guide
2. Set your options by enabling one of the following options:
Simplified version
Changes the interface display by hiding the more
complex functions on the Standard Toolbar and
restricting the available instruments and analyses. If the
simplified version is restricted, it will be greyed out in the
Options menu.
Full version
Displays the full default interface without restrictions.
3. Click OK.
Your options are immediately set for all circuits, unless you have set circuit restrictions. (See
“14.4.2 Setting Circuit Restrictions” on page 14-11.)
14.4.1.3 Global Analyses Restrictions
To set global analyses restrictions:
1. From the Global restrictions dialog box, click the Analysis tab.
2. Enable the desired analyses by clicking the appropriate checkboxes (for more information
on analyses, see Chapter 9, “Analyses”), and click OK. Only the analyses you check will
be enabled on the Simulate/Analyses menu or when the student clicks the Analyses button
on the Standard toolbar.
14-10
Electronics Workbench
Using Restrictions
These options are immediately set for all circuits, unless you have set circuit restrictions. (See
“14.4.2 Setting Circuit Restrictions” on page 14-11.)
Use circuit restrictions to set restrictions on individual circuits. Circuit restrictions override
global restrictions. They are saved with your circuit and invoked each time the circuit is
loaded. In addition to hiding Parts Bins and databases and setting available analyses, you can
set a schematic to be read-only (not editable by students), you can hide components’ values,
faults and uses in analyses, and you can lock subcircuits to make them unavailable for
opening by students.
Note Remember that circuit restrictions only apply to the current circuit; i.e. when you
create a new circuit, only the global restrictions will apply (see “14.4.1 Setting Global
Restrictions” on page 14-7 for details). If you want circuit restrictions to apply to a
new circuit, you will need to reset those restrictions each time you create a new circuit.
To set general circuit restrictions:
1. Choose Options/Circuit restrictions. If you have created a password, you will be prompted
for it. (See “14.4.3 Setting Passwords for Restrictions” on page 14-14 for more
information.) Enter your password in the Password dialog box, and click OK. The Circuit
restrictions dialog box appears.
Multisim 7 Education User Guide
14-11
Educator’s Guide
14.4.2 Setting Circuit Restrictions
Educator’s Guide
2. If it is not displayed, click the General tab:
Eductor’s Guide
The creator of the circuit. (This
information is supplied by the
installation program.)
Enable to set the schematic as
“read-only”.
Enable to set the circuit
description box as “read-only”.
Enable checkboxes to hide
component properties and lock
subcircuits.
Enable the appropriate
checkboxes to disable desired
toolbars, databases, and the
“In-Use” list.
3. Set the desired options by enabling the appropriate checkboxes. Select from the following
options:
14-12
Schematic read-only
Prevents students from saving the circuit, and hides
Parts Bins. Students will only be able to draw wires
between instruments and an open pin on an existing
connector. Also, they can only remove wires that are
between an instrument and a connector.
Circuit description readonly
Prevents students from changing the contents of the
Circuit Description box.
Hide component values
Marks the Values tab of components’ “properties” dialog
boxes with an “X” and hides values. You may wish to
provide false values using labels.
Hide component faults
Marks the Faults tab of components’ “properties” dialog
boxes with an “X”, and hides faults.
Lock subcircuits
Prevents students from opening subcircuits and seeing
their contents. Students must measure the input and
output of a hidden subcircuit to determine its contents.
Electronics Workbench
Using Restrictions
Hides the Multisim database and parts groups and
families from the current circuit.
Disable User DB
component access
Hides the “user” database and parts groups and families
from the current circuit.
Disable Corporate Library
DB component access
Hides the corporate library database and parts groups
and families from the interface.
Disable Instruments toolbar
Makes instruments unavailable to be placed on the
circuit.
Hide “In-Use” list toolbar
Disables the “In-Use” list for the current circuit.
Educator’s Guide
Disable Multisim DB
component access
4. Click OK. The options you select are immediately invoked in the circuit.
5. To have the restrictions apply each time the circuit is opened, choose File/Save to save the
restrictions in the circuit file.
To set circuit analyses restrictions:
1. From the Circuit restrictions dialog box, click the Analyses tab:
2. Enable the desired analyses by clicking the appropriate checkboxes (for more information
on analyses, see Chapter 9, “Analyses”), and click OK. Only the analyses you check will
be enabled on the Simulate/Analyses menu or when the student clicks the Analyses button
on the Standard toolbar.
Multisim 7 Education User Guide
14-13
Educator’s Guide
Eductor’s Guide
3. To have these analyses apply each time the circuit is opened, choose File/Save to save the
restrictions.
14.4.3 Setting Passwords for Restrictions
When using restrictions, you should create a password immediately to ensure that your
settings are secure.
To create/change a password:
1. For global restrictions, choose Options/Global restrictions. For circuit restrictions, choose
Options/Circuit restrictions. Enter a password if prompted to do so.
Note The the default password for global restrictions is “S7lock” (this is case sensitive).
Circuit restrictions do not have a default password.
2. From the restrictions dialog box that appears, click Password. The Change Password dialog
box appears:
3. If you are choosing a password for the first time, leave the Old password field blank.
If you are changing a password, enter the old password in the Old password field.
4. Enter your (new) password in the New password field.
5. Confirm your password by entering it again in the Confirm password field.
6. Click OK to return to the Global restrictions dialog box, or Cancel to begin again.
Note If you want to change global or circuit restrictions, you will need to enter the
respective password. Be sure to keep your passwords for both the Global restrictions
and Circuit restrictions dialogs written down and in a safe place, as you will not be able
to retrieve them from the program or circuit files, where they are stored in encrypted
form.
Note A circuit password is not automatically transferred to a new circuit when you go to set
circuit restrictions for it, so you will need to recreate the password every time you
create circuit restrictions that you want to keep secure.
14-14
Electronics Workbench
Internet Design Sharing
14.5
Internet Design Sharing
Note This function is hidden when the simplified version option is selected. For details, see
“14.4.1.2 Simplified Version” on page 14-9.
This module offers a way for you and groups of students to work with the same circuit in a
laboratory environment, and is useful for demonstrations and examples, allowing students to
see you making changes to the circuit in real time. It can also be very useful for tutors trying
to assist a student having difficulty at home.
To use Multisim’s Internet Design Sharing capability, you must have access to a network or
the Internet, and have the free Microsoft application Netmeeting installed. To install a copy of
this product, go to http://www.microsoft.com/netmeeting.
Once you have established a connection with students, you can:
•
•
•
•
•
send text messages back and forth (in a “chat” mode)
see and/or talk to the students (if you have the necessary software and hardware to support
audio/video links)
use an electronic whiteboard to present ideas to students
send circuit files to students
control students’ machines, so you can show them the changes you are making to a circuit.
To use the Internet Design Sharing module:
1. Select Tools/Internet/Design Sharing.
2. Follow the onscreen prompts to launch your Netmeeting session.
14.6
Link to Education Resources
Note This function is hidden when the simplified version option is selected. For details, see
“14.4.1.2 Simplified Version” on page 14-9.
To go to the Electronics Workbench Education website:
1. Click on the Education Resources button or select Tools/Go to Education Webpage.
Multisim 7 Education User Guide
14-15
Educator’s Guide
Multisim’s Internet Design Sharing module allows you to share a circuit with students over a
network, and to control Multisim running on each others’ PCs.
Eductor’s Guide
Educator’s Guide
14-16
Electronics Workbench
Index
Numerics
distortion 9-49
Fourier
9-38
555 Timer Wizard 7-19
incomplete 9-27
matching network 13-21
A
miscellaneous options tab 9-24
about Multisim 2-40
Monte
Carlo 9-102
AC analysis 9-32
noise
9-41
AC sensitivity analysis 9-63
options 9-132
Add a Footprint dialog 6-49
output variables tab 9-21
adding
parameter sweep 9-69
components 6-3
performing (general instructions) 9-20
device/model parameters 9-23
pole
zero 9-95
subcircuits to circuit 4-58
printing
graphs and charts 9-18
Agilent Simulated Function Generator 8-67
results
7-24
Agilent simulated instruments 8-66
RF 13-19
Agilent Simulated Multimeter 8-70
RF
Characterizer 13-19
Agilent Simulated Oscilloscope 8-73
summary
tab 9-26
algorithm
temperature
sweep 9-77
Gmin stepping 7-12
trace
width
9-115
source stepping 7-13
transfer function 9-81
ammeter
transient
9-34
about 8-79
user-defined
9-125
connecting 8-80
viewing
charts
9-17
mode 8-80
viewing
graphs
9-8
multimeter measurement options 8-10
working
with
pages
9-7
resistance 8-79
worst
case
9-88
analyses
analysis default settings for instruments 8-7
about 9-4
analysis options 9-24, 9-132
AC 9-32
analysis
output, manipulating 10-2
AC sensitivity 9-63
Analysis
Parameters tab, about 9-20
Analysis Parameters tab 9-20
ANSI
symbols
3-4
audit trail 7-24
assigning
faults
to components 14-4
batched 9-124
audit
trail
7-24
cutting/copying/pasting pages, graphs, and
Auto Fault option 14-6
charts 9-17
automatic wiring 3-18
DC operating point 9-27
autosave, setting options 2-48
DC sensitivity 9-63
axes,
Bode plotter settings 8-24
DC sweep 9-56
determining component use 4-8
Multisim 7 Educator User Guide
i
B
back annotation 11-4
batched analyses 9-124
Bill of Materials 12-1
BJT model maker 6-53
Block
pop-up, show grid 3-4
block and border
sub 3-4
Bode plotter
about 8-22
axes settings 8-24
magnitude 8-24
phase 8-24
readouts 8-26
settings 8-24
BOM report
using 12-3
Boolean expressions, entering 8-37
Browser screen 3-7
browsing database 3-6
BSPICE model 6-43
Bus
connecting HB connectors 4-44
bus
placing 4-42
Bus dialog 4-43
Bus Vector Connect 2-23
Bus Vector Connect dialog 4-45
Button Appearance dialog 2-57
C
changing component value/model 4-4
channel settings 8-20
chart
properties 9-17
charts
cut/copy/paste 9-17
printing 9-18
using in postprocessor 10-8
viewing 9-17
checking electrical connections 4-50
ii
circuit
adding instruments to 8-4
adding subcircuits 4-58
color, selecting a scheme 3-5
consistency, checking in simulation 7-6
design process overview 1-2
equation 7-9
printing files 3-37
setting up as subcircuit 4-57
simulation mechanisim 7-8
circuit restrictions
setting 14-11
circuit window
multiple 3-5
placing components 3-7
circuit window setup 3-2
clock
logic analyzer 8-32
Clock Setup dialog 8-33
code model
about 6-94
creating 6-95
implementation file 6-102
interface file 6-96
color
component 3-17
customizing 2-42
scheme, choosing 3-5
selecting 2-42
wire 3-23
command line 7-6
component
attributes, font settings 2-46
labels, font settings 2-46
properties, General tab 6-15
symbol, editing 6-15
toolbar, setting behaviour 2-45
value/model, changing 4-4
values, font settings 2-46
Component Browser 3-7
Component Detail report
dialog box 12-7
Electronics Workbench
using 12-6
Component Editing
about 6-2
Component List dialog 6-42
component wizard 6-3
component’s properties dialog 3-16
components
about 5-1
adding 6-3
assigning faults 14-4
Auto Fault option 14-6
changing value/model 4-4
classification in database 5-3
color 3-17
copying 5-19
copying placed 3-15
copying symbols 6-16
creating model 6-38
detail report 12-5
determining use in analyses 4-8
displaying information 4-3
editing 6-11
editing model 6-38
editing symbol 6-15
finding 3-26
flipping 3-25
general properties 6-15
information stored 5-12
moving 3-14
package information 6-46
pins 6-46
placed, properties 4-2
placing 3-6
placing on circuit window 3-7
removing 5-18
rotating 3-25
user fields 6-51
using global 5-13
wiring 3-18
connecting
ammeter 8-80
voltmeter 8-79
Multisim 7 Education User Guide
connector, adding 3-24
convergence assistance 7-12
Convert Database dialog 5-19
converting V6 database 5-19
copying
component symbol 6-16
components 5-19
placed components 3-15
creating
components 6-3
projects 4-52
Cross Reference report 12-14
using 12-14
Customization
other options 2-58
Customize dialog 2-52
Commands tab 2-53
Keyboard tab 2-55
Menu tab 2-56
Options tab 2-57
pop-up menus 2-57
Toolbars tab 2-54
customizing interface 2-40
cut/copy/paste pages, graphs, and charts 9-17
D
data ready 8-30
database
adding a component family 5-16
browsing for components 5-3
component classification 5-3
deleting a component family 5-17
finding components 5-3
levels 5-2
loading a component toolbar button 5-16
management 5-14
searching for components 5-3
selecting components 3-6
structure of 5-2
V6 conversion 5-19
database levels 5-2
Database Management dialog 5-15
iii
Excel, exporting simulation results to 11-4
DC operating point analysis 9-27
DC sensitivity analysis 9-63
exporting
simulation results to Excel 11-4
DC sweep analysis 9-56
default analysis, postprocessor 10-7
simulation results to MathCAD 11-4
default instrument settings 8-7
exporting a netlist 11-6
Delete Multi-Page dialog 4-64
exporting simulation results 11-4
deleting
exporting to Excel 11-5
component family 5-17
exporting to MathCAD 11-4
components 5-18
empty component families 5-17
F
Description window 3-33
faults, assigning to components 14-4
description, adding to circuit 3-33
feature summary 1-3
DIN symbols 3-4
File menu 2-13
diode model maker 6-67
File Properties dialog 4-55
displaying information about placed components files
4-3
adding to project 4-53
displaying workspace elements 3-4
locking and unlocking 4-55
distortion analysis 9-49
opening with project 4-54
Distortion Analyzer
removing from project 4-54
Settings dialog 8-38
filter nodes 9-22
distortion analyzer 8-38
Filter Wizard 7-23
harmonic distortion 8-39
Find Component dialog 3-26
SINAD 8-39
Finding components 3-26
downloading components 5-6, 5-9
finding components 3-26
dual-channel oscilloscope 8-18
finding components in database 5-3
Duplicate Component Name dialog 5-21
Flat multi-sheet design 4-63
Dynamic Measurement Probe 8-40
flipping components 3-25
settings 8-42
Font selection 3-5
font settings 2-46
E
Footprint tab 6-46
forward annotation 11-4
EDAparts.com 5-6
Edit footprint dialog 4-7
Four Channel Oscilloscope 8-43
Edit menu 2-17
Fourier analysis 9-38
Edit Model dialog 4-6
frequency 8-30
editing
Frequency Counter 8-53
component symbol 6-15
function generator
about 8-14
component toolbar button 5-16
components 6-11
rise time 8-16
Electrical Rules Checking 4-50
signal options 8-15
Electronic Parameters 6-50
ERC Report dialog 4-51
G
error log/audit trail 7-24
general component properties 6-15
iv
Electronics Workbench
General tab 6-15
Global Component Tolerance dialog 5-13
global components, using 5-13
global restrictions 2-38
passwords 14-14
setting 14-7
Gmin stepping 7-12
Graph properties
axis tabs 9-14
general tab 9-8
traces tab 9-15
Grapher 9-4
Grapher window 9-4
Graphic Annotation 2-10, 3-34
Graphic Annotation Toolbar 2-10
Graphics
placing 2-24
graphs
about Grapher window 9-4
cut/copy/paste 9-17
printing 9-18
using in post processor 10-8
viewing 9-8
grid
showing 2-43
grounding oscilloscope 8-19
H
harmonic distortion
distortion analyzer 8-39
HB/SB connector
placing 2-23
Hierarchical Block
about 4-56
creating new 2-23, 4-62
placing 2-23
using 4-61
Hierarchical Block Properties dialog 4-62
hierarchical design
about 4-60
setting up and using 4-61
horizontal Bode plotter settings 8-24
Multisim 7 Education User Guide
I
implementation file (code model) 6-102
importing
components 5-6
files, other formats 11-6
model 6-43
SPICE, PSPICE netlist 11-6
In Use list 3-14
incomplete analyses 9-27
information stored for components 5-12
in-place edit mode 6-38
instruments
adding to a circuit 8-4
ammeter 8-79
Bode plotter 8-22
default analysis settings 8-7
distortion analyzer 8-38
function generator 8-14
logic analyzer 8-30
logic converter 8-35
measurement options 8-10
multimeter 8-9
multiple 8-6
oscilloscope 8-18
spectrum analyzer 8-39
using 8-5
voltmeter 8-78
wattmeter 8-16
word generator 8-27
integration order, maximum 7-12
integration, numerical 7-10
interactive simulation 7-5
interdigital model 13-40
Interface
customizing 2-52
interface 2-3
about customizing 2-40
customizing 2-40
elements 2-3
toolbars 2-4
interface file (code model) 6-96
internal settings of multimeter 8-12
v
Internet 14-15
IV Analyzer 8-56
Simulate Parameters dialog 8-59
J
junction, adding 3-24
L
labelling 3-27
labels
assigning to nets 3-28
levels
of database 5-2
simulation 2-48
loading model 6-43
locating components 5-6
locking files 4-55
logic analyzer
about 8-30
adjusting clock 8-32
reset 8-32
stop 8-32
triggering 8-34
logic converter 8-35
constructing a truth table 8-36
deriving truth table from a circuit 8-36
entering Boolean expressions 8-37
lossy line model 13-38
M
magnitude 8-24
managing families 5-16
manual wiring 3-20
matching network analyses 13-21
MathCAD, exporting simulation results to 11-4
maximum integration order 7-12
measurement options
ammeter 8-10
ohmmeter 8-11
menu
Edit 2-17
vi
File 2-13
Options 2-38
Place 2-22
pop-up 4-10
Reports 2-37
Simulate 2-25
Symbol Editor 6-19
Tools 2-34
Transfer 2-33
View 2-19
Window 2-38
microstrip line model 13-33
microstrip open end model 13-34
miscellaneous options tab, about 9-24
mode
ammeter 8-80
voltmeter 8-78
model
changing component 4-4
creating See model creation
loading 6-43
model creation
by importing 6-43
using code modeling 6-94
Model Data report 12-12
using 12-13
model maker
BJT 6-53
diode 6-67
MOSFET 6-71
silicon controlled rectifier 6-86
module
RF 13-2
Monte Carlo analysis 9-102
MOSFET model maker 6-71
moving component 3-14
moving connected components 4-45
multimeter 8-9
internal settings of 8-12
signal mode 8-12
using ammeter measurement option 8-10
using ohmmeter measurement option 8-11
Electronics Workbench
Multimeter Settings dialog 8-13
multiple circuit windows 3-5
multiple instruments 8-6
multiple traces, postprocessor 10-8
Multisim
about 1-2
help 2-39
interface 2-3
reference 2-39
Multisim versions 1-3
N
Netlist report 12-8
using 12-9
nets, assigning labels 3-28
network analyzer 13-15
New Family Name dialog 5-16
New Project dialog 4-52
Node dialog 3-28
Node Name dialog 4-42
node names
font settings 2-46
noise analysis 9-41
numerical integration 7-10
O
Off-page connector
placing 2-24, 4-63
ohmmeter 8-11
opening
file within project 4-54
project 4-54
Options menu 2-38
options, analysis 9-132
oscilloscope
about 8-18
channel settings 8-20
grounding 8-19
time base 8-19
trigger 8-21
output variables tab, about 9-21
Multisim 7 Education User Guide
P
package information 6-46
page bounds, showing 2-43
Page Name dialog 4-63
page properties 9-7
pages
cut/copy/paste 9-17
using in analyses 9-7
using in postprocessor 10-8
parameter sweep analysis 9-69
parts bin, setting behaviour 2-45
passwords, creating/changing 14-14
Paste Special dialog 3-15
PCB layout, transfer to 11-3
PCB options 2-48
PCB tab 2-52
phase 8-24
pin information 6-46
pin names
font settings 2-46
pins, adding to symbols 6-34
Place menu 2-22
placed components, properties 4-2
placing
multi-page 4-63
placing components 3-6
pole zero analysis 9-95
pop-up
from selected wire 4-13
from title block 4-14
pop-up menu 4-10
from selected component or instrument 4-12
no component selected 4-10
postprocessor
about 10-2, 10-9
basic steps 10-2, 10-5
creating multiple traces 10-8
functions 10-9
pages, graphs and charts 10-8
screen 10-3
using the default analysis 10-7
variables 10-9
vii
Power Pro
using code modeling 6-94
pre-defined fields in database 5-12
preferences
about 2-40
circuit tab 2-42
component bin tab 2-45
font tab 2-46
general instructions 2-40
miscellaneous tab 2-48
wiring tab 2-44
print
circuit setup 2-16
setup 2-15
Print Circuit Setup dialog 3-36
Print Instruments dialog 8-7
printing
circuit files 3-37
graphs and charts 9-18
printing instruments 8-7
project
adding files to 4-53
creating 4-52
opening 4-54
removing files from 4-54
saving 4-54
Project bar 2-22, 4-53
project management, about 4-52
Projects
working with 4-54
properties
workspace tab 2-43
properties of placed components 4-2
R
readouts 8-26
Recent Files 2-17
Refine Search Component dialog 5-5
release notes 2-39
removing components 5-18
replacing components with a subcircuit 4-60
reports
viii
Bill of Materials 12-1
component detail 12-5
Reports menu 2-37
resistance
ammeter 8-79
voltmeter 8-78
restrictions
about 14-6
setting circuit 14-11
setting global 14-7
RF analyses 13-19
RF characterizer analysis 13-19
RF components
about 13-2
interdigital model 13-40
lossy line model 13-38
microstrip line model 13-33
microstrip open end model 13-34
RF model makers 13-31
RF spiral inductor model 13-35
strip line model 13-36
stripline bend model 13-37
waveguide model 13-32
RF instruments
network analyzer 13-15
spectrum analyzer 13-9
RF module 13-2
about 13-2
components (see also RF components) 13-2
instruments (see also RF instruments) 13-9
RF simulation 7-13
RF tutorial 13-41
rise time 8-16
rotating components 3-25
Rule Check tab 2-48
S
saving
autosave 2-48
default path and folder 2-48
project 4-54
schematic capture 3-2
Electronics Workbench
Schematic Statistics report 12-10
using 12-11
schematic text
font settings 2-46
Search Component dialog 5-3
Search Component Result dialog 5-4
search results 5-5
Select a Component browser 3-16
other buttons 3-10
using 3-7
Select a Footprint dialog 6-47
Select a Model dialog 6-40
Select Model Data dialog 6-44
Select Model Maker dialog 6-41
Set Parameters dialog 6-41, 6-47
setting circuit restrictions 14-11
setting global restrictions 14-7
setting up a circuit as a subcircuit 4-57
settings, oscilloscope channel 8-20
sheet size 2-43
sheet size, setting up 3-3
show
grid 2-43
page bounds 2-43
title block 2-43
Show dialog 4-3
signal mode 8-12
signal options 8-15
silicon controlled rectifier model maker 6-86
Simplified Version 14-7
simulate
setting simulation levels 2-48
Simulate menu 2-25
simulation
about 7-2
checking circuit consistency 7-6
choosing type 7-2
circuit 7-8
circuit equation 7-9
Gmin stepping 7-12
interactive 7-5
levels 2-48
Multisim 7 Education User Guide
maximum integration order 7-12
miscellaneous SPICE capabilities 7-6
numerical integration 7-10
RF 7-13
source stepping 7-13
stages of 7-8
starting and stopping 7-5
using 7-4
Simulation Adviser 7-26
simulation errors
troubleshooting 8-8
SINAD 8-39
source stepping 7-13
Spare Gates report 12-11
using 12-12
spectrum analyzer 8-39, 13-9
SPICE simulation
circuit 7-8
circuit equation 7-9
Gmin stepping 7-12
maximum integration order 7-12
miscellaneous capabilities 7-6
numerical integration 7-10
source stepping 7-13
spiral inductor, RF 13-35
Spreadsheet view 4-15
Components tab 4-15
Nets tab 4-18
PCB Layers tab 4-21
strip line model 13-36
stripline bend model 13-37
structure of database 5-2
subcircuit
about 4-56
adding to circuit 4-58
replacing components with 4-60
setting up a circuit as 4-57
Subcircuit Name dialog 4-58
subcircuits 4-56
summary tab, about 9-26
symbol
adding pins 6-34
ix
copying 6-16
editing 6-15
set, choosing 3-4
shape 6-33
Symbol Editor
Default Pin Options dialog 6-35
Draw Tools toolbar 6-27
Drawing toolbar 6-29
Edit menu 6-20
Enter Text dialog 6-37
File menu 6-19
Graphics menu 6-23
Help menu 6-24
in-place edit mode 6-38
menus 6-19
palette 6-25
Pin Array Options dialog 6-36
Pins menu 6-22
Place Pin toolbar 6-28
pop-up menus 6-25
screen 6-18
Spreadsheet view 6-30
Spreadsheet view, Draw Layer tab 6-32
Spreadsheet view, Pins tab 6-31
Standard toolbar 6-25
symbol pins 6-33
symbol shape 6-33
Tool menu 6-24
toolbars 6-25
using 6-18
View menu 6-21
working with 6-33
Zoom toolbar 6-26
symbols
symbol set 2-45
system toolbar 2-5
T
TCASE versions 1-3
temperature sweep analysis 9-77
text
font settings 2-46
x
time base 8-19
Title Block
adding 3-29
contents, editing 3-30
placing 2-25
showing 2-43
Title Block Editor 4-23
Draw Tools toolbar 4-34
Drawing toolbar 4-35
Edit menu 4-26
Enter Text dialog 4-38
Enter Title Block Attribute dialog 4-39
field codes 4-41
Fields menu 4-28
File menu 4-25
Graphics menu 4-29
Help menu 4-31
menus 4-25
pop-up menus 4-31
Spreadsheet View 4-37
Standard toolbar 4-31
Toolbars 4-31
Tools menu 4-30
View menu 4-27
Zoom toolbar 4-33
tolerances 5-13
toolbars 2-4
system 2-5
zoom 2-5
Tools menu 2-34
trace width analysis 9-115
transfer function analysis 9-81
Transfer menu 2-33
transfer to other PCB Layout 11-3
transfer to Ultiboard PCB Layout 11-2
transfer/communication functions, introduction to
11-1
transferring data 11-2
transferring, from Multisim to Ultiboard 11-2
transferring, multi-section components to PCB
layout 11-3
transient analysis 9-34
Electronics Workbench
Trigger Settings dialog 8-34
trigger, oscilloscope 8-21
triggering
logic analyzer 8-34
word generator 8-29
troubleshooting simulation 8-8
truth table
constructing 8-36
deriving from circuit 8-36
U
Ultiboard, transfer to 11-2
unlocking files 4-55
updating master database 5-10
user field titles, modifying 5-17
user fields 5-13
working with 6-51
user interface
about 2-3
customizing 2-40
elements 2-3
toolbars 2-4
user-defined analysis 9-125
using instruments 8-5
using model makers 6-52
V
value, changing component 4-4
variables, postprocessor 10-9
version control
about 4-52
vertical Bode plotter settings 8-24
VHDL
introduction to 7-16
View menu 2-19
viewing hierarchy 2-22
virtual wiring 4-50
voltmeter
about 8-78
connecting 8-79
mode 8-78
Multisim 7 Education User Guide
resistance 8-78
W
wattmeter 8-16
waveguide model 13-32
Window menu 2-38
wire
color 3-23
re-shaping 3-22
width 2-44
wiring
automatic 3-18
autoroute options 2-44
combining automatic and manual 3-21
manual 3-20
properties 3-21
setting options 2-44
virtual 4-50
width 3-21
wiring components 3-18
Wizard
555 Timer 7-19
Create Component 6-3
Filter 7-23
word generator 8-27
controls 8-28
enabling data 8-30
entering words 8-28
setting clock frequency 8-30
triggering 8-29
using word patterns in 8-29
worst case analysis 9-88
X
XSPICE
model 6-43
Xspice
command line 7-6
Z
zoom level, default 2-43
xi
zoom out 2-21
zoom toolbar 2-5
zoom, setting 2-43
xii
Electronics Workbench