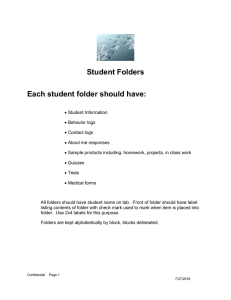About public folders
advertisement

-1- About Public Folders Public folders are an easy and effective way to collect, organize, and share information with others in your department, or across your organization. You can use public folders to store any type of file or Outlook item. Use public folders to: Post information on an electronic bulletin board. People who use the bulletin board can participate in online discussions. For example, a workgroup can review and provide feedback on new team projects. Screen the contents of messages before publishing with moderated public folders. This is useful when you want to enforce certain guidelines or policies. Share Outlook items in a calendar, contact list, or task list. People can review information that is constantly updated. For example, you might use a departmental calendar folder to publicize meetings, a group contacts folder to make information about the people who work on a project available to everyone, and a team tasks folder to help everyone keep track of work on a project. Share files. People have fast access to files created in other programs, such as Microsoft Excel or Word. For example, you might use a departmental information folder to find/post information about the departments policies, events, and get information out to everyone who needs it regarding a certain subject. Mail enabled folders allow for incoming and outgoing emails. Here at Baylor University we are using Public Folders for our “support accounts.” Ex: Vision_2012@baylor.edu Mail enabled folders allow multiple users to access these accounts, create, forward, and reply to email messages. Public folders are created and designed by administrators in ITS, or others in your workgroup or department who have the appropriate permission. If you have permission, you can set up your own public folders and give other people permission to use them. To use public folders, you must have permission to read items. ITS - Baylor University -2- Outlook Public Folder permissions If your administrator has set up a public folder, you may have permission to use some or all of the folders within the public folder. If someone has shared one of their private folders with you, then you have permission to perform certain activities in that folder. The extent of the activities you can perform in a public folder or a shared private folder (that you have permission to open) depends on your role (or combination of permissions) in that folder. In this role You can Owner Create, read, modify, and delete all items and files and create subfolders. As the folder owner, you can change the permission levels others have for the folder. Publishing Editor Create, read, modify, and delete all items and files, and create subfolders. Editor Create, read, modify, and delete all items and files. Publishing Author Create and read items and files, create subfolders, and modify and delete items and files you create. Author Create and read items and files, and modify and delete items and files you create. Reviewer Read items and files only. Contributor Create items and files only. The contents of the folder do not appear. Custom Perform activities defined by the folder owner. None Folder names are visible from the folder list, but the actual content of the folder is not displayed. ITS - Baylor University -3- Procedures for requesting a Public Folder at Baylor University NOTE: You must be a current Outlook/Exchange client to take advantage of Public Folders. 1. After some departmental planning, please visit our Faculty/Staff web page at http://www.baylor.edu/its/index.php?id=44015 to fill out and submit the “Public Folder/Email Request Form” on-line. A copy of your submission is electronically sent to the Help Desk and Lisa Steed. Phone numbers are provided on the form to further assistance in completing the form. 2. Once we receive your on-line submission we will begin to process your request. Completions of public folder requests are usually completed within 24-48 hours. Once the request is completed you will be notified by ITS on how to proceed in using the Public Folder. ITS - Baylor University -4- Create a Shortcut or Favorite to a Public Folder you use often If your organization or department has a long list of public folders, you'll probably want to create shortcuts to the public folders you use most often. You can keep shortcuts to public folders on the Outlook Shortcuts or in the Favorites folder under Public Folders. Add a public folder to the Outlook Bar as a shortcut, to save time instead of looking through the Folder List. Move to the shortcuts icon and choose the link that says, “Add new shortcut.” Choose your folder from the list and click OK. Add the public folder to the Favorites folder if you want to make the public folder available for use with offline folders. To create a Favorite, go to the desired folder, right click on that folder, choose “Add to Favorites,” and then click “Add.” ITS - Baylor University -5- Create a Post from a Public Folder To create a Post, select the public folder and choose “New” from the toolbar. Enter a subject and the contents of your desired post. Click “Post” to have the message displayed in the public folder. You may also reply to posted messages. ITS - Baylor University -6- Reply to a message in a Mail Enabled Public Folder 1. Select and open the message from the public folder. Click on the Reply button (envelope with purple arrow) on the toolbar. 2. Turn on the “From Field” from the View menu. This is the critical step that allows you to reply to email messages in the name of the public folder, and not in your own name. Hint: once you turn it on, it stays on in Outlook. ITS - Baylor University -73. Click on the “From” button and show names from the Public Folders. Enter the name of the public folder, or you may scroll to find the folder name. Click OK. 3. Now you are ready to enter a reply for the message. Click the “Send” button on the toolbar when completed, just as you always do from your own account. ITS - Baylor University