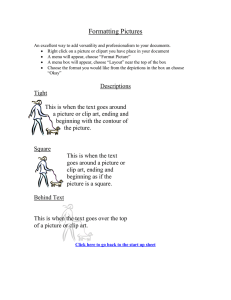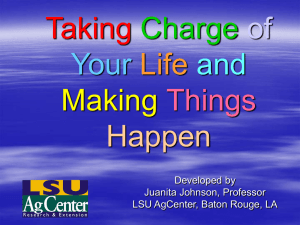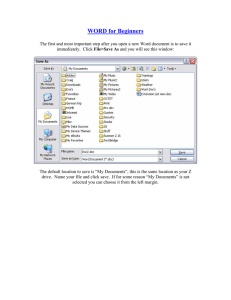Customizing Microsoft Clipart
advertisement
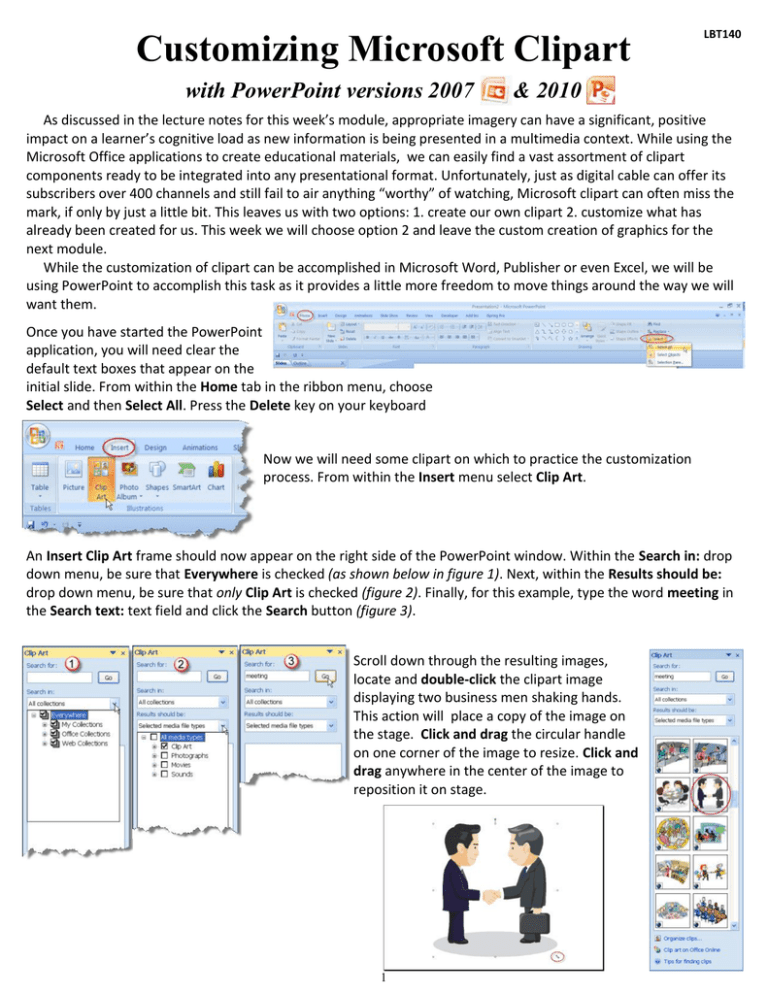
Customizing Microsoft Clipart with PowerPoint versions 2007 LBT140 & 2010 As discussed in the lecture notes for this week’s module, appropriate imagery can have a significant, positive impact on a learner’s cognitive load as new information is being presented in a multimedia context. While using the Microsoft Office applications to create educational materials, we can easily find a vast assortment of clipart components ready to be integrated into any presentational format. Unfortunately, just as digital cable can offer its subscribers over 400 channels and still fail to air anything “worthy” of watching, Microsoft clipart can often miss the mark, if only by just a little bit. This leaves us with two options: 1. create our own clipart 2. customize what has already been created for us. This week we will choose option 2 and leave the custom creation of graphics for the next module. While the customization of clipart can be accomplished in Microsoft Word, Publisher or even Excel, we will be using PowerPoint to accomplish this task as it provides a little more freedom to move things around the way we will want them. Once you have started the PowerPoint application, you will need clear the default text boxes that appear on the initial slide. From within the Home tab in the ribbon menu, choose Select and then Select All. Press the Delete key on your keyboard Now we will need some clipart on which to practice the customization process. From within the Insert menu select Clip Art. An Insert Clip Art frame should now appear on the right side of the PowerPoint window. Within the Search in: drop down menu, be sure that Everywhere is checked (as shown below in figure 1). Next, within the Results should be: drop down menu, be sure that only Clip Art is checked (figure 2). Finally, for this example, type the word meeting in the Search text: text field and click the Search button (figure 3). Scroll down through the resulting images, locate and double-click the clipart image displaying two business men shaking hands. This action will place a copy of the image on the stage. Click and drag the circular handle on one corner of the image to resize. Click and drag anywhere in the center of the image to reposition it on stage. 1 Right-click anywhere within the clipart image and select Edit Picture from within the contextual pop-up window. Select Yes when prompted by the alert pop-up window displayed below. Note: This alert window will not appear if you are editing clip art from within Microsoft Word. I believe this to be a glitch. I Can’t Find the Image from the directions!!! Not a problem. With as many different computer configurations as there are out there, this is bound to happen to someone. Simply choose any image that has a cartoon-ish look and feel for the purposes of this activity. OK…Now I don’t see the ‘Edit Picture’ Choice!!! In this case you will have to select a different image. While most images under the Clip Art media type are editable, some are not. As a rule of thumb, if it looks like it could be a photograph it’s probably not editable. Right-click the image again, this time selecting Grouping and then Ungroup from the secondary menu. This action will break the clipart image into the many individual components that artist created and assembled in order to form the composite image. Finally, click anywhere outside the image in order to deselect all of the components. To explore how this particular piece of clip art was engineered, click and drag the various elements around the stage in order to “deconstruct” the image. It is often fascinating to realize the intricate process that is involved in the creation of clip art. Ctrl+Z Is your friend Once you have had your fill “deconstructing” the image, use the Ctrl+Z hotkey combination to Undo all of your destructive acts. With the pinkie finger of your left hand, first press and hold the Ctrl key on your keyboard. With whichever remaining finger on your left hand is most comfortable, tap the Z key on your keyboard. Keep tapping the Z key until to re-assemble the image. If you run out of “undos” before the image is completely reassembled, you will have to erase everything on stage and reinsert the image following the steps found on page one. Ctrl+Z is a “universal” Undo hotkey combination among many programs. Mac users will use Command+Z. 2 In this class, you will read the follow statement often: RIGHT-CLICK EVERYTHING!! Most of the cool stuff you can find to customize your computing experience can be found in the right-click, because the menus that appear during this action are contextual; meaning they change in context to the particular item you happen to be “right-clicking” at the time. When customizing Microsoft clipart, all of the cool stuff is definitely in the right-click! In the next part of this activity, you will be changing the hair and neck tie color of the man on the right. To do this, first zoom in to the area of you wish to change (see call out below for zooming tips and tricks). Next, right-click the dark portion of the man’s hair that is closest to the base of his neck. Select Format Shape from within the contextual menu. Here we have a widerange of customization features. Make sure you are viewing the Fill tab from within the Format Shape pop-up window and that the Solid fill radio button is selected. Select a new fill color from the Color drop down menu. You can choose a color from the initial swatch or you can select More Colors for a larger palette as seen below. Because the color of our character’s hair at the part is the same as it was at the base of his neck, change the color of that shape next. If you chose a color from the advanced palette in the previous step, it will now be available below the initial color swatch for ease of access. (see image below). Adjusting the transparency of a given color can help create shades that would otherwise be difficult to find (see image below). This strategy works particularly well for highlight colors. Continue practicing the customization process with our character’s tie and anything else you think needs changing. Zooming in for a closer look While all Microsoft applications offer a zoom setting dropdown menu (pictured right), it is often much faster to use the little known Ctrl+Mouse Wheel technique. With a finger from your non-mouse hand, press and hold the Ctrl key on your keyboard. Now, if your mouse has a scroll wheel on top, move the wheel back and forth to zoom in and out. This is a great Strategy for alleviating eye strain. This technique is also fairly universal across applications. Try it in Word, Excel, Internet Explorer, Firefox, etc. 3 Ctrl+Click: If you desire to simultaneously select two different shapes in order to change the color both of them together, select the first shape by clicking it. Then, press and hold the Ctrl key on your keyboard while clicking on the second shape. This action will allow you to select two or more items. When you are ready to customize the color, release the Ctrl key and rightclick any one of the select shapes. Congratulations!! Your clipart has now been customized in an effort to better represent the point you are trying to convey with the written text or verbal description of your intended presentation. Consider your audience’s cognitive load lightened :-) BEFORE AFTER The final step in completing your masterpiece is to right-click any one of the shapes that compose your clipart. Select Grouping and then Regroup from within the secondary menu. This action will automatically take any remaining pieces from the original image and “glue” them back together. Once this is done, you can move the single, grouped object freely about the stage or copy and paste it into another document. As demonstrated in the “Clipart Customization Video - Pt. 2”, multiple clipart images can be modified and combined to create the desired composite image. Aside from being able to select and delete undesired shapes, you must also be able to move a given image back and forth in the stacking order. As each new image is added to the stage, it is stacked or “layered” on top of all pre-existing images. Microsoft allows us to manipulate the stacking order of each layer individually in order to achieve the desired effect. To do this, first select the image you wish to re-order. Then, from within the Draw menu in the lower-left corner of the PowerPoint window, select Order and then choose the preferred action from within the secondary menu. 4