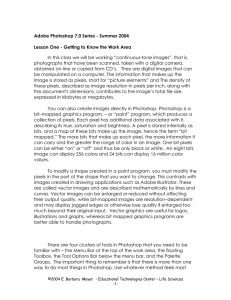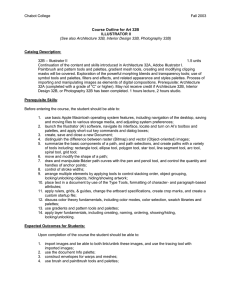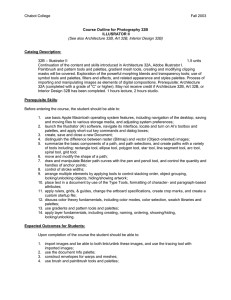Make the Most of Tool Palettes in AutoCAD
advertisement

December 2-5, 2003 ◊ MGM Grand Hotel Las Vegas Make the Most of Tool Palettes in AutoCAD® 2004 and Beyond Speaker: Heidi Hewett Assistants: Traci Van Patten & Matt Murphy GD11-3L During this hands-on lab, you will use tools and techniques to quickly add existing block and hatch content to AutoCAD® 2004 tool palettes. In addition, you will explore the most recent tool palette functionality, as well as a few other surprises that are only available through the AutoCAD 2004 extension. To manage these powerful tool palettes, you will practice techniques for easily sharing and accessing multiple tool palettes. About the Speaker: Heidi is a technical marketing manager at Autodesk and has been using AutoCAD® for 17 years. After earning her B.S. in Architectural Engineering from the University of Colorado, she worked as a lighting designer for a small electrical engineering firm. Heidi joined Autodesk in 1992 and has held a variety of AutoCAD-related positions, including product support technician, training specialist, and senior applications engineer. In her current position, Heidi assists the AutoCAD development teams in developing and delivering technical marketing material for AutoCAD and AutoCAD LT®. heidi.hewett@autodesk.com Make the Most of Tool Palettes in AutoCAD® 2004 and Beyond Table of Contents Tool Palettes in AutoCAD® 2004 ........................................................................................................................ 2 What are Tool Palettes? ................................................................................................................................... 2 Customizing Tool Palettes ................................................................................................................................ 4 Customizing Tools ............................................................................................................................................ 6 Sharing Tool Palettes ....................................................................................................................................... 7 Planning Tool Palette Structure........................................................................................................................ 8 Creating Multiple Sets of Tool Palettes............................................................................................................. 9 Automating the Process of Switching between Palette Sets .......................................................................... 10 Beyond AutoCAD 2004 ..................................................................................................................................... 11 Creating Content Tools................................................................................................................................... 11 Creating Command Tools ...............................................................................................................................12 Creating Tool Flyouts ..................................................................................................................................... 13 Modifying Tool Properties...............................................................................................................................13 Creating Palette Groups ................................................................................................................................. 14 Tool Palettes in AutoCAD® 2004 What are Tool Palettes? Tool palettes provide an easy way for you to access and insert blocks and hatches into your drawings. Creating custom tool palettes in AutoCAD 2004 requires minimal time, no programming experience, and it is so easy, it is almost FUN! Using custom tool palettes in your daily design work can immediately increase your drawing efficiency and productivity. Close Tool palettes Title bar Hatch tool Block tool Scroll bar Scroll hand Auto-hide Properties Figure 1. Tool Palettes Window 2 Resize along any edge The tool palettes window (Figure 1) includes a title bar with several controls and individual tool palettes. Using the controls on the title bar, you can close the tool palettes window, turn on auto-hide causing the tool palette to “roll up” automatically when inactive, and you can access a menu with additional properties. You can scroll through the block and hatch content of the current tool palette using either the scroll bar or the cursor. The cursor changes to a hand when it is in an acceptable location for scrolling. You can resize the tool palette window by stretching it along any edge and you can move the tool palette to any location on your display, even outside of the AutoCAD window! If you move the tool palette window near the right or left edge of your AutoCAD window, it will automatically dock into place. Tip: If you want to move the tool palette to the edge of your AutoCAD window without having it docked, click on the Properties icon and turn off “Allow docking”. Make the Most of Tool Palettes in AutoCAD® 2004 and Beyond Creating Tool Palettes in AutoCAD 2004 AutoCAD 2004 includes three default tool palettes with sample block and hatch tools. Although you can modify the default tool palettes, I think you will find it easier to create new ones using your own block libraries and the DesignCenterTM feature. If you have not yet used the DesignCenter feature, now is the time to start! Using DesignCenter, you can access existing block libraries whether you have organized them as individual drawing (DWG) files in a folder or as block definitions with a drawing file. In DesignCenter you simply navigate to the folder or DWG file on your local drive or a network server, and right-click over the folder or drawing name. An option on the right-click menu automatically creates a new tool palette that references every drawing in the folder or every block in the drawing (Figure 2). You can remove any unwanted tools from the tool palette by rightclicking over the tool and choosing Delete Tool. Try it! 1. Start AutoCAD 2004. Figure 2. DesignCenter 2. Turn on the Tool Palettes Window using one of the following methods: • On the Tools menu, turn on Tool Palettes Window • On the Standard toolbar, choose the Tool Palettes button • On the keyboard press Ctrl 3 • At the Command prompt, type TOOLPALETTES 3. Turn on DesignCenter using one of the following methods: • On the Tools menu, turn on DesignCenter • On the Standard toolbar, choose the DesignCenter button • On the keyboard press Ctrl 2 • At the Command prompt, type DC 4. In DesignCenter, choose the Folders tab. 5. Use the Folders list to navigate to the folder or drawing that contains your block library. Note: If you don’t have access to your own block library, choose the Home button to use one of the AutoCAD 2004/Sample/DesignCenter drawings as an example. 6. Right-click over the folder or drawing name and choose Create Tool Palette. Note: If you right-click over a folder, the menu option is “Create Tool Palette of blocks” and if you right-click over a drawing (DWG) file the menu option is “Create Tool Palette”. 7. In DesignCenter, navigate to file that contains your hatch pattern definitions. Note: If you don’t have access to your own hatch pattern definitions, navigate to the acad.pat file. By default this file is installed in the following location: C:\Documents and Settings\your username\Application Data\Autodesk\AutoCAD 2004\R16.0\enu\Support Consider adding this location to your DesignCenter Favorites list for easier access. 8. Right-click over the hatch pattern (PAT) file and choose Create Tool Palette of Hatch Patterns. 3 Make the Most of Tool Palettes in AutoCAD® 2004 and Beyond Customizing Tool Palettes Once you have created a tool palette, you can modify it in a number of ways. Context sensitive right-click menus provide access to editing options that vary depending on the location of your cursor when you rightclick. n r q o p Figure 3. Context Sensitive Right-click Menus If you right-click over the Tool Palettes window title bar (Figure 3, Menu n), you can rename the tool palette’s window, create new tool palettes, and you can modify the appearance of the tool palettes window. Adjusting the appearance of the tool palettes window enables you to maximize your usable drawing space while maintaining easy access to your most frequently used tools. You can control window docking, Auto-hide, and you can even apply transparency using the Transparency dialog box (Figure 4). For the most efficient use of space, I suggest that you turn off Allow Docking, turn on Auto-hide, turn on transparency and set the transparency level just below the halfway mark. Using this combination of options you can move the tool palettes window to the Figure 4. Transparency Dialog Box corner of your display without it docking. With Auto-hide on, the tool palette automatically closes when you aren’t using it but as soon as you pass your cursor over the tool palettes title bar, it opens enabling you to quickly select your tool. Setting the transparency level just below the halfway mark enables you to see the geometry below the tool palette without making the tools difficult to see. 4 Make the Most of Tool Palettes in AutoCAD® 2004 and Beyond If you right-click over the current tool palette, the options differ depending if your cursor is located on the tool palette tab or on the content area of the tool palette. If you right-click on the content area of the current tool palette but not on a tool (Figure 3, Menu o), you have access to some of the same options we discussed previously as well as a few more options. You can delete or rename the current tool palette and you can control the view options of the tool palette using the View Options dialog box. In the View Options dialog box (Figure 5), you can select the view style for the tools and you can adjust the image size. You can apply the view options to only the current tool palette or to all of the tool palettes. Figure 6 shows the differences between the view style options. Figure 5. View Options Dialog Box Figure 6. View Style set as Icon Only, Icon with Text and List View If you right-click over a tool (Figure 3, Menu p), the menu options enable you to delete or rename the tool, cut or copy the tool to the clipboard, and modify the tool properties (see Customizing Tools for more information on tool properties). If you right-click over a tool palette tab that is not the current tool palette, you can rename the tool palette and move it up or down in relation to the other tool palettes (Figure 3, Menu q). If you right-click over the current tool palette tab, you have a combination of options that we already discussed including moving the current tool palette tab up or down, accessing view options, and deleting the current tool palette (Figure 3, Menu r). Try it! 1. Right-click over the tool palettes title bar and experiment with the following options: • Auto-hide • Allow Docking • Transparency • Rename 2. Right-click over a tool and experiment with the following options: • Cut • Copy • Delete • Rename 3. Right-click over the current tool palette and experiment with the following options: • View Options • New Tool Palette • Delete Tool Palette • Rename Tool Palette • Paste 4. Right-click over a tool palette tab and experiment with the following options: • Move Up • Move Down 5 Make the Most of Tool Palettes in AutoCAD® 2004 and Beyond Customizing Tools When you create a tool palette with blocks, the individual block tools contain pointers back to the original block definitions. If you insert a block from a tool palette, it behaves just as if you used the Insert command and browsed to the location of the block. You can customize the behavior of your block tools by applying preset properties. For example, if you always want a particular block to insert onto a particular layer, you can preset the tool properties of the block tool so that, regardless of the drawing’s current layer, the block always inserts onto the correct layer. You can modify the tool properties of hatch tools in the same way. To access the Tool Properties dialog box (Figure 7), right-click over the tool and choose Properties from the right-click menu. Figure 7. Tool Properties Dialog Box for Block and Hatch Tools Try it! 1. Open or create a drawing with several layers. 2. Insert one of your blocks into the drawing. Notice the layer on which the block was inserted and the scale at which it was inserted. 3. Right-click over the block tool and choose Properties from the right-click menu. 4. In the Tool Properties dialog box, change some of the properties such as scale and layer. 5. Insert the block again. Notice the difference from the first insertion. 6. Continue to experiment with the different tool properties. 7. Use a hatch tool to create a hatch in one of the objects. 8. Right-click over the hatch tool and choose Properties from the right-click menu. 9. In the Tool Properties dialog box, change some of the properties such as pattern name and scale. 10. Use the hatch tool to create a different hatch in on of the objects. 6 Make the Most of Tool Palettes in AutoCAD® 2004 and Beyond Sharing Tool Palettes Some of the functionality that we discussed, such as reordering, creating, renaming, and deleting individual tool palettes is also available from the Customize dialog box. You can access the customize dialog box using familiar methods such as by right-clicking over a tool bar and selecting Customize from the menu. Access to the Customize dialog box is also available from several of the right-click menus on the tool palettes window (Figure 3, Menu n and o). In addition to the previously discussed functionality, the Tool Palettes tab of the Customize dialog box enables you to share your customized tool palettes with other AutoCAD 2004 users. For example, the CAD manager can create tool palettes that conform to the company standards and then share the finished tool palettes with the rest of the team. Sharing common tool palettes makes the most efficient use of resources and helps users comply with standards. To share a Tool Palette, you select it from the list of available tool palettes and choose Export. AutoCAD 2004 saves the tool palette with an XTP extension to the name and folder location that you specify. Try it! 1. Right-click over the tool Figure 8. Tool Palettes Tab of the Customize Dialog Box palettes window title bar and choose Customize from the right-click menu. 2. On the Tool Palettes tab of the Customize dialog box, select and tool palette. 3. Choose Export and save the tool palette to a folder on your local drive. 4. In the Customize dialog box, select the tool palette that you exported and choose Delete. Notice that the tool palette is no longer available in the tool palettes window. 5. IN the Cusomize dialog box, choose Import. 6. Select the XTP file that you exported. Notice that the tool palette is displayed in the tool palettes window. 7 Make the Most of Tool Palettes in AutoCAD® 2004 and Beyond Planning Tool Palette Structure When you create tool palettes that you plan to share, you must keep in mind that the individual tools store the paths to the source files containing the blocks and hatches. If you share your tool palettes with someone that has a different directory structure for the source content, the tool palettes might look nice but the tools won’t work. You must plan ahead when creating tool palettes for a shared environment. There are a variety of ways to structure your tool palettes. The choices you make depend on your work environment and your personal preferences. The choices are fewer and simpler if you work along on a standalone system. If you work on a network with tight control over CAD standards and customization, you can establish a tool palette structure that supports your environment. Whatever your working environment, the first thing to consider is how you store your block definitions. Prior to the availability of tool palettes and even the DesignCenter, it made sense, in fact it was almost necessary, for you to store each block definition as an individual drawing (DWG) file. You probably have several library folders each one with hundreds of individual blocks representing symbols and details. Although you can continue to use your current structure, you might want to consider combining multiple block definitions into a single drawing (DWG). For example, rather than having three folders, each with 50 DWG files, you can have one folder with three DWG files each of which contains 50 block definitions. The same concept applies to hatch patterns. If you create custom hatch patterns you probably already include multiple patterns within a single hatch pattern definition (PAT) file rather than individual ones. If you work in a network environment where you store your block and hatch definitions on a common server, you will want to create your tool palettes by accessing the definitions from the server. By doing this, you will ensure that the tool paths saved with the tools will be accessible by the rest of your team when you share your custom tool palettes. Lighting symbols.dwg Power symbols.dwg HVAC symbols.dwg Figure 9. Example Symbol Drawings The block and hatch definitions (DWG and PAT files) contain the content which is referenced by the tools on the tool palettes but the tool palettes themselves are created and stored in the user profile by default. If you want to provide the highest level of control and consistency between users, you can store your tool palettes in a common read-only folder on the network server. Use the Files tab of the Options dialog box to change the Tool Palettes File Locations path to a network location. AutoCAD automatically creates a new blank tool palette and stores the tool palette information in the network folder. Figure 10. Example Tool Palettes File Locations 8 Make the Most of Tool Palettes in AutoCAD® 2004 and Beyond Creating Multiple Sets of Tool Palettes Although there is no limit to the number of tool palettes you can create, the Tool Palettes Window can become overwhelming if you have too many. For example, if you create architectural drawings, you might have a different tool palette for each of the following types of symbols: Doors and windows, office furniture, office equipment, appliances, trees, shrubs, sprinklers, etc. You probably don’t need access to all of the tool palettes at one time. When you are creating the landscape design, you only need the tool palettes with trees, shrubs, and sprinklers. When you are creating the furniture plan, you only need the tool palettes with office furniture, equipment, and appliances. In AutoCAD 2004, you can create tool palette sets and then switch between them by changing the tool palette path. Before you begin, you will need to determine how you want to organize your tool palette sets. You can create as many sets as you need and each tool palette set can contain as many tool palettes as necessary. There are several ways to build multiple sets of tool palettes. You can make copies of the folder that defines your current tool palette set and then modify the copies or you can start with empty folders and let AutoCAD create blank tool palettes. I prefer the second method because it is more intuitive and less prone to error. Try it! 1. Using Windows Explorer, create three new folders in the location where you want to store your tool palettes files. 2. In AutoCAD 2004, from the Tools menu, choose Options. 3. In the Options dialog box: • Select the Files tab. • Expand the Tool Palettes File Locations • Select the current Tool Palettes File Locations and choose Browse • Select one of your three folders. Figure 11. Tool Palettes Folders Notice that AutoCAD automatically creates a new blank tool palette. 4. Create several tool palettes and tools in your current tool palette set. 5. Repeat steps 2 through 4 for each of the remaining folders. Once you have created your different sets of tool palettes, you can switch between them by changing the Tool Palette File Location in the Options dialog box. You can even add multiple locations in the Options dialog box so that the Tool Palettes Window displays all of the tool palettes from each set at the same time. Try it! 1. Use the options dialog box to switch between your sets of tool palettes. Notice that the tool palettes window always updates to show you the current set of tool palettes. 2. In the Options dialog box: • Select the Files tab. • Expand the Tool Palettes File Locations • Choose Add and select each of the folders so that all three are listed under the Tool Palettes File Locations. Notice that AutoCAD automatically displays all of the tool palettes from all three sets. 9 Make the Most of Tool Palettes in AutoCAD® 2004 and Beyond Automating the Process of Switching between Palette Sets The ability to create sets of tool palettes is valuable but having to use the Options dialog box to switch between them is inconvenient. Luckily, there is a better way! You can create custom toolbar buttons that automatically change the Tool Palette File Location by modifying the path variable. If you have never created a custom toolbar, have no fear! It is easy and fun! Try it! 1. From the Tools menu, choose Customize>Tool Bar. 2. In the Customize dialog box: • Choose New • Enter “Tool Palette Switcher” for the Toolbar name. • Choose OK. Notice the empty toolbar that appears on your AutoCAD display (Figure 12). Figure 12. Empty Toolbar 3. With the Customize dialog box still open, hold down the Ctrl key, and drag the Tool Palettes button from the Standard toolbar onto your new toolbar three times. You should have three Tool Palettes buttons on your new toolbar (Figure 13). 4. With the Customize dialog box still open: Figure 13. Copying the Tool Palettes button to a new toolbar. • Select the first toolbar button. • Change the name to something appropriate for the first set of tool palette. For example, Architectural. • Change the description to something appropriate. For example, Displays the Architectural tool palette set in the tool palettes window. • Change the macro associated with this button to the following code where the path within the quotes is the location of one of your tool palette folders: ^C^C*_toolpalettepath "C:/My Documents/My Tool Palettes/Architectural";TP; Notice the direction of the slash “/” in the macro. It must be a forward slash not a back slash. • • Choose Apply. Select the second toolbar button and make the appropriate changes to the name, description, and macro so that it refers to your second tool palette folder. • Choose Apply and then repeat the process for your third tool palette folder. • Choose Apply and Close. 5. Select each of the toolbar buttons to switch between your three tool palette sets. If the buttons do not work properly, check the button macro very carefully. The path and the syntax must be correct for the buttons to work. You can change the appearance of each of the toolbar buttons making it easier for you to distinguish between them. Look up “button images” in the help system for more information on editing the button icons! 10 Make the Most of Tool Palettes in AutoCAD® 2004 and Beyond Beyond AutoCAD 2004 If you liked working with tool palettes in AutoCAD 2004, just wait until you try the AutoCAD 2004 Tool Palettes Extension!!! The tool palettes extension was released in October, 2003. It is a downloadable module that you install on top of AutoCAD 2004. The Tool Palettes Extension is only available to Autodesk Subscription Members and it requires the latest AutoCAD Service Pack. With the Tool Palettes Extension, you can add commands to tool palettes for quicker access, minimizing toolbars, and maximizing screen space. Save time by dragging multiple types of content from drawings onto tool palettes for convenient reuse. You can also group tool palettes by category for enhanced ease of use. Creating Content Tools You can easily add content tools to your tool palettes by dragging and dropping them onto a tool palette from any of the following sources: Geometry in the current drawing - Dragging and dropping hatch patterns, blocks, external references (xrefs), images, or gradient objects from the current drawing creates content tools by example. AutoCAD 2004 software automatically references the definitions and applies the properties from existing objects to the new content tool, enabling you to leverage your previous work. You will save time creating tools that are consistent with your current standards and maintain consistency between drawings. For example, suppose you have an elevation drawing that contains images of people and trees, as well as carefully created gradients. You can drag and drop these objects onto a tool palette, automatically creating tools that reference the same geometry and have the same color, scale, and rotation properties. When you use these tools to create other elevations, not only will you have quick access to the appropriate tools, but you will save considerable time and effort in creating new elevations that are consistent with the original. ® Figure 14. Creating content tools by example ® Microsoft Windows Explorer - Dragging and dropping existing drawing and image files using Microsoft Windows Explorer enables you to access DWG and raster content that is located on your local and network drives. AutoCAD 2004 software applies default properties for scale, rotation, etc., enabling you to insert geometry that corresponds to the original object definitions. DesignCenter™ - Dragging and dropping existing hatch, block, xref, and image content using the DesignCenter feature enables you to access content that is located on your local and network drives as well as on the Web. AutoCAD 2004 software applies default properties for scale, rotation, etc., enabling you to insert geometry that corresponds to the original object definitions. (You cannot create gradient tools with DesignCenter.) For example, suppose you have a folder containing standard images that you insert at different scales and rotation angles, depending on the scale of your drawing. You can use the DesignCenter function or Microsoft Windows Explorer to create a tool palette with your standard images and modify the scale and rotation of the images on an individual basis when you insert them. Figure 15. Creating content tools from DesignCenter 11 Make the Most of Tool Palettes in AutoCAD® 2004 and Beyond Creating Command Tools Using command tools, you can quickly access any AutoCAD commands. You can customize command tools with scripts, custom ARX commands, and AutoLISP® expressions. Using content tools, you can add predefined content to your drawings, including hatches, blocks, external references, images, and gradients. You can easily add command tools to your tool palettes by dragging and dropping them into the tool palette from any of the following sources: Geometry in the current drawing - Dragging and dropping any object other than a block, xref, image, hatch, or gradient from the current drawing creates a command tool by example. AutoCAD automatically applies the properties of the existing object to the new command tool, enabling you to leverage your previous work and maintain consistency between drawings. For example, suppose your drawing contains multiline text (mtext) objects that are located on the Notes layer and that use the Notes text style. If you drag and drop one of the mtext objects onto your tool palette, AutoCAD 2004 software automatically creates an mtext command tool with default tool properties corresponding to the original mtext object. Each time you use your new mtext tool, AutoCAD automatically draws the text on the Notes layer, Figure 16. Creating command tools by example using the Notes text style. Toolbar buttons - Dragging and dropping buttons from existing toolbars while the Customize dialog box is open enables you to create command tools that imitate your existing work environment. Creating command tools using this method helps you maintain consistency with your current work process while leveraging the powerful functionality and space saving design of tool palettes. Since command tools also include API support, this is the best method for converting your custom buttons to tool palettes. For example, suppose you have a custom toolbar with buttons that contain macros and call custom ARX commands or AutoLISP expressions. If you open the Customize dialog box and then drag and drop your custom buttons from your existing toolbars onto a tool palette, AutoCAD 2004 software automatically creates tool palette tools that behave exactly as your toolbar buttons do. You can take advantage of the tabbed tool palette interface, transparency, and auto-hide while working with your powerful and familiar custom tools. Figure 17. Creating command tools from toolbar buttons Commands in the Customize dialog box - Dragging and dropping commands from the Customize dialog box enables you to create command tools for any AutoCAD software commands using their default properties. Creating command tools using this method helps you create simple tools that use core, default AutoCAD functionality. For example, suppose you have never customized your toolbar buttons, or maybe your custom toolbar buttons are error prone due to missing or inaccurate code. Rather than propagating troublesome code that you will eventually have to revise, you can start fresh with simple but accurate tools. Figure 18. Creating command tools from the Customize dialog box 12 Make the Most of Tool Palettes in AutoCAD® 2004 and Beyond Creating Tool Flyouts Depending on the type of command tool that you create, the tool may be in the form of a flyout. AutoCAD 2004 software automatically creates tool flyouts for the most common draw commands including; Line, Arc, Circle, Ellipse, Polyline, Ray, Spline, and Xline. It also creates tool flyouts for all dimensioning commands including; Aligned, Linear, Radius, Diameter, Angular, Ordinate, Quick Dimension, Baseline, Continuous, Quick Leader, and Geometric Tolerance. The command that you use to create the flyout is automatically set as the current tool. and you can remove any unwanted tools from the flyout by modifying the tool properties. For example, if you create a line tool using any of the methods described in the previous section, the tool will be in the form of a flyout, with the line tool being the current tool. If you open the flyout, you can choose from any of the eight command tools. The tool that you select automatically becomes current and launches the appropriate command. Figure 19. Tool flyouts Modifying Tool Properties You can modify the properties of any tool by right clicking over the tool and choosing Properties. The tool properties vary depending on the type of tool. All tools have general properties such as color, layer, and linetype. Additional properties vary depending on the type of tool. Block and xref tools include insertion information such as scale and rotation. Hatch and gradient tools include pattern information and command tools include options for flyouts and command strings. Figure 20. Tool properties for xref, gradient, and command tools 13 Make the Most of Tool Palettes in AutoCAD® 2004 and Beyond You can apply an auxiliary scale to block and hatch tools so that they will insert according to the dimscale or plotscale value of the current drawing. For example, suppose you have two different drawings, both of which have layout plot scales of 1:1. One of the drawings has a viewport scale of 1:10 and a corresponding dimscale of 10. The other drawing has a viewport scale of 1:20 and a corresponding dimscale of 20. (A similar example in architectural units would be one drawing with a viewport scale of 1/4“=1’ and a dimscale of 48, and a second drawing with a viewport scale of 1/8”=1’ and a dimscale of 96.) If you set the auxiliary scale of the block tool to use the dimscale value, the block inserts at the appropriate scale for either drawing. You can overwrite the default scale and rotation values of blocks and xrefs upon insertion by selecting the appropriate option from the right-click menu or command line. For example, suppose you have a block with a default scale equal to 1 and a default auxiliary scale equal to the drawing’s dimscale. If you want to insert a block at a completely different scale, when prompted to insert the block, right-click, choose Scale, and enter the appropriate scale factor. Using the tool properties, you can convert between hatch and gradient tools, and you can convert between block and xref tools. For example, suppose you create an xref tool for your titleblock and then you decide that you would prefer to insert the titleblock as a block rather than an xref. Using the tool properties, you can change the “Insert as” field to Block instead of Xref. Creating Palette Groups Palette groups enable you to organize your tool palettes into logical sets and quickly restore them at anytime. By utilizing palette groups, you have quick access to any of your tools without sacrificing screen space. You create palette groups using the Customize dialog box. You can easily switch between palette groups using a right-click menu in the customize dialog box or on the tool palettes title bar. Figure 21. Changing palette groups in the Customize dialog box and the tool palettes title bar. With the powerful functionality available from the Tool Palettes Extension you can create, reuse, and organize your frequently used tools. You can dramatically increase your productivity while maximizing the amount of screen space in which you can work. 14