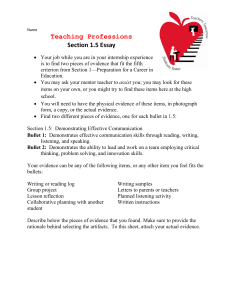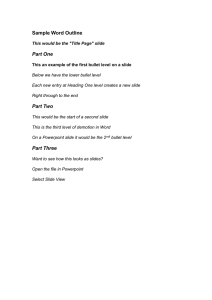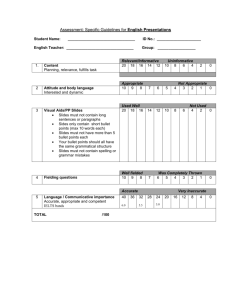Change Number-Bullet Styles
advertisement

Change the Bullet-Number Style It is possible to change the style of numbers and bullets by using any of Word’s predefined formats. For example, it is possible to switch lower case numbers to Roman numerals or square bullets to round bullets. It is also possible to customize the list style or insert a picture as a bullet. Change Number Style Select the Numbered list for which the number style is to be changed. On the Home Tab in the Paragraphs Group, click the Numbering button list arrow (see illustration below top left). The Numbering Library gallery will appear (see illustration above bottom left). Click one of the Numbering styles in the gallery to change the Number style. To change the level of the bullet, click the Change List Level arrow. A list of different levels will appear. Click the desired level. To define a new number format, click the Define New Number Format link. The Define New Number Format dialog box will display (see illustration above right). To change the Number Style, click the appropriate list arrow. To make changes to the Font, click the Font button. Input a value or format into the Number Format button to make a change to the format of the number. Click the Alignment list to choose the placement of the format on the page. A preview of the format will appear in the Preview box. When all the changes have been made, click the OK button. 1 Change Bullet Style Select the Bulleted list for which the number style is to be changed. On the Home Tab in the Paragraphs Group, click the Bullets button list arrow (see illustration top left). The Bullet Library gallery will appear (see illustration above bottom left). Click a bullet from the gallery. To change the level of bullet, click the Change List Level arrow. A list of different levels will appear. Click the desired level. Click the Define New Bullet link to change the bullet to a design that is not in the Bullet Library. The Define New Bullet dialog box will appear (see illustration above right) To change the Symbol for the bullet, click the Symbol button. The Symbol dialog box will appear. Click a symbol within the gallery of symbols. To locate other symbols, click the Font list arrow. Scroll to the bottom of the list and choose one of the Wingdings fonts from the list. Click on a symbol, and then click OK. To change the bullet to a picture, click the Picture button. A gallery of pictures will appear. To search the Web for picture bullets, click the Include content from Office Online check box. To search for a particular picture, input text into the Search box and then click the Go button. Scroll through the gallery of pictures to locate a picture. Click the picture. Click the OK button. 2 The bullet should change to the selected picture. To change the font attributes for a bullet, click the Font link. The Font dialog box will appear. Make any desired changes such as style or color. Click the OK button to accept the changes. The bullet should change to reflect the changes. Change Multilevel List Style Multilevel lists are the same as creating an outline. When using this feature, it is possible to change the format of the list or to change the style of the bullets or numbers in the list. Select the Multilevel List for which the number style is to be changed. On the Home Tab in the Paragraphs Group, click the Multilevel List button list arrow (see illustration below). Select a new style from the gallery that appears (see illustration on next page). As the mouse pointer is moved over each item in the gallery, a large preview of the item will display. Click on the style to apply it to the selected list. To change the list level, click the Change List Level link. A list of levels will appear. Click the level that is to be used. To create a new Multilevel List, click the Define New Multilevel List link. The Define New Multilevel List dialog box will display (see illustration on next page). Under Click Level to Modify, click on the level that is to be changed. Click the Font link to make changes to the color of the bullet or number. Click the list arrow for Number style for this level to change the style for the selected level of the bullet. The Number or Bullet Style can be changed to a symbol, a different number format, or a picture. Make any other formatting changes as desired. Click the More Button to view additional options for changing the Multilevel Bullets. When all the changes have been made, click the OK button. To define a new Multilevel List, click the Define New List Style link. The Define New List Style dialog box will display (see illustration on next page). Input a name for the new list into the Name textbox. Select the level that is being defined from the Apply formatting to list arrow. Make any formatting changes by selecting the appropriate options such as bold, italics, underline, font style, or font color. The formatting for each level of bullet or number will appear below the preview box. If the Multilevel List is only to be used in the current document, click the Only in this document option button. 3 If this Multilevel List format is to be available in other documents that are created, click the New documents based on this template option button. To apply additional formatting to the list, click the Format button. Click OK when all the changes have been made to apply this formatting to the selected list. 4