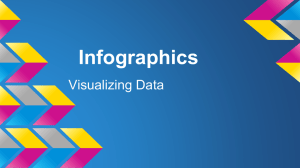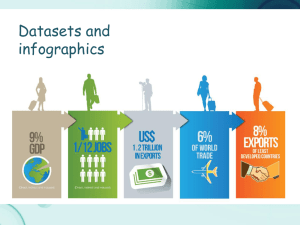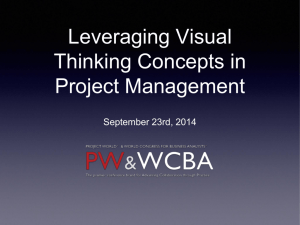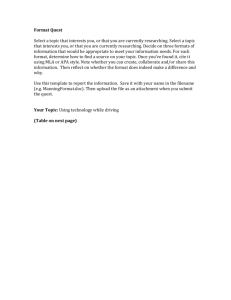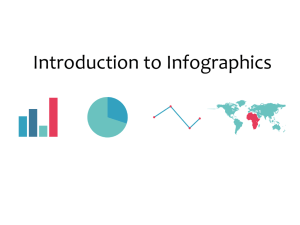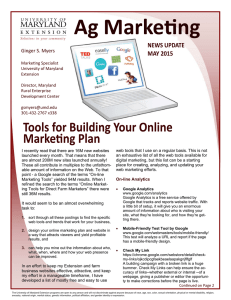Using Piktochart Like a Pro
advertisement

The Piktochart Advanced Handbook Using Piktochart Like A Pro TABLE OF CONTENTS 01 5 Piktochart Tricks You Probably 3 Didn’t Know Existed 02 How to design your infographics like a Pro! Welcome to The Piktochart Advanced HandbooK! When you’re through with this ebook, you’ll be a true infographics master. We’re going to start out by showing you five secret Piktochart tricks that you probably have never seen before (unless you can read our mind). Then, we’ll take you through our advanced design material that will teach you how to make better infographics than most designers that get paid make them! Sound good? Let’s get started! 2.1 6 Typography Part I: How to Set the Tone of Your Infographics with Typeface Personalities 2.2 Typography II: How to Pair Fonts 2.3 How to Pick Great Color Schemes For Your Infographics 2.4 The Layout Cheat Sheet: Making the Best Out of Visual Arrangement 2.5 How to Ace Your Infographic Alignment 2.6 How to Use Icons and Images Effectively 2.7 How To Evoke Different Sentiments With Background Images 2.8 How to Make Great Charts for Infographics 03 Getting help 33 04 Why ANYONE can create professional looking 34 infographics with Piktochart in just a few clicks CHAPTER 1 5 Piktochart Tricks You Probably Didn’t Know Existed Remember the first time one of your friends showed you a cheat code in a video game when you were a kid? That’s what we’re about to do for your infographics! Whether it’s on Illustrator, Photoshop or Excel, we all still get that Aha! moment when you find out about something that was right there in front of you all this time! Sometimes we even discover these tricks by accident and we get to be the revealer of good news with friends. 3 Moving objects together Whether it’s a bunch of icons or text boxes you would like to move at the same time, you can hold down the SHIFT key to select them all. You can easily move them across your canvas, all together. Moving ALL objects at once Regardless of what you may have discovered inside the Piktochart editor already, we are sharing a few easy tricks that will make creating beautiful visual stories even easier. There’s another way to move multiple objects at the same time. You can just select them using your mouse by clicking and dragging around the items to group them. If you want to move ALL the items in a block (all icons, text boxes and images), just select your block and use CTRL + A(or Command + A on a Mac) Rotating objects proportionally You know how sometimes, when you need to rotate a line or an object, it’s really difficult to rotate it exactly 45 or 90 degrees? What you can do is to hold the SHIFT key when rotating your object. It will automatically snap to multiples of 15-degree angles. You can now easily adjust to 45 or 90 degree angles with SHIFT held down. 4 Resizing objects proportionally Sometimes when you resize your canvas or need to create a smaller version of your infographic for your blog or social media channels, you also need to resize your text accordingly. Now that we’ve given you a taste of some of the hidden Piktochart tricks of the trade, lets move on to our most advanced material. When you are through you’ll have the knowledge to make infographics that look like they came from a design agency. You can also check out all five of these tricks in action in this quick 2-minute video! If you have multiple text boxes and want to modify its sizes, save time by using the SHIFT key again, this time while selecting all the text boxes you would like to resize. Holding this key will allow them to resize proportionally as you drag the object handlers! You can also do this with images or icons. You know how sometimes you want to change the size of an image and it looks unnaturally stretched or too thin? If you want to resize it proportionally, just hold the SHIFT key and drag its handlers. Now nobody will blame you for trying to make them look chubby! Masking images Last but not least, our masking tool! This is the coolest trick we have that only true Piktochart ninjas have discovered. Did you know that you can crop your pictures inside a circle, rectangle, or heart? All you have to do is select both the shape you want and the photo while holding the SHIFT key. A small masking icon will appear in the property bar at the top. Click on it and voila! You have a circle or heart-shaped photo! If you want to adjust the size or placement of your image within the shape, just double click on the photo. Now you can easily move the image around or drag it’s corners. So cool! 5 CHAPTER 2 How to design your infographics like a Pro! Have the data but lack design expertise? Fret not, because we are about to teach you how to make infographics that look so good people will ask you who your designer was. Our team of in-house designers took some time to review common design mistakes and compiled all their best tips to help you get a polished infographic in no time. We’ll take you through everything from typography to color schemes and layout. By the time you’re through you’ll be able to talk shop with all your design friends! 6 1. Business Serious Typeface As the name suggests, this form of typeface is for the no-nonsense, straightto-the-point, suit and tie types of situations. Say you’re presenting your quarterly financial reports, presenting to prospective clients or trying to convince your boss that a television in the pantry room will help improve productivity — this is the style you want to go for. Typography Part I How to Set the Tone of Your Infographics with Typeface Personalities Think of typefaces as the first impression your infographic makes on your audience. Just like appropriate dress-codes for different occasions, font-types are essentially the ‘dress code’ for the content you create. Here are four ‘typeface personalities’ we believe will help you set the visual tone for your infographics. Serif fonts are in general, better for printed works while sans serif better for the web. In the left column, Times New Roman is a Serif font while the rest of them are Sans Serif (therefore good for web)! The business serious typefaces project a purposeful and orderly look to your infographics perfect for the professional business user. 7 2. Fun & Creative Typeface 3. Personal Typeface This style of typeface allows you to let the creative juices flow. If you want to share about your rather unconventional hobby or make your invitations pop, this font-style is your best bet. Good typefaces for this purpose are ones that can help you set the tone of your content without overdoing it. Choosing a slightly uncommon font will also help you stand out in the sea of Times New Roman and Arial. Below are some examples that you can use. These typefaces have the ability to draw the attention of the reader right away simply because it is aesthetically pleasing. The table below gives you some tips on how to best pick some creative styles. The ones of the right column are still suitable if you use the font sparingly, e.g. within the header with a maximum of 20 characters. So remember, although using creative and stylish fonts are have great attention drawing powers, a good rule of thumb is to keep things simple. Do not discount the readability of your content for the fanciness of font. Note that a well thought out font-type will definitely go a long way in helping you make an entrance and gain familiarity with your users. 8 4. Minimalist Typeface Minimalism is the new black. Clean and well spaced out content with little obtrusive graphics has become all the hype in web design. When looking for minimalistic typefaces, the associated personalities are legible, serious, and clean. Some ideas for minimalistic text fonts can be seen below. This typeface allows you to create bold, zen-like content and gets your message across with less clutter. 9 Typography Part II How to Pair Fonts A well-made infographic has no more than two different typefaces or four type variations, i.e. type size, and bold or italic style. You also can use contrasting fonts in upper or lowercase for headings or use italics and bold to highlight words or phrases within a body text. Here is everything you need to know about typefaces, pairing and contrasting them so you can pair fonts beautifully. 1. Four general type classifications Here is a summary of the typography classifications, what each type represents and where it is usually used. Sans serif and Serif are similar but with distinct finishing. Sans serif typeface is with composed simple lines while Serif has “extensions” to its finishing. Sans serif is best used for website and flat designs, creating serious and stable copy. Serif, on the other hand, is slightly fancy but produces strong and bold quality. This makes Serif typeface suitable for printing, i.e. newspapers and novels. Decorative typeface is a novelty face. This type creates various moods, but mostly classy and elegant quality. This type is good for branding in products packaging, labels, and posters. Script is cursive or handwriting type that are ornamented with flourishes. It’s stylish and elegant. Best use for classic ads and content, or even for wedding stationery. You will notice the fonts give off a soft and classic feel, yet intense and strong. 10 2. Creating contrast using similar typefaces You can create contrast by applying different font styles like bold, italic, upper or lower case. You can use a bold typeface like Futura Medium pairing it with slimmer fonts of similar typeface like Futura to create headings or sub-headings. The differences in style make the copy easier to read. 11 3. Pairing fonts of the same class If you find using different typefaces for a piece of content not to your liking, you can pair fonts of the same typeface classifications. It gives a good contrast without deviating far from its style. 4. Applying typeface based on content You can also apply typefaces and pair them in ways that reflect the subject. Here are some examples of font pairings and typeface applications that reflect the content. You can apply different font sizes or different typefaces (of the same class) for your headings, sub-headings, and body text. You can also use the same typeface where the heading is bold and bigger in size while the subheading or body text in lighter in color and smaller size. 12 1. Follow your company branding How to Pick Great Color Schemes For Your Infographics The best way to choose a color scheme is to follow the color of the company’s brand guidelines. For some, this may not even be a matter of choice! Use it as the primary color to hunt for complementing colors to match. Selecting the right color scheme for your infographic enhances the effectiveness of your message. Remember though, like all things beautiful there’s a thin line between having an array of colors that would be a sight for sore eyes and using too many colours that would actually give someone sore eyes. Here are some guidelines to follow when selecting a color scheme for your infographic: Image credits: Left: redpepper | Right: Coca – Cola Infographic by Nelly Soegianto on Behance 13 Selecting complementing colors 2. Let your content decide Use an automatic color generator for this. There are many online tools you can use to generate theme colors. Coolors is a highly recommended tool to do so. It is a free, quick and easy color scheme generator — you just need to lock-in your company color and leave the rest to Coolors to match for you. You can also go for your own preferred tool. You can use the subject to determine the best colors to use for your infographic. You can also select colors based on the objects in the infographic and make it more meaningful. The color scheme used based on the objects in the infographic helps make the information easier to consume. Selecting shades For this method, you can grab any preset color schemes off the Net. There are many available color sets online, for instance: Adobe Color CC (previously known as Adobe Kuler). It is an online color generator tool that comes with user preset themes. If you are unsure about which scheme to choose, you can work with shades. You can try ColorSchemer Online. Image credit: Webdesign.org Color schemes by company logo Choosing colors this way works best when used maintain brand elements in infographics. Using your company colors will help strengthen brand awareness amongst your audience. 14 3. Draw inspiration from the natural world Here’s a list of colors by seasons to help you get inspired. You can pick one or two main colors then use Coolors to help you with the rest. Besides that, you can opt to play around with the shades and tints. Remember, do not exceed four colors! Autumn Winter Spring Summer You don’t have to limit yourself with merely the four seasons. There are colors of the holidays and festive seasons for you to choose from too. Here are more colors of the holiday seasons to get you inspired. 15 4. Too much fuss? Try Pikto Templates How to apply colors in Piktochart If you prefer not to mess with colors, you can always use our handy preset templates. The colors are carefully picked and match by our team of designers just for you. You will notice that they follow our best practice in terms of 2-4 main colors, using shades/hues and using a lot of white space. The following are examples of Piktochart templates ready for use. Now, with your color codes, you can apply the colors on your background, text, icons and shapes in Piktochart accordingly. To apply the background color, you will select Background on the panel on the left as shown below. Key Takeaways Pick color schemes for your infographic using these 3 easy ways: For objects like text, icons, and shapes, you will select the object and pick a color from the color picker on the toolbar as indicated below. You can also apply the Hex code you have chosen previously. 1 Follow the color(s) of your company logo to implement branding elements in your infographics 2 Let your content decide the colors if you’re creating content marketing infographics 3 Go with the colors of the four seasons or festive seasons for seasonal marketing infographics If you decide not to do-it-yourself, then opt for one of Piktochart’s handy infographic templates! 16 Whitespace matters to create visually engaging content The Layout Cheat Sheet Making the Best Out of Visual Arrangement What is whitespace? White space is space that is unmarked in a piece of infographic or visual representation. It could be margins, padding or the space between columns, text and icons and design elements. A page crammed full of text and images will appear very busy and cluttered. This makes the content difficult to read. It results in a loss of focus on the important content too. On the other hand, too much of white space can make your page look incomplete. It is always crucial to remember that visually engaging content is usually clean and simple. Below is an example of the difference whitespace can make in an infographic. 17 1 Useful Bait Rather than focusing on design, it focuses on practicality, thus making it easy to read. If your content has many subtopics to a main subject, this layout enables you to segregate them into clean chunks that are easy to consume. 2 Versus/Comparison This layout is typically split vertically to give clear side-by-side comparisons. Use this when you want to tell your readers the differences/similarities between the two items you are comparing. This layout works well if you have lots of “bullet point” information to be visualized. 3 Heavy Data Use this layout if you are working with a lot of statistics and charts. You can also connect the different points of your data by inserting a flowchart. 4 Road Map If you want to visualize your process or tell a story, this layout offers good connectivity for your story or process flow. Add compelling screenshots or thumbnails sparingly to accompany your data. 5 Timeline If you have history/chronological events to explain, this is the layout to go for. Companies usually use this layout in their annual report or to report their accomplishments and milestones. 6 Visualized Article If you have complex data or a lengthy story, the best way to tell it is through compelling visuals. The focus of this layout is the visuals, not the text. You can also build your content separately in chunks, then include a strong title for each one and share them on social media. Understanding common infographics layouts help ease visual arrangement When you begin working on a piece of infographic, you should have a story to tell. Hence, you will need to select a layout that best suits your story. Using the right layout will ensure good readability and increases the effectiveness in your message conveyance. Remember that ample white space (and compelling visuals) are important for all the reasons mentioned above. If you are not much of a DIY person, try sticking to the Piktochart layouts and rearranging the blocks if you are using Pikto Templates. 18 How to Ace Your Infographic Alignment One of the most important things to keep in mind when working on an Infographic project is to keep all the elements well arranged to avoid clutter at all costs. The comparison below portrays how proper alignment makes a better looking infographic. 19 Visual Objects Alignment Edge and Center For visual objects like images, icons, charts and statistics, there are two forms of alignments that can be used: edge alignment or center alignment. For any objects with flat edges, use “edge alignment”. When you align the elements of your contents (title boxes, text frames, graphics, icons, etc.), your infographics will look organized and attractive. Proper alignment creates a sharper and more orderly design, visually connecting content elements — hence making it generally easier on the eye. Here are some alignment principles that you will find helpful when aligning and arranging your infographic content: If you have a group of objects in different sizes, use “center alignment”. The examples below are arranged horizontally, using the same principles; you can also arrange them vertically. 20 Text alignment Four common types Text alignment depends on the message delivery and the tone you would like to set. It is also highly influenced by the design. Here are four common text alignments with examples for your reference. 1 Fully justified text This type of alignment is usually considered more formal than the rest. It can be rather difficult to read at times, but when designed properly, it can produce a very neat and clear layout. 2 Left-aligned text This alignment is typically used. It produces an informal arrangement that is easy to the eye. 3 Right-aligned text This is uncommonly used. However, when used aptly, it can produce neater designs compared to when it is left-aligned. For instance, when the accompanying chart is aligned to the right, the text should follow. 4 Center-aligned text This is also another commonly used text alignment. It looks better on accompanying visual that is round or any non-rectangular shapes. It is also typically used for headers and sub headers. 21 How to Align Objects in Piktochart Piktochart has a ‘snap-to-grid’ feature that allows you to align your objects with ease. You can even toggle it on or off as you like. To toggle the snap-to-grid feature on or off, you can click the button as indicated below. THE BOTTOM LINE When you align your content elements correctly, your infographics will look organized, well spaced and attractive. With the feature turned on, you will notice grid lines (orange colored lines) appearing on screen, as shown below, when you shift your objects on your canvas. You will notice, that your object becomes “sticky” where it automatically moves by a few pixels to align with the nearest objects based on the grid lines. Based on the grid lines you can adjust the objects to your liking. When it comes to alignment, there is no right or wrong way, but these tips will allow you to quickly get a clean and aesthetically pleasing infographic. Regardless of your preference, a good rule of thumb is to remember to keep it consistent! 22 1. Repurpose images with shapes With our masking tool, you can combine an image with icons to make cool designs that work for your theme. It is as simple as giving candy to a baby (don’t take candies from babies please). Go Here if you want a video tutorial and some other neat tricks. How to Use Icons and Images Effectively Here are some simple guidelines to follow when using icons and images to create great infographics. Note: To use the masking tool, you will need to select BOTH (hold down the SHIFT key) the image and a shape (icon) and click on “Masking” on the top menu. 23 2. Create text banners in seconds 3. Control opacity for readability Sometimes, you just need to quickly put something together without wanting to fuss over the design; our answer to that is ready-to-use text frame designs. Text frames contain both text and graphics that you can place anywhere on the canvas allowing you to customize it to your liking, making it work for your theme you can create designs in seconds. You can find this by clicking on the “Text” menu on the left vertical bar. Having good contrast is important to create depths and readability. There are a few ways for you to control opacity of your images or icons. You can create ‘tints’ by adding white or create ‘shades’ by adding black to your original image. Besides that, you can create layered backgrounds or add shadows. Check out the following examples for some inspiration. Note: Text Frames are available under the Text tool on the left panel. Note: To add tints on an image, you can use the opacity slider to adjust the percentage. To add shades, you will need to add a rectangular shape on your original image in dark colors (or any other color that matches your theme) and adjust the opacity percentage to get the desired shade. 24 4. Use matching icons for sharp and clean design 5. Customize images to create meaningful visuals To create sharp looking infographics, it has to be balanced and clean. One of the tricks is to use icons of the same family. This ensures visually pleasant appearances. Consider the following comparison: Matching icons simply make the design look neat and attractive, while unmatching icons make you feel unorganized and confused. Slight manipulation of images and shapes can produce meaningful visuals that fit your content purpose. Be sure to tinker with the available tools and images to make the best out of it. Note: You can use non-colored icons from the “Icons” gallery and manipulate the colors to create a uniformed set of icons. You can also include shapes with the same color as the background to match. Note: Try to manipulate icons, shapes, and images from the Graphics Gallery to get the visual you need. You can use the “Arrange” tool and the color palette to create different layers for your visuals. 25 Backgrounds as an indication of your subject matter Here’s how the same copy used against different backgrounds can influence the viewer’s perception of your content. How To Evoke Different Sentiments With Background Images Background images serve as a setting for your content, it is the canvas of which the artist creates and clearly plays a vital role in communicating your narrative. Here are a few approaches you can take to show different sentiments in the backgrounds of your infographics. We can see that both backgrounds strike an impression of “lifestyle” when associated with the header “Stress and Health”. However, the image on the left indicates that the scope of the topic will be on the causes and risk factors due to its dark and dull color scheme and ‘sad’ icons. The image on the right on the other hand, may stress more on the solution as it has a brighter outlook and uses ‘active’ icons. 26 Using images as background to reinforce your point Let us take a look at the following example using the same background, but with different copy. This is to show you how same background can be perceived differently with accompanying copy. However, accompanied by a copy, the background on the left also delivers the message effectively. On the subject of “The Road Less Taken” (where road refers to marketing strategy), the background image carries an implicit meaning of novelty or something not done by many. The example on the right draws out the subject of safety tips for hitchhikers. This, on the other hand, brings out an impression of a dark and dangerous road. Hence, it amplifies the message about the need to be safe. This example shows us that an image can be perceived in many ways. To evoke different sentiments with background images, you just need to look for an image that can tell your story. You have access to over 400 photos in our Piktochart gallery or you can even upload some of your own high quality images to customize your infographics. The background image used in both infographic headers above is simply a picture of a road at dusk. 27 1. Create an additional layer to add effects to your photo To do that, simply add a rectangle shape to your canvas and cover your image with it. Next, change its color and opacity. You can play around with it to see what works best with your text. In the example below, our rectangle was black with the opacity of around 20 percent. This made our white text stand out better as the original image was too bright. There are a few very simple tricks that can be used to create a banner for your next email campaign, call-to-actions for your signature or as a small visual to go along with your social media post. 28 2. Add different fonts, numbers and icons to the mix 3. Take advantage of Text Frames Don’t be afraid to mix and match different kinds of fonts and have some fun experimenting with their sizes! In the example below, we used Poiret One for the number, Not Courier Sans (yes, that’s its name!) for the second text and Lanenar font for the third one. For the cleaner and more consistent look, try not to use 2-3 different fonts though. You can find them under “Text” in the editor and drag and drop them to your image. This way you don’t even need to think of pairing fonts and icons. 29 Key Takeaways Whether it’s using icons or photos, make sure to keep the style consistent. Select your background purposefully. Your background must be relevant to the content. How to Make Great Charts for Infographics When in doubt, keep your background plain. Data is an essential part of infographics. Without data, we’d just have ‘graphics’ and no ‘info’. Things to Avoid Inconsistency Starting with a 100% image background in the first block then followed by blocks of colorful iconography. The challenge is to present these facts and numbers in an aesthetically pleasing way without taking away the quality of data being presented. However, in attempt to make data fit into an infographic, our users are sometimes guilty of ‘over-designing’, causing the data presented to look cluttered and difficult to understand. Here are simple tricks to make your charts look good while retaining quality! Too many background patterns Avoid having too many different background colors or patterns in different blocks. 30 ‘Dress up’ your charts to complement the subject matter Paint a visual story for your charts A sure way to make your charts ‘fit’ with the rest of your content is to assimilate elements of your content into the chart design. Besides adding meaningful images to your chart, you can also decorate them with visual objects to give it some spark. Dull looking graphs and charts sometimes fail to attract attention from the viewers. Hence, turning boring graphs into something aesthetically pleasing attempts to grab the attention of the viewers to the data you want to present. In the example below, you can see how adding some elements of the subject matter into the chart design makes the information stand out and easier to understand. This method may require a little extra work as you will need to put together a few design elements to form a visual story. However, by looking at the example below, you can see how a spruced up graph looks much better compared to a dull one. 31 Turn your charts into meaningful visuals Optimize your Pikto-Charts! This is the ultimate combination of info and graphics where you use elements of your design to illustrate your data. This approach is also used in picture infographics, where a graphic portrays data creatively. The charts that come ready-made in our editor is good as it is! Do note that our amazing chart functions allow you to import data from Google Spreadsheets and look out for our SurveyMonkey integration tool to turn your survey results into presentable charts! For the example below, we just overlapped and adjusted the chart on top of an image of a coffee cup. Simple, yet effective. These examples focus on merging visual aids with data. This does more than just enhancing your content; it also enable you to create attractive and meaningful designs. Whew! That’s it, congratulations! You just learned everything you need to create professional quality infographics, you didn’t even have to pay for design school. No go out and use this knowledge to your advantage to create professional design-quality infographics, and don’t forget to brag to all your friends about it! 32 If you still have questions or need help with any aspect of the infographic creation process, we’re here to help! Feel free to use any of these resources to get help. Resources Wiki We have answers to almost any questions you can have about making infographics here. Support This is the link to create a support ticket for any issues you’re having with creating your infographics. CHAPTER 3 Email Skype pikto.delight Getting Help Facebook Twitter Google+ Pinterest Call +1 302 703 7458 +6 128 011 4745 +44 127 479 2745 33 From the beginning, we developed Piktochart to allow anyone — even if you are design-challenged — to create professional-looking infographics for your many needs (presentation, report, memo, content marketing, social media, blog etc). Our innovative visual infographics editor and library of templates, graphics, and icons will enable you to tell beautiful visual stories that your audience would think have costed thousands of dollars for a designer to make! CHAPTER 4 Here are some of the ways we make professional infographics easy to create for you: An intuitive, point and click online editor Why ANYONE can create professional looking infographics with Piktochart in just a few clicks Over 400 professional designed templates for you to choose from, or you can create your own! Unlimited customization — choose from over 4,000 graphics or import your own. Visualize your data with charts, graphs and maps. Import your xls, xlsx, csv files or use Google spreadsheets. Interactive charts to make your data come to life. Multiple formats and sizes to download your infographics and send to print. 34 Here are what people are saying about how easy it is to create beautiful infographics with Piktochart! Neil O’Sullivan Rachel Quin Joanna Morley “Piktochart keeps improving every day with new tips and additions, and the tools just keep getting better and better. If you don’t have the resources, the budget, or the skillset, it’s the perfect tool.” “Both Piktochart’s interface and library are incredibly user-friendly, making it a great tool for amateur designers. Choose your background, font size, colors, and simply add images by scrolling through your lefthand sidebar whilst in the editor.” “Piktochart has democratized graphic design so that anyone can do it” 35 Closing Thoughts There are little limits of designing an infographic with Piktochart; it’s all about your imagination. Put in a pint of design research, effort, and time, and boom - your infographic will look better than ever before. Our editor specializes in providing you with flexibility, which if put to use with good design thinking on top of the tips provided to you within this book, would let you create infographics that will blow away your audience, clients, or team members without skipping a beat! If you’re ready to use Piktochart like a pro, no one’s stopping you head there now and start creating! Follow us on these fine sites for more: 36