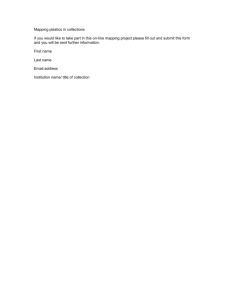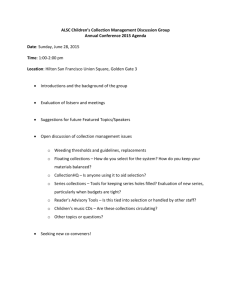Adding Jorum resources to XtLearn collections using the Collect
advertisement

Adding Jorum resources to XtLearn collections using the Collect button XtLearn.Net is a website that allows you to gather learning resources from anywhere on the web, mix in your own, craft your collections, and share them with learners and peers. To learn more about XtLearn please refer to the Help Pages on the XtLearn website. To gather a resource, first find the one that you want by searching Jorum, and click on the resource in the search results. On the right hand side you will see some options for ‘Show’ Report’ ‘Collect’ and ‘Share this resource’. We want to make use of the ‘Collect’ option. Once you click on this, an XtLearn panel will appear and you will be prompted to sign on to XtLearn if you haven’t already, or to create a new account if you don’t currently have one. Once you’re signed in, you will see a summary of the Title, Description and Tags, all taken from Jorum. At this point you can amend the title or description or add new tags – this will change these values in your XtLearn collection, but not in Jorum. You will also see three more options – Gather and Close, Add to Collection and Cancel. Choosing cancel will close the panel without adding the resource to your XtLearn collections. We will look at the other two options in more detail below. Adding the Resource to a Collection If you click on Add to a Collection you will be shown a list of your existing collections in XtLearn (if you have any) or be given the opportunity to create a new one: If you choose to create a new collection you will have to give it a title and a description (one for learners and one for colleagues). You can also choose to add private notes and set the visibility of the resource: Whether you choose to create a new collection or add the resource to the existing one, you will see the marble animation indicating that the resource has been added. The number of marbles reflect the number of resources you had added to that collection. You can add more descriptions, tags and other data to your collections from within XtLearn. Gathering the Resource If you click on ‘Gather and close’ the resource will be added to your XtLearn list of resources. Visit XtLearn.net to view and use the resources and collections you’ve gathered from Jorum. Once you’ve gathered a resource, for example, it will show up on XtLearn like this: The Tasks let you view, tag and bookmark the resource, while the “Learner URL” buttons let you take learners directly to the content of the resource. You can also add it to a collection from here, if you haven’t already. Once you have a collection with resources, you can similarly delivery that directly to learners, customising the learner view with a range of layouts and themes, as well as adding content from your own files, or anywhere on the web. You can change and tidy the titles and descriptions of the resources used, and set thumbnails. The Learner View of the collection can be emailed, shared on social media, embedded in Moodle, or a range of other options. If you have any problems please refer to the Help Pages on the XtLearn website. This guide was created by Pete Collins (2015) and is licensed under Creative Commons Attribution 4.0