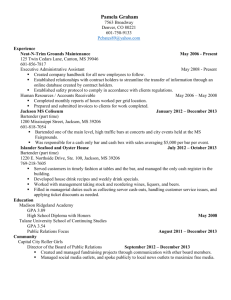BarTender Integration Builder: A Guide to Integration
advertisement

Integrating with BarTender Integration Builder WHITE PAPER Contents Overview Understanding BarTender's Native Integration Platform Integration Builder Administration Console BarTender Integration Service BarTender Print Scheduler Service Building Integrations Integrations Actions Testing Integrations Deploying Integrations Example 1: Print Document Using an Empty File Integration Scenario Implementation Example 2: Print Document Using a Data File Integration Scenario Implementation Example 3: Print Document Using Print Command Script Scenario Implementation Example 4: Print Document Using BTXML Script Scenario Implementation Appendix: Transition from Commander Related Documentation 3 4 4 5 5 5 6 6 7 10 11 12 12 12 15 15 15 18 18 18 23 23 23 27 28 Overview Using BarTender, you can implement a sophisticated printing system to integrate directly with a wide variety of business systems, including SAP and Oracle. Using BarTender Integration Builder to create flexible integrations, you can import data from external systems and run tasks automatically without ever needing to open BarTender or other application. BarTender's native integration platform consists of two user applications that operate alongside two Windows services to ensure that your printing operation is running seamlessly at all times. This setup lets you perform enterprise-level tasks, including: l Initiating printing automatically at "trigger" events, such as the arrival of an e-mail, a saved file or a modified database l Connecting to and communicating with clients via TCP/IP, UDP or HTTP l Performing basic file operations, such as move, rename, delete or copy l Integrating directly with ERP systems with direct support for SAP, Oracle or IBM WebSphere connectivity Suppose your enterprise resource planning (ERP) system routinely drops a data file to a specific network folder location or to a cloud data store. Using the Integration Builder, you can create an integration that monitors the location where the file is regularly dropped and, when a new file is dropped there, automatically performs one or more actions that you have specified. Actions may include a variety of tasks such as data transformation, document printing and email generation. All print jobs resulting from an integration are sent to the printers via the Print Scheduler Service. This Windows service intelligently assigns jobs to print engines to maximize performance while maintaining print order. Integrating with BarTender Integration Builder 3 Understanding BarTender's Native Integration Platform There are many ways that you can integrate BarTender with other business systems. The Automation editions of BarTender come installed with two tools that help you create, configure, deploy and manage your integrations: Integration Builder and Administration Console. Additionally, behind the scenes, there are two Windows services that execute your integrations and automate your enterprise environment: the BarTender Integration Service and the BarTender Print Scheduler Service. In this white paper, these services are described so you can better understand how BarTender executes integrations and ensures that your printing operation is running seamlessly at all times. Keep in mind, however, that you should never have to directly interface with either of these services. Integration Builder BarTender Integration Builder makes it easy to create integration files from scratch. An integration file is simply a proprietary XML document that defines one or more integrations, with each integration consisting of a trigger event and one or more actions. Integration Builder also allows you to edit and test the integration files, and deploy them to the Integration Service. Once the integration file is deployed, the Integration Service begins to monitor for the trigger events defined by each of the integrations defined in the integration file. Integrating with BarTender Integration Builder 4 Administration Console The Integrations section of Administration Console lets you deploy and monitor integrations running on a server. At any point in time, you can monitor the integration's logged messages as the Integration Service detects the trigger event and executes its actions. The Windows Services section of Administration Console allows you to start and stop both the BarTender Integration Service and the BarTender Print Scheduler Service (described below). BarTender Integration Service The BarTender Integration Service is a Windows Service that monitors for integration triggers. When it detects a trigger, it then executes actions in response to that trigger, such as transforming data and printing a BarTender document with that data. In the case of a file trigger, the data to be processed might be gathered from the file itself, or in the case of a TCP/IP request or a serial port trigger, the data might be gathered from what is sent over that connection. The simplest action the Integration Service might process is to simply send a print command for a BarTender document to the BarTender Print Scheduler Service, but as noted in the next chapter many additional (and more complex) actions are supported. The Integration Service can host any number of integration files. You can deploy a new or updated integration file without affecting other integrations already running. BarTender Print Scheduler Service The BarTender Print Scheduler Service is a Windows Service that manages BarTender print engines and intelligently assigns jobs to them while maximizing performance and maintaining print order. It uses a single pool of print engines so that resources are used efficiently. The Print Scheduler service ensures that: l l Jobs printing to a specific printer will always come out of that printer in the order the requests were received. When documents contain embedded data that can change, such as serialized counters, they will be bound to a single print engine to ensure data integrity. Integrating with BarTender Integration Builder 5 Building Integrations BarTender Integration Builder walks you through the process of creating an integration file consisting of one or more highly configurable integrations. Each integration in the integration file consists of: l l An "event" or "trigger" that the Integration Service will detect One or more "actions" that the Integration Service executes when the integration trigger is detected A simple integration in an integration file can look like this: Trigger: A new file is created Actions: Print label with data contained in the file, then send a "Print Complete" message to the message log In this case, every time that someone creates a new file in a monitored directory, a label will automatically print and a message will be logged on the computer. With one simple integration such as this, a company implements a basic auditing mechanism alongside their automatic printing operation. For detailed instructions on how to build an integration file, refer to the Integration Builder book of the BarTender help system. Integrations An integration is the event (or trigger) that the Integration Service waits for so that it can respond by running the specified actions. An integration can monitor for only one trigger at a time. An integration can be empty, containing no data or information. For example, you can set an empty data file to drop into a specific location, where its presence (not its content) cues the Integration Service to begin executing the specified action(s). Alternatively, an integration can also contain data that the Integration Service reads and acts on. For example, an integration containing print-time data will not only trigger the printing event, but the data it contains will be sent along with the print command, so it can be read into the document and printed. These integrations can also contain Print Command Script or BarTender XML Script (BTXML) for execution by BarTender, or variables that can be used to fill in certain values at the time the action executes. Available Integrations l l l l File: The Integration Service runs the specified action(s) when a file appears in a specified folder on any supported file system. Specified folders and locations can include local file systems or network shares, FTP, WebDAV (HTTP), and Dropbox. Web Service: The Integration Service runs the specified action(s) when a web service request is posted to a URL. Database: The Integration Service runs the specified action(s) when data in a database is inserted or changed. Email: The Integration Service runs the specified action(s) when an email is received. Integrating with BarTender Integration Builder 6 l l l l Network Socket: The Integration Service runs the specified action(s) when data is received over a TCP or UDP socket connection. Serial Port: The Integration Service runs the specified action(s) when data is received over a serial port. Message Queue: The Integration Service runs the specified action(s) when a message is posted to a Microsoft Message Queue (MSMQ). Time Schedule: The Integration Service runs the specified actions on a regular schedule. Actions While each integration can specify only a single event to be monitored, it can specify multiple actions in response to the monitored event. Available actions include: Print Actions l Print Document: Prints a BarTender document. l Print BTXML Script: Prints one or more BarTender documents using BTXML Script. l l Print Batch: Prints multiple BarTender documents by printing a batch file created in Batch Maker. Print Command Script: Prints a BarTender document using a combination of command lines and data. Transform Actions l l l l l l l l l l l Search and Replace: Searches for specific text or characters in the contents and replaces it with the specified text. Search and Insert Before: Searches for specific text or characters in the contents and inserts it before the specified text. Search and Insert After: Searches for specific text or characters in the contents and inserts it after the specified text. Search and Delete: Searches for specific text or characters in the contents and deletes it. Search and Delete Everything Before: Searches for specific text or characters in the contents and deletes everything before it. Search and Delete Everything After: Searches for specific text or characters in the contents and deletes everything after it. Insert Before Start of Source Text: Inserts specific text or characters before the contents starts. Insert After End of Source Text: Inserts specific text or characters at the end of the contents. Transform Text to Record Set: Transform text or a text file into a record set. Transform XML using XSLT: Transforms a custom or proprietary XML format using an XSLT stylesheet. Oracle WMS and MSCA Print Request to BTXML: Transforms the incoming Oracle XML request to BTXML Script. Integrating with BarTender Integration Builder 7 l l l l SAP AII to BTXML: Transforms the incoming SAP AII XML to BTXML Script. BTXML Print Response to IBM WebSphere Sensor Events: Transforms the BTXML Script response received from the last BarTender command that was run to IBM WebSphere Sensor Events. IBM WebSphere Sensor Events to BTXML: Transforms incoming IBM WebSphere Sensor Events to BTXML Script. IBM WebSphere Sensor Events to BTXML with Print Status: Transforms incoming IBM WebSphere Sensor Events to BTXML Script containing the print status. Input Actions l Read from Serial Port: Reads information from a serial port. l Read from Network Socket: Reads information from a TCP or UDP socket. l l Read File: Reads a file's content on any supported file system, including FTP, web, and cloud storage. Wait for File: Wait for a file to appear. Output Actions l Send Web Service Request: Sends an HTTP request to a web service (REST or SOAP). l Send Email: Sends an email. l Send to Network Socket: Sends information over a TCP or UDP socket. l Send to Serial Port: Writes information to a serial port. l Send to Message Queue: Submits a message to a Microsoft Message Queue (MSMQ). l Write File: Write content to a file. l Write Message to Log: Sends information to the message log. Execute Actions l l l Group: Combines actions into a group. Actions within the group can be executed in sequence, or in parallel. For Each Database Record: Executes a database query and executes actions for each record. Shell Command: Runs a shell command. Used to execute operating system commands or third-party utilities. l Power Shell Command: Runs a PowerShell command. l Print BTXML Script: Print one or more BarTender documents using BTXML Script. l Wait: Waits a specified amount of time before letting execution move to the next action in the integration. l Wait for File: Waits for a file to appear. l Set Variables: Sets the values of one or more variables. Integrating with BarTender Integration Builder 8 l l Print Command Script: Prints a BarTender document using a combination of command lines and data. BarTender Command Line: Prints a BarTender document using the command line interface. File Actions l Read File: Reads a file's content on any supported file system, including FTP, web, and cloud storage. l Write File: Writes content to a file. l Copy File: Copies a file from one location to another. l Delete File: Deletes a file. l Move File: Moves a file from one location to another. l Rename File: Renames a file. l Create Folder: Creates a folder. Database Actions l l For Each Database Record: Executes a database query and execute actions for each record. Transform Text to Record Set: Transforms text or a text file into a record set. Integrating with BarTender Integration Builder 9 Testing Integrations Integrations can be tested directly in Integration Builder. Note that the BarTender System Service must be running so you can receive any messages that result from the test. To test an integration, simply click Test Integration in the Integration Builder toolbar. You will be notified in the Test pane and the Actions pane whether the integration passed testing or not. Thehe Output pane lists the errors, warnings, and messages related to the integration and its actions. If the integration or any of the actions failed, you can review these messages to determine the cause. Once the integration has passed testing, it is ready to be deployed. Integrating with BarTender Integration Builder 10 Deploying Integrations Integration files need to be deployed. Deploying an integration file simply makes it available to the BarTender Integration Service. To deploy your integration file, just click Deploy Integration in the Integration Builder toolbar. This will open the New Deployment dialog, where you can specify a name, description, target server, schedule, and error handling options for your integration file. When you fill out the New Deployment dialog and click OK, the deployment will be sent to the selected server. The integration will be deployed according to the schedule you chose. Creating a Deployment Plan You can create one or more Deployment Plans for your integration file. A deployment plan is simply an alternative schedule for deploying the integration. You can save a deployment plan for later modifications, rather than releasing it immediately as an active deployment schedule. Integrating with BarTender Integration Builder 11 Example 1: Print Document Using an Empty File Integration The purpose of this example is to show how you create an integration to print a specified BarTender document after detecting an empty trigger file. The techniques involved are also applicable to the later examples. Scenario A parts-manufacturing plant needs to print an item with a serialized number at the end of an assembly line. On this item, there is no other dynamic or changing information, other than the incremented barcode. What generates the trigger file is a “Laser Presence Sensor” toward the end of the assembly line that detects parts and generates an empty text file. The text file drops into a specific directory that the Integration Service is monitoring. When the file is detected, the Integration Service deletes the ampty file and prints the specified document. Implementation The following procedures describe how to set up, deploy, and verify the integration for the scenario outlined above. Set up the empty trigger file 1. Choose the network directory where the empty file will be saved. This is the directory that the Integration Service will monitor. In this example, it will be called \\AssemblyLine\NextPart. 2. Create, in some other directory, a blank text file called "part.txt". Create the BarTender document 1. Open BarTender. 2. From the File menu, select New to open the New Document Wizard. 3. Select Blank Template, and then click Finish to close the New Document Wizard. A new document appears in BarTender. 4. From the File menu, select Print to open the Print dialog. 5. From the Name dropdown list, select the printer you want to use, and then click Close to close the Print dialog. 6. From the File menu, select Page Setup to open the Page Setup dialog and configure your page as needed. 7. When you're finished configuring your page, click OK to close the Page Setup dialog. 8. From the Create menu, select Barcode. 9. From the Select Barcode dialog, select a barcode type and click on it. Click the Select button to close the dialog. 10. Click anywhere on the template to add the barcode object. 11. Double-click the barcode to open the Barcode Properties dialog. 12. In the left Navigation Pane, click the barcode's data source. 13. Click the Transforms tab. Integrating with BarTender Integration Builder 12 14. At the right of the Serialization field, click the icon to open the Serialization dialog. 15. On the Serialization tab, select Increment. 16. Click OK to close the Serialization dialog. 17. Click Close to close the Barcode Properties dialog. 18. From the File menu, select Save As, and save the BarTender document under the name Serialized.btw. 19. Close BarTender. Create and deploy the integration 1. Open BarTender Integration Builder. 2. Click Create New Integration to open the New Integration dialog. 3. Click File and then click OK. 4. In the File Integration pane, select Integration. 5. In the Properties pane, enter the Name of your integration as "Each Part". 6. From the Start Integration dropdown list, select Automatic. 7. Under User Account, select whether you want to inherit permissions from the service. In the Inherit from service option, the account shown in the bracket corresponds to the account associated with in the BarTender Integration Service. If you entered a domain account in the BarTender Integration Service, you might see something like “Inherit from service [SAMPLEDOMAIN\localaccount]”. If the account specified in brackets is a local account, it won’t have permission to access remote resources such as printers and network drives. Rather than changing the account used to run BarTender Integration Service, you can just select Specify user credentials here, and if you have permissions to access network drives and remote printers, enter your own username and password. Note that by default, integrations will inherit the user account specified from the Integration node, so you won’t need to set it again in the Actions node. 8. In the File Integration pane, select File Detection. 9. In the Properties pane, under Detection Options, select "Computer/Network" from the Location dropdown list. 10. For the Folder to Scan option, type the path or browse to the folder that you want the Integration Service to monitor. In this case, specify the \\AssemblyLine\NextPart folder that you created in the Set up the empty trigger file section, above. 11. In the File Pattern field, type "*.txt". (Do not include the quotation marks.) 12. Scroll down to the Actions After Detection section. From the Action dropdown list, select Delete File. The file is no longer needed after it has been detected. 13. In the File Integration pane, click the Print Document action. (This is the default action.) 14. In the Properties pane under Document, click the Browse button to select the BarTender document you created earlier, Serialized.btw. Click Open. Integrating with BarTender Integration Builder 13 15. Click in the top left corner of Integration Builder to save the integration file as NewPart.btin. 16. Click Deploy Integration to open the New Deployment dialog. 17. Enter a name and description for your integration file. 18. Ensure that the Integration File setting lists NewPart.btin. Otherwise, click Browse and browse to and select NewPart.btin. 19. For Target Servers, add the server(s) you want to deploy the integration file to. 20. For Schedule, select Immediately. 21. Specify the desired Error Handling settings. 22. Click OK to close the dialog and deploy the integration file. 23. Administration Console will open on the Integrations node, displaying your integration. Run the scenario and view integration processing 1. In Administration Console, click the integration name "Each Part" to open a detailed view of the integration. As you run the example scenario in the next step, you can observe the processing steps of the integration in the Output section of this view. 2. Using Windows Explorer, copy the blank text file part.txt to the directory \\AssemblyLine\NextPart. The integration begins almost immediately, deleting the empty text file from the NextPart folder and sending the BarTender document to print. Each time you run the scenario, the barcode on the printed document is incremented by 1. Integrating with BarTender Integration Builder 14 Example 2: Print Document Using a Data File Integration In this example, you design an integration that prints a specified BarTender document after detecting a trigger file, where the trigger file itself is the data file used to populate the document's template objects. The techniques involved are also applicable to the later examples. Scenario A mail order company has a need to print an item containing data from a sales record each time an order is packaged. The sales application generates a comma-delimited text file, and saves it in a directory that the integration is monitoring. When the file is detected, the Integration Service deletes the trigger file, sends the file contents to BarTender to populate the document's template objects, and prints the document. Implementation The following procedures describe how to set up, deploy, and verify the integration for the scenario outlined above. Set up the data file 1. Choose the network directory where the data files will be saved. This is the directory that the Integration Service will monitor. In this example, it will be called \\ShippingServer\NewOrders. 2. Create a text file containing the comma-delimited data shown below. You can use copy and paste to insert the data into the text file, but any resulting hard carriage returns resulting from the copy and paste MUST be removed. Around the Town,Jerome Davis,Buyer,1220 Governor Sq.,Haddonfield, Alberta,WA1 1DP,Canada,(171) 555-7788,(171) 555-6750 3. Save the text file to the directory created in Step 1, \\ShippingServer\NewOrders, naming it "order.txt". Create the BarTender document 1. Open BarTender. 2. From the File menu, select New to open the New Document Wizard. 3. Select Blank Template, and then click Finish to close the New Document Wizard. 4. From the File menu, select Print to open the Print dialog. 5. From the Name dropdown list, select the printer you want to use, and then click Close to close the Print dialog. 6. From the File menu, select Page Setup to open the Page Setup dialog and configure your page as needed. 7. When you're finished configuring your page, click OK to close the Page Setup dialog. 8. From the File menu, select Database Connection Setup to open the Database Setup Wizard. Integrating with BarTender Integration Builder 15 9. Click Text File to specify the desired database type, and click Next. 10. On the Select File page of the wizard, click the Select File button. 11. Browse to \\ShippingServer\NewOrders and double-click order.txt to select it. 12. Click Next on the Select File page of the wizard. 13. On the File Format page of the wizard, ensure that Comma is selected in the Field Separation dropdown list, and click Next. 14. On the Field Names page of the wizard, ensure that Automatically assign sequential field names is selected, and click Finish. 15. Click OK to close the Database Setup dialog. 16. From the Create menu, select Text. 17. From the Text Objects dropdown list, select Single Line. 18. Click anywhere on the template to add the text object. 19. Right-click the text object, and select Properties from the context menu to open the Text Properties dialog. 20. In the left Navigation Pane, click the text object's data source. 21. On the Data Source tab, click Source Type Wizard. at the right of the Type field to open the Change Data 22. From the dropdown list, select Database Field, and then click Next. 23. From the Field Name dropdown, select Field 2 (because, in the text file, the second field contains the buyer's name). 24. In the Sample Field Data field, enter "buyer name" as the sample data. 25. Click Finish to close the wizard. 26. Click Close to close the Text Properties dialog. 27. If other text objects are needed, simply return to step 16, in each case assigning the object to the appropriate field in the database. Otherwise, continue to step 28. 28. From the File menu, select Save to save the BarTender document under the name NewOrderAddress.btw. 29. Move the sample database file, order.txt, out of the folder that the Integration Service will be scanning and into another folder. 30. Close BarTender. Create and deploy the integration file 1. Open Integration Builder. 2. Click Create New Integration to open the New Integration dialog. 3. Click File and then click OK. 4. In the File Integration pane, select Integration. 5. In the Properties pane, enter the Name of your integration as "Each Order". 6. From the Start Integration dropdown list, select Automatic. Integrating with BarTender Integration Builder 16 7. Under User Account, specify user credentials. See Example 1 for details. 8. In the File Integration pane, select File Detection. 9. In the Properties pane, under Detection Options, select "Computer/Network" from the Location dropdown list. 10. For the Folder to Scan option, type the path or browse to the folder that you want the Integration Service to monitor. In this case, specify the \\ShippingServer\NewOrders folder that you created in the Set up the data file section, above. 11. In the File Pattern field, type "*.txt". (Do not include the quotation marks.) 12. Scroll down to the Actions After Detection section. From the Action dropdown list, select Delete File. When the Integration Service detects the file, it automatically reads any data in the file and places it in a variable; subsequently, once it has been detected, it is no longer needed. 13. In the File Integration pane, click Print Document. (This is the default action.) 14. In the Properties pane under Document, click the Browse button to and select the BarTender document you created earlier, NewOrderAddress.btw. Click Open. 15. Click in the top left corner of Integration Builder to save the integration file as NewOrderAddress.btin. 16. Click Deploy Integration to open the New Deployment dialog. 17. Enter a name and description for your integration file. 18. Ensure that the Integration File setting lists NewOrderAddress.btin. Otherwise, click Browse and browse to and select NewOrderAddress.btin. 19. For Target Servers, add the server(s) you want to deploy the integration file to. 20. For Schedule, select Immediately. 21. Specify the desired Error Handling settings. 22. Click OK to close the dialog and deploy the integration file. 23. Administration Console will open on the Integrations node, displaying your integration. Run the scenario and view integration processing 1. In Administration Console, click the integration name "Each Order" to open a detailed view of the integration. As you run the example scenario in the next step, you can observe the processing steps of the integration in the Output section of this view. 2. Using Windows Explorer, copy the blank text file order.txt to the directory \\ShippingServer\NewOrders. The integration begins almost immediately, deleting the empty text file from the NewOrders folder and sending the BarTender document to print. Integrating with BarTender Integration Builder 17 Example 3: Print Document Using Print Command Script The goal of this example is to explain how to include a Print Command Script in a file integration. This type of integration may be necessary for businesses that have different applications and databases with different printing needs scattered throughout their network. In such cases, the BarTender document to be printed can vary depending on the data included with the trigger file. With little programming, these applications can be modified or configured to write to a text file the data that will be used for printing, as well as embedded command lines. The Integration Service can then read and execute these command lines, telling BarTender how to print the item depending on the specific instructions contained within the file Scenario A company needs to print invoices that are entered by many different users across their network. Each user has access to a shared drive. However, the invoices are formatted differently depending on the user and the product being invoiced. The various departments each use a separate printer. In this situation, an invoicing application can create, with each invoice, a text file containing both data and an Integration Script, with the script instructing BarTender to: 1. Open the specified BarTender document. 2. Use the trigger file as the data file. 3. Print to a specific printer. 4. Delete the trigger file. Implementation The following procedures describe how to set up, deploy, and verify the integration for the scenario outlined above. Set up the data files 1. Choose the network directory where the trigger files will be saved. This is the directory that the Integration Service will monitor. In this example, it will be called \\InvoiceServer\NewInvoice. 2. For each type of invoice, create a sample file in which the data is structured and delimited exactly as it will be in the real data files. In this example, there are two departments printing invoices. l For the first, create a text file named invoice1.txt that contains a single line of comma-delimited data (as shown below). Around the Town,Jerome Davis,Buyer,1220 Governor Sq.,Haddonfield, Alberta,WA1 1DP,Canada,(171) 555-7788,(171) 555-6750 l For the second, create a text file named invoice2.txt that contains a single line of quote-and-comma-delimited data (as shown below). Integrating with BarTender Integration Builder 18 "Far Fetched Imports","Jerry Bom","manager","3320 Happy St.","Incident","Washington","98887","USA","(444) 555-7788","(444) 555-6750" NOTE: You can use copy and paste to insert the data into the text files, but any resulting hard carriage returns resulting from the copy and paste MUST be removed. 3. Save the text files to the directory created in Step 1, \\InvoiceServer\NewInvoice. Create the BarTender documents 1. Following the same steps as the Create the BarTender Document section of Example 2, create a BarTender document for the first department, using invoice1.txt as the database. 2. Save the document as HardwareInvoice.btw. 3. Following the same steps again, create a second BarTender document for the second department, using invoice2.txt as the database, making sure to specify the delimitation type as "Quote and Comma". 4. Save the document as SoftwareInvoice.btw. 5. Move both sample database files out of the folder that the Integration Service will be scanning and into another folder. 6. Close BarTender. Create and deploy the integration file 1. Open BarTender Integration Builder. 2. Click Create New Integration to open the New Integration dialog. 3. Click File and then click OK. 4. In the File Integration pane, select Integration. 5. In the Properties pane, enter the Name of your integration as "Each Order". 6. From the Start Integration dropdown list, select Automatic. 7. Under User Account, specify user credentials. See Example 1 for details. 8. In the File Integration pane, select File Detection. 9. In the Properties pane, under Detection Options, select "Computer/Network" from the Location dropdown list. 10. For the Folder to Scan option, type the path or browse to the folder that you want the Integration Service to monitor. In this case, specify the \\InvoiceServer\NewInvoice folder that you created in the Set up the data files section, above. 11. In the File Pattern field, type "*.txt". (Do not include the quotation marks.) 12. Scroll down to the Actions After Detection section. From the Action dropdown list, select Rename File. Integrating with BarTender Integration Builder 19 13. In the New Extension field, enter "dat" (without the quotation marks). This extension cannot be the same one specified in File Pattern. 14. In the File Integration navigation pane under Action, click Document to remove the default action. 15. Select Actions, and click at the right of Print to open the New Action dialog. 16. Select Print from the list of action types in the left Navigation Pane, and then select Print Command Script. 17. Click OK to close the New Action dialog. 18. Click in the top left corner of Integration Builder to save the integration file as VariantInvoices.btin. Add Print Command Script to the trigger files 1. Open invoice1.txt and add the following two lines to the beginning of the file. (The only hard carriage returns are immediately before and immediately after %END%.) %BTW% /AF=c:\command\HardwareInvoice.btw /D="%FilePath%" /PRN="EasyCoder F4 (203 dpi)" /R=3 /P /DD %END% So the entire file now contains the following: %BTW% /AF=c:\command\HardwareInvoice.btw /D="%FilePath%" /PRN="EasyCoder F4 (203 dpi)" /R=3 /P /DD %END% Around the Town,Jerome Davis,Buyer,1220 Governor Sq.,Haddonfield, Alberta,WA1 1DP,Canada,(171) 555-7788,(171) 555-6750 2. Save invoice1.txt. 3. Open invoice2.txt and add the following two lines to the beginning of the file. (The only hard carriage returns are immediately before and immediately after %END%.) %BTW% /AF=c:\command\SoftwareInvoice.btw /D="%FilePath%" /PRN="Datamax 4400" /R=3 /P /DD %END% So the entire file now contains the following: %BTW% /AF=c:\command\SoftwareInvoice.btw /D="%FilePath%" /PRN="Datamax 4400" /R=3 /P /DD %END% "Far Fetched Imports","Jerry Bom","manager","3320 Happy St.","Incident","Washington","98887","USA","(444) 555-7788","(444) 5556750" 4. Save invoice2.txt. Understanding the Print Command Script Integrating with BarTender Integration Builder 20 %BTW% is the Print Command Script command that tells the Integration Service to launch BarTender and to use the string that follows as a BarTender command line. %END% tells the Integration Service that the command line is finished and what follows is data. You will need to edit the Print Command Script for both trigger files as follows: l l Replace the path and printer name following the /PRN command with the path and printer name for your own printers. Replace c:\command\ with the path where you saved your *.btw files. Also note the following: l l l If any of the paths, file names, or printer names used in your Integration Script contain spaces, you must enclose the entire path in quotes. Administrative Console will recognize %FilePath% as a variable and will automatically replace it with the latest trigger file name before it passes the parameter to BarTender. Do not replace %FilePath% with the name of the database file. The /R=3 command tells BarTender to treat the third line in the trigger file as the data record. l The /P command tells BarTender to print the item. l The /DD command tells BarTender to delete the trigger file after reading it. Run the scenario and view integration processing 1. Click Deploy Integration to open the New Deployment dialog. 2. Enter a name and description for your integration file. 3. Ensure that the Integration File setting lists VariantInvoices.btin. Otherwise, click Browse and browse to and select VariantInvoices.btin. 4. For Target Servers, add the server(s) you want to deploy the integration file to. 5. Specify the desired Error Handling settings. 6. Click OK to close the dialog and deploy the integration file. 7. Administration Console will open on the Integrations node, displaying your integration. 8. On the Administration Console Integrations node, locate the VariantInvoices integration. As you run the example scenario in the next step, you can observe the processing steps of the integration in the Output section of this view. 9. Using Windows Explorer, copy the text file invoice1.txt to the directory \\InvoiceServer\NewInvoice. The integration begins almost immediately: l detecting the file invoice1.txt l renaming invoice1.txt to invoice1.dat Integrating with BarTender Integration Builder 21 l l deleting invoice1.txt launching BarTender in the background (you won't even see it open) and sending it the command line contained within the trigger file, inserting invoice1.dat for the variable %Trigger File Name% BarTender then: l opens HardwareInvoice.btw l reads the data from invoice1.dat l prints the item l deletes invoice1.dat 10. Using Windows Explorer, copy the text file invoice2.txt to the directory \\InvoiceServer\NewInvoice. The integration begins almost immediately: l detecting the file invoice2.txt l renaming invoice2.txt to invoice2.dat l deleting invoice2.txt l launching BarTender in the background (you won't even see it open) and sending it the command line contained within the trigger file, inserting invoice2.dat for the variable %Trigger File Name% BarTender then: l opens SoftwareInvoice.btw l reads the data from invoice2.dat l prints the item l deletes invoice2.dat Integrating with BarTender Integration Builder 22 Example 4: Print Document Using BTXML Script The goal of this example is to include BTXML Script in an action. BarTender XML Script (BTXML Script) provides the ability to easily automate BarTender while allowing 3rd party programmers a simple way to integrate BarTender into their applications. An XML response is created after running a BTXML script. The XML response provides you with valuable information about the print job, such as the printer used to complete the job, BarTender's settings during the print job, and complete details about the labels printed. Scenario A company needs to send a print job containing 100 serialized items to Tray 1 of their HP LaserJet printer. The print job will execute when data--in this case, a BTXML Script--is sent over a network socket, and its contents are read by the BarTender Integration Service. Implementation The following procedures describe how to set up, deploy, and verify the integration for the scenario outlined above. Create the BTXML Script trigger document <?xml version="1.0" encoding="utf-8"?> <XMLScript Version="2.0"> <Command> <PrintJobName="Job1"> </Format> c:\BarTender\Document1.btw</Format> <PrintSetup> <NumberSerializedLabels> 100 </NumberSerializedLabels> <Printer> HP LaserJet</Printer> <PaperTray>Tray 1</PaperTray> </PrintSetup> </Print> </Command> </XMLScript> Paste the BTXML script into a text file, and save it under the name BTXMLScript.txt. Create the BarTender document 1. Open BarTender. 2. From the File menu, select New to open the New Document Wizard. 3. Select Blank Template, and then click Finish to close the New Document Wizard. A new document appears in BarTender. 4. From the File menu, select Print to open the Print dialog. 5. From the Name dropdown list, select the printer you want to use. Be sure to change the printer name in the BTXML Script to the printer you select here. Integrating with BarTender Integration Builder 23 6. Click Close to close the Print dialog. 7. From the File menu, select Page Setup to open the Page Setup dialog and configure your page as needed. 8. When you're finished configuring your page, click OK to close the Page Setup dialog. 9. From the Create menu, select template objects and configure your BarTender document as desired. 10. From the File menu, select Save As, and save the BarTender document under the name Scriptdoc.btw. 11. Close BarTender. Create the Integration File: Select a Network Socket Integration 1. Open Integration Builder. 2. Click Create New Integration to open the New Integration dialog. 3. Click Network Socket and then click OK. 4. In the Network Socket Integrations pane, select Integration. 5. In the Properties pane, enter the Name of your integration as "Print 100". 6. From the Start Integration dropdown list, select Automatic. 7. Under User Account, specify user credentials. See Example 1 for details. 8. In the Network Socket Integrations pane, select Socket. 9. In the Properties pane, set your Protocol and Port information. 10. Under Network Address, select Listen on all network interfaces. Alternatively, select Listen on specific IP address and select an IP address from the dropdown list, or enter an IP address by hand. 11. Set your Communication Settings and Connection Protocol if you wish. 12. In the Network Socket Integrations pane, select Input Data. 13. In the Properties pane, select Unicode (UTF-8) for the Encoding property. 14. In the Characters field, enter </XMLScript>. 15. For Stop Reading When, select Sequence of Characters Received. 16. Enable Include sequence in input data contents. 17. For Input Data Format, select BTXML Script. 18. In the Network Socket Integrations pane, select Response. 19. In the Properties pane, select your response options. Create the Integration File: Add an Action to the Network Socket Integration 1. In the Network Socket Integration pane, select Actions. 2. In the Properties pane, for Execute Actions, select Sequentially. 3. For Repeat Actions, specify "1". Integrating with BarTender Integration Builder 24 4. In the Network Socket Integration pane under Action, click Document to remove the default action. 5. Select Action and click at the right of Print Add to open the New Action dialog. 6. Select Print from the list of action types in the left Navigation Pane, and then select Print BTXML Script 7. Click OK to close the New Action dialog. 8. The action Print BTXML Script appears in the Network Socket Integration pane under Actions. 9. If not already selected, click Print BTXML Script in the Network Socket Integration pane. 10. In the Properties pane under Action, enter a name and description for the Print BTXML Script action. 11. Under Script, select Variable from the Script Source dropdown list. 12. If it's not already selected, choose EventData from the Variables dropdown list. 13. Click the Test button to test print the BTXML Script action. (Note that this is not the same as testing the integration.) 14. Select your User Account and Error Handling and Diagnostics options. Save the Integration Click in the top left corner of Integration Builder to save the integration file as BTXML_ Integration. Test the Action File (Not the Entire Integration) Note that when testing a "Print BTXML Script" action, you must change some settings for the test, then restore them to their original state afterward. 1. In the Network Socket Integration pane under Actions, select Print BTXML Script. 2. In the Properties pane under Script, select Embedded Script from the Script dropdown list. 3. Click the Import button to import your BTXML file, or just paste the contents of the file in the provided window. 4. Click the Test button at the right of the script window. 5. If your integration file passes testing, in the Network Socket Integration pane under Actions, select Print BTXML Script once more. 6. In the Properties pane, set the Script type back to Variable, and the Variable type back to %EventData%. Note that this unit test is only verifying the BTXML script is correct, and the selected user account can access and print the BarTender file to the designated printer. It does not test the triggering conditions. See the next section. Test and Deploy the Integration File 1. Click Integrating with BarTender Integration Builder 25 Test Integration in the Integration Builder toolbar. 2. If your integration passes testing, click Deployment dialog. Deploy Integrationto open the New 3. Enter a name and description for your integration file. 4. Ensure that the Integration File setting lists VariantInvoices.btin. Otherwise, click Browse and browse to and select VariantInvoices.btin. 5. For Target Servers, add the server(s) you want to deploy the integration file to. 6. Specify the desired Error Handling settings. 7. Click OK to close the dialog and deploy the integration file. 8. Administration Console will open on the Integrations node, displaying your integration Run the scenario and view integration processing 1. The BarTender Integration Service is monitoring the selected network socket. Send the content of the document BTXMLScript.txt over the network socket using your preferred method. 2. The Integration Service reads the contents of the text file and passes the BTXML Script to BarTender. 3. BarTender performs the actions specified in the BTXML Script, printing 100 copies of the document Scriptdoc.btw using tray 1 of the specified printer. Integrating with BarTender Integration Builder 26 Appendix: Transition from Commander BarTender's native integration solution is a new set of utilities and services that completely replaces the Commander companion application. It has expanded capabilities for communicating with your company's software applications and increased printing efficiency. For more information, refer to the Transitioning from Commander to Integration Builder white paper: http://www.seagullscientific.com/support/white-papers Integrating with BarTender Integration Builder 27 Related Documentation White Papers and Manuals l BarTender Integration Methods l Transitioning from Commander to Integration Builder l Administration Console For downloadable versions, visit: http://www.seagullscientific.com/support/white-papers BarTender Help System l Integration Builder l Administration Console: Integrations Version 2015-11-10 Copyright © 2015 Seagull Scientific, Inc.