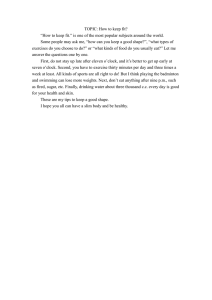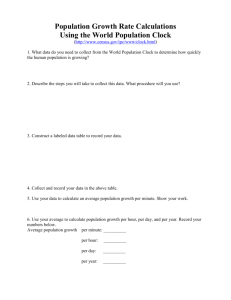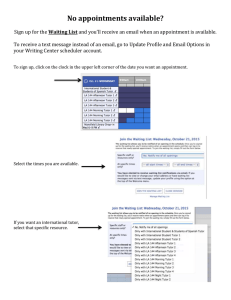Chapter 8 Pop Up Tools
advertisement

Chapter
8
Pop Up Tools
The pop up tools of the PV Unit provide you with instant access to a calculator,
a calendar, and a clock whenever you need them.
Displaying the Pop Up Tool Screen ............................................. 102
Using the Clock Screen ................................................................. 102
To display the clock screen ....................................................................... 103
To make one of the clocks the main clock ................................................ 103
To select a time zone city ......................................................................... 104
To switch between standard time and daylight saving time (DST) .......... 104
Using the Calculator Screen ......................................................... 105
To display the calculator ........................................................................... 105
Calculator Keys ........................................................................................ 106
To perform calculations ............................................................................ 107
To perform constant calculations .............................................................. 108
To correct entries during calculations ....................................................... 108
About calculation errors ........................................................................... 109
To clear an error ........................................................................................ 109
Next Appointment Screen ............................................................. 110
To display the next appointment screen .................................................... 110
101
8
Displaying the Pop Up Tool Screen
While a screen that has a mode icon in its upper left-hand corner is on the display,
tap the mode icon to display the pop up tool screen.
6
7
1
8
2
3
4
5
1 Clock
(Tap to display date/time
setting screen on page 156.)
2 Home city
3 Clock icon
4 Calendar icon
5 Calculator icon
6 Alarm indicator
(Tap to display alarm
setting screen on page 158.)
7 Current date
8 Current time
Important!
• You can use only one pop up tool at a time. This means the calculator screen
will not appear while the clock screen is on the display, etc.
Using the Clock Screen
The clock screen shows two clocks and the cities whose times are displayed on
the clocks. It also shows whether daylight saving time (summer time) is set for
either clock, and the date in the city of the main (currently selected) clock.
102
Chapter 8
Pop Up Tools
To display the clock screen
On the pop up tool screen, tap the
icon.
1
2
3
4
5
6
7
8
9
1
2
3
4
5
6
Date in city of main clock
Time in city of main clock
Clock 1 city name
Main clock
Clock 2 city name
Clock 1
•
Holding the stylus on Clock 1 or Clock 2 causes the date and time for
the clock to appear in the first two lines of the clock screen.
You can close the clock screen by tapping .
•
7 Alarm indicator
(Tap to display alarm setting
screen on page 158.)
8 Daylight saving time indicator
9 Clock 2
To make one of the clocks the main clock
1. While the clock screen is on the display, tap the button ( ) to the left of
the city name whose clock you want to make the main clock.
2. In response to the confirmation message that appears, tap Set to change
the main clock or Esc to close the dialog box without doing anything.
Important!
• The time being kept by the main clock affects all alarms and other datesensitive data currently in PV Unit memory. If you set an alarm to sound
at 11:00 a.m. while Tokyo time is being used for the main clock, changing
to New York time, for example, will cause the alarm to sound at 11:00
a.m. New York time.
• Changing the main clock automatically resets the seconds count of the
clock to 00.
103
To select a time zone city
1. On the clock screen, tap the city name you want to change.
2. In the index at the bottom of the display, use the stylus to tap the letter
that begins the name of the city you want to select.
3. Highlight the name of the city you want to select by tapping it or using
the Action control.
4. When the city you want is highlighted on the screen, tap Set to register
it and close the setting screen.
To switch between standard time and daylight saving time (DST)
DST (summer time) setting
On the clock screen, tap on the DST (summer time) setting of one of the
) and DST off (no indicator).
clocks to toggle it between DST on (
104
Chapter 8
Pop Up Tools
Using the Calculator Screen
This screen provides you with a 12-digit calculator that can perform a variety of
calculations.
To display the calculator
On the pop up tool screen, tap the
•
•
icon.
You can also display the calculator in certain modes by tapping the
button in the data input tool bar.
You can close the calculator screen from the display by tapping .
105
Calculator Keys
The following describes the functions of the calculator screen keys.
•
•
•
•
•
•
•
•
•
•
•
•
•
106
Use the number keys to input values.
MC clears calculator memory.
MR recalls calculator memory contents.
M– subtracts the currently displayed value from memory contents.
Tapping M– in place of = at the end of a calculation subtracts its results
from memory contents.
M+ adds the currently displayed value to memory contents. Tapping
M+ in place of = at the end of a calculation adds its results to memory
contents.
Tap +, –, #, and $ to input the corresponding arithmetic operation.
= executes the calculation and displays its results.
AC clears the calculator (except the calculator memory).
C clears the display without clearing calculator memory.
Use q for square root calculations.
Use % for percent calculations.
Tapping ➡ shifts the displayed value to the right, cutting off the rightmost
digit.
If you displayed the calculator by tapping the button in a data input
copies the calculation result. Edit – Paste pastes
tool bar, tapping
the copied result at the current cursor location.
Chapter 8
Pop Up Tools
To perform calculations
a
0.
53q123w63u
113.
963 · (23 – 56) =
23w56e963u
– 31’779.
(56 · 3 – 89) ‚ 5.2 + 63 =
56e3w89r5.2
53 + 123 – 63 =
q63u
1234567890 · 741852 =
1234567890e741852u
78.1923076923
E
C
915.866658332
915.866658332
a
0.
3 · 5=
3ye5u
8.6602540378
12 + 23 =
23qq12u
K+
45 + 23 =
45u
K+
68.
78 + 23 =
78u
K+
101.
7 – 5.6 =
5.6ww7u
K–
1.4
2 – 5.6 =
2u
K–
– 3.6
2.3 · 12 =
12ee2.3u
K·
27.6
4.5 · 12 =
4.5u
K·
54.
45 ‚ 9.6 =
9.6rr45u
K‚
4.6875
78 ‚ 9.6 =
78u
K‚
8.125
35.
12% of 1500
1500e12t
180.
Percentage of 660 against 880
660r880t
75.
15% add-on of 2500
2500e15tq
2’875.
25% discount of 3500
3500e25tw
2’625.
What will the selling price and profit
be when the purchasing price of an
item is $480 and the profit
rate to the selling price is 25%?
480q25t
640.
w
160.
If you made $80 last week and $100
this week, what is the percent
increase?
100w80t
25.
80 · 9 = 720
{80e9|
M
720.
–) 50 · 6 = 300
50e6}
M
300.
20 · 3 = 60
20e3|
M
60.
480
\
M
480.
107
To perform constant calculations
1. On the calculator screen, input the first value of the operation, tap an
arithmetic operator key twice, and then input the second value of the
operation.
• You can perform a constant calculation using +, –, #, or $.
• The first value you input (the one to the left of the arithmetic operator)
is the one that will be used as the constant.
• Tapping an arithmetic operator key twice causes the indicator K to appear
on the display to indicate that a constant calculation is being performed.
2. Tap = to display the result of the operation.
• Inputting 4 # # 2 = would produce a result of 8.
3. Tap = again to multiply the result by the constant.
• Tapping = again with the example shown under step 2 would produce a
result of 32 (8 · 4).
• Each subsequent tap of = multiplies the last result obtained by the
constant. Continuing with the above example, tapping = would produce
the following results: = 128 (32 · 4), = 512 (128 · 4), = 2048 (512 · 4),
and so on.
To correct entries during calculations
•
•
108
If you enter a wrong value, tap C to clear the value and then input the
correct one.
If you tap the wrong arithmetic key (+, –, #, $), simply tap the correct
arithmetic key before inputting anything else.
Chapter 8
Pop Up Tools
About calculation errors
An error indicator appears on the display and further calculation becomes
impossible whenever an error occurs.
Error indicator
Any of the following conditions produces an error.
• Whenever the number of digits in the mantissa of an intermediate or
final result exceeds 12
• Whenever the number of digits in the mantissa of a value in calculator
memory exceeds 12 digits. In this case, the PV Unit automatically retains
the last value stored that did not exceed 12 digits.
• Division by zero
• Attempting to calculate the square root of a negative value
To clear an error
Tap C to clear an error and continue with the same calculation from the
point immediately before the error occurred.
To clear the entire calculation and start again, tap AC.
109
Next Appointment Screen
This screen shows a display of the current month, along with details about the
next appointment scheduled from the current time and date, as kept by the main
clock (if any).
To display the next appointment screen
On the pop up tool screen, tap the
1
icon.
4
1 Current month
2 Date for which appointment
is scheduled
3 Next appointment details
4 Next appointment
2
3
•
•
•
•
110
The current month is determined in accordance with the time and date
as kept by the main clock.
The next appointment details area shows the next Schedule item or
Reminder item that includes time data. It does not show any Schedule
or Reminder items that do not include time data.
The next appointment details area is blank when there is no future
appointment scheduled.
You can close the next appointment screen by tapping .