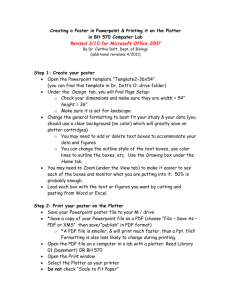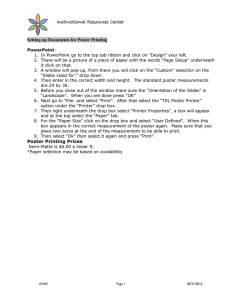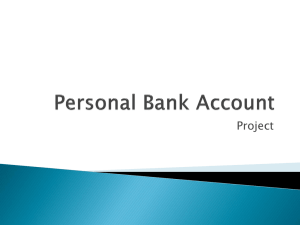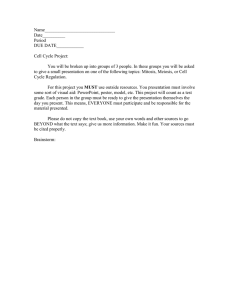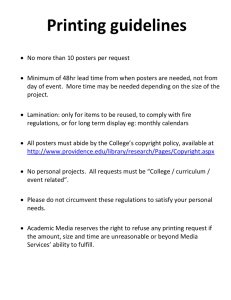Tips for making a large size poster using Microsoft PowerPoint
advertisement

Created on June 10, 2002 Kyoko Nagao E-mail: knagao@indiana.edu Tips for making a large size poster using Microsoft PowerPoint. Kyoko Nagao knagao@indiana.edu1 Presenting a big colorful poster is very eye-catchy for audience. However it is very time-consuming work because a printed-out poster almost always has some errors that you don't see on your computer screen. There are several things you can do in order to avoid these printing related errors. The printing errors seem to occur due to three factors. 1. Operating System (Mac / PC) 2. Versions of PowerPoint 3. Limits of a printer capability As of October 24, 2003, printing a color poster is $ 10.00 per page. The Color Plotter (a printer for a large size format) is in the Fine Arts Building #215 (Phone: 855-2193). There are Macintosh computers but no PCs available in the FA215 except one for the consultant. Page Setup As we all know, flexibility of Microsoft products is limited. Although we can set up Customized slide size, the maximum width size is 56 inches. I know the following sizes work. Slides Sized for: Custom Orientation Slides: Landscape For 4 ft. x 6 ft. size poster: Width: 36 Height: 24 (Unit: Inches) Width: 56 Height: 36 (Unit: Inches) For 4 ft. x 8 ft: Width: 56 Height: 28 (Unit: Inches) * It might appear as 55.9 inch. 1 If you have any suggestions and questions, please feel free to contact me via e-mail. 1 Created on June 10, 2002 Kyoko Nagao E-mail: knagao@indiana.edu Margin It will be needed about 0.25 inch for a margin for each side of the slide. Bullets If you want to use bullets, don't use the Microsoft pre-arranged bullets. Specify a font type and character for each bullet. Otherwise, the bullets on the printed poster can be replaced by funny characters such as , , ´, or ¥. Recommended fonts: Ariel Time New Roman Wingdings Fonts I believe that Ariel can be the most reliable font. Font types checked. Ariel, Time New Roman, Times I do not know about the IPA fonts at this point. Figures & Tables If you use a different OS and/or a different version of PowerPoint from the ones used in FA 215, you will need to double-check that all the figures and tables appear as you originally intended. When you modify multiple figures, you might get an error message. This probably happens due to a memory handling problem of PowerPoint. If you save AND close the file (close PowerPoint if needed) after changing one or two figures, and then reopen the file, you might not get the error message anymore. Use a BMP or JPEG format for figures to be inserted if you can have a choice. Line width of a Text Box Even if you use the same setting for each text box, the width of lines on the printed-out poster might be different. I'm not sure why this occurs, but you might fix the problem if you set up the page size to 36 x 24. 2 Created on June 10, 2002 Kyoko Nagao E-mail: knagao@indiana.edu Unsolved problems Quotation marks (single and double) and apostrophe might disappear. The changing font type might fix this problem. At least I know Ariel and Time New Roman do not solve this problem. How to Print You can print out the poster from any computers in the STC, but you need to ask a STC consultant to release your printing job after you hit the print button. Any consultant can release the print. Phone numbers can be found in http://stcweb.uits.indiana.edu/apps/public/tour.cfm Large size format Adding printers Printing with a plotter in the Main Library. Go to Start and select Programs to Utilities to Printers and to Information Common. Then, clock Plotter. This will add the plotter to the printer selection of PowerPoint. Printing with a plotter in the Fine Art 215. Go to Start and select Programs to Utilities to Printers and to Color Printers. Then, click FA215Plotter. This will add the plotter to the printer selection of PowerPoint. Printing setting Go back to Microsoft PowerPoint. Select File and Print. From the pull down menu in the new print window, select “fa215plotter”. Click Properties button. [Layout tab] Orientation: Landscape Click the Advanced button. Select Paper Size 36x60, and click OK. NOTE: 36x72 does not work for the plotter in the Main Library. [Paper/Quality tab] Check Color. Click the OK button on the Document Properties window. Print what: Slides Color/grayscale: Color Check Scale to fit paper Click Print now. Large size format 3 Created on June 10, 2002 Kyoko Nagao E-mail: knagao@indiana.edu 1. Change the page setting of your file and select the size you want. It would be 36 x 56 or 36x72. 2. Select paper size • Select Print from File on the menu bar. • Select Printer (=FA215 Plotter). • Select Microsoft PowerPoint. • Print what: Slides. • Check "Scale to fit paper". • Uncheck "Black & white" and "Pure black & while". Letter size Handout. 1. Change the page setting of your file and select the size you want. It would be US letter size. 2. Select paper size • Select Print from File on the menu bar. • Select a regular printer (=FA215). • Select Microsoft PowerPoint. • Print what: Slides. • Check "Scale to fit paper". • Check either "Black & white" or "Pure black & while". Printing error For some reasons, if you encounter the problem and ask a computer consultant in FA 215, they will suggest to generate an image file such JPEG, GIF, or PICT formats and print the file using Adobe PhotoShop instead of printing out from Microsoft PowerPoint. Unless you have serious problems, don't do that. The results are not really good. Especially, texts are not clear and the color you specified will be automatically altered. Try to print it out from PC if you can’t print from Mac. They can credit the number of pages if the poster does not show up as you intended. 4