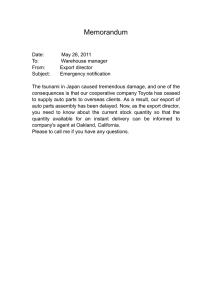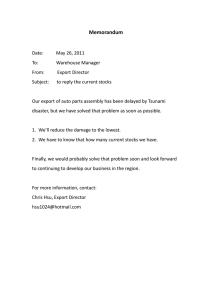Upper Toolbar
advertisement

Org Plus Instructions and Navigation Sign In If your system is configured for secure access, sign in using your regular Temple accessnet username link when you are finished. and password. You should always sign off the system using the Upper Toolbar The upper toolbar contains tools that enable you to navigate, view, print and export a chart. Navigation and Viewing The upper toolbar contains the following options for navigating and viewing organizational charts. Icon Name Description Make Top Creates a chart with the selected box at the top position. To select a box in the chart, click on that box. Up one level Creates a chart with the manager of the current top position in the topmost box. Chain of Command Display all supervisors (direct and indirect) for the current top position. Show Levels Defines the number of levels to chart. Zoom In Increases the magnification of your chart. Zoom Out Decreases the magnification of your chart. Scale Changes the magnification of the displayed chart. Fit to Window Zoom Wheel Resizes the chart so that the entire content is visible in the current window. selected, the scroll wheel on the mouse controls magnification; otherwise, the wheel controls vertical scrolling, Panning View Shows a miniature version of your entire chart that can then be used to navigate to any area of a chart. Printing OrgPlus Enterprise allows you to print directly from your web browser. Icon Name Description Page Setup Defines the page settings used for printing. Print Preview Displays a preview of how the current chart will look when printed. Print Prints the current chart. To create an OPX file: Requires installation of Org Plus 7 desktop version Send to Excel You can export tabular data to Excel or to a delimited flat file. Icon Name Send to Excel Description Exports data from the OrgTree to Excel. To export to Excel or a flat file: 1 Click on the Send to Excel button. 2 The Send to Excel dialog is displayed. 3 Select the fields to export: • Add >: Add the selected field from the Available Fields list. • Add all >>: Add all fields from the Available Fields list. • Chart >>: Export all fields included in the current chart. • Profile >>: Export all fields included in the current profile. • Index >>: Export all fields included in the current index. • < Remove: Remove a field from the Selected Fields list. • << Remove All: Remove all fields from the Selected Fields list. Note: You can reorder the field using the 4 and buttons. Specify additional information to include in the export file: • Headers: Specify whether to include field names in the first row of the export file. • Reporting Relationship: Specify whether to include position and “reports to” fields in each row of the export file. Including the position and “reports to” fields preserves hierarchy information. Note: Both OrgPlus Enterprise and OrgPlus Professional require hierarchy information when importing flat files. 5 6 Select what part of the chart to save: • Entire Chart: Export the entire hierarchy. • Displayed Chart: Export the displayed hierarchy. • Displayed Chart + Branch: Export the displayed hierarchy including all subordinate boxes. • Selection: Export only the selected box. Select the export destination: • Excel 2000-2002: Format export file for viewing in Excel 2000-2002. • Excel 2003: Optimize export for viewing in Excel 2003. • CSV (Comma Separated Values) File: Create a flat file delimited by the value specified in the associated drop-down list. 7 Click OK. 8 Click Save to specify a file name. 9 Use Excel to view the exported file. Send to PowerPoint and PDF You can export charts to Microsoft PowerPoint and Adobe PDF formats. Name Description Send to Exports the displayed chart to a PowerPoint presentation. PowerPoint Send to PDF Exports the displayed chart to a PDF document. Security The name of the user account for the current user is displayed in the right side of the upper toolbar. Icon Name Role Switcher Description Toggles from the assigned role to the default role. OrgPlus Enterprise allows you to dynamically switch to the default role. Switching to the default role disables access to restricted data. This allows you to collaborate (print, export, and share) with coworkers without having to log in using a different account. Help Click the Help button to access OrgPlus Enterprise Help. Sign Off If your system is configured for secure access, your session will eventually time out; however, you link when you are finished. should always sign off the system using the Once you have signed off, you will need to sign in again to access OrgPlus Enterprise