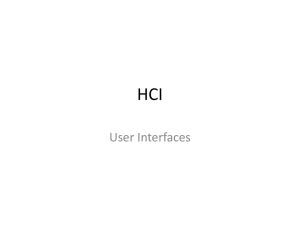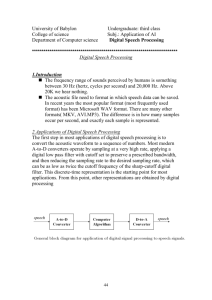DL850 Workbook Rev. 1.20
advertisement

DL850 Training DL850 Student Workbook Barry y Bolling g Application pp Engineer g Yokogawa g Corporation p of America Table of Contents 1. Exercise 01 – A Simple Acquisition p q 2. Exercise 02 Exercise 02 – Save a Waveform Save a Waveform 3 Exercise 03 3. Exercise 03 – Load & View a Waveform Load & View a Waveform 4 Exercise 04 – 4. Exercise 04 – Save a screen IMAGE Save a screen IMAGE 5 Exercise 05 – 5. Exercise 05 Make a Measurement Make a Measurement 6 Exercise 06 – 6. E i 06 Make a Cursor Measurement M k C M t 7. Exercise 07 – Setup & Create a Realtime Recording l d 8. Exercise 08 – Load & View a Realtime Recording 9. Exercise 09 – How to SAVE a .SET file 10. Exercise 10 – How to LOAD a .SET file 11 Exercise 11 11. Exercise 11 – Getting Started with Getting Started with ‘Action Action On Trigger On Trigger’ 12 Exercise 12 – 12. Exercise 12 – Setup a OR Setup a OR’d d Window Trigger Window Trigger 13 Exercise 13 – 13. Exercise 13 How to perform a How to perform a ‘Factory Factory RESET RESET’ 14 Exercise 14 – 14. E i 14 How to Perform a Simple ‘Dual Capture’ H t P f Si l ‘D l C t ’ 1 Exercise 15 – 15. i 1 Labeling Each Channel b li h Ch l 16. Exercise 16 – Scaling & Units 17. Exercise 17 – Phase Measurement between two Channels 18. Exercise 18 – How Sample Rate is Calculated p Ex 01 – A Simple Acquisition on the DL850 The keystrokes listed below will step you through a simple waveform acquisition. You may also use this exercise as a ‘first step’ before you do any of the other excercises. Pl Please connectt CH1 to t the th PROBE COMP pins i on the th front f t off the th ScopeCorder S C d using i a suitable it bl 10:1 10 1 probe or 1:1 test lead lead. Leave all other channel inputs disconnected disconnected. Press CH1 and adjust PROBE to either 10:1 / 1:1 as appropriate for the input lead-set being used. used You may wish to perform a ‘Factory Factory Reset Reset’ (Exercise 13) before Exercise 01 01, this will ensure that your ScopeCorder p will match the setup p of the recorder used in these exercises. Follow these keystrokes to acquire a simple waveform: DONE! At this point, please turn OFF all un-used channels h l b by quickly i kl double pressing each double-pressing one of the corresponding channel menu buttons such as ‘CH 2’, etc. Ex 02 – Save a Waveform The keystrokes listed below will step you through saving a waveform. Perform Exercise 01 first, or else acquire a waveform before attempting these steps. F ll Follow th these kkeystrokes t k to t save a waveform f to t a binary bi file: fil One Button Operation: After you have performed the above setup, you simply press one button ‘SAVE’. Y can skip You ki allll b butt th the llastt step, t if you wish i h for the DL850 to name your file(s) for you. you DONE! To see a directory listing with your file, simply i l press: FILE FILE, UTILITY UTILITY, and d using i SET button and SHUTTLE-KNOB, SHUTTLE KNOB set PATH= HDD, HDD in this example example. Ex 03 – Load & View a Waveform The keystrokes listed below will step you through loading and viewing a waveform. Perform Exercise 01 first, or else acquire a waveform before attempting these steps. Follow these keystrokes to LOAD / VIEW a Binary waveform file: Note that the ‘PATH PATH = HD HD-0’. 0. Highlight the file which you created in the previous exercise i and d press EXECUTE LOAD. LOAD Ex 04 – Save a Screen Image The keystrokes listed below will step you through saving a screen image as JPEG, BMP, or PNG. Perform Exercise 01 first, or else acquire a waveform before attempting these steps. S Some steps t may be b abbreviated. bb i t d Follow these keystrokes to save a waveform to a image file: N Name th the IImage File: Fil Further Your Knowledge: g Is it a requirement to STOP before saving an image file? No. However, it is a requirement to hit STOP before saving a WAVEFORM fil and file, d th the E Exercise i #02 lleft ft th the S ScopeCorder C d iin thi this mode. d Th The end-user d may (optionally) defeat this (SHIFT+SAVE) and saving image files can be performed on the fly fly. DONE! Ex 05 – Make a Measurement The keystrokes listed below will step you through performing a parametric measurement, such as RMS. Perform Exercise 01 first, or else acquire a waveform before attempting these steps. Follow these keystrokes to perform a measurement: DONE! RMS is now displayed at bottom of screen; except for Time/Div ≥ 100 ms/Div or ‘roll ‘ ll mode’. d ’ See screenshot screenshot, left-bottom. left bottom Ex 06 – Make a Cursor Measurement The keystrokes listed below will step you through a cursor measurement. Perform Exercise 01 first, or else acquire a waveform before attempting these steps. Follow these keystrokes to perform a cursor measurement: DONE! Cursor Measurement is now displayed p y at bottom of screen; TIP: Don’tt forget to use left-arrow Don left arrow and right-arrow right arrow to adjust the decimal position;; this will allow for fine p adjusment j of each cursor. Ex 07 – Setup & Create Realtime Recording The keystrokes listed below will step you through acquiring via Realtime Recording. Perform Exercise 01 first, before attempting these steps. Follow these keystrokes y to p perform a simple p Realtime Recording: g DONE! To verify f the recording, press FILE UTILITY FILE, UTILITY, and d llook k iin th the media path for a new folder folder. TIP: To verify the recording, press FILE then FILE, h UTILITY UTILITY, and d llook k iin th currentt media the di PATH ffor a new folder folder. Ex 08 – Load & View a Realtime Recording The keystrokes listed below will step you through viewing a Realtime Recording. Perform Exercise 07 first, before attempting these steps. Follow these keystrokes to load and view a simple Realtime Recording: Highlight FOLDER Highlight filename WDF filename.WDF DONE! TIP: For a closer look at the waveform, f use the th ZOOM function (button) (button). Ex 09 – How to SAVE a .SET SET file The keystrokes listed below will step you through saving a filename.SET settings file. F ll Follow th these kkeystrokes t k to t SAVE a .SET SET file: fil Using SOFT KEYBOARD, Name the .SET File DONE! TIP TIP: To verify the .SET SET file file, press FILE UTILITY, FILE, UTILITY and browse for it. it Ex 10 – How to LOAD a .SET SET file The keystrokes listed below will step you through loading a filename.SET settings file. Some steps may be abbreviated. Follow these keystrokes to re re-LOAD LOAD a .SET SET file: DONE! Highlight .SET SET Fil File Ex 11 – ‘Action Action On Trigger Trigger’ The keystrokes listed below will step you through a simple ‘Action On Trigger’ Acquisition. Perform Exercise 01 first, before attempting these steps. Follow these keystrokes to perform a simple ‘Action On Trigger’: DONE! Further Your Knowledge: Combine this with Exercise 02 and use the ‘Save Waveform’ Option in the ‘Action Setup’ to Automatically Save a Waveform File upon a trigger. Ex 12 – Setup a OR’d OR d Window Trigger The keystrokes listed below will step you through setting up a OR’d Window Trigger. The window trigger is a simple and effective trigger which can trigger when a waveform goes IN or OUT a user-specified ifi d range off voltage: lt Perform Exercise 01 first first, before attempting these steps steps. Follow these keystrokes to perform a simple OR’d OR d Window Trigger: DONE! TIP: To perform an AND’d Window Trigger, simply choose TYPE AND using, TYPE=AND i otherwise, th i these same keystrokes keystrokes. Ex 13 – How to perform a ‘Factory Factory RESET’ RESET A Factory RESET may be performed if the set-up status of the ScopeCorder is unknown; this may be useful before performing these exercises, or before beginning a new test procedure. Follow these keystrokes to perform a factory reset: 1. Turn OFF ScopeCorder 1 ScopeCorder. 2 H 2. Hold ld RESET button b tt while hil turning t i ON S ScopeCorder. C d 3 C 3. Continue to hold RESET S button. 4. Wait for confirmation message: ‘Turned on pressing the RESET key. Will initialize’. 5. Release RESET button. 6 Press ESC button. 6. button 7 Factory Reset has been completed 7. completed. Ex 14 – a Simple ‘Dual Dual Capture Capture’ The keystrokes Th k t k listed li t d below b l will ill step t you th through h setting tti up a simple i l ‘D ‘Duall C Capture’. t ’ ‘Dual Dual Capture’ Capture is a feature which will sample at a low-rate low rate until a trigger condition or event is detected and then the sample-rate is increased. increased ‘Dual Dual Capture’ Capture can also ‘Auto Auto Save Save’ and is compatible with other ‘Action’ Action features. Please Factoryy Reset and perform p Exercise 01 first,, before attempting p g these steps. p Disconnect the PROBE TIP from PROBE COMP and proceed ... Leave Probe GROUND LEAD Connected – this is very important. Perform a simple ‘Dual Capture’: Touch T h fi finger on/off / ff probe b tip ti att 1 sec intervals for 12 sec. sec then press stop. stop See next page for result result. Ex 14 – ‘Dual Dual Capture’ Capture Result: Ex 15 – Labeling Each Channel The keystrokes listed below will step you through a Label and a Unit exercise. Perform Exercise 01 first, before attempting these steps. Follow these keystrokes to label a channel: IInputt scale l & unit it string t i using i mouse, keyboard jog/shuttle, keyboard, jog/shuttle & SET button: DONE! TIP: C Connect t a USB mouse and d USB keyboard and perform this using the ALL CH button menu menu. Ex 16 – Scaling & Units The keystrokes listed below will step you through a Scaling & Units exercise. Perform Exercise 01 first, before attempting these steps. The keyboard entering process is abbreviated abbreviated, use the jog/shuttle knob and SET button or a USB keyboard and mouse mouse. Follow these keystrokes to scale and apply a ‘unit unit string’ to a channel: IInputt scale l & unit it string t i using i mouse, keyboard jog/shuttle, keyboard, jog/shuttle & SET button: TIP: Connect a USB mouse and USB keyboard y and p perform this using g the ALL CH button menu. DONE! Ex 17 – Phase Msm Msm’tt (two channels) The keystrokes listed below will step you through a Phase Measurement exercise. This is advanced exercise and assumes that the student is able to acquire two phase-shifted 60 Hz waveforms f to t CH1 and d CH2, CH2 and d att 5 milliseconds/DIV, illi d /DIV as an example. l Each step is somewhat abbreviated abbreviated. Follow these keystrokes to measure phase phase, in degrees degrees, in this example: See Result on Next Page: Ex 17 – Phase Msm’t Msm t RESULT: Ex 18 – How Sample Rate is Calculated A Appendix di – Vertical V ti l Resolution R l ti R study Reference f this sectionIt Items: Please Please study this section so that you have a thorough understanding of how to so that you have a thorough understanding of how to use ZOOM in order to get both a full‐screen display of your acquired waveform use ZOOM in order to get both a full screen display of your acquired waveform and simultaneously acquire the data using most of the ADC capability. d i lt l i th d t i t f th ADC bilit 23 A Appendix di – DL850 – Vertical V ti l R Resolution l ti • Green Green Region Region –LCD, LCD, 10 Divisions 10 Divisions • Yellow Region – Y ll R i 5 additional divisions, both 5 dditi l di i i b th above and below the LCD’s 10 divisions, for a total of 20 divisions. a total of 20 divisions. • Pink Region – Pi k R i additional “head room”. dditi l “h d ” • Red Region Red Region – Waveform will Waveform will “clip” clip and and cannot enter the red region cannot enter the red region. • This information describes only the DL850/DL750/DL750P/SL1400. DL850/DL750/DL750P/SL1400. The 20 div can be utilized to best advantage: g • by using V by using V‐ZOOM ZOOM less than less than ‘one’. one . • View data in Xviewer or post‐process View data in Xviewer or post process • And, in order to increase resolution by one A d i d t i l ti b or even several bits. • Using OFFSET for AC measurements in DC Using OFFSET for AC measurements in DC Coupling mode Coupling mode. 24 A Appendix di – DL850 – Vertical V ti l R Resolution l ti Example 1: Poor Utilization of the Module’ss 16 Example 1: Poor Utilization of the Module 16‐bit bit Vertical Resolution Vertical Resolution 25 A Appendix di – DL850 – Vertical V ti l R Resolution l ti Example 2: Excellent Utilization of the Module’s 16‐bit Vertical Resolution p 26 For More Information • For technical support for the ScopeCorder: For technical support for the ScopeCorder: E‐mail: Barry.Bolling@us.yokogawa.com il lli @ k Phone: 770 254 0400 Ext 2538 Phone: 770.254.0400 Ext. 2538 C Customer Service: 1‐800‐888‐6400 Ext. 5212 S i 1 800 888 6400 E 5212 • Vi Visit Yokogawa Test & Measurement on the it Y k g T t&M t th web at: b t http://tmi.yokogawa.com/ // / • Visit the Visit the “Technical Technical Library Library” of our Web site of our Web site • • • • Archived seminars and webcasts Archived seminars and webcasts A li ti Application notes t Videos U Upcoming Events: http://tmi.yokogawa.com/about/events/ i E t htt //t i k / b t/ t/ Yokogawa Web Seminar Series 27