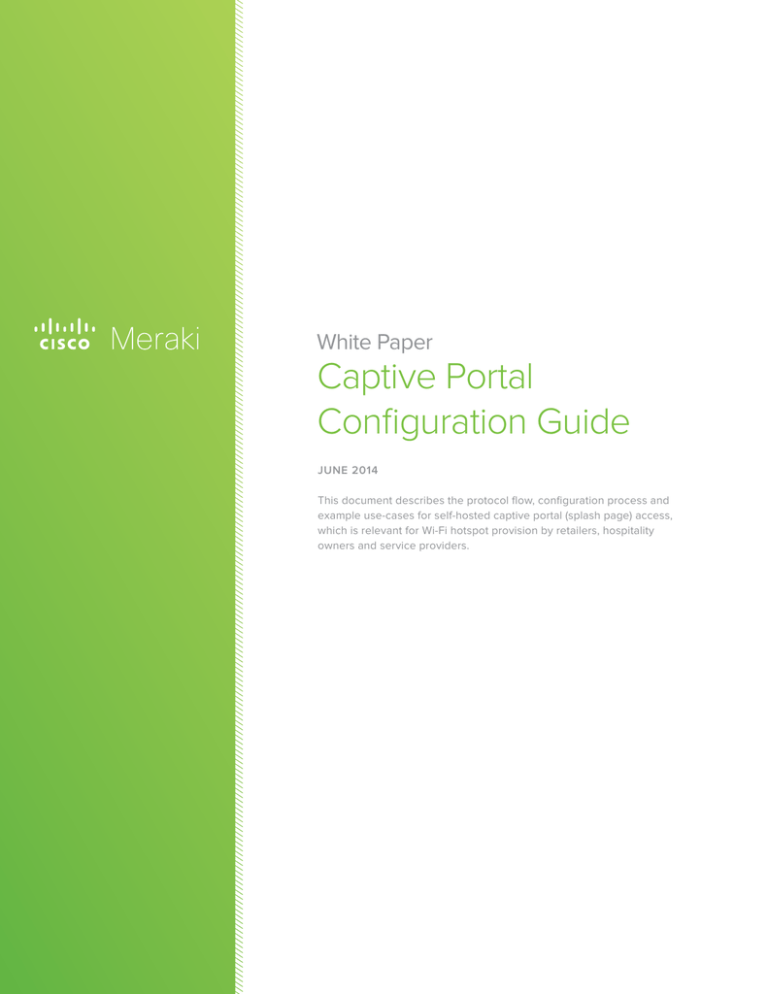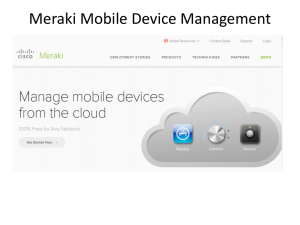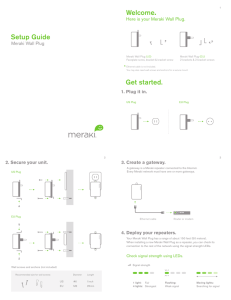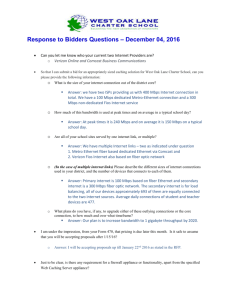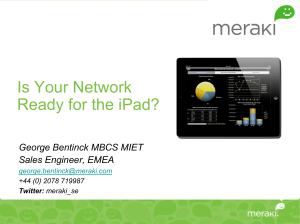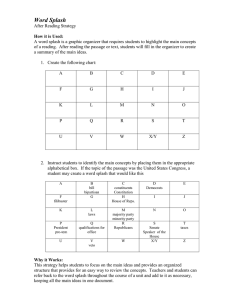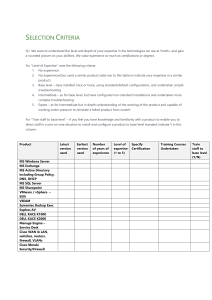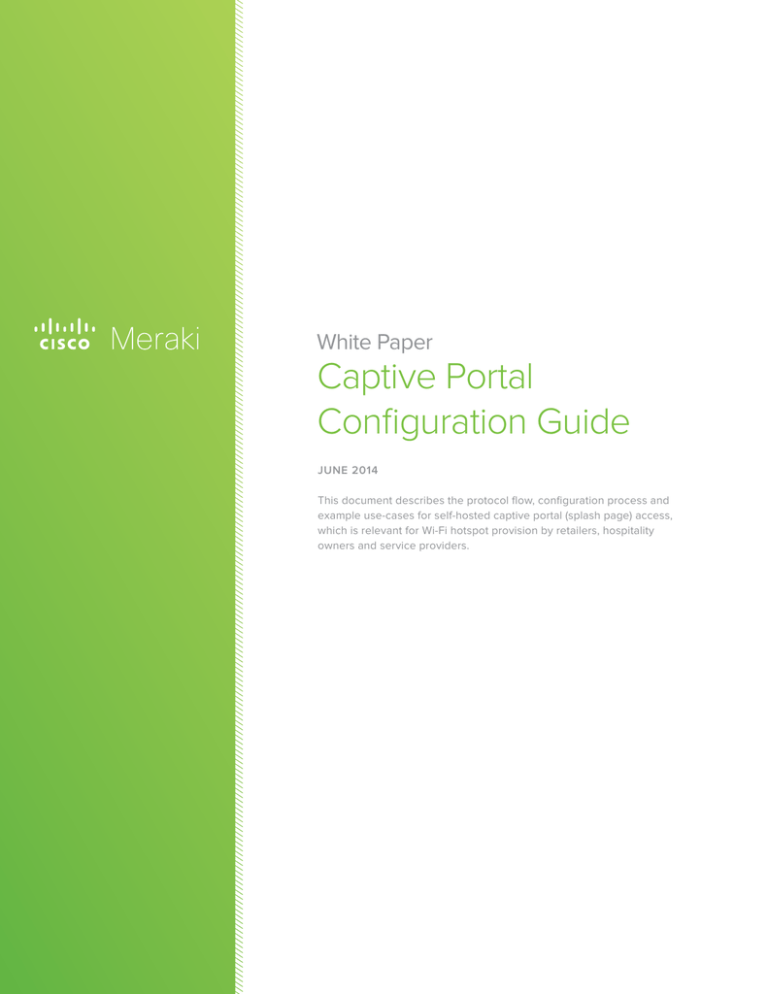
White Paper
Captive Portal
Configuration Guide
June 2014
This document describes the protocol flow, configuration process and
example use-cases for self-hosted captive portal (splash page) access,
which is relevant for Wi-Fi hotspot provision by retailers, hospitality
owners and service providers.
Table of Contents
1 What is a Captive Portal?
3
2 Using Meraki’s Built-in Splash Tools4
3 Configuring an External Captive Portal (EXCAP) 6
A. EXCAP Overview - Click-Through Splash
B. EXCAP Overview - Sign-on Splash
4 Example Implementations
14
A. Customers
B. Service Providers
C. Advanced EXCAP Use-Cases
5 Conclusion
18
Copyright
© 2014 Cisco Systems, Inc. All rights reserved
Trademarks
Meraki® is a registered trademark of Cisco Systems, Inc.
2
Cisco Systems, Inc. | 500 Terry A. Francois Blvd, San Francisco, CA 94158 | (415) 432-1000 | sales@meraki.com
1 What is a Captive Portal?
A captive portal (also known as a ‘“splash page”) is what a user sees when they first associate
with a Wi-Fi SSID and open a web browser to surf the Internet. When a captive portal is
configured, all Internet traffic will be re-directed to a particular URL and a user is required to take
specific actions before their traffic is able to pass through to the Internet. In this fashion, a service
provider controls the initial Internet experience for their end customer can request the customer
take a variety of actions such as: (1) fill out a survey, (2) purchase a billing plan, (3) view an
advertisement, or (4) accept a set of terms and conditions before being allowed onto the Internet.
A captive portal facilitates direct audience engagement at a critical point during a user’s Internet
experience, and is therefore a powerful medium that can be used for a flexible range of use cases.
Figure 1. Example captive portal page
Cisco Meraki’s cloud management platform includes built-in captive portal functionality with
features like credit card billing, prepaid codes, and pre-built templates for free click-through
access. In addition, the Meraki solution also provides a powerful external captive portal API
known as EXCAP, which can allow customers and partners to deploy and leverage their own
captive portal and billing systems, enabling a limitless range of applications such as specialized
coupons and user analytics. More information on deploying and configuring these capabilities is
described in the subsequent chapters.
3
Cisco Systems, Inc. | 500 Terry A. Francois Blvd, San Francisco, CA 94158 | (415) 432-1000 | sales@meraki.com
2 Using Built-in Splash Tools
The Meraki dashboard cloud management platform has a number of built-in captive portal tools
that can be used to get a powerful splash page up and running within minutes. This platform
includes some of the following features:
Splash page setup
• Custom messaging/terms of access
• Custom logo/branding
• Customizing specific elements on the splash page
Figure 2. Meraki cloud-hosted custom splash editing tool
4
Cisco Systems, Inc. | 500 Terry A. Francois Blvd, San Francisco, CA 94158 | (415) 432-1000 | sales@meraki.com
Splash page authentication
• Click-through sign-on
• New user-sign up with guest ambassador authorization
• Username/password sign-on with Meraki RADIUS
• Username/password sign-on with own RADIUS/LDAP server (see Meraki whitepaper “Active
Directory Integration”)
• Facebook sign-on
Splash page billing options
• Free tiered access
• Setting up credit card billing plans
• Using prepaid codes generated by Meraki
Information on the Meraki built-in splash and captive portal capabilities, as well as instructions
on how these settings can be configured, are available within Meraki online documentation at
https://docs.meraki.com/display/MR/splash+pages.
5
Cisco Systems, Inc. | 500 Terry A. Francois Blvd, San Francisco, CA 94158 | (415) 432-1000 | sales@meraki.com
3 Configuring an External Captive Portal
(EXCAP)
This section explains how an administrator can use the Meraki external captive portal (EXCAP) API
to configure a splash page that is hosted on their own server. This includes an overview of the two
major captive portal sign-on methodologies – ‘Click-Through Splash’, where the user is redirected
to a captive portal and clicks on a link to be granted access to the Internet, and ‘Sign-on Splash’,
where the user is redirected to a splash page and must either sign up or enter pre-defined user
credentials to be granted access after validation against a user database (using RADIUS).
A. EXCAP Overview - Click-Through Splash
The Meraki Wi-Fi EXCAP architecture allows for a user to be re-directed to an external captive
portal where the hotspot provider can show a custom web page, targeted advertising, etc. The
user can then click on a link to be granted web access. The process is shown below, including
the scripting theory behind the behavior as well as the steps to configure the Meraki cloud
interface.
Operator / Customer
Network
2
Meraki Cloud
Captive Portal
Web Server
3
1
AP
Client Device
Figure 3. Click-Through EXCAP Architecture
6
Cisco Systems, Inc. | 500 Terry A. Francois Blvd, San Francisco, CA 94158 | (415) 432-1000 | sales@meraki.com
The methodology by which a user is re-directed and ultimately granted access is as follows:
PHP Scripting – Explanation and Theory
1
When a client connects to your network a web browser is opened with an HTTP-based request
(ie. http://google.com). After you have successfully completed the steps described in the
configuration section below, the AP in your network will intercept this request and redirect the
user through the Meraki cloud platform to the custom URL you specified. The user should be
directed to a URL similar to the following string:
http://yourwebsite.com/clickthrough.php?base_grant_
url=https%00%00%00n00.meraki.com%2Fsplash%2Fgrant&user_continue_
url=http%3A%2F%2Fgoogle.com%2F&node_mac=00:18:0a:xx:xx:xx&client_
ip=10.128.128.120&client_mac=xx:xx:xx:xx:xx:xx
You can use the node_mac, client_ip, and client_mac parameters to mine information about the
user and hotspot usage.
After you have correctly added the web server’s IP to the walled garden, the user will be viewing
the splash page (note that if you wish to whitelist by domain name instead of a list of IPs, you can
contact Meraki Support to enable this feature). Note the extra parameters appended to the URL. It
is critical that your web server detects and makes use of these parameters, as they indicate how
to grant access. You might choose to store these parameters in a session or otherwise save them
for later use.
At this point you can interact with the user however you wish. You might require them to agree to
your terms of service, complete a form, or watch an advertisement. It is important to note that the
user can fetch any web content within your walled garden.
2
Once you are prepared to grant access to the user, you must forward certain parameters you can
gather from the URL in step 2 above. Specifically, you must forward the user to the following URL:
GET[‘base_grant_url’] + “?continue_url=” + GET[‘user_continue_url’]
Where the following parameters are extracted from the user’s original query or specified by you:
base_grant_url = https://n##.meraki.com/splash/grant
user_continue_url = http://google.com
In the case of the example above the assembled URL would be:
https://n##.meraki.com/splash/grant?continue_url=http://google.com
Note: Your URL may be different than the above example. It is dynamic and you should therefore
never hard-code the grant URL.
7
Cisco Systems, Inc. | 500 Terry A. Francois Blvd, San Francisco, CA 94158 | (415) 432-1000 | sales@meraki.com
3
The Meraki cloud platform grants access on the AP and redirects the user to continue to the URL
(ie. http://www.google.com).
Network operators can optionally specify the length of the session they are granting. To do so
include an extra GET parameter with name “duration”
For example:
GET[‘base_grant_url’] + “?continue_url=” + GET[‘user_continue_url’] +
“&duration=3600” (to grant access for one hour).
You can obtain a pre-made sample PHP script at the following link: http://bit.ly/Mu9XRv.
Configuration steps to set up click-through EXCAP on the Meraki dashboard are as follows:
Access Control Configuration
1
Login to Dashboard and navigate to Configure -> “Access control.”
2
Select the SSID you want to configure from the SSID drop-down.
3
Under “Network access” -> “Association requirements,” choose “Open”, “WPA2,” or “WEP.”
4
Under “Network access” -> “Network sign-on method”, choose “Click-through splash page”
5
Enable walled garden (located under “Network access” -> “Walled garden”) and enter the IP
address of your web server.
6
Click “Save Changes.”
Enabling Custom Splash
8
1
Navigate to Configure -> Splash page
2
Select the SSID you want to configure from the SSID drop-down.
3
Under Custom splash URL select the radio button ‘Or provide a URL where users will be
redirected’ (see Figure 3 below).
4
Type the URL of your custom splash page (ie. http://yourwebsite.com/yourphpscript.php).
5
Click “Save Changes”.
Cisco Systems, Inc. | 500 Terry A. Francois Blvd, San Francisco, CA 94158 | (415) 432-1000 | sales@meraki.com
B. EXCAP Overview - Sign-on Splash
The end-to-end flow with sign-on splash is similar to the use case with click-through splash,
except there is an additional exchange between the Meraki cloud platform and a RADIUS
server after a user submits their credentials on a splash page. This could be their existing login
credentials from a supplementary service, or new credentials issued after they have made a
payment. The process is shown below, including the scripting theory behind the behavior as well
as the steps to configure the Meraki cloud interface.
Operator / Customer
Network
2
3
Meraki Cloud
Captive Portal
Web Server
5
1
4
Client Device
AP
AAA
Figure 4. Sign-on EXCAP Architecture
9
Cisco Systems, Inc. | 500 Terry A. Francois Blvd, San Francisco, CA 94158 | (415) 432-1000 | sales@meraki.com
The methodology by which a user is re-directed and ultimately granted access is as follows:
Scripting – Explanation and Theory
1
When a client connects to your network a web browser is opened with an HTTP-based request
(ie. http://google.com). Assuming you have successfully completed the steps described in the
configuration section below, the AP in your network will intercept this request and redirect the
user through the Meraki cloud platform to the custom URL you specified. The user should be
directed to a URL similar to the following string:
http://yourwebsite.com/clickthrough.php?continue_
url=http%3A%2F%2Fgoogle.com&login_url=https%3A%2F%2Fexample.
meraki.com%2Fsplash%2Flogin%2F%3Fmauth%3DABCDEFG123456&ap_
mac=00:18:0a:00:01:02&ap_name=ap1&ap_tags=cafe
You can use the ap_mac, ap_name, and ap_tags parameters to mine information about this
hotspot’s usage.
Assuming you have correctly added the web server’s IP to the walled garden, the user will be
viewing the splash page. Note the extra parameters appended to the URL. It is critical that your
web server detects and makes use of these parameters, as they indicate how to grant access.
You might choose to store these parameters in a session or otherwise save them for later use.
At this point you can interact with the user however you wish. You might require them to sign
up for a billing plan, fill in their existing subscriber information, or force them to navigate within
a walled garden only. It is important to note that the user can fetch any web content within your
walled garden.
2
Once you are prepared to grant access to the user, the username and password must be sent via
POST to the login_url. There are several ways of achieving this:
1. Provide the user with a form where they can enter their credentials and click submit.
2. Use javascript to trigger the form submit automatically on the users behalf. This allows the form
to be prefilled and hidden from view.
A sample web form is as follows:
<html>
<head><title>Internet Access Login</title></head>
<body>
<h2>Internet Access Login</h2>
<form method=POST action=”https://example.meraki.com/splash/
login/?mauth=ABCDEFG123456”>
<input type=”hidden” name=”success_url” value=”http://www.
example.com/success/” />
Username: <input type =”text” name=”username” />
Password: <input type =”text” name=”password” />
<input type=”submit” value=”Login” />
</form>
</body>
</html>
10
Cisco Systems, Inc. | 500 Terry A. Francois Blvd, San Francisco, CA 94158 | (415) 432-1000 | sales@meraki.com
3
The Meraki cloud platform sends a RADIUS ACCESS-REQUEST to the customer’s RADIUS server.
4
The Meraki cloud platform receives an ACCESS-REJECT or ACCESS-ACCEPT response. The
response may include one or more RADIUS parameters that Meraki supports, e.g., bandwidth
limits and VLAN tags. If a valid response is received along with values for certain credentials,
these will then be pushed to the AP which will in turn apply these values as settings to a client
that is trying to connect. A complete list of RADIUS parameters that Meraki supports is included in
Table 1.
5
When the user’s credentials are sent via POST and the user is redirected back to the success_url,
we also append the logout_url to the success_url; this can be used to construct a window where
a user can click to have their session terminated (e.g. to conserve remaining time in the case of
billed access). For the example above, the user would be redirected to the following URL after
successfully authenticating:
http://www.example.com/success?logout_url=https%3A%2F%2Fexample.meraki.
com%2Fsplash%2Flogout%2F%3Fmauth%3DABCDEFG123456
This success page is on your splash server, and the code on the success page can take this
parameter and unescape it, which yields the following URL for logout:
https://example.meraki.com/splash/logout/?mauth=ABCDEFG123456
11
Cisco Systems, Inc. | 500 Terry A. Francois Blvd, San Francisco, CA 94158 | (415) 432-1000 | sales@meraki.com
Access Request
Description
User-Name
User-Password
Called-Station-ID
(1) the MAC address of the Meraki access point and (2) the
SSID on which the client is connecting. Example: “AA-BB-CCDD-EE-FF:SSID_NAME”
Calling-Station-ID
Contains the MAC address of the wireless device (all caps,
octets separated by hyphens). Example: “AA-BB-CC-DD-EEFF”.
Acct-Session-ID
Unique session ID per login
Framed-IP-Address
NAS-Identifier
NAS-Port-ID
NAS-Port-Type
Service-Type
Access-Accept / Access-Reject
Description
Session-Timeout
This is the maximum time in seconds that the given user’s
session will last. After that time, the user will need to log in
(authenticate) again using their username and password.
Only used in Access-Accept packets.
Idle-Timeout
This is the idle timeout in seconds. If the user does not
transfer any data on the network for this amount of time, the
user’s session will end and they will need to log in (authenticate) again using their username and password. Only
used in Access-Accept packets. This attribute is ignored if
RADIUS accounting is not enabled on the network.
Maximum-Data-Rate-Upstream/
Maximum-Data-Rate-Downstream
These are used to impose bandwidth limits, only used in
Access-Accept packets. The values are the maximum rate in
bits/second. See RFC 4679: vendor-specific (set Vendor-Id
3561). If these values are not present, Dashboard will use
the Bandwidth limits that the user set on the Dashboard
configuration page as a default.
Reply-Message
This is a message for the user that will be displayed inline on
the splash page. It is allowed in Access-Accept and AccessReject messages, but will only be shown to the user in the
case of Access-Reject messages.
Filter-ID
This is a policy attribute that can be assigned to a user in
order for them to adopt a corresponding Meraki ‘group
policy’ configured in the Meraki Dashboard. A Meraki group
policy can define a set of layer 3 and layer 7 firewall rules, in
addition to a number of other traffic and QoS policies (e.g.
blocking URL visibility). The Filter-ID attribute returned must
match the group policy defined in the Dashboard in order
for the user to adopt this policy.
Table 1. RADIUS Parameters and Descriptions
12
Cisco Systems, Inc. | 500 Terry A. Francois Blvd, San Francisco, CA 94158 | (415) 432-1000 | sales@meraki.com
Once the user has successfully authenticated using RADIUS, the Meraki cloud platform will
send an Accounting Start message with certain parameters that the RADIUS server can use to
track and gauge user behavior. Similarly, a RADIUS Accounting Stop message is sent when a
user’s session is terminated, again filled with a list of statistics that a hotspot provider can use to
form the basis for user analytics and policy decision making. A list of Accounting Start and Stop
attributes are listed in Table 2.
Accounting Start
Description
Acct-Delay-Time
Acct-Session-ID
Unique accounting ID meant to simplify matching of start
and stop records in a log file.
Acct-Status-Type
Calling-Station-ID
Contains the MAC address of the wireless device (all caps,
octets separated by hyphens). Example: “AA-BB-CC-DD-EEFF”.
Event-Timestamp
Universal timestamp
Framed-IP-Address
NAS-Identifier
Unique accounting ID meant to simplify matching of start
and stop records in a log file.
NAS-IP-Address
NAS-Port
Contains the MAC address of the wireless device (all caps,
octets separated by hyphens). Example: “AA-BB-CC-DD-EEFF”.
Accounting Stop
Description
Acct-Session-Time
Acct-Input-Packets
Unique accounting ID meant to simplify matching of start
and stop records in a log file.
Acct-Output-Packets
Acct-Input-Octets
Contains the MAC address of the wireless device (all caps,
octets separated by hyphens). Example: “AA-BB-CC-DD-EEFF”.
Acct-Output-Octets
Universal timestamp
Acct-Input-Gigawords
Table 1. RADIUS Parameters and Descriptions
13
Cisco Systems, Inc. | 500 Terry A. Francois Blvd, San Francisco, CA 94158 | (415) 432-1000 | sales@meraki.com
4 Example Implementations
A number of Meraki customers and partners have created advanced captive portal
implementations that demonstrate the ease of integration with the Meraki EXCAP API.
Examples include:
A. Customers
Forever New
This popular fashion retailer uses Meraki for guest and corporate WiFi at several locations across
Australia. They have integrated with EXCAP to build a custom splash page where they collect
end-user e-mail addresses in exchange for complimentary access.
Figure 5. Captive portal at fashion retailer Forever New
14
Cisco Systems, Inc. | 500 Terry A. Francois Blvd, San Francisco, CA 94158 | (415) 432-1000 | sales@meraki.com
A&W Restaurants
A&W uses Meraki to provide free wireless for guests at hundreds of locations across Canada.
They have a custom-hosted splash page setup with their terms and conditions displayed for a
customer to accept before gaining Internet access.
Figure 4.
Figure 6. Captive portal at A&W Restaurants
15
Cisco Systems, Inc. | 500 Terry A. Francois Blvd, San Francisco, CA 94158 | (415) 432-1000 | sales@meraki.com
B. Service Providers
Telmex
Telmex integrated their own custom hosted splash pages with back-end subscriber databases so
that when a user accesses one of their 10,000+ hotspots in Mexico, they can get free Wi-Fi access
if they are an existing Telmex subscriber. The flow is that a user accesses Wi-Fi, sees the Telmex
splash landing page, and enters their existing Telmex subscriber details. Telmex performs a
look-up in their customer databases; they then grant free access if the person is an existing home
broadband subscriber. If they aren’t, the user has the option to purchase a plan, at which point
Telmex creates a new RADIUS record for the user.
Figure 7. Captive portal at Telmex hotspots in Mexico
Splash Access
Splash Access, a UK-based Meraki partner used EXCAP to create a platform that retailers can use
to build custom splash pages and then collect e-mail addresses and other customer info. If email
addresses are collected, e-mail marketing campaigns can then be run using MailChimp.
Wi-Tech
Italian Meraki partner provides a managed service for public hotspot provision with a cloud
hotspot management platform called Cloud4WiFi. EXCAP is used to allow for customizable
splash pages. Wi-Tech offers a layer of customer engagement applications that can be overlaid
on top of the splash pages, including geo-targeted ads using rotating banners, ‘spot news’ for the
latest news stories, ‘whats around you’ for proximity-based recommendations on nearby points of
interest such as bars and hotels, couponing, and the creation of online surveys.
16
Cisco Systems, Inc. | 500 Terry A. Francois Blvd, San Francisco, CA 94158 | (415) 432-1000 | sales@meraki.com
C. Advanced EXCAP Use-Cases
The Meraki EXCAP architecture can also be used in tandem with Meraki’s CMX API (described in
the Meraki CMX Analytics whitepaper) in order to design a system where shopper’s identities
are tied to their devices upon their first visit, facilitating real-time shopper engagement without a
captive portal on subsequent visits.
STEP 1: Tie identity to device using EXCAP
STEP 2: Identify and engage device using CMX Analytics
Figure 8. Shopper Engagement Flow
17
Cisco Systems, Inc. | 500 Terry A. Francois Blvd, San Francisco, CA 94158 | (415) 432-1000 | sales@meraki.com
5 Conclusion
Wi-Fi Internet access is increasingly being provided as an amenity to customers across a
range of vertical markets. Examples include the provision of Wi-Fi hotspot access for guest
access in enterprise, in retail outlets such as shopping complexes and cafes, and in hospitality
environments such as hotels and resorts. As the expectation for ubiquitous Wi-Fi access becomes
prevalent, Wi-Fi service providers are seeking ways in which they can leverage their hotspot
infrastructure to provide unique services such as location-based advertising and customer
loyalty programs. Captive portals can facilitate these types of applications by allowing the service
provider to provide a customized ‘experience’ to the customer as a part of their Internet sign-on
process.
More information is available from Meraki’s knowledge base at https://meraki.cisco.com/support,
and Meraki Support (support@meraki.com) can be contacted for more detailed information, use
cases, and troubleshooting support.
18
Cisco Systems, Inc. | 500 Terry A. Francois Blvd, San Francisco, CA 94158 | (415) 432-1000 | sales@meraki.com