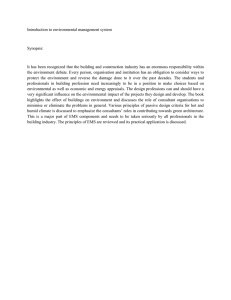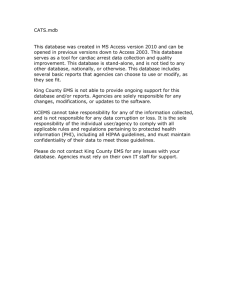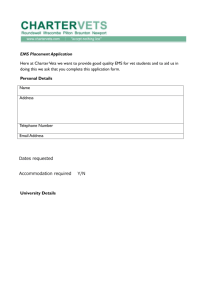EMS Installation
advertisement

C H A P TER 2 EMS Installation This chapter provides instructions for installing the Element Management System (EMS) software on a user workstation. Workstation Requirements The following sections list the minimum system requirements for each supported operating system: Windows 95/98, Windows NT, and UNIX. EMS Lite (Windows 95/98) • • • • • • • • Windows 95/98 workstation 166 MHz Pentium-class CPU 32 MB of RAM (64 MB RAM recommended) VGA+ compatible display adapter 1024 x 768 resolution monitor, set for at least 256 colors Ethernet port CD-ROM drive (required if installing EMS from a CD-ROM) 100 MB of free disk space (1 GB of disk space recommended) EMS NT (Windows NT 4.0) • • • • • • • • Windows NT 4.0 workstation with Service Pack 3 installed 233 MHz Pentium-class CPU 128 MB of RAM VGA+ compatible display adapter 1024 x 768 resolution monitor, set for at least 256 colors Ethernet port CD-ROM drive (required if installing EMS from a CD-ROM) 1 GB of free disk space EMS Installation 2-1 Installing EMS EMS UNIX • • • • • • Ultra 5 workstation or greater 128 MB of RAM 1024 x 768 resolution color monitor, set for at least 256 colors Ethernet port CD-ROM drive (required if installing EMS from a CD-ROM) 1 GB of free disk space Installing EMS This section contains instructions for the following procedures: • • • Installing EMS (Windows NT) Installing EMS Lite (Windows 95) Installing EMS UNIX Installing EMS (Windows NT) Use the following procedures to install EMS on a Windows NT workstation. Shutting Down the EMS Alarm Server EMS users must shut down the EMS alarm server before installing a new version of EMS. Step 1 Figure 2-1 Step 2 2-2 Select Applications > Display Alarm Server Status from the net view. (See Figure 2-1.) Display EMS Alarm Server EMS launches the alarm server status display. (See Figure 2-2.) Cisco 6700 Series Element Management System User Guide Figure 2-2 Step 3 Figure 2-3 Step 4 EMS Alarm Server Status Click the Stop Alarm Server button. EMS displays the following dialog box. (See Figure 2-3.) Shut Down EMS Alarm Server Click Yes to shut down the alarm server and return to the net view. Exiting EMS You must exit EMS on the workstation before installing a new version of EMS. To exit EMS, select File > Exit from the net view. (See Figure 2-4.) EMS Installation 2-3 Installing EMS Figure 2-4 Exit EMS Installing EMS Step 1 Figure 2-5 Launch the Cisco 6700 EMS setup file (see Figure 2-5). The EMS setup file can be found on the included software CD-ROM, or it can be downloaded from Cisco Connection Online (see the “About This Guide” section for more information). CIsco 6700 EMS Setup File The Cisco 6700 Element Management System installation window appears. (See Figure 2-6.) 2-4 Cisco 6700 Series Element Management System User Guide Figure 2-6 Step 2 Figure 2-7 EMS Installation Click Continue to begin the installation. Cisco recommends that you close all other applications before proceeding. (See Figure 2-7.) EMS Installation (continued) Step 3 Click Next to proceed. Step 4 Select the directory in which EMS will be installed. (See Figure 2-8.) EMS Installation 2-5 Installing EMS Figure 2-8 Step 5 EMS Directory Selection If you are performing a first-time installation of EMS on your workstation, a folder called EMS will be created on the root directory (C:\EMS). You can accept this directory by clicking on the Next button, or you can change the directory with the Browse button. If you are upgrading your EMS software from a previous version, the installation program will replace the old version with the new version. Step 6 Figure 2-9 2-6 When prompted for the alarm server IP address, enter the IP address of the EMS alarm server. (See Figure 2-9.) Contact your EMS administrator for the correct IP address. Enter Alarm Server IP Address Cisco 6700 Series Element Management System User Guide Step 7 Click Next to proceed. Note If you are upgrading EMS from a previous version, EMS will provide the alarm server IP address from the previous EMS installation. Click Next to accept this IP address, or replace it with a new IP address. Step 8 When prompted for the network configuration server IP address, enter the IP address of the EMS network configuration server. (See Figure 2-10.) Contact your EMS administrator for the correct IP address. Figure 2-10 Step 9 Enter Network Configuration Server IP Address Click Next to proceed. Note If you are upgrading EMS from a previous version, EMS will provide the network configuration server IP address from the previous EMS installation. Click Next to accept this IP address, or replace it with a new IP address. Step 10 You will be prompted to verify the installation information you have supplied. (See Figure 2-11.) EMS Installation 2-7 Installing EMS Figure 2-11 Confirm EMS Installation Step 11 If you wish to change this information, use the Back button to make changes. Step 12 Click Next to proceed with the installation of EMS program and data files. Step 13 When the installation file transfer is complete, click Finish to end EMS installation and reboot the workstation. (See Figure 2-12.) Figure 2-12 EMS Installation Complete When the installation is complete, EMS will place the EMS net view and EMS alarm server icons on your desktop. (See Figure 2-13 and Figure 2-14.) 2-8 Cisco 6700 Series Element Management System User Guide Figure 2-13 EMS Net View Icon Figure 2-14 EMS Alarm Server Icon Installing EMS Lite (Windows 95) Use the following procedures to install EMS on a Windows 95/98 workstation. Exiting EMS You must exit EMS on the workstation before installing a new version of EMS. To exit EMS, select File > Exit from the net view. (See Figure 2-15.) Figure 2-15 Exit EMS Installing EMS Lite Step 1 Launch the Cisco 6700 EMS Lite installation file. (See Figure 2-16.) The EMS installation file can be found on the included software CD-ROM, or it can be downloaded from Cisco Connection Online (see the “About This Guide” section for more information). EMS Installation 2-9 Installing EMS Figure 2-16 CIsco 6700 EMS Lite Installation File The Cisco 6700 Element Management System Lite installation window appears. (See Figure 2-17.) Figure 2-17 Step 2 2-10 EMS Lite Installation Click Continue to begin the installation. Cisco recommends that you close all other applications before proceeding. (See Figure 2-18.) Cisco 6700 Series Element Management System User Guide Figure 2-18 EMS Lite Installation (continued) Step 3 Click Next to proceed. Step 4 Select the directory in which EMS Lite will be installed. (See Figure 2-19.) Figure 2-19 EMS Lite Directory Selection EMS Installation 2-11 Installing EMS If you are performing a first-time installation of EMS on your workstation, a folder called EMS will be created on the root directory (C:\EMS). You can accept this directory by clicking Next, or you can change the directory with the Browse button. If you are upgrading your EMS software from a previous version, the installation program will replace the old version with the new version. You will be prompted to verify the installation information you have supplied. (See Figure 2-20.) Figure 2-20 Confirm EMS Lite Installation Step 5 If you wish to change this information, use the Back button to make changes. Step 6 Click Next to proceed with the installation of EMS program and data files. Step 7 During the installation, EMS updates the AUTOEXEC.BAT file on the workstation. (See Figure 2-21.) Figure 2-21 Step 8 AUTOEXEC.BAT File Updated Click OK to proceed. Caution During the installation, you may see a window with the message “Warning: Batch file update failed. Please update file by hand.” This message indicates that the EMS install application was unable to edit the AUTOEXEC.BAT file on your workstation. Complete the following steps, then proceed to the “Editing AUTOEXEC.BAT” section on page 2-13 for further instructions. 2-12 Cisco 6700 Series Element Management System User Guide Step 9 When the installation file transfer is complete, click Finish to end EMS installation and reboot the workstation. (See Figure 2-22.) Figure 2-22 Step 10 EMS Lite Installation Complete After the workstation has been rebooted, EMS will place the net view icon on your desktop. (See Figure 2-23.) Figure 2-23 EMS Lite Net View Icon Editing AUTOEXEC.BAT The following procedure shows how to enter EMS system variables into the AUTOEXEC.BAT file for your workstation. Note This procedure should only be used in the event of a batch update failure in the EMS Lite installation. If you did not receive a failure message while installing EMS Lite, do not perform this procedure. Step 1 From the Start menu on your workstation, select Run. Step 2 Type edit autoexec.bat in the text window, and click OK to launch the MS-DOS editor. (See Figure 2-24.) EMS Installation 2-13 Installing EMS Figure 2-24 Step 3 Edit AUTOEXEC.BAT Use the down arrow key to scroll down past the last line of existing text, and enter the following lines of text exactly as shown (see Figure 2-25): SET B10EMS_HOME=C:/EMS SET TCL_LIBRARY=C:/EMS/LIB/TCL SET TK_LIBRARY=C:/EMS/LIB/TK SET TNM_LIBRARY=C:/EMS/LIB/TNM Note You must use the forward slash character (/ ) when entering these variables. This procedure assumes that EMS was installed to the default folder, C:\EMS. Figure 2-25 2-14 Enter EMS System Variables Cisco 6700 Series Element Management System User Guide Step 4 Select File > Save to save this configuration. Step 5 Select File > Exit to close the editor. Step 6 Close all applications and reboot the workstation to load the EMS system variables. Installing EMS UNIX EMS can be installed in any directory in which the user has write privileges. The EMS distribution package for UNIX contains two files: • • ems.tar emsinstall To install EMS: Step 1 Choose whether you want to install directly from the CD-ROM or first copy the distribution into a user account. If installing directly from the CD-ROM, skip to the third step. Otherwise: • • Step 2 % chmod +x emsinstall Execute the installation script: • Step 4 % cd <user directory> Add execute rights to the emsinstall script: • Step 3 % cp * <user directory> % ./emsinstall The script will prompt for the following information: • • Tar filename [default ./ems.tar (that is, file ems.tar in the current directory)] EMS Installation directory. If the B10EMS_HOME environment variable (described later) has already been set, the script permits the user to use that value. Otherwise, enter a FULLY QUALIFIED path name. The emsinstall file creates two scripts—ems.csh and ems.ksh—in the EMS installation directory. If the files exist from a previous invocation of eminstall, they will NOT be overwritten. Also, if an existing EMS installation is being upgraded with emsinstall, the EMS installation directory/data directory will NOT be overwritten. This preserves network configuration and alarm information. Environment Variables The environment variables in Table 2-1 are specified in the ems.csh and ems.ksh files. Table 2-1 EMS Environment Variables B10EMS_HOME The EMS installation directory B10EMS_SERVER IP address of the computer running the EMS Alarm Server LD_LIBRARY_PATH EMS installation directory/lib TCL_LIBRARY EMS installation directory/lib/tcl TK_LIBRARY EMS installation directory/lib/tk TNM_LIBRARY EMS installation directory/lib/tnm EMS Installation 2-15 Installing EMS Table 2-1 EMS Environment Variables TNM_NMTRAPD EMS installation directory/bin/nmtrapd The generated ems.csh and ems.ksh files leave the value of B10EMS_SERVER blank. Please edit the appropriate file and fill in the IP value of the alarm server. Contact your EMS administrator for the alarm server IP address if needed. To update the environment, complete one of the following steps: • For csh, append the ems.csh file to the ~/.cshrc file. For ksh, append the ems.ksh file to the ~/.profile file. Then log out and log back in. or • For csh, execute “source ems.csh” in any window that the EMS is going to be started in. For ksh, execute “.ems.ksh”. AlarmServer The nmtrapd program needs to be installed with root privileges (this program is required by the EMS alarm server). To make the necessary changes, complete the following steps after obtaining the root password: Step 1 Set user to root: % su Step 2 Execute the emsinstall script with root privileges: % ./emsinstall root Again, the script will prompt for the FULLY QUALIFIED path name of the EMS installation directory unless it is already defined in the environment. Step 3 Exit from the root login: % exit 2-16 Cisco 6700 Series Element Management System User Guide