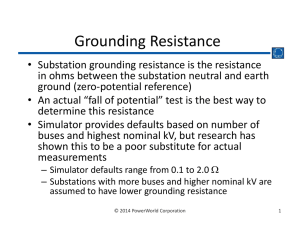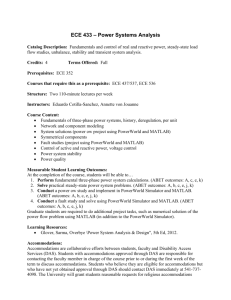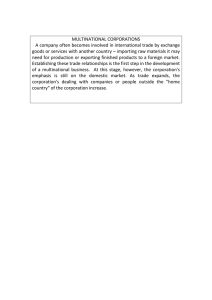Part 2 - PowerWorld
advertisement

Introduction to PowerWorld Simulator: Interface and Common Tools I5: Data Aggregation using Areas, Zones, Interfaces, Super Areas, Injection Groups 2001 South First Street Champaign, Illinois 61820 +1 (217) 384.6330 support@powerworld.com http://www.powerworld.com Aggregation of Data • Areas and Zones • Interfaces – Flowgates, Cutplanes, and Paths can be defined as interfaces • • • • • Nomograms Super Areas Injection Groups Substations Difference Flows to compare different cases – values in the case (loads, gen MW outputs, etc…) – Also compare the topology of the case I5: Data Aggregation © 2015 PowerWorld Corporation 2 Area and Zone Records • Area and Zone definitions are part of standard power system case text formats • Each bus is assigned to exactly one area • Each bus is assigned to exactly one zone • Generators, Shunts, and Loads are normally assigned to the same area as their terminal bus – However, they may also be given their own area and zone designation I5: Data Aggregation © 2015 PowerWorld Corporation 3 Area and Zone Layouts • Areas and Zones do NOT have to be contiguous • Zones are often “sub‐areas”, but this is NOT required. They can overlap as shown below Zone 1 – Areas (thick lines) Area 1 Area 2 Zone 2 – Zones (shaded/nonshaded) – A single area may consist of multiple zones, while a single zone can include buses from multiple areas I5: Data Aggregation © 2015 PowerWorld Corporation 4 What are Areas and Zones For? • Areas and Zones – Provide summary data about a group of power system elements (total load, generation, losses, etc…) – Provide way to filter data (Area/Zone filters) – Limit Monitoring Settings for Area/Zone – Toggle settings for equivalencing, scaling, etc… • Areas ONLY (control settings) – Ability to perform automatic generation control (AGC) – Ability to specify MW transfer between areas – Ability to toggle control settings across a group of elements • AGC, Generator AVR, Shunts, Transformers – Ability to enable OPF/SCOPF constraint enforcement I5: Data Aggregation © 2015 PowerWorld Corporation 5 Assigning Area and Zone Designations • To create a new Area or Zone – Make sure you’re in Edit Mode (for all methods) – Open Model Explorer and choose Network Buses or open the Bus Dialog and assign an existing bus to a new Area/Zone number; OR – Select Insert… from the local menu (right‐click) in Area Records or Zone Records; OR – Auxiliary files or Copy/Paste from Excel Enter a new number to create a new Area I5: Data Aggregation © 2015 PowerWorld Corporation 6 Moving Bus Zones and Creating New Zones via the Zone Dialog Show Zone Information dialog I5: Data Aggregation • Buses can be assigned individually to zones using the Bus dialog. • Groups of buses can be moved to different zones using the Zone Information dialog. • The Zone Information dialog is available by right‐clicking on the zone name on the Zone Records display. © 2015 PowerWorld Corporation 7 Edit Mode Zone Information Dialog Zone number List of all buses in the zone To move a group of buses to a new zone, set the new zone number here I5: Data Aggregation Then click to move the selected buses © 2015 PowerWorld Corporation 8 Run Mode Zone Dialog Use combo box and/or arrows to view other zones Tells range of AGC generation in zone Zones can have tie‐lines, but AGC on zones is not allowed Can also set new zone numbers here I5: Data Aggregation © 2015 PowerWorld Corporation 9 Interface Definition • Interfaces are groupings of branches and sometimes other elements • The sum of the flows on these elements can then be monitored in the analysis tools • Common interfaces are the grouping of tie lines between areas, and groupings of lines between important parts of the system. • Interfaces can be used to model several commonly described groupings of lines – – – – Flowgates – term used in the Eastern United States Cut‐Planes – term used in the Western United States Paths – term used in the state of California Nomograms – Used throughout the industry I5: Data Aggregation © 2015 PowerWorld Corporation 10 Interface Records • Interface records can be used to show flows between areas and/or zones. • Interface records showing area to area flows can be automatically inserted by – Open Model Explorer and choose Aggregations Interfaces to display interface records – Select Interface records Auto Insert Interfaces from the local menu to display Auto Insertion of Interfaces Dialog I5: Data Aggregation © 2015 PowerWorld Corporation 11 Interface Records Right‐click and select Interface records Auto Insert Interfaces I5: Data Aggregation Select either Area to Area, or Zone to Zone flows © 2015 PowerWorld Corporation 12 Defining Custom Interface Records • Open Model Explorer and choose Aggregations Interfaces to view the Interface display. • Right‐click and select Insert to add a new interface. • The Interface Dialog is shown. • We’ll set up an interface showing flow on two parallel lines. I5: Data Aggregation © 2015 PowerWorld Corporation 13 Monitored Interface Dialog • Change Interface Name: Top Export • Modify Interface Limit A (MW): 400 • Click Insert New Element button to add a new Interface Element – Type: Line/Transformer – Near : 2 (Two) – Far : 6(Six) CKT 1 • Repeat For – Type: Line/Transf. – Near : 5 (Five) – Far : 7 (Seven) CKT 1 I5: Data Aggregation © 2015 PowerWorld Corporation 14 Interface Element Type • Line/Transformer – Monitor the flows on a line (direction is important!) • Area to Area, and Zone to Zone – Monitor the sum of the flows on all tie lines • Line Open/Close Contingency – When defining these, it means that all monitoring on this interface is done after this Line Open/Close contingency • DC Line – Monitor the flow on a DC Line • Injection Group, Generator, Load – Monitor the output of a group of generators or loads – Allows you to put a limit on the sum of outputs • MS Line – Monitor the flow on a multi‐section line • Interface – Monitor the flow/output of another interface – Be careful not to create circular references I5: Data Aggregation © 2015 PowerWorld Corporation 15 Monitored Interface Dialog Interface Name Add a new element to the interface Add or delete interfaces Lists all elements in interface. Right‐Click and Choose Show Dialog to modify Use spin button to view other interfaces I5: Data Aggregation © 2015 PowerWorld Corporation Set weighting of individual elements 16 Interface Element Weightings • Right‐click on the list of elements and choose Display/Column Options • Add the columns Weighting and Pre‐Weight Flow • This allows your interface to monitor the weighted sum of flows instead of the pure sum • This will be used extensively with Nomogram Definitions I5: Data Aggregation © 2015 PowerWorld Corporation 17 Nomograms • Nomograms allow definition of 2‐dimensional limit spaces using 2 interfaces Nomogram Breakpoints I5: Data Aggregation © 2015 PowerWorld Corporation 18 Nomograms • Open Model Explorer and choose Aggregations Nomograms to bring up a list of Nomograms • Right‐click and choose Insert… to bring up the Nomogram Dialog for adding a new Nomogram • A nomogram is defined by – Interface A – Interface B – A set of breakpoints • Breakpoints MUST create a “convex” region • Nomogram limits can be used in ATC, contingency analysis, and OPF/SCOPF I5: Data Aggregation © 2015 PowerWorld Corporation 19 Nomogram Dialog Interfaces are defined the same as before Define Interface A Define Interface B Specify Breakpoints graphical representation of the breakpoints; operating region may span 4 quadrants I5: Data Aggregation © 2015 PowerWorld Corporation 20 Nomogram Interfaces • For each nomogram, Simulator creates a list of nomogram interfaces which are managed internally – This is done by using element weightings based on Interface A, Interface B, and the Breakpoints – “number of breakpoints minus 1” nomogram interfaces are made Each line represents a nomogram interface • The “monitoring” will then occur for each nomogram interface level. – Everywhere you see references to interfaces you will now also see references to nomogram interfaces I5: Data Aggregation © 2015 PowerWorld Corporation 21 Nomogram Interfaces • Once you have defined a Nomogram, then the Aggregations Nomogram Records tab will have a second sub‐tab that lists the Nomogram Interfaces – Note: you can not edit Nomogram Interfaces directly. You must modify the Nomogram itself instead – Nomogram Interfaces are identified by their Nomogram Name • Nomogram Segment I5: Data Aggregation © 2015 PowerWorld Corporation 22 Area/Zone/Interface Oneline Graphics • Oneline diagrams traditionally contain information regarding individual power system elements (buses, lines, generators, etc…) • Simulator also allows you to create diagrams based off the aggregate data objects I5: Data Aggregation © 2015 PowerWorld Corporation 23 Area Fields • Area fields can be added to onelines to show a number of area fields. • Area fields can also be used to specify base transactions. • Area fields are inserted in Edit Mode from the Draw ribbon tab, choosing Field Area Field • By default, area fields are linked to the area associated with the closest bus on the oneline. I5: Data Aggregation © 2015 PowerWorld Corporation 24 Area Field Dialog Use combo box to select an area or entire case Anchor the field to the area object so that both can be moved together; include units suffix Other Area Number Required for certain field types AGC Status can be toggled on the oneline Area number 0 (zero) represents the whole system! I5: Data Aggregation © 2015 PowerWorld Corporation 25 Area Field Example • Add several area fields to the B7FLAT case – Area Name – Area MW Flow to Other Area (or case) – Scheduled Flow to Other Area – Load Schedule Multiplier – AGC Status I5: Data Aggregation © 2015 PowerWorld Corporation 26 B7FLAT with Area Fields Scheduled MW flows Text fields I5: Data Aggregation Left‐click to toggle AGC in Run Mode Area fields © 2015 PowerWorld Corporation 27 Area, Zone, and Super Area Objects • Separate oneline object types for Areas, Zones, and Super Areas • On B7FLAT case – From the File Menu, select New Oneline to make a new oneline – Add area objects for each of three areas – From the File Menu, select Save Oneline to save the oneline. Use b7flata for the name. • Zone and Super Area objects are similar I5: Data Aggregation © 2015 PowerWorld Corporation 28 B7FLATA Display Right‐click on object, then select Information Dialog… for the Area Display Options Same procedure for zones or super areas I5: Data Aggregation © 2015 PowerWorld Corporation 29 Area or Zone Palette • Similar to the Bus Palette, you can also bring up an Area or Zone Palette – On the Draw ribbon tab, select Show Insert Palette For Zones (or Areas) I5: Data Aggregation © 2015 PowerWorld Corporation 30 Interface Fields • Several types of objects are used to display interface data on the oneline – Interface Objects: like transmission lines – Interface Fields: like line fields – Interface Pie Charts: like line flow pie charts I5: Data Aggregation © 2015 PowerWorld Corporation 31 Auto Insertion of Interface Objects • Interface objects can be auto inserted (just like line objects). • In edit mode, from the Draw ribbon tab, select Auto Insert Interfaces. • Allows insertion of interfaces and pie charts. • Interfaces are automatically anchored to area/zone objects. I5: Data Aggregation © 2015 PowerWorld Corporation 32 Auto Insertion of Interface Objects Example interface object showing flow from Top area to Left area Set default pie chart size Select OK to auto insert the interface objects I5: Data Aggregation © 2015 PowerWorld Corporation 33 With Interface/Area Fields Right‐ click on object to view area dialog Text field and area field Interface field Pie charts require that interface limits be defined I5: Data Aggregation Animated flows can be shown © 2015 PowerWorld Corporation 34 Super Areas • Super areas are groupings of individual areas; analogous to an area being a grouping of individual buses • Super areas can be used to control several areas together • Open Model Explorer and choose Aggregations Super Areas to see the Super Area Records – Right‐click and select Insert… – Super Area Dialog is displayed with default name assigned to the new super area I5: Data Aggregation © 2015 PowerWorld Corporation 35 Super Area Dialog Control for Super Area; this control overrides all individual area control settings unless on No Super Area Control Areas already included Add by name or add by numbers I5: Data Aggregation © 2015 PowerWorld Corporation 36 Super Area Dialog Area Interchange Information Super area summary information I5: Data Aggregation © 2015 PowerWorld Corporation 37 Super Area ED Control for B7Flat Case I5: Data Aggregation © 2015 PowerWorld Corporation 38 Injection Groups • Represents grouping of injections of power – – – – Loads Generators Switched Shunts Other Injection Groups (be careful of circular references) • Useful for defining more specific groups of sources and sinks in many tools – Especially useful for ATC, PVQV tools; also for Sensitivities (PTDF, TLR, etc…) – Also useful for general reporting, e.g. make an aggregation of generators and show the sum of their output I5: Data Aggregation © 2015 PowerWorld Corporation 39 Injection Groups • Open Model Explorer and choose Aggregations Injection Groups – Right‐click, select Insert… – Injection Groups Dialog is displayed with default name assigned to the new injection group – Right‐click in the Participation Points grid and Insert elements into the injection group or click Insert Points • Auto Insertion also available from the local menu in Model Explorer I5: Data Aggregation © 2015 PowerWorld Corporation 40 Injection Groups Add loads, generators, shunts, or other injection groups Click to Add Elements already in the injection group Elements available for adding Choose how to determine the participation factor for each element I5: Data Aggregation © 2015 PowerWorld Corporation 41 Injection Group Participation Points • Injection Groups are made up of “Participation Points” which have two main attributes – Reference to a generator, load, switched shunt, or another injection group – Participation factor • Note: this participation factor is independent of the generator object’s participation factor • When you create a participation point, you can define the initial participation factor for the point using various methods. – This is depicted on the following slide I5: Data Aggregation © 2015 PowerWorld Corporation 42 Injection Group Participation Points: Participation Factors • For a generator, the choices for participation factor are shown to the right – Specify particular value – Use generator’s participation factor – Base on positive reserve (Max – Present MW) • All units will hit their maximum at same time – Base on negative reserve (Present – Min) • All units will hit their minimum at same time – Base on MW capability (Max MW) – Use Custom Floating Point Field • Recalculate Factors Dynamically – Normally the participation factor will only be calculated at this time. – Check this box to automatically recalculate the factors EVERY TIME they are used – This way, if you use the injection group with a different case or different system state it will still be what you intend. I5: Data Aggregation © 2015 PowerWorld Corporation 43 Injection Group Display Objects • You can also insert display objects which represent Injection Groups • On the Draw ribbon tab, choose Aggregation Injection Group • Click on the oneline where you would like to place the injection group • Display objects show the generation and load which exist inside the group 767.94 MW Generators 360.00 MW I5: Data Aggregation © 2015 PowerWorld Corporation 44 Substations • Some substations in a power system have a large number of buses in them – Large power stations – Other important places in a power system • Traditional Power System Cases do not have any reference to which “substation” a bus is inside. • Simulator allows you to define this relationship and then create substation‐based diagrams COULEE21 COULEE19 67 0 MW 0 MW 0 MVR 46 MVR COULEE20 COULEE22 67 0 MW 7 77 MW 58 MVR 46 MVR COULEE24 COULEE23 7 70 MW 5 7 MV R 95% 0 MW 0 MVR 95% 94% 93% COULEE&1 COULEE COULEE&A COULE 69 10 7 MW 107 MW107 MW 10 7 MW 5 MV R 92% 98% 98% 98%5 MV R 5 MVR 5 MVR COULEES3 COULEES2 COULEE&2 0 MW COULEE&2 COULEE 0 MW 0 MV R COULEE&B 90% 90% COULE EJ 0 MVR 0 MW 0 MW 0 MW 0 MVR 0 MVR 0 MVR COULEE&4 COULE AD 10 7 MW 10 MVR 0 MW 0 MVR COULEE&C 0 MW 107 MW 0 MVR 10 MVR COULEE&1 COULE 15 110 MW 4 MVR 110 MW 110 MW11 0 MW 11 0 MW 4 MVR 4 MVR 4 MVR 4 MV R COULEES1 COULEE&3 COULEE 27 Grand Coulee Buses are placed in a single substation Grand Coulee 500 Kv Switchyard 27 500kV COUL2GPD I5: Data Aggregation © 2015 PowerWorld Corporation 45 Creating Substations • To create a new Substation – Make sure you’re in Edit Mode (for all methods) – Open Network Buses in the Model Explorer or open the Bus Dialog and assign an existing bus to a new Substation number; OR – Select Insert… from the local menu (right‐click) in Substation Records; OR – Auxiliary files or Copy/Paste from Excel Enter a new number to create a new Substation I5: Data Aggregation © 2015 PowerWorld Corporation 46 Substation Display Objects • You can also insert display objects which represent Substations • From the Draw ribbon tab, choose Aggregation Substation • Click on the oneline where you would like to place the injection group • Note: You can also auto‐insert transmission lines between Substation objects Name of Substation Number of buses which are assigned to the substation I5: Data Aggregation Substation 2 Symbols indicates whether Generation, Load, or Shunts exist inside the substation 138kV © 2015 PowerWorld Corporation 47 Difference Flows • Simulator allows two different power system cases to be simultaneously loaded – Present Case – Base Case • Difference flows allow viewing of either case or of the differences between the cases • Changes in status are shown using OPEN/CLOSED fields (present case status listed first) I5: Data Aggregation © 2015 PowerWorld Corporation 48 Difference Flows Dialog • The Difference Flows dialog is used to control which case is being viewed. • The Difference Flows dialog can be viewed by either – Difference Flows option on oneline local menu – Difference Flows on the Tools ribbon tab I5: Data Aggregation © 2015 PowerWorld Corporation 49 Difference Flows Dialog Once base case has been set, its values can not be changed Select to set present case as the base case and enable the other options Select to change which case is being viewed Clears the base case from memory The difference flows options affect the onelines AND the case information displays I5: Data Aggregation © 2015 PowerWorld Corporation 50 Load Increased by 20% Load increased by 20 percent in the top area Click to change view Viewing the Current Case I5: Data Aggregation © 2015 PowerWorld Corporation 51 Difference Flows All fields now show the difference between the present case and the base case Case Information Displays also show differences Viewing the Difference Case You can NOT change values in the difference mode! I5: Data Aggregation © 2015 PowerWorld Corporation 52 Comparing Two Different Case Files • Simulator only allows one case to be open at a time. • When you open a case, all information about the previously opened case is removed, with one exception – The Difference flows information is kept • Thus to compare two cases, you – Open case #1, and go to Run Mode – Open Difference Flows and choose Set Present as Base Case – Open case #2 – Open Difference Flows and change to Difference Case I5: Data Aggregation © 2015 PowerWorld Corporation 53 Topological Comparison of Cases • On the Tools ribbon tab, choose Difference Flows Present Topological Differences from Base Case … Go to tabs for detailed lists Columns show the number of new, removed elements New: elements in the present case which are not in the base case Removed: elements not in the present case which were in the base case Both: element in the present case and the base case I5: Data Aggregation © 2015 PowerWorld Corporation 54 Topological Differences: Elements Removed Tab • Tab provides a list of removed elements • Also provides a reason why they were not found in the present case. I5: Data Aggregation © 2015 PowerWorld Corporation 55 Blank Page