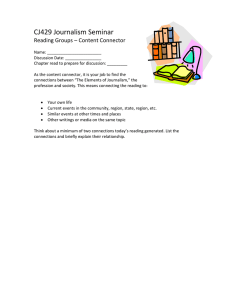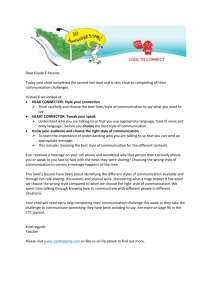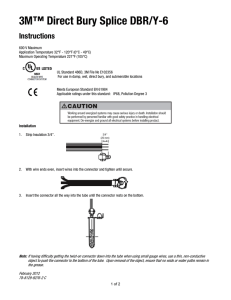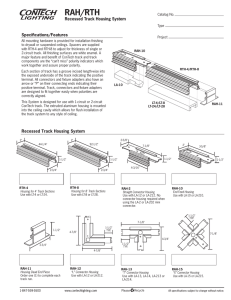WinCC V7.3: Working with WinCC

WinCC V7.3: Working with WinCC
How to use the connector
How to use the connector
Introduction
The connector is a linear object whose ends can be connected with the connection points of other objects. Multiple connectors can also be connected together.
The number and arrangement of the connection points depend on the specific object type. If connected objects are moved, the connector's length and direction are automatically adapted and the connection is retained.
It is possible to select between two connection types. In the case of "Automatic" connection type, the connector is comprised of horizontal and vertical parts.
If the connection type "Simple" is selected, the connecting points are connected by a straight line.
The start and end of a selected connector can be highlighted by small colored rectangles to show their status:
•
Green rectangles identify unconnected ends
•
Red rectangles identify connected ends
Inserting a connector
1.
Open the picture in which you want to insert a connector.
2.
Click the "Connector" standard object in the "Standard" selection window.
3.
Place the mouse pointer at the position in the picture where you want to insert a connector.
The mouse pointer changes into a crosshair with an object symbol attached.
4.
Hold down the mouse button and drag the connector to the size and direction you want.
This document constitutes a free excerpt compiled by the user himself/herself from the documentation provided by Siemens for this product. Siemens disclaims all liability for the completeness of this document. It shall only be used for the user's own internal purposes. It shall not be passed on to third parties. The complete documentation can be found at:
/dokumentation/default.aspx?DocVersionId=68754597131&Language=en-US&TopicId=52866245387 10/1/2016
WinCC V7.3: Working with WinCC
How to use the connector
When you release the mouse button, the connector insertion is finished.
The connector is displayed as a selected object with green ends.
Alternatively, you can double-click the connector in the "Standard" selection window. A connector with default object properties is then inserted near the picture origin.
Changing a connector
Select an object of the connector type if you wish to carry out one of the following changes:
Palettes and toolbars
Use the color palette to change the line background color.
Use the line color in the font palette to change the line color.
Use the color palette to change the line background color.
Use the elements of the style palette to change the display style for the object.
Attributes
Open the "Object Properties" window to change the current values of the required attributes.
Connecting objects
1.
Select the connector with which you would like to connect two objects.
Start and end of the connector are symbolized by small green rectangles.
2.
Drag the start of the connector to the first object that you want to connect without releasing the mouse button.
The red connection points of the object to be connected in the beginning are displayed.
3.
Position the start of the connector on the desired connection point of the object.
As soon as the mouse button is released, the connection to the first object is established. The start of the selected connector is shown as red and the other unconnected end is green.
4.
Drag the end of the connector to the second object that you want to connect without releasing the mouse button.
The red connection points of the object to be connected in the end are displayed.
5.
Position the end of the connector on the desired connection point of the second object.
As soon as the mouse button is released, the connection is established. The beginning and end of the selected connector are now symbolized by red rectangles.
The position of the connected objects can be changed as needed.
Changing a connection
Select the connector and drag one end of the connector to the new position. For example, you can connect the end to another connection point of the same object, or to a connection point on a new object.
This document constitutes a free excerpt compiled by the user himself/herself from the documentation provided by Siemens for this product. Siemens disclaims all liability for the completeness of this document. It shall only be used for the user's own internal purposes. It shall not be passed on to third parties. The complete documentation can be found at:
/dokumentation/default.aspx?DocVersionId=68754597131&Language=en-US&TopicId=52866245387 10/1/2016
WinCC V7.3: Working with WinCC
How to use the connector
Deleting a connection
Select the desired connector and press <DEL> to delete the "Connector" object.
See also
Alternatively you can change the attributes of the "Connected Objects" property group in the
"Object Properties" window.
The type of connector can be changed within the "Connected objects" property group using the "Connection type" attribute. Select between the two connection types "Automatic" and
"Simple".
→ "Connected Objects" Property Group
→ Basic Static Operations
→ Basic Dynamic Operations
→ The Properties of an Object
→ Working with Standard Objects
This document constitutes a free excerpt compiled by the user himself/herself from the documentation provided by Siemens for this product. Siemens disclaims all liability for the completeness of this document. It shall only be used for the user's own internal purposes. It shall not be passed on to third parties. The complete documentation can be found at:
/dokumentation/default.aspx?DocVersionId=68754597131&Language=en-US&TopicId=52866245387 10/1/2016