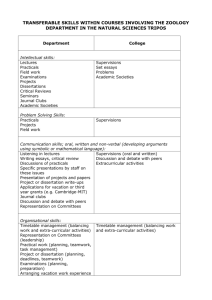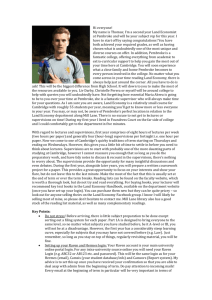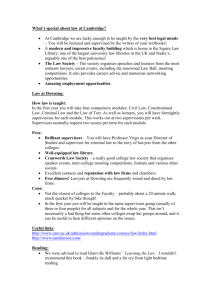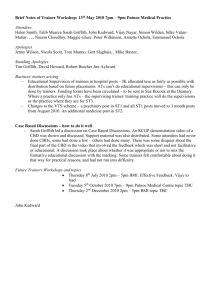Supervisions/Covers User Guide
advertisement
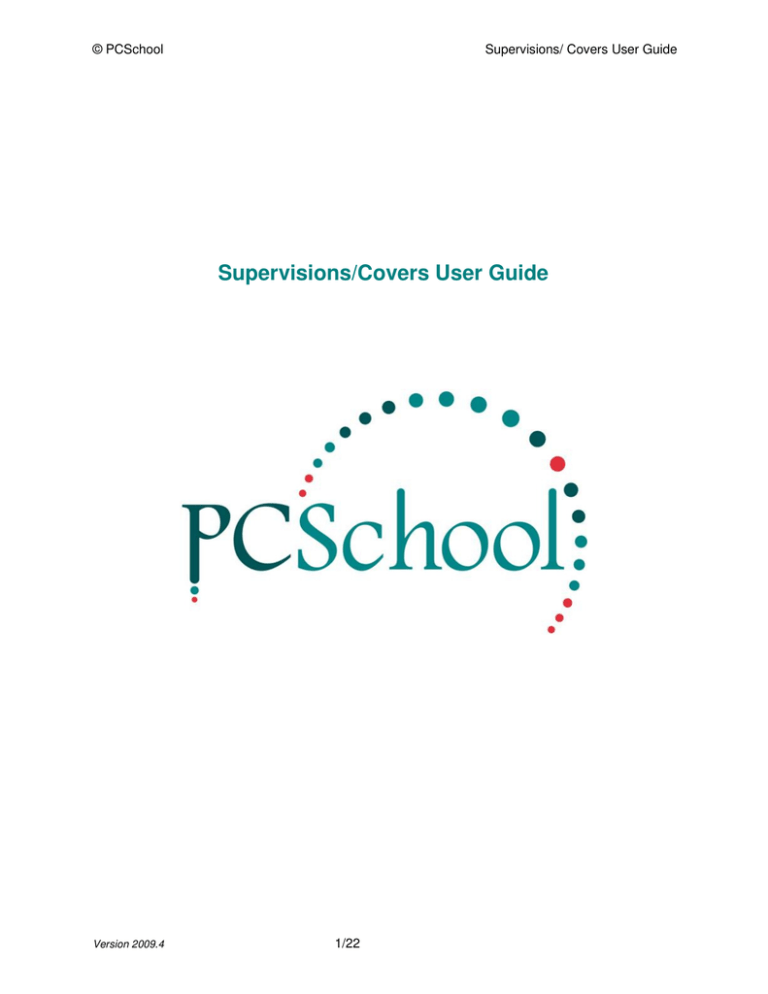
© PCSchool Supervisions/ Covers User Guide Supervisions/Covers User Guide Version 2009.4 1/22 © PCSchool Supervisions/ Covers User Guide Table of Contents Introduction ................................................................................................................................... 2 Prerequisites ................................................................................................................................. 3 Security ....................................................................................................................................... 3 Securable Items Required: ...................................................................................................... 3 Group Profiles ......................................................................................................................... 4 User Profiles: .......................................................................................................................... 5 Staff Status ................................................................................................................................. 6 Subjects Taught .......................................................................................................................... 7 Generating Spares ...................................................................................................................... 8 Supervision Availability ............................................................................................................... 9 Maintenance Codes .................................................................................................................. 10 Supervisions/Covers .................................................................................................................. 11 Overview ................................................................................................................................... 11 Selecting the Date, Day, Campus and Period ID: .................................................................. 12 Selecting the Teacher to Cover: ............................................................................................ 13 Displaying the Periods to Cover: ........................................................................................... 14 Selecting the Available Teachers: ......................................................................................... 15 Allocating the Supervision: .................................................................................................... 16 Printing Supervision/Cover Reports.......................................................................................... 17 Overview of Supervisions/Covers Reports ................................................................................ 17 Example of Individual Supervision Slips: ............................................................................... 18 Example of Individual Supervision with Student Photographs: .............................................. 18 Example of Individual Supervision with Class List: ................................................................ 19 Example of Overall Supervision Roster: ................................................................................ 19 Clear Supervisions ..................................................................................................................... 20 Clear Prior Supervisions: .......................................................................................................... 20 Teacher Spares ........................................................................................................................... 21 Viewing Spare Periods for Selected Teachers: ......................................................................... 21 Viewing Shared Spares for a Group of Teachers ...................................................................... 22 Introduction If teachers are absent due to illness, annual leave or school related activities it is necessary to assign a teacher to supervise their lessons. The Supervisions/Covers function of PCSchool allows you to allocate supervisions if you use the Timetable module. Path: Version 2009.4 Timetable → Supervisions/Covers 2/22 © PCSchool Supervisions/ Covers User Guide Prerequisites Several prerequisites must be met before teacher supervisions can be allocated. These include: • Security – set up user security to allow access into the necessary views. • Staff Status – check staff members have the correct Status codes. • Subjects Taught – enter in subjects taught by teachers in the Timetable. • Generating Spares – generates the number of spares on a day for each teacher. • Supervision Availability – view the generated spares and make modifications. • Maintenance Codes – Create / edit relevant supervision related codes. Security Path: Utilities → User Security Setup → Group Profiles To enable use of the Supervisions/Covers feature users must be allocated the necessary security items through PCSchool User Security Setup. Securable Items Required: 1. 2. 3. 4. Student Related Reports and Subject Code Maint View: • These two items will allow access to the Supervisions/Covers, Generate Spares tab, Staff Availability and Timetable/Calendar Setup. Staff Entry: • Allows access to the Staff View to enter in the Employee Status and Subjects Taught for each teacher. Maintenance Code View: • Allows access to the Maintenance Codes to create or enter new Replacement Codes. Access, Create, Delete and Edit: • Leave these as ticked to allow full rights. Version 2009.4 3/22 © PCSchool Supervisions/ Covers User Guide Group Profiles These ‘securable items’ can be added to existing Group Profiles, or a new Group Profile can be created. To create new Group Profiles or allocate these new security items to User Profiles you will need to have System Administration rights within PCSchool. To add these items to a security group: Select an existing Group or create a new Group; 1. • To create a new group, select Clear, enter a unique name, tab off the line and save. Scroll through the Securable Items select; • Staff Entry 2. • Student Related Reports • Maintenance Code View • Subject Code Maintenance 3. Select Add Item or double click the Item to add to the selected Items. 4. All selected Securable Items will appear here. 5. When finished select Save. Version 2009.4 4/22 © PCSchool Supervisions/ Covers User Guide User Profiles: To add the new Group Profile to User Profiles: 1. Select an existing User or create a new User to attach the security group to. 2. Scroll through the Available Groups list and find the group you wish to add to the user. 3. Select Add a Group to add the item to the User Profile. 4. Select Save. Version 2009.4 5/22 © PCSchool Supervisions/ Covers User Guide Staff Status Timetable → Timetable Calendar Setup → Staff Path: You will need to ensure all staff, including Relief Teachers, are entered into the system and are set up correctly. This will make the process of selecting the appropriate staff member to supervise an absent teachers class much simpler. In the Teacher Supervisions/Covers view the system default is to list current teachers and relief teachers when bringing up options for who is available to perform supervisions or covers. • • • CURRENT TEACHER; • All teachers who are in the current timetable must have their status set as Current Teacher (status code of ‘T’) RELIEF TEACHER • Any teachers you use on a casual / relief basis must have their status set as Relief Teacher (status code of ‘R’) PAST EMPLOYEE • When a staff member is no longer employed by your school their status must be changed to Past Employee (status code of ‘P’). This is especially important in regards to Current Teachers and Relief Teachers. Setting the staff status correctly in the staff view will ensure that only relevant Teachers and Relief Teachers are displayed when allocating Supervisions/Covers. Version 2009.4 6/22 © PCSchool Supervisions/ Covers User Guide Subjects Taught In Teacher Supervisions/Covers when displaying available teachers the system will also list the subjects taught by the available teachers. Some schools may wish to have this information available when allocating supervisions. • Subjects Taught; • Type in the subjects taught by this teacher if you want this information displayed in Supervisions/Covers as shown below. With Relief Teachers you may also wish to include which day they are or are not available in the ‘Subjects Taught’ field in their Staff View so that this information is displayed when allocating supervisions (see example below). Version 2009.4 7/22 © PCSchool Supervisions/ Covers User Guide Generating Spares In the Teacher Supervisions/Covers when displaying available teachers the system will list the teachers in order of availability. There is a routine you can run that will calculate how many spares teachers have each day and update the Staff Supervision Availability with this information. Prior to running this routine you must check the Timetable Period. System Functions → Curriculum Control Files → Subject Period ID Path: Spares will be generated based on the current Default Time Table Period displayed in your Curriculum Control Files. Check that the correct default period is selected. Timetable → Timetable Maintenance → Generate Spares Path: After checking the correct Default Time Table Period ID is showing you can proceed to generate your teacher spares for that period. 1. 2. 3. 4. 5. 6. 7. You can select to generate spares for: • Teachers – calculate spares teachers have available for supervision each day. • Rooms - calculate which rooms are free during which periods each day. • Both – will calculate teacher spares and room spares simultaneously. Status to Include can be set to Current & Relief Teachers, All, Current Teachers or Current Employees. Current & Relief Teachers would be your default selection. Restrict to Campus allows you to run the routine for separate campuses. Regard Teacher of this year level as spare: if for example your Year 12 students have all finished, you may wish to regard all Year 12 teachers as spare. Reset Pd Super counts to 0, tick if you wish to clear the Supervisions Current Period count in the staff file. You would likely perform this at the beginning of each term or semester. Reset YTD Super counts to 0, tick if you wish clear the Supervisions Year to Date count in the staff file. You would likely perform this at the beginning of each year. Select to begin generating spares as per the entered criteria. Version 2009.4 8/22 © PCSchool Supervisions/ Covers User Guide Supervision Availability Timetable → Staff Supervision Availability Timetable → Timetable/Calendar Setup → Staff → Super Available Path: Path: Staff such as Deputies, Deans and Co-ordinators may only teach a few classes and have several spares; however their additional duties and responsibilities mean that they are unavailable for supervisions. In such cases the availability for these staff members can be modified. Set the Supervision defaults for Teachers, the Availability is from 0 available to 3 unavailable. 1. 2. 3. 4. 5. 6. Select the teacher you wish to view or modify. Spares on Day shows how many spare periods the staff member has for each day of the timetable. The spares are calculated through the ‘Generate Spares’ routine in Timetable Maintenance. The Actual fields will regenerate, based on the Defaults entered, each time you run the Generate Spares routine. These figures will display in Supervisions/ Covers. The Defaults fields allow you to enter the availability level for staff on each timetable day, for example if a teacher is generally not available on a Monday you can set the default at 3 for Day 1. Staff Availability has four different levels: • 0 = teacher is available to supervise during their spares on this day • 1 = teacher is somewhat available to supervise during spares on this day • 2 = teacher is available to supervise if no other alternative teacher can be found • 3 = teacher is unavailable to supervise during any spares this day. Supervisions Current Period shows the number of supervisions a teacher has performed in the current period. This can be can be zeroed through Housekeeping. Supervisions Year to Date shows the total number of supervisions a teacher has performed in this year. This can be zeroed through Housekeeping. Version 2009.4 9/22 © PCSchool Supervisions/ Covers User Guide Maintenance Codes Utilities → Maintenance Codes Path: When allocating supervisions you have the opportunity to nominate a Replacement Code. This code may be used by Principals for monitoring staff replacements or by Bursars for budgeting purposes. 1. 2. 3. 4. 5. Select the Type of RELIEVER from the drop down list. If RELIEVER is not available clear the view using the Clear All button on the tool bar and type in the word RELIEVER. Gives a brief description of the Maintenance Code. Allows a more detailed description of what the Maintenance Code is for. Enter in a unique Code; • This can be alpha, numeric or a combination of both and may be a maximum of 10 characters long. Enter in a Description of the Code. This can be a maximum of 50 characters long. Tab through to the next blank line to save the code. • You must refresh the view before the codes are available for selection. Version 2009.4 10/22 © PCSchool Supervisions/ Covers User Guide Supervisions/Covers Overview Timetable → Supervisions / Covers → Allocate tab Path: Once prerequisites are in place you can allocate Supervision/Covers. 1. 2. 3. 4. 5. 6. 7. Select; • Supervision Date the Day in Cycle will default from your calendar and timetable setup. • Time Table Period ID. • Optional select a Campus Add Teachers to the list by clicking; • Select Teachers to Cover, use a Tag Set to add Teachers to the list. • Add a Pseudo Entry to create a non curriculum teacher eg. Exam Supervisions, Sports Day Supervisions or teachers aide periods to cover. Highlight a teacher in the list to view the periods that teacher should be teaching this is based on Date, Day in Cycle and Timetable Period ID; • View the period, year level, subject code, class code and the room number for each period is shown. Select the Teacher to cover the Period. Options include selecting on; • The Default of Available Teachers by Status • Year level, select a Year Level from the drop down list of Regard Teachers of this year level as spare • Tag Set, click to Add Additional Available Teachers from a Tag Set. • Teachers that have been selected will display in the lower fields. Providing you have a tick in Show Spare Rooms this field will list spare rooms based on the criteria selected. When allocating a supervision you can enter in details such as Absent Reason, Replacement Code and comments relating to work that is to be done etc. Select Save once you have completed the necessary information in 6. Select Delete if you wish to remove an allocated supervision that is incorrect. Version 2009.4 11/22 © PCSchool Supervisions/ Covers User Guide Selecting the Date, Day, Campus and Period ID: Options for selecting when supervisions need to be allocated: Supervision Date: Defaults to the current date; 1. • Select a different date if you are allocating supervisions for a future date. Supervisions can be allocated days and weeks in advance if desired. Day in Cycle: View the timetable cycle day for the date you select; • eg 6 Nov 2008 is a Thursday, Thursday is Day 4 in the timetable, therefore Day in Cycle = 4. 2. • If the incorrect Day in Cycle is showing this may be due to incorrect or missing information in Timetable/Calendar Setup, you may need to re Propagate the Calendar back to the start of the year. Restrict to Campus: This will default to All, or you can select a specific campus from the 3. dropdown list. Time Table Pd ID: will default to the current time table period ID, or you can choose a different time table period to allocate supervisions in; 4. • The Time Table Period ID is where the system will look to when displaying periods to cover for absent teachers. Re Propagate the Calendar. Path: Version 2009.4 Timetable → Timetable/Calendar Setup → Time Table Phases - Calendar tab 12/22 © PCSchool Supervisions/ Covers User Guide Selecting the Teacher to Cover: Options for selecting which teachers are absent: 1. Click on Select Teachers to Cover. 2. This will open the Tag Set Management view Individuals tab. Constrain by Status; • Defaults to Teachers Only, this will allow you to choose current curriculum teachers with a status of (T). 3. • Or you can choose a different status, however if the staff member you select is not a curriculum teacher (eg does not appear in the time table) the system will not show any lessons requiring supervision against them (use Add a Pseudo Entry for these staff). Select the teacher to cover using Smart Search: • Type in the first few letters of the staff members staff code, this will bring up a list of 4. similar codes, highlight the correct Teacher using the up and down arrow keys and then Enter, or by using the mouse. 5. Click Add to place the Teachers in the grid. 6. View the selected Teachers. Select Return All in Grid to select ALL teachers listed, or Return Tagged Only to select 7. only those teachers who have a tick in the Tag column. 8. Selected teachers will now appear in the Supervisions / Covers view. Version 2009.4 13/22 © PCSchool Supervisions/ Covers User Guide Displaying the Periods to Cover: Viewing what periods need to be covered: Teachers to cover that have been selected will be displayed here; • These can be added to or removed by clicking on ‘Select Teacher to Cover’ and 1. modifying the tag set. • Highlight or click on a teachers name in this field to bring up the Periods to Cover for that teacher in the next field. Periods to Cover are displayed in this field; • This information is drawn from the Time Table. • In the above example the selected teacher to cover is Libby Sheehy, therefore the 2. system is looking at the timetable in Period ID 8.10 at Day 4 and has found that this teacher has 5 classes that require supervision on that day: 12 Art, 13 Painting, 11 Art and 9 Art for periods 5 and 6. The system also provides the Class and the Room information for each period to be covered. Available teachers to supervise these periods are displayed in this field; 3. • As you click on a different Period to Cover the available teachers list will change depending on their availability and the constraints selected. Available spare rooms will be displayed in this field; • Tick Show Spare Rooms and as you click on a different Period to Cover the spare 4. rooms listed will change depending on availability. This information is for viewing purposes only. Version 2009.4 14/22 © PCSchool Supervisions/ Covers User Guide Selecting the Available Teachers: Options for selecting who will be allocated the supervisions: Constrain Available Teachers by Status; • You have the option to display available staff based on Teacher & Relief, Teacher only, Relief only, Current Staff or All 1. • Staff will be listed by Availability as highlighted in green above. The ‘Availability’ refers to the availability defaults covered under Prerequisites: Staff Supervision Availability. Add Additional Available Teachers; • Select staff through a Tag Set. This allows you to select staff that may not 2. automatically be listed. Teachers selected by this method will be listed under Tag Set as highlighted in blue above. Regard Teachers of this year level as spare; • Select teachers of a particular year level as being spare. • For example Year 10 students may all be away on work experience for the week, so 3. most year 10 teachers will be available for supervisions during this week. Teachers selected by this method will be listed under Year Release as highlighted in pink above. Show Spare Rooms; • Tick if you wish to view a list of spare rooms for the selected period. 4. • If you have selected to regard teachers of a specific year as spare, this year levels rooms will also be displayed with a (Y) as highlighted in pink above. Subjects Taught and Prior Supers will also be displayed; • This will give information on what subjects the available teacher has knowledge or 5. qualifications in and how many supervisions the teacher has been allocated in the current period and the current year to date. Version 2009.4 15/22 © PCSchool Supervisions/ Covers User Guide Allocating the Supervision: To allocate a supervision follow the steps below: 1. Highlight the Teacher to Cover then the Period to Cover. From the Available Teachers List select the replacement teacher by double clicking on the available teacher’s name or Right clicking and selecting an option; • Select Teacher and allocate the period to cover. 2. • Allocate to cover All Periods and allocate all periods to cover to this one teacher. • Allocate to cover All Remaining Periods and allocate any unsupervised periods to cover to this one teacher. • Select Teacher not in List, use this if you cannot find the teacher you require. Once you have selected a teacher from the Available Teachers list, the selected teachers 3. name will be displayed. Information regarding the Period, Subject Code and Class Code of lesson to be supervised 4. will be displayed. The Room will default from the timetable; • If the lesson is to be taught in a different room you can select an alternative room 5. from the drop down list use the ‘Show Spare Rooms’ list to see which rooms are available. The Absent Reason can be selected from the drop down list; 6. • The drop down list is hard coded and unable to be modified by individual schools. A freeform comment can be typed in, or a standard comment may be selected from the drop 7. down list; • The drop down list is hard coded and unable to be modified by individual schools. Select the necessary Replacement Code; 8. • Codes can be edited via Maintenance Codes, please read the Prerequisite section. 9. Click to Delete a supervision that is allocated incorrectly. 10. Click to Save a supervision once it has been allocated. Once a supervision has been allocated this information will be displayed under the teacher. 11. In the example above Kate Rivers shows that today for period 2 she is supervising 12ART for Sheehy L. Version 2009.4 16/22 © PCSchool Supervisions/ Covers User Guide Printing Supervision/Cover Reports Once you have allocated the supervisions covers you can print any necessary reports. The reports include various supervision slips to give to the supervising teachers and an overall supervision roster that can be posted on the staff notice board. Overview of Supervisions/Covers Reports 1. 2. 3. 4. Select the supervision date range Select the supervising teacher (NOT the absent teacher), or leave blank for all. Select the Report Style you require. Options include: • Individual Supervision Slips • Individual Supervision with Student Photograph • Individual Supervision with Class List • Overall Supervision Roster Select to Print to Window or Printer. Version 2009.4 17/22 © PCSchool Supervisions/ Covers User Guide Example of Individual Supervision Slips: Example of Individual Supervision with Student Photographs: Version 2009.4 18/22 © PCSchool Supervisions/ Covers User Guide Example of Individual Supervision with Class List: Example of Overall Supervision Roster: Version 2009.4 19/22 © PCSchool Supervisions/ Covers User Guide Clear Supervisions There may be times where you may have: • Allocated supervisions for the wrong date. • Allocated supervisions for a future date and find that the absent teacher will now be present • Allocated supervision to a teacher who is now unable to supervise classes that day. If this is the case you can use the Clear Prior tab. Clear Prior Supervisions: 1. 2. 3. 4. Select the Date From and Date To that you wish to clear supervisions for. Select the Replacement Teacher you wish to clear supervisions from. Select the Replaced (Absent) Teacher you with to clear supervision for. Once you have made your selection click Clear Supervisions. Version 2009.4 20/22 © PCSchool Supervisions/ Covers User Guide Teacher Spares The Teacher Spares tab allows you to select a teacher and view what days and what periods that teacher has a spare on. It also gives you the ability to view when a group of teachers will have common spares. Viewing Spare Periods for Selected Teachers: 1. 2. 3. 4. Highlight the teacher in the Available Teachers list. The highlighted Teacher’s spare periods will be displayed; • Above example shows that Rebecca Allan has a spare on Day 1 Period 6, Day 2 Period 1, 4 & 6 and so on. You may restrict the Available Teachers by Campus. You may select a different Timetable Period ID. Version 2009.4 21/22 © PCSchool Supervisions/ Covers User Guide Viewing Shared Spares for a Group of Teachers 1. 2. 3. 4. 5. Select the teachers in the Available Teachers list by double clicking on them. Selected Teachers will be displayed here. As you add each teacher to the Selected Teachers field the system will display when all teachers have a common spare. In the example above Day 1 Period 6 and Day 5 Period 6 are the only times when all Selected Teachers are spare. Deselect All will clear your Selected Teachers field. Show Spares will refresh the Selected Teachers – Shared Spares data. This feature is useful for when you need to have a meeting between a particular group of teachers such as Year Co-ordinators, Subject Co-ordinators etc and need to find a time when they will all be available. Version 2009.4 22/22