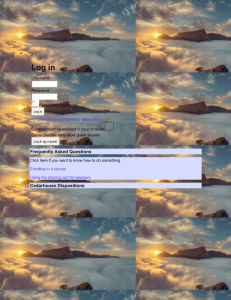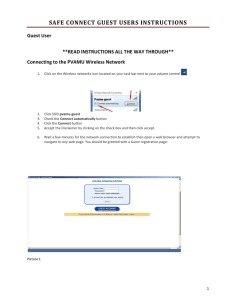MCCINFO.NET Virtual Network Lab (VLab) Orientation
advertisement

VLab Task Orientation JBridgham MCCINFO.NET Virtual Network Lab (VLab) Orientation The following orientation will give you hands-on experience connecting to the VLab Host Operating System Server, your individual Guest Operating System, attaching to a virtual floppy disk, a virtual CD-ROM, rebooting your system, and moving back and forth between the configuration screen and the Guest Operating System. You can go through these steps as many times as you need to get comfortable. Connect to Host Operating System 1. Open the IE browser (Should be IE 6 SP1 with Active X components installed) 2. Use the VLAB Portal (http://sharepoint.mccneb.edu/vlab) to find your class Host Operating Systems’ address 3. Click on the link for your class (list is on the right side of screen) 4. At the challenge box type: a. User Name: mccnet\username or username@mccneb.edu (where username is your single sign-on account) b. Password: same as you use to log onto the network or your online class c. Select OK Find your Guest Operating System (Virtual Machine) 1. Use the side scroll and “Next” link (upper right hand corner) until you see your username. You may need to use the link at the top of the page to move to the next page. You will use this Guest Operating System (Virtual Machine) for all activities in this handout MCCINFOTaskOrientation.docx 1 of 3 8/29/2008 VLab Task Orientation JBridgham Mount/Attach to Floppy Disk and Boot to it 1. Move mouse over your username under Virtual Machine Name and select Edit Configuration from the flyout menu 2. Scroll down to the Floppy drive icon and link 3. Click on Floppy drive link 4. On the Known floppy disks: drop down select <%drive letter%>:\fd\98bootdisk.vfd 5. Select OK 6. Go to your username (at the top of the screen) and select Turn ON 7. Go to your username (at the top of the screen) and select Remote Control 8. Enter your username@mccinfo.net and password (select “remember password”) 9. You should see the floppy disk in the process of booting up 10. Move mouse over the screen and click (allows you to type in screen) 11. At the A: prompt, type dir Reboot Using Mounted Floppy 1. Click the right Alt key (this key is to the right of the space bar and allows you to move out of the monitor window) 2. Move to Remote Control in the upper right corner and select Special Keys … Send Ctrl+Alt+Del 3. Move to the screen and click anywhere inside Unmount/Unattach Floppy Drive 1. Click the right Alt key (the key is to the right of the space bar and allows you to move out of the monitor window) 2. Select Configure “username” 3. Scroll Down to Floppy drive and click the link 4. Select No media radio button and select OK Mount/Attach CD 1. Scroll down to CD/DVD and click the link 2. On the Known image files: drop down select <%drive letter%>:\ISO\XPSP2.iso 3. Select OK 4. Go to your username (at the top of the screen) and select Reset 5. Go to your username (at the top of the screen) and select Remote Control 6. Enter your username@mccinfo.net and password 7. Click in screen to control Guest OS 8. Wait for first user input screen (after file copy) MCCINFOTaskOrientation.docx 2 of 3 8/29/2008 VLab Task Orientation JBridgham 9. Click the right Alt key (this key is to the right of the space bar and allows you to move out of the monitor window) 10. Move to Control Virtual Machine in the bottom left corner and select Turn Off 11. Select OK to the dialog box “Are you sure you want to turn off this virtual machine? Unsaved data in the guest operating system will be lost.” Unmount/Detach CD 1. Scroll down to CD/DVD and click the link 2. Select the No Media radio button 3. Select OK Exit System 1. Exit system by closing browser window Glossary of Terms Configure – Used by users to Mount CD and Floppy Disks. Administrators can also use this location to add hard drives, network cards, etc. Guest Operating System – Add on operating systems that are installed into an emulated hardware environment on top of a host. Host Operating System – Operating system that physically controls the hardware on a computer system and creates emulated environments for additional systems. Host Key – Escape key used to transfer control from the guest OS to the host OS Master – Initial screen that shows all guest OS on a Virtual Server installation. Special Keys – Controls available from the Remote Menu that replace special keyboard sequences that are used both in the host and guest OS. Virtual machine – see Guest Operating System Virtual Machine Additions – software installed AFTER the guest operating system is installed and gives the user additional features such as mouse control without host keys. MCCINFOTaskOrientation.docx 3 of 3 8/29/2008