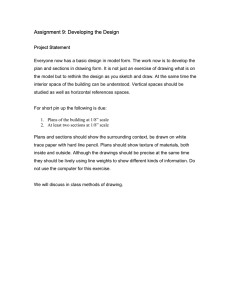Basic Drafting Techniques
advertisement

4 Basic Drafting Techniques Section 4.1 Getting Ready to Draw Section 4.2 Creating a Drawing Chapter Objectives • Prepare a drawing • • • • sheet for a technical drawing. Use basic drafting tools and equipment. Produce a finished technical drawing using board-drafting techniques. Use standard layouts to create and set up a drawing file on a CAD system. Create basic geometry and produce a technical drawing using CAD commands. Checkmate Each type of piece you need for a chess game must go through an entire design process. How many pieces would you need to design for a complete chess set? 88 Todd France/Corbis Drafting Career Michael Graves, Product Designer When you think of a chess set, do you think of mechanical drawing and illustrations? Michael Graves and his team of designers understand the connection. Graves is a world-renowned architect and designer who creates the whimsically designed games, dog food dishes, toasters, teapots, and housewares that are sold in Target stores nationwide. The Graves design team uses CAD software to visualize and design each product. The team presents paper drawings with just a few models. Then 3D drawings are completed and used to manufacture the large assembly machines that stamp out the forms or create the molds for items like toasters and cappuccino makers. Academic Skills and Abilities • Math • Computer science • Information systems • Computer programming • Business management skills • Verbal and written communication skills • Organizing and planning skills Career Pathways In addition to a bachelor’s degree in industrial design, commercial and industrial designers usually receive on-the-job training and normally need one to three years of training before they advance to higher level positions. Some experienced designers open their own design firms. Go to glencoe.com for this book’s OLC to learn more about Michael Graves Design. 89 4.1 Getting Ready to Draw Connect Board and CAD drafters must select and gather the appropriate tools and prepare their work areas. As you read this section, take notes on preparing a drawing sheet. Content Vocabulary • sheet layout • reference zones • revision • drawing history block • application blocks templates • model space • paper space • limits • layer Academic Vocabulary Learning these words while you read this section will also help you in your other subjects and tests. • appropriate Graphic Organizer On a chart like the one below, list the tools you will need to create a board-based drawing and a CAD drawing. Board-Based Drafting tools CAD tools Go to glencoe.com for this book’s OLC for a downloadable version of this graphic organizer Academic Standards English Language Arts Use written language to communicate effectively (NCTE 4) Conduct research and gather, evaluate, and synthesize data to communicate discoveries (NCTE 7) Mathematics Number and Operations Compute fluently and make reasonable estimates (NCTM) Problem Solving Solve problems that arise in mathematics and other contexts (NCTM) NCTE National Council of Teachers of English NCTM National Council of Teachers of Mathematics ADDA American Design Drafting Association ANSI American National Standards Institute ASME American Society of Mechanical Engineers Industry Standards ADDA Section 1 Functional/Simplified Drafting (ASME Y14.3M, ANSI Y14.4, ANSI Y14.6) 90 Chapter 4 Basic Drafting Techniques Ted Mishima Preparing the Drawing Sheet What are the steps in preparing a drawing sheet? Hold Head of T-Square in contact with edge of board Align edge of paper with blade of T-Square Proper sheet preparation is an important part of the drafting process. Preparing the drawing sheet includes choosing an appropriate size and type of drawing sheet, fastening it to the drawing board, and laying out the borders and title block. Choosing the Drawing Sheet Approx. 1” The type of drawing sheet you select depends on how the final drawing will be used. For example, drawing paper is appropriate for short-term use, while polyester film is better for long-term use. The size of the sheet is determined by the size and complexity of the drawing. It is often useful to make a freehand sketch of the views and notes before proceeding to do the final instrument drawing. Except in rare cases, standard drawing-sheet sizes should be used. Fastening the Drawing Sheet to the Board By attaching the drawing sheet to the board, you have the freedom to move the Tsquare and triangles freely over the whole sheet. The sheet may be held in place on the board in several ways. Some drafters put drafting tape across the corners of the sheet and, if needed, at other places. Others use small, precut, circular pieces of tape, called dot tape. Neither of these two methods will damage the corners or the edges of the sheet. They also can be used on composition boards or other boards with hard surfaces. To fasten the paper or other drawing sheet, place it on the drawing board with the left edge 1″ (25 mm) or so away from the left edge of the board, as shown in Figure 4-1. (Lefthanded students should work from the right edge.) Put the lower edge of the sheet at least 4″ (100 mm) up from the bottom of the board so you can work on it comfortably. Then line up the sheet with the T-square blade, as shown in Figure 4-1. Hold the sheet in position. Move the T-square down, keeping the Figure 4-1 To fasten the drawing sheet to the board, first align the sheet with the T-square blade. head of the T-square against the edge of the board. Then fasten each corner of the sheet with drafting tape. Sheet Layout Sheet Layout is the process of placing the border and title block on the drawing sheet. U.S. Customary drawing sheet layouts (inch sizes) are designed and recommended by the American Society of Mechanical Engineers (ASME). Metric sheet layouts (millimeter sizes) are designed and recommended by the International Organization for Standardization (ISO). Margins for the borders on metric sheets are somewhat uniform in size, while those on U.S. Customary sheets vary. However, the sheet sizes and layouts prepared by ASME and ISO are simply recommendations. They may vary according to the user’s Section 4.1 Getting Ready to Draw 91 requirements. However, all drawing sheets should have a border and title block. Also, it is strongly recommended that the location of various elements of the title block be placed as specified by ASME or ISO. In many industries, borders and title blocks are printed on the drawing sheets and the drafter simply fills in the blanks in the title block and prepares the drawing within the borderlines. The layout recommendations of both ASME and ISO are shown in Figure 4-2. ASME actually lists six standard sizes for drawing sheets plus special roll sizes, and ISO lists five standard sizes plus various elongated sizes. The information in Figure 4-2 is limited to the most common sheet sizes used in educational programs. Reference zones given in the margins are used to locate specific information on the drawing. The title block provides basic information about the drawing— the “who, what, when, and where.” The revision history block specifies revision dates and related information. The application blocks are optional. They provide columns for purposes such as listing specific information used to relate a given drawing to other drawings in a set. Identify What do the acronyms ASME and ISO stand for? Sheet Layout: U.S. Customary Table 4-1 gives specific sizes for standard sheets. For example, an A-size sheet placed in the horizontal position is 8.50 vertically and 11.00 horizontally (8.50 11.00). When placed in the vertical position, it is 11.00 vertically and 8.50 horizontally (11.00 8.50). MARGIN DRAWING NUMBER BLOCK I A AND A4 SIZE (HORIZONTAL) REFERENCE ZONES D 2 REVISION HISTORY BLOCK APPLICATION BLOCK I F REVISION HISTORY BLOCK C SEE TABLE 4-1 E B AND A3 SIZE B A AND A4 SIZE (VERTICAL) B TITLE BLOCK D C AND A2 SIZE APPLICATION BLOCK A A 6 5 4 3 2 I TITLE BLOCK MICROFILM CENTERING ARROW B TITLE BLOCK REVISION STATUS A A 8 7 6 5 4 3 2 GENERAL NOTE: DIMENSIONS SHOWN ARE RECOMMENDED AND MAY BE VARIED TO ACCOMMODATETHE USER'S REQUIREMENTS. Figure 4-2 Decimal-inch and metric drawing sheet layout. 92 Chapter 4 Basic Drafting Techniques I TITLE BLOCK Table 4-1 Decimal-Inch Sizes Margin Sizes Size Designation Vertical Sheet Size Horizontal Sheet Size A (Horizontal) 8.50 11.00 .38 .25 A (Vertical) 11.00 8.50 .25 .38 B (Horizontal) 11.00 17.00 .38 .62 C (Horizontal) 17.00 22.00 .75 .50 Horizontal Decimal-Inch and Metric Drawing Sheets Vertical Metric Sizes A4 (Horizontal) 210 mm 297 mm 10 10 A4 (Vertical) 297 mm 210 mm 10 10 A3 297 mm 420 mm 10 10 A2 420 mm 594 mm 10 10 B- and C-size sheets are generally not used in the vertical position. Figure 4-3 shows a recommended layout for the title block, which should be placed in the lower right-hand corner of the drawing. Since it is only recommended, it can be altered in both size and content. For example, “cage code” is a reference number generally used on drawings prepared for government contracts. It can be eliminated on drawings that are not government-related. Since the trim sizes recommended by ASME and ISO are in almost universal use in industry, they are also useful sizes for drafting courses. Most of the drawing problems throughout this book are planned for A-, B-, A4-, or A3-size sheets. However, to reduce the amount of time and space required to draw the title blocks, you may use the modified 3.90 2.80 .40 INFORMATION RELATED TO PREPARATION OF DRAWING INCLUDES NAME OF DRAFTER, ENGINEER, CHECKER, ISSUE DATE, ETC. COMPANY NAME AND ADDRESS TITLE 2.00 1.40 SIZE CAGE CODE DWG NO. REV .60 SCALE SHEET .30 1.80 3.30 4.30 6.30 GENERAL NOTE: DIMENSIONS SHOWN ARE RECOMMENDED AND MAY BE VARIED TO ACCOMMODATETHE USER'S REQUIREMENTS. Figure 4-3 Recommended title block for A, B, and C drawing sheet sized (decimal inch) Section 4.1 Getting Ready to Draw 93 Larger sheets are generally used only in the horizontal position. Figure 4-6 shows a recommended layout for the metric title block. It is essentially the same as the decimal-inch title block. The difference is in the units of measure used to lay it out. Like the U.S. Customary recommendations, metric recommendations may be altered to accommodate the user’s specific requirements. Figures 4-7 and 4-8 show recommended A4 and A3 drawing-sheet layouts with borders and title blocks. These have been modified from the recommended ISO standard metric sheet version shown in Figure 4-4 for U.S. Customary drawings. Alternate layouts are shown in Figure 4-5. Your instructor may assign one of these or one that he or she has designed. Sheet Layout: Metric In Table 4-1, you will see that the smallest metric-size sheet is A4. Placed in a horizontal position, it is 210 mm vertically and 297 mm horizontally (210 297). When placed in a vertical position, it is 297 mm vertically and 210 mm horizontally (297 210). The A4-size sheet may be used in either position. .50 8.50 OR 17.00 5 X .12 NAME OF SCHOOL LOCATION DRAWING NAME SCALE DRAWN BY DATE DWG NO. .60 APPROVED BY .30 3.00 3.00 .80 .30 11.00 Figure 4-4 Suggested sheet layout for an A- or B-size sheet. B ( 11x17 ) or A3 ( 297 mm x 420 mm ) Drawing Sheet Horizontal Position B ( 11x17 ) or A3 ( 297 mm x 420 mm ) Drawing Sheet Vertical Position Figure 4-5 Alternate layouts. A ( 8.50 x 11.00 ) or A4 ( 210 mm x 297 mm ) Drawing Sheet Horizontal Position 94 Chapter 4 Basic Drafting Techniques layouts. The sheet sizes are ISO standard; the layouts have been modified to save time and space in preparing the sheets. Your instructor may assign one of these or one that he or she has designed. Figure 4-8 shows alternate title block layouts for decimal-inch and metric drawing sheets. Identify Where is the title block placed on a drawing? 95 70 10 COMPANY NAME AND ADDRESS INFORMATION RELATED TO PREPARATION OF DRAWING INCLUDES NAME OF DRAFTER, ENGINEER, CHECKER, ISSUE DATE, ETC. TITLE 54 36 SIZE CAGE CODE DWG NO. REV 16 SCALE SHEET 6 45 80 Figure 4-6 110 Recommended title block for A2, A3, and A4 drawing-sheet sizes (metric) 160 12 210 METRIC NAME OF SCHOOL LOCATION Recommended sheet layout for an A4- or A3-size sheet 5X3 DRAWING NAME SCALE DRAWN BY DATE DWG NO. 15 APPROVED BY Figure 4-7 8 75 8 20 75 8 297 METRIC Decimal-inch .12 TYPICAL 3mm TYPICAL NAME OF SCHOOL DRAWING NAME SCALE DRAWING NAME 2.10 DWG NO. .60 APP BY 15 LOCATION .60 DATE DWN BY Figure 4-8 NAME OF SCHOOL .60 LOCATION SCALE 15 53 DATE DWN BY DWG NO. 15 Alternate title block layouts for decimal-inch (A- and B-size) and metric (A3- and A-4 size) sheets APP BY .30 .80 3.30 8 20 .30 .30 85 Section 4.1 Getting Ready to Draw 95 Getting Ready to Create a CAD Drawing How does preparing a CAD drawing differ from preparing a drawing sheet? Techniques for creating a technical drawing using CAD differ greatly from those used in board drafting. One of the biggest differences is that CAD drawings are drawn at full scale, whether the object being drawn is a microchip or a municipal parking lot. Obviously, you cannot print a drawing of a parking lot at full size. Therefore, you must print the drawing at a scale that allows it to fit on the selected drawing sheet. If you set the drawing up properly before you begin to draw, you can draw at full size and print at the appropriate scale on the drawing sheet. In other ways, drafting using a CAD system is similar to board drafting. You must understand drafting concepts before you can create an acceptable CAD drawing. Except where noted, all of the drafting principles discussed in this and other chapters apply equally to CAD and board drafting. This part of the chapter is designed to be “done,” rather than just read. Ideally, you should have access to a CAD workstation, so you can try the techniques as you read about them. If this is not possible, read the contents thoroughly, and then have the book with you the next time you have access to CAD. Creating a New Drawing As with board drafting, you must plan carefully before you begin to draw in CAD. Even though you will be drawing at full size, you must select a sheet size—and a scale—for the printed drawing before you begin. The first step in preparing a drawing file is to open a new drawing in AutoCAD. Some versions of AutoCAD contain drawing templates for the various ASME sheet sizes (see Figure 4-9). A drawing template is a standard drawing setup that conforms to ASME or ISO standards. For this example, we will use AutoCAD’s acad.dwt template. 1. Enter the NEW command to create a new drawing. For this exercise, either type NEW or pick New from the File pulldown menu. (Do not use the button on the Standard toolbar.) 2. In the Select Template dialog box, select the acad.dwt template. Notice the MODEL button at the bottom of the screen, below the border and title block. AutoCAD has two drawing spaces. Model space is a working space, where you will do most of your drawing. Layout, or paper space, allows you to position your drawing on the specified drawing sheet. In most versions of AutoCAD, you will also see tabs at the bottom of the drawing area. If the tabs are not present, right-click the Model or Paper button on the status bar and choose REVISIONS ZONE REV DESCRIPTION DATE APPROVED Figure 4-9 Some versions of AutoCAD provide templates for standard ISO and ASME borders and title blocks. This is a layout for a B-size sheet. SIZE SCALE 96 Chapter 4 Basic Drafting Techniques FSCM NO. DWG NO. REV SHEET to show the Model and Layout tabs. Remember to choose the Model tab whenever you are actually creating or editing a drawing. Choose the appropriate layout tab to view or work with the drawing in paper space. Setting the Drawing Units Drawings based on the acad.dwt template open automatically in model space. Be sure that the Model tab is the active tab. Then continue to set up the drawing file. The next task is to specify the drawing units. In AutoCAD, the term unit is purposely vague. AutoCAD ensures that 1 unit 1 unit. It is up to you to determine whether the unit stands for millimeters, inches, miles, or, for some engineering applications, even hours or other nonlinear units. Therefore, before you begin drawing, you must specify what the units will be. To set the units in a drawing, enter the UNITS command. AutoCAD presents a dialog box that lets you choose from architectural, decimal, engineering, fractional, or scientific units for both length and angle measurements. For the drawings in this textbook, you should choose decimal units unless directed otherwise. Selecting decimal units in AutoCAD does not limit you to working in decimal inches. By choosing decimal units, you are setting up the drawing correctly for both ASME and ISO standards. Only the precision differs. For ASME, select a length precision of two decimal places (0.00). For ISO or metric, select a length precision of one decimal place (0.0). For both standards, set angle precision to no decimal places (0), unless directed otherwise. In this case, choose precisions. Setting the Drawing Limits Next, set the limits, or physical size of the drawing area, to correspond to the drawing sheet size you will use for paper space. The paper-space layout does not affect model space, so you have to set the limits separately. Zooming CAD programs allow you to “zoom out” to see all of a drawing, or “zoom in” to see part of it in a magnified form that is easier to see and work with. After you have set the drawing limits and set the snap and grid, zoom out to see the whole drawing. To do so, enter the ZOOM command (or press the “z” key and Enter) and then type the word All. The entire drawing space appears in the drawing area. Later, if you want to see a detail of part of the drawing, enter the ZOOM command and then specify the part you want to see by using the mouse to create a window, or rectangle, around that part. ZOOM All always takes you back to a view of the entire drawing. 17 11. To do this, use the LIMITS command. This command works by specifying the lower left and upper right corners of the drawing area. Enter the LIMITS command, and then look at the Command line at the lower left corner of the screen. It shows that the lower left corner is currently set to 0.00,0.00. This means that the lower left corner of the drawing is set at 0.00 inches horizontally and vertically. In general, you should leave the values at 0.00,0.00. Press Enter to continue. For an Asize sheet (without scaling), type 11.00,8.50 and press Enter. Do not type a space between the comma and the 8.50. Then enter the ZOOM command and the All option to view the entire drawing area. Limits for Printing at Full Size This example will use an A-size sheet. If your drawing will fit on the sheet without scaling, you should set the drawing size to Describe What function does the LIMITS command perform? Section 4.1 Getting Ready to Draw 97 Sheet Size Drawing Scale ASME A 1:1 1:2 1:4 11.00 8.50 22.00 17.00 44.00 34.00 ASME B 1:1 1:2 1:4 17.00 11.00 34.00 22.00 68.00 44.00 ASME C 1:1 1:2 1:4 17.00 22.00 34.00 44.00 68.00 88.00 1:1 1:2 1:4 210 mm 297 mm 420 mm 594 mm 840 mm 1188 mm ISO A3 1:1 1:2 1:4 297 mm 420 mm 594 mm 840 mm 1188 mm 1680 mm ISO A2 1:1 1:2 1:4 420 mm 594 mm 840 mm 1188 mm 1680 mm 2376 mm ISO A4 Ø.50 10 – 32 UNC – 2B ASME B1.1 Model Space Limits .50 Ø2.00 Ø1.10 R.10 .20 1.50 .05 X 45° CHAMFER A Table 4-2 Drawing limits B Figure 4-10 Limits for Printing a Scaled Drawing If you plan to scale the drawing to fit on the drawing sheet, you should set the model space limits accordingly. For example, suppose you are working with a B-size sheet, and you plan to print the drawing at a scale of 1:2. In other words, your full-size drawing will be twice as big as it will appear on the printed sheet. Therefore, your model-space limits should be twice the size of the B-size sheet, or 34 22. Table 4-2 shows common drawing limits for drawings of different sizes and scales. Working with Layers All CAD programs, including AutoCAD, have a system of layers that gives the CAD operator much greater control over a drawing. A layer is similar to a transparent paper overlay. By setting up a layer for dimensions, for example, the CAD operator can control whether dimensions are displayed by turning the layer on and off, or by “freezing” and “thawing” it, as shown in Figure 4-10. Most companies have rules about what layers to use, what to call them, and what colors 98 Chapter 4 Basic Drafting Techniques By placing dimensions on a separate layer, you can control whether the dimensions display. In (A), the dimension layer is displayed. In (B), it has been frozen, so it does not show on the screen. If you print the drawing with the dimension layer frozen, the layer will not print. should be associated with them. Some companies even use their own drawing templates in which these layers have already been set up. For instructional purposes, this textbook will use a generic set of layers. These layers are shown in Table 4-3. Creating a New Layer To set up new layers in a drawing, enter the LAYER command. Look closely at the contents of the dialog box. The 0 layer is the default layer. Notice that several properties are listed for each layer, including: • • • • • layer name on or off frozen or thawed layer color linetype • line weight • plot style • plot (whether the layer plots when the drawing is printed) Some versions of AutoCAD have additional properties, but those listed here are common to all versions. One of the standard layers used in this textbook is the Objects layer. This layer will be used for all of the visible lines of the part or object. Therefore, you already know that it will need to be a solid (or continuous) line that is .30 mm thick. To create a new layer named Objects, click the New button in the dialog box. A new layer appears in the window, and the layer name is highlighted. Type the word Objects in the layer name box. Setting the Layer Color Figure 4-11 By default, new layers in AutoCAD are white. To set the color for a layer, pick White or the color box for that layer. A color palette appears. To choose a different color, just pick a color and pick OK. However, because this is the Objects layer, leave it white. Colors are used in CAD programs to help the CAD operator distinguish among the layers. See Figure 4-11. Some companies prefer to use white for all of their layers. Others establish company-wide standards. For example, they may declare that all electrical wiring will be on a blue layer named Electr. These colors may or may not print, depending on the plot setting and the printer being used. It is also possible to set up the layers in Colors can be used to distinguish visually the different elements in a CAD file. Name Color Linetype Line Weight Objects White Continuous .30 mm Dimensions Red Continuous .18 mm Hidden Lines White Hidden .18 mm Centerlines Blue Center .18 mm Notes Magenta Continuous .18 mm Border White Continuous .18 mm Viewports Magenta Continuous .18 mm Table 4-3 Layers for drafting problems various colors, but set up a plot style to print them all in black ink. Therefore, the color of a layer may or may not determine the color of the lines on that layer when the drawing is printed. This is up to the individual drafter or company. Selecting the Linetype AutoCAD gives new layers a continuous linetype by default, so the Objects layer is already set up for the correct linetype. However, as you can see in Table 4-3, you will need to change it for some of the other layers. To do so, click the word Continuous. A dialog box appears from which you can change the linetype, but notice that you have no other choices. To load other standard linetypes into the drawing, pick the Load button. Another dialog box appears, allowing you to select from several ISO and ASME linetypes. To load the ISO standard dashed line, for example, choose ISO02W100 ISO Dash and pick OK. The linetype becomes available for use in the drawing. To choose the ASME standard dashed line for hidden lines, scroll down to Hidden, pick it, and pick OK. Section 4.1 Getting Ready to Draw 99 Figure 4-12 AutoCAD provides many standard line widths. Selecting the Line Width The default line width in AutoCAD is 0. This does not mean that the line does not print. However, the width of the line is not defined. You can and should define the width of the lines on your drawings. To do so, pick the word Default in the Line Width column for the Objects layer. AutoCAD specifies all of its line widths in millimeters, as shown in Figure 4-12. Visible lines in CAD are generally made at a width of .12, or .30 mm. Select .30 mm from the list of line widths, and pick OK to apply it to the Objects layer. Section 4.1 Assessment After You Read Self-Check 1. Describe the procedure for preparing a drawing sheet for a technical drawing. Academic Integration English Language Arts 2. Write a one-page essay explaining the different parts of a sheet layout. Use Content Vocabulary terms and other information from this section to explain each part of the layout. Loading Linetypes You will usually know in advance which linetypes you will need for a drawing. It is more efficient to load all of the needed lines at one time, before you close the dialog box. After adding each linetype, pick the Load button again to choose another one. Some versions of AutoCAD allow you to load all available linetypes by picking a Load All button. When you have finished, select the linetype you need for the current layer. Then, select OK to return to the dialog box for managing layers. Finishing Layer Setup Now finish the layer setup for your drawing by creating the other layers listed in Table 4-3. Be sure to give each layer the properties shown in the table. Then enter the Save command to save the drawing file. Because of the settings chosen in this example, a suitable name for this file in Chapter 4 ASME B Full Scale, or use a name given by your instructor. Drafting Practice 3. On an 8½ 11 inch sheet of grid paper (inch or metric), sketch the borders and title block shown in Figure 4-6 or 4-9 as assigned by your instructor. All guidelines for lettering should be very thin and light; all other lines should be thick, sharp, and black. 4. If you have access to a computer with CAD software, follow the procedure you just read about to set up an ASME B-size drawing sheet that includes borders and title block. Experiment with other sheet sizes. What are the dimensions of a B-size sheet? Go to glencoe.com for this book’s OLC for help with this drafting practice. 100 Chapter 4 Basic Drafting Techniques 4.2 Creating a Drawing Preview When preparing to draw, it is important to know how to use the basic tools. As you read this section, have your drawing tools or computers ready, so you can practice the various techniques. Content Vocabulary • inking • alphabet of lines • inclined lines • hidden lines • centerlines • line weight • symmetrical • Ortho mode • polar • polyline • radius • snap • grid • viewports coordinates Academic Vocabulary Learning this word while you read this section will also help you in your other subjects and tests. • differentiate Graphic Organizer On a chart like the one below, list the basic ASME and ISO standards you will need to follow when drafting in CAD. ASME Standards ISO Standards Go to glencoe.com for this book’s OLC for a downloadable version of this graphic organizer Academic Standards NCTE National Council of Teachers of English Science Science and technology in local, national, and global challenges (NSES) NCTM National Council of Teachers of Mathematics Mathematics Geometry Use visualization, spatial reasoning, and geometric modeling to solve problems (NCTM) English Language Arts Read texts to acquire new information. (NCTE) Industry Standards NSES National Science Education Standards ADDA American Design Drafting Association ANSI American National Standards Institute ASME American Society of Mechanical Engineers ADDA Section 1 Functional/Simplified Drafting (ASME Y14.3M, ANSI Y14.4, ANSI Y14.6) Section 4.2 Creating a Drawing 101 When using drawing tools, why is it important to keep the drawing neat and clean? Techniques for using drafting pencils are somewhat different from those for using technical pens. Unlike pencil marks, ink must be allowed to dry before it can be touched. This affects the way the instrument should be held, as well as the order in which the lines should be drawn. Sharpening the Pencil grade mark, being careful not to cut the lead. Leave about half an inch (13 mm) exposed. Then shape the lead to a long, conical point. Do this by rubbing the lead back and forth on a sandpaper pad or on a long file, while turning it slowly to form the point, as shown in Figure 4-13B and 4-13C. Some drafters prefer the flat point, or chisel point, shown in Figure 4-13D. Keep the sandpaper pad or file at hand, so that you can sharpen the point often, as shown in Figure 4-14. Mechanical sharpeners have special drafter’s cutters that remove the wood, as shown in Figure 4-15. Special pointers are made for shaping the lead, as in Figure 4-16. Such To sharpen a wooden pencil, cut away the wood at a long slope, as shown in Figure 4-13A. Always sharpen the end opposite the A B C D Figure 4-13 Figure 4-15 Sharpening the pencil properly is important. A drafter’s pencil sharpener cuts the wood, not the lead. Figure 4-14 Rub the pencil on a sandpaper pad, turning it slowly, to achieve a conical point. BEFORE AFTER Figure 4-16 The lead pointer allows a choice of point shapes. 102 Chapter 4 Basic Drafting Techniques Ted Mishima Working with Drafting Pencils and Pens Courtesy of Staedtler Inc. uniform and keep the point from wearing down unevenly. Inking Techniques Inking is the process of creating technical drawings using technical pens. Techniques for inking are slightly different from those for drawing in pencil. Hand position and the order in which items are drawn are affected by the fact that ink, unlike pencil, must be allowed to dry to help avoid smudges. Figure 4-17 shows the correct position for drawing lines with a technical pen. Hold the technical pen in a nearly vertical position, perpendicular to the drawing surface, to get the most uniform line. Using Erasers Figure 4-17 The position of the technical pen is important when drawing lines. devices may be hand-operated or electrically powered. Mechanical pencils hold plain sticks of lead in a chuck that allows the exposed lead to be extended various lengths. The lead for most lead holders should be shaped in the same way as the lead in wooden pencils. Some refill pencils have a built-in sharpener that shapes the lead. Never sharpen a pencil over the drawing board. After you sharpen a pencil, wipe the lead with a cloth or a Styrofoam™-type “stab-it” to remove the dust. Being careful in these ways will help keep the drawing clean and bright. Techniques for Using a Drafting Pencil Pencil lines must be clean and sharp; not fuzzy. They must be dark enough for the views to be seen when standard line widths are used. If you use too much pressure, you will groove the drawing surface. You can avoid this by using the correct grade of lead. Rotate the pencil between your thumb and forefinger as you draw to help make the line Use soft erasers to clean soiled spots or light pencil marks from drawings. Keep in mind that regular ink erasers often contain grit. If you use these erasers at all, use them very carefully to keep from damaging the drawing surface. The ink used on polyester drafting film is waterproof. However, you can easily remove ink from the film by rubbing it with a moistened plastic eraser or by using an electric erasing machine. Do not apply pressure when rubbing. The polyester film does not absorb ink, so all ink dries on top of its highly finished surface. Remove ink from other surfaces, such as tracing vellum or illustration board, with regular ink erasers or chemically treated ink erasers that absorb ink. Press lightly with strokes in the direction of the line to remove ink caked on the surface. Too much pressure damages the surface and makes it hard to revise the drawing. When working on paper or cloth, erase lines along the direction of the work. On film, always erase across the direction of the work. Always erase carefully to avoid marring the finish on the drawing sheet. Use an erasing shield to protect nearby lines and areas that you do not want to erase. Contrast Explain how using a drafting pencil differs from using a drafting pen. Section 4.2 Creating a Drawing 103 THICK THICKNESS MAY VARY TO SUIT SIZE OF DRAWING THIN DASHES .12± SPACES .03± THIN EVENLY SPACED ON SECTION VIEW VISIBLE LINE HIDDEN LINE VISIBLE LINE HIDDEN LINE CENTERLINE SECTION LINE THIN CENTERLINE LONG DASHES .75 TO 1.50±; SHORT DASHES .06± SECTION LINE CUTTING-PLANE LINE EXTENSION LINE EXTENSION LINE EXTENDS BEYOND DIMENSION LINE .12± HIN T LEADER THIN Ø.375 LEADER DIMENSION LINE 1.62 2.50 2'–3 THIN THIN DIMENSION LINE EXTENSION LINE DIMENSION LINE THICK CUTTING-PLANE LINE OR VIEWING-PLANE LINE DIMENSION LINE UNBROKEN EXCEPT AT FIGURE; ARROWHEADS AT ENDS UNBROKEN DIMENSION LINE WITH FIGURE ABOVE USED FOR CIVIL AND ARCHITECTURAL DRAWINGS LONG DASHES .75 TO 1.50±; SHORT DASHES .12±; SPACES .06± SHORT-BREAK LINE THICK EQUAL DASHES .25± CUTTING-PLANE LINE OR VIEWING-PLANE LINE THICK FREEHAND LINE FOR SHORT BREAKS THIN RULED LINES WITH FREEHAND ZIGZAGS FOR LONG BREAKS THIN LONG DASHES .75 TO 1.50±; SHORT DASHES .12± FOR ALTERNATE POSITIONS, REPEATED DETAIL, ETC. SHORT-BREAK LINE LONG-BREAK LINE LONG-BREAK LINE TRAVEL PHANTOM LINE PHANTOM LINE Figure 4-18 Alphabet of lines 104 Chapter 4 Basic Drafting Techniques Ted Mishima Alphabet of Lines Why is the term “alphabet” used to describe the various lines used in drafting? The different lines or line symbols used on drawings form a kind of graphic alphabet commonly known as the alphabet of lines. The line symbols recommended by ASME are shown in Figure 4-18. Two line widths–thick and thin—are generally used. Drawings are easier to read when there is good contrast among different line widths. All lines must be uniformly sharp and black. other material. Always keep the point of the lead a little distance away from the corner between the guiding edge and the drawing surface, as shown in Figure 4-20. This will let you see where you are drawing the line. It will also help you avoid making a poor or smudged line. Be careful to keep the line parallel to the guiding edge. Explain Why does the alphabet of lines utilize two different line widths? Techniques for Drawing Lines Why does line drawing require special instruments? The sections that follow discuss basic drawing techniques. Additional, more complex techniques will be presented in later chapters. Horizontal Lines To draw a horizontal line, use the upper edge of the T-square blade as a guide. With your left hand, place the head of the T-square in contact with the left edge of the board. Keeping the head in contact, move the Tsquare to the place you want to draw the line. Slide your left hand along the blade to hold it firmly against the drawing sheet. Hold the pencil about 1" (25 mm) from its point. Slant it in the direction in which you are drawing the line. (This direction should be left to right for right-handers and right to left for lefthanders.) While drawing the line, rotate the pencil slowly and slide your little finger along the blade of the T-square, as shown in Figure 4-19. This will give you more control over the pencil. On film, keep the pencil at the same angle (55° to 65°) all along the line. You must also use less pressure on film than on paper or Figure 4-19 Drawing a horizontal line. GUIDE (T-SQUARE OR TRIANGLE) 90° SPACE TILT PENCIL SLIGHTLY FOR EXTREME ACCURACY 60° TO 75° ON PAPER OR CLOTH 55° TO 65° ON FILM POSITION OF PENCIL VIEWED FROM THE FRONT Figure 4-20 To ensure accurate drawing, position the pencil as shown here. Section 4.2 Creating a Drawing 105 Use a triangle and a T-square to draw vertical lines, as shown in Figure 4-21. Place the head of the T-square in contact with the left edge of the board. Keeping the T-square in contact, move it to a position below the start of the vertical line. Place a triangle against the T-square blade. Move the triangle to where you want to begin the line. Keeping the vertical edge of the triangle toward the left, draw upward. Slant the pencil in the direction in which you are drawing the line. Be sure to keep this angle the same when you are drawing on film. Keep the point of the lead far enough out from the guiding edge so you can see where you are drawing the line. Be careful to keep the line parallel to the guiding edge. Figure 4-21 Drawing a vertical line Inclined Lines Inclined lines are lines drawn at an angle that is neither horizontal nor vertical. Decimal Degrees It is becoming a more common practice to specify angles in decimal degrees rather than degrees, minutes, and seconds. Convert the following measurements into decimal degrees. Decimal Degree Equivalent Degrees, Minutes and Seconds 0°45 0°014 25°3036 Decimal Degrees 25°030 Academic Standards Mathematics Select, apply, and translate among mathematical representations to solve problems. (NCTM) 106 Chapter 4 Basic Drafting Techniques Degrees convert directly to the same number of decimal degrees. Minutes will be divided by 60 minutes per degree to arrive at the decimal degree, and seconds will be divided by 3600 seconds per degree to arrive at the decimal degree. Example: Convert 25°3036 to decimal degrees. 25° 25.00 degrees 30 .50 degrees (30 minutes / 60 minutes per degree .50) 36 .01 degrees (36 seconds / 3600 seconds per degree 01) 25.51 degrees For math help, go to the Math Appendix located at the back of this book. Ted Mishima Vertical Lines They are drawn using triangles, a protractor, or a drafting machine. 30°, 45°, and 60° Lines Angles are measured in degrees, minutes, and seconds. You can draw lines at 30°, 45°, or 60° angles from the horizontal or vertical by using the triangles. Lines inclined at 30° and 60° are drawn with the 30°-60° triangle held against the T-square blade, as shown in Figure 4-22 or against a horizontal straightedge. The 30°-60° triangle can also be used to lay off equal angles, 6 at 60° or 12 at 30°, about a center point. To draw lines inclined at 45° from horizontal or vertical lines, hold the triangle against the T-square blade, as shown in Figure 4-23, or against a horizontal straightedge. The 45° triangle can also be used to lay off eight equal angles of 45° about a center point. Lines Inclined at 15° Increments The 45° and 30-60° triangles, alone or together and combined with a T-square, can be used to draw angles increasing by 15° from the horizontal or vertical line. Some ways of placing the triangles to draw angles of 15° and 75° are shown in Figure 4-24. 90° 8 ANGLES AT 45° = 360° 45° 90° 90° 90° A B C Figure 4-23 The 45° triangle has angles of 45° and 90°. 60° 6 ANGLES AT 60° = 360° 15° 15° 60° 75° 75° 75° 75° 15° 15° 15° 15° 75° 75° 75° A 60° B 60° 30° 30° 90° 60° 15° 75° 75° 75° 75° 30° 60° 15° 15° 15° 15° 90° 15° D 15° 30° 30° 75° 15° C 90° 90° 15° 75° 75° 12 ANGLES AT 30° = 360° C D A B Figure 4-22 Figure 4-24 The 30°-60° triangle has angles of 30°, 60°, and 90°. Drawing lines at 15° and 75° using the two triangles Section 4.2 Creating a Drawing 107 Techniques for Special Lines and Surfaces To describe an object fully, you must show every feature in each view, whether or not it can ordinarily be seen. You must also include other lines that are not actually part of the object to clarify relationships and positions in the drawing. To reduce confusion, special line symbols, or linetypes, are used to differentiate between object lines and lines that have other special meanings. Hidden Lines It is necessary to describe every part of an object. Therefore, every detail must be represented in each view, whether or not it can be seen. Both interior and exterior features are projected in the same way. Parts that cannot be seen in the views are drawn with hidden lines that are made up of short dashes, as shown in Figure 4-25. Notice in Figure 4-25A that the first dash of a hidden line touches the line where it starts. If a hidden line is a continuation of a visible line, space is left between the visible line and the first dash of the hidden line (see Figure 4-25B). If the hidden lines show corners, the dashes touch the corners, as shown in Figure 4-25C. Dashes for hidden arcs start and end at the tangent points, as shown in Figure 4-26A. When a hidden arc is tangent to a visible line, leave a space, as shown in Figure 4-26B. When a hidden line and a visible line project at the same place, show the visible line. See Figure 4-26C. When a centerline and a hidden line project at the same place, draw the hidden line, as shown in Figure 4-27A. When a hidden line crosses a visible line as in Figure 4-27B, do not cross the visible line with a dash. When A ARCS END AT TANGENT POINT A NO SPACE SPACE B SPACE SPACE B NO SPACE SPACE C C DASHES TOUCH 108 SHOW FULL LINE Figure 4-25 Figure 4-26 Treatment of hidden lines Treatment of hidden arcs Chapter 4 Basic Drafting Techniques hidden lines cross, the nearest hidden line has the “right of way.” Draw the nearer hidden line through a space in the farther hidden line, as in Figure 4-27C. A SHOW HIDDEN LINE — NOT C Centerlines Centerlines are special lines used to locate views and dimensions (see the alphabet of lines, Figure 4-18). Primary centerlines, marked P in Figure 4-28, locate the center on symmetrical views in which one part is a mirror image of another. Primary centerlines are used as major locating lines to help in making the views. They are also used as base lines for dimensioning. Secondary centerlines, marked S in Figure 4-28, are used for drawing details of a part. Primary centerlines are the first lines to be drawn. The views are developed from them. Note that centerlines represent the axes of cylinders in the margin view. The centers of circles and arcs are located first so that measurements can be made from them to locate the lines on the various views. As you may recall from the previous section, when a hidden line falls on a centerline, the hidden line is drawn. When a hidden line falls on a visible line, draw the visible line. B FULL LINE IN FRONT SPACE C LEAVE SPACE FOR NEAREST LINE Figure 4-27 Technique for presenting hidden and visible lines Identify What drafting tools are used to draw vertical lines? CL P S S S S P P Figure 4-28 Primary and secondary centerlines S S CL = CENTERLINE P = PRIMARY CENTERLINE S = SECONDARY CENTERLINE Section 4.2 Creating a Drawing 109 Ann Garvin Working with Drawing Instruments How can you further improve the accuracy of your drawings? The correct use of drawing instruments plays an important role in creating an accurate drawing. The following paragraphs explain how to use the basic drawing instruments. PERPENDICULAR TO SURFACE Using the Dividers RADIUS OVER 2" To transfer a distance using the dividers, adjust the points to exactly the length to be transferred, such as the radius of a circle or the length of a line. Transfer the length by positioning the dividers at a new location. You can also use the dividers to divide a line, arc, or circle into equal parts. For example, to divide a line into three equal parts: Figure 4-30 Adjusting the compass for large circles the points of the dividers by an amount about one third the distance. Then start at the beginning of the line again. 6. If the last point overruns the end of the line, decrease the distance between the points by one third the extra distance. 1. Adjust the points of the dividers until they seem to be about one third the length of the line. To adjust the dividers, hold them between your thumb and index finger. Set them to the desired radius using your third and fourth fingers, as shown in Figure 4-29A. 2. Put one point on one end of the line and the other point on the line, as shown in Figure 4-29B. 3. Turn the dividers about the point that rests on the line, as in Figure 4-29C. 4. Then turn them in the alternate direction, as in Figure 4-29D. 5. If the last point falls short of the end of the line, increase the distance between A B For four, five, or more spaces, follow the same rules, but correct by one fourth, one fifth, etc., of the overrun or underrun. You can divide an arc or circle in the same way. Using the Compass As you may recall from Chapter 3, the compass is used to draw regular curves, such as circles and circular arcs. Leave the legs of the compass straight for radii under 2 (50 mm). For larger radii, make the legs perpendicular (at a 90° angle) to the paper, as shown in C Figure 4-29 The dividers are used to divide and transfer distances. 110 Chapter 4 Basic Drafting Techniques NEEDLE - POINT LEG PENCIL LEG D Ted Mishima LENGTHENING BAR .38 + DRAWING SURFACE NEEDLE POINT EXTENDS SLIGHTLY BEYOND THE LEAD POINT Figure 4-31 Figure 4-32 Use the lengthening bar in compasses for circles and arcs of large radii. Adjusting the point of the compass 1. Locate the center of the arc or circle by drawing two intersecting, or crossing, lines. 2. Lay off the radius by a short, light dash, as shown in Figure 4-33A. 3. Adjust the compass setting to the radius, as shown in Figure 4-33B. 4. When the radius is set, raise your fingers to the handle, as shown in Figure 4-33C. 5. Turn the compass by twirling the handle between your thumb and finger. Start the arc near the lower side and turn clockwise, as shown in Figure 4-33D. As you draw the curve, slant the compass a little in the direction of the line. Do not force the needle point into the paper. Use only enough pressure to hold the point in place. Figure 4-30. When you need a radius of more than 8" (200 mm), insert a lengthening bar as shown in Figure 4-31 to increase the length of the pencil leg, or use a beam compass. To get the compass ready for use, sharpen the lead as shown in Figure 4-32, allowing it to extend about .38" (10 mm). Then adjust the shouldered end of the needle point until it extends slightly beyond the lead point, as shown in Figure 4-32. You cannot use as much pressure on the lead in the compass as you can on a pencil. Therefore, use lead one or two degrees softer in the compass to get the same line weight. Line weight refers to the thickness and darkness of a line. To draw a circle or an arc with the compass, follow these steps: A B C D Figure 4-33 Technique for drawing circles and arcs Section 4.2 Creating a Drawing 111 Ann Garvin, Arnold and Brown Using the Bow Instruments Bow Pencil The bow pencil is used to draw small circles. Whether you use instruments with center wheels or with side wheels is up to you. Sharpen and adjust the lead for the bow pencil, as shown in Figure 4-34A. The inside bevel holds an edge for small circles and arcs, as shown in Figure 4-34B. For larger radii, the outside bevel shown in Figure 4-34C is better. Some drafters prefer a conical center point or an off-center point, as shown in Figure 4-34D, E, and F. Use the bow pencil with one hand. Set the radius as shown in Figure 4-35A. Start the circle near the lower part of the vertical centerline, as shown in Figure 4-35B. Turn clockwise. (Left-handers will need to reverse this procedure.) Drop-Spring Bow Compass Use the drop-spring bow compass to draw very small circles, as shown in Figure 4-36. Attach the marking point to a tube that slides on a pin. Set the radius with the spring screw. To use the drop-spring bow compass, first set the radius with the adjusting screw. Keep the pin still and turn the lead around it. Hold the marking point up while putting the pin on the center. Then drop the marking point and turn it. Adjusting Bow Instruments You can make large adjustments quickly with the side-wheel bows by pressing the fork and spinning the adjusting nut. Some centerwheel bows are also built for making large, rapid adjustments. To do this, hold one leg in each hand and either push to close or pull Figure 4-34 Bevels and points A 112 B C D E F Chapter 4 Basic Drafting Techniques A B Figure 4-35 Adjusting the radius for the bow pencil compass to open. Make small adjustments with the adjusting nut on both the side-wheel and the center-wheel bows. List What are the steps involved in drawing a small circle with a drop-spring bow compass? Using Irregular Curves To use an irregular curve, find the points through which a curved line is to pass. Then set the path of the curve by drawing a light line, freehand, through the points. Adjust it as needed to make the curve smooth. Next, match the irregular curve against a part of Figure 4-36 The drop-spring bow compass is used for drawing very small circles, especially when there are many to be drawn. 2 1 1 B A SECOND POSITION FIRST POSITION 3 2 1 C THIRD POSITION Figure 4-37 Steps in drawing a smooth curve the curved line, as shown in Figure 4-37A, and draw part of the line. Move the irregular curve to match the next part, and so on, as shown in Figure 4-37B and C. Each new position should fit enough of the part just drawn to make the line smooth. Note whether the radius of the curved line is increasing or decreasing and place the irregular curve in the same way. Do not try to draw too much of the curve with one position. If the curved line is symmetrical, or mirrored around an axis, mark the position of the axis or centerline on the irregular curve on one side. Then turn the irregular curve around to match and draw the other side. Applying Drawing Skills How do abbreviations and symbols help in drafting? As you begin to work on the drawing problems at the end of the chapter, you will notice the use of various abbreviations and symbols in dimensions and notes on the assignment drawings. For example in Problem 6, Figure 4-55A, you will notice such things as 2X, R44, and Ø54. The 2X is used to specify two times or two places. The 2X in a dimension or note means that the item being specified appears twice on that view or drawing. It eliminates the need to repeat the dimension for each detail that has identical size and shape. The R44 specifies a radius of 44 millimeters and the Ø54 specifies a diameter of 54 millimeters. Notice that there is no space between the number and the symbol or abbreviation. Notice also that, except for the use of the letter X, abbreviations and symbols are placed before the size dimension. Also, there is no space between the symbol or abbreviation and the size dimension. Symbols and abbreviations are a form of drafter’s shorthand. They reduce the amount of time and space needed to provide critical information on the drawing. A list of the most commonly used abbreviations and symbols can be found in Appendix A. Section 4.2 Creating a Drawing 113 Applying Basic Drawing Skills Follow the procedure below to complete the template drawing shown in Figure 4-38A. 1. Begin with an 11.00 17.00 drawing sheet and prepare it with .40 borders on the left, right, and bottom and a .60 border on the top. 2. Measure 3.80 from the left border line, and from this mark measure 8.50 toward the right. 3. Lay the scale on the paper vertically near (or on) the left border line, make a mark 2.50 up from the bottom border line, and from this measure up 5.50 more. The sheet will appear as in Figure 4-38B. 4. Draw horizontal lines 1 and 2 with the Tsquare and triangle, as shown in Figure 4-38C. 5. Lay the scale along the bottom line of the figure, with the measuring edge on the upper side, and make marks 1.70 apart. Then, with the scale on line 3 and its measuring edge to the left, measure from the bottom line two vertical distances, 2.50 and 1.50, as shown in Figure 4-38D. 6. Through the two marks, draw light horizontal lines. 7. Draw the vertical lines with T-square and triangle by setting the pencil on the marks on the bottom line and starting and stopping the lines on the proper horizontal lines, as shown in Figure 4-38E. 8. Erase the lines not wanted (if necessary) and darken the lines of the figure to finish the drawing. Figure 4-38F shows the finished template. Do not add dimensions unless instructed to do so. Identify What does the notation ‶2X″ indicate on a drawing? B C 1 3 4 2 Figure 4-38 D Template for drawing practice A 1.70 1.70 1.70 1.70 E 1.50 3.00 5.50 F 3.80 8.50 2.50 114 Chapter 4 Basic Drafting Techniques Working with CAD Commands Which basic CAD commands are needed to create a simple CAD drawing? The commands in a CAD program are the “tools” the CAD operator uses to create drawings. Instead of using a T-square and triangle to create a 45° line, for example, the CAD operator uses the LINE command to create the line and specifies a 45° angle. Commands vary among CAD programs, and sometimes even among different versions of AutoCAD and AutoCAD LT. Therefore, if you see a command in this text that does not appear in your software, use the software’s Help feature to find out which command you should use instead. However, within AutoCAD and AutoCAD LT, most of the basic commands are the same. The sections that follow explain how to use basic drawing commands in AutoCAD. As you read each section, pause and try out the technique in AutoCAD before continuing to read. Drawing Straight Lines Draw straight lines in AutoCAD by entering the LINE command. The Command prompt (at the lower left corner of the screen) asks for the first point of the line. For now, use the mouse to pick a point anywhere in the drawing area. The prompt changes to ask for the next point. Pick another point, and another. As you can see, you can continue picking points to create line segments indefinitely. A When you are finished, press Enter to leave the LINE command. Horizontal and Vertical Lines AutoCAD allows you to create perfectly vertical and horizontal lines with very little effort. The Ortho mode forces every line you draw to be either vertical or horizontal, as shown in Figure 4-39. To turn Ortho on, pick the Ortho button at the bottom of the screen, or press the F8 function key on the keyboard. Inclined Lines The simplest way to create inclined lines accurately is to use polar coordinates. Polar coordinates include a specified distance and the angle at which the line should extend. For example, suppose you have already entered the LINE command and specified the first point. Typing @2.50<45 when AutoCAD prompts you for the next point creates a line that extends 2.50 units at 45 degrees. Notice the required format for polar coordinates. The @ symbol tells AutoCAD that this coordinate will be relative to the last point entered. The @ is followed by the length of the line. The < symbol represents “angle,” and the last number is the specified angle. Polylines All of the lines discussed so far, even those whose ends join, are actually individual line segments. For many manufacturing uses, the lines must be joined into a single line. AutoCAD makes this possible by providing a polyline. A polyline is a line of any length, with any number of defining points, that is considered by the software to be a single line object, as shown in Figure 4-40. Polylines can contain straight segments, curved segments, B Figure 4-39 Figure 4-40 The Ortho mode forces every line you draw to be perfectly vertical or horizontal. In this illustration, the points shown in magenta represent the actual points picked by the CAD operator. The black lines show how AutoCAD draws the corresponding lines with Ortho off (A) and with Ortho on (B). Examples of polylines A B Section 4.2 Creating a Drawing 115 or both. To create a polyline, use the PLINE command. Experiment with this useful command until you feel comfortable using it. The options that appear at the Command line after you enter the first point of a polyline extend its usefulness. The most frequently used options for most applications are the Arc and Close options. Arc allows you to add one or more curved segments to the polyline, and Close joins the last point you entered to the first point of the polyline. This creates a perfectly closed shape, which is very important for use with computer-aided manufacturing (CAM) and computer numerical control (CNC) systems. Drawing Circles and Arcs Circles and arcs are easy to create in AutoCAD. In general, to create a circle, use the CIRCLE command. To create an arc, use the ARC command. The easiest way to create a circle or arc is to specify a center point and a radius. The radius of a circle or arc is the distance from its center point to any point on the rim of the circle or arc (see Figure 4-41). However, you can also use other methods, depending on how you need to incorporate the object into the drawing. You can specify a center point and diameter, for instance, or specify two tangent objects and a radius. Experiment with the options of the CIRCLE and ARC commands until you feel comfortable using them. accurate than just pointing to a place on the screen to specify endpoints for lines, center points for circles, and so on. One way to produce lines that meet exactly and are exactly the right length is to use coordinate entry. This is a fairly slow method, and it has a major disadvantage: you must know or figure out the exact coordinates for every defining point in the drawing. Fortunately, there are easier ways. AutoCAD provides two tools called snap and grid to help you select points accurately. Snap sets the distance intervals at which the cursor moves when you move the mouse. For example, a snap of .25 allows you to enter points at exactly .25-unit intervals. While the snap is on and set to .25, you cannot accidentally enter a point at .23 unit from the previous point. Snap is like a magnet that attracts points to the intervals you specify. To turn the snap on, pick the Snap button at the bottom of the screen or press the F9 function key. To set the snap interval, enter the SNAP command at the keyboard. You can set the X and Y intervals to the same value or to different values. You can also rotate snap to any angle, and you can specify whether you want a standard or isometric snap. Using Snap and Grid To create acceptable technical drawings, you must use techniques that are more CENTER POINT RADIUS Figure 4-41 The simplest way to create a circle in AutoCAD is to specify a center point and a radius. 116 Chapter 4 Basic Drafting Techniques Coordinate Values While the LINE command is active, move the mouse and watch the lower left part of the screen. The coordinate values of the cursor position appear there. Double click the values to turn the coordinates on and off. Enter the LINE command and then turn the coordinates on and off more than once to notice that the coordinates can be shown either as coordinate pairs or as polar coordinates. For most work, polar coordinates are more useful. Use the coordinates with the snap and grid to make your work go faster. Figure 4-42 2.50 Setting snap and grid values of .50 would help you create this stencil for the letter H very quickly and accurately. 1.50 2.50 1.50 2.50 1.50 Grid produces a nonprinting grid of dots on the screen at intervals you specify. These dots provide a visual reference for the CAD operator. To turn grid on or off, pick the GRID button at the bottom of the screen or press the F7 function key on the keyboard. To set the grid spacing, enter the GRID command at the keyboard. You can set the X and Y settings to the same interval or to separate intervals (using the Aspect option). You can also set them to correspond to the snap settings. By setting up snap and grid intervals that will be useful in your current drawing, you can cut down on drawing time. For example, to create the stencil shown in Figure 4-42, you could set the snap and grid to equal intervals of .50. Erasing Erasing in AutoCAD takes two forms. You can either use the ERASE command, or you can simply “undo” one or more of your actions. When you enter the ERASE command, AutoCAD asks you to select the objects to be erased. You can pick them one by one with the mouse, or you can create a window by picking two diagonal corners of a rectangle. All objects inside the rectangle are selected for erasure. When you have finished selecting the objects to be erased, press Enter to complete the command. AutoCAD has a formal UNDO command that has several options. However, CAD operators usually just press the “u” key and then Enter. This causes AutoCAD to undo the last action you took. If you press “u” again, AutoCAD continues to undo the previous actions sequentially. In this way, you can undo as many steps as necessary until the drawing reaches the state at which it was last saved. This method can be used even in the middle of many drawing commands, such as the LINE command. This makes it a quick and easy way to correct mistakes without stopping to enter another command or losing your train of thought. Explain How do AutoCAD’s snap and grid features allow for greater accuracy? Creating the Layout in Paper Space Unless you have used a template that includes a pre-drawn or ISO border and title block, you will need to create these items in paper space before you can lay out the drawing properly in paper space for printing. 1. Pick the Layout1 tab at the bottom of the drawing area to activate it. Notice that the stencil you created appears on a paper-like background inside a rectangle. In paper space, drawings actually appear in viewports. Viewports are invisible windows in the drawing area in which a view of the drawing can be placed. The rectangle is the default viewport. However, it is not the right size for an A-size sheet. 2. Enter the ERASE command, select the viewport, and press Enter to delete it. The stencil disappears also, because model-space geometry requires a viewport to display in paper space. However, the stencil still exists in model space. You will create a new viewport to display the drawing properly, but first, you should add a border and title block. 3. Switch to the Border layer by selecting it in the Layer Control drop-down box in the Layers toolbar or on the Dashboard. 4. Referring to the margin sizes in Table 4-1 on page 93, use the LINE or PLINE command to create a border for a horizontal A-size sheet. 5. Create a title block in the lower right corner of the drawing sheet, with its bottom and right sides aligned with the border. 6. Switch to the Viewports layer. Section 4.2 Creating a Drawing 117 7. Enter the VPORTS command to create a new viewport. Select the Single option and pick OK. 8. Follow the prompts to create a rectangle the size of the border you created earlier. This will be the new viewport. The stencil now reappears, but it is scaled arbitrarily to fit in the viewport. We want it to display on the drawing sheet at a scale of 1:1. 9. Click once on the viewport (the magenta rectangle) to select it. Then right-click and select Properties from the shortcut menu to display the Properties palette. 10. Pick the box next to Standard scale to activate the text box and display an arrow, as shown in Figure 4-43. Pick the arrow and select 1:1 to set the drawing scale. 11. If the stencil overlaps the title block, pick the PAPER button on the status bar to return to model space within the layout. Enter the PAN command to move the stencil to a better location in the viewport. Pick and hold with the mouse button while you move the geometry. The stencil is now properly displayed at full scale. To complete the drawing, you have only to add the appropriate text to the title block. 12. Enter the TEXT command and complete the title block. Title the drawing STENCIL, put your school name in the COMPANY NAME AND ADDRESS block, specify a drawing size of A and a scale of 1:1. In the SHEET area, enter SHEET 1 OF 1. 13. Right-click on the Layout1 tab to display the shortcut menu and select Rename. Give the layout a descriptive name such as A – STENCIL. 14. Save the drawing. If a drawing will not fit on the drawing sheet you have selected, you will need to use a different drawing scale. The procedure is the same as for creating a full-scale drawing. Just change the scale in the Properties palette to the correct scale. Printing the Drawing After you have set up the drawing in paper space and entered the appropriate information in the title block, you are ready to print the drawing. 1. Enter the LAYERS command and pick the sun icon in the Viewports row to freeze Figure 4-43 To change the scale of a drawing in paper space without changing the size of the border and title block, change the properties at the viewport in which the drawing appears. (A) Select Viewport to see the list of properties for the viewport. (B) Select the scale at which you want the drawing to appear. 118 Chapter 4 Basic Drafting Techniques the Viewports layer. This will prevent the viewport rectangle from printing, but the stencil in the viewport will plot because it is on the Objects layer. 2. Enter the PLOT command. Check the printer settings, and make sure the plot scale is set to 1:1. Then pick OK to print the drawing. Explain How are viewports used to scale a drawing in AutoCAD? Applying the Concepts In what ways are board-drafting techniques different than CAD techniques? Practice is required to gain the skill needed to create accurate technical drawings using CAD. The following procedure steps you through the process of creating a drawing of the template shown in Figure 4-44. This is the same drawing that is used in the “Board Drafting Techniques” section of this chapter. If you are completing both procedures, notice the differences and similarities between the board drafting and CAD techniques. 1.75 1.75 1.75 1. Create a new drawing using AutoCAD’s ASME B template. 2. Switch to model space and set up the units. For this drawing, use decimal units with a length precision of two decimal places and an angle precision of zero decimal places. 3. Set the model-space limits. This drawing will be printed at full size, so the limits should equal the sheet size. 4. Create the appropriate layers. This is a fairly simple drawing that contains only visible lines. You will not dimension this drawing, so you really only need an Objects layer. Create the layer and set it up for visible lines .30 mm thick. Leave the layer color at White. 5. Set the snap and grid. Review the template in Figure 4-45 and notice that all of the decimals are in multiples of .25. Therefore, .25 would make a good setting for the snap and grid. 6. Save the drawing before you proceed. Give it a name that is easy to identify, such as Chapter 4 Practice, or name it according to your instructor’s directions. 7. Refer again to Figure 4-45 to figure out where to start drawing. In this case, a convenient place to start is the lower left corner of the template. Notice that it is 3.25 from the left side of the border. This becomes the X coordinate for 1.75 1.50 Figure 4-44 3.00 5.50 3.75 Template for drawing practice 8.75 2.25 Section 4.2 Creating a Drawing 119 90° ORIGIN 180° 0° X AXIS 270° Y AXIS Figure 4-45 Polar coordinates. Notice that 0° lies to the right of the origin along the X axis. The angle value increases counterclockwise through a complete circle. your starting point. It is 2.25 from the bottom, so 2.25 becomes the Y coordinate for the starting point. Therefore, the coordinates for the starting point are (3.75,2.25). There are two ways to proceed from here. You can determine the exact coordinates of each of the remaining endpoints on the drawing, or you can use polar coordinates. The easier method, used in this exercise, is the polar coordinates method. Figure 4-45 shows the polar values for the angles you will need to specify. In general: prompt, for example, enter @8.75<0. This draws an 8.75 horizontal line to the right from the first point. 10. For the second point, you will need to do a minor calculation. The length of the line is the total length 5.50 less the 1.50 inset. Subtracting 1.50 from 5.50 equals 4.00, so the next line should be 4.00 drawn vertically bottom-to-top. Therefore, you should enter @4.00<90. 11. Calculate and enter the remaining values on your own. After you have entered the last value, press Enter to end the LINE command. Your finished template should look like the one in Figure 4-45, without the dimensions. 12. Pick the layout view tab to see how the drawing looks on the sheet layout. The drawing should appear to be the correct size for the drawing sheet, but it may seem a little off-center. You can change the position of the drawing on the drawing sheet by selecting the viewport and entering the PROPERTIES command. • At the top of the dialog box, select Viewport. • A line drawn horizontally to the right has an angle of 0°. • A line drawn horizontally to the left has an angle of 180°. • A line drawn vertically bottom-to-top has an angle of 90°. • A line drawn vertically top-to-bottom has an angle of 270°. 8. Enter the LINE command, and use the mouse to move the cursor until the coordinate display in the lower left corner shows the coordinates to be 3.75,2.25,0.00. (The third number is for three-dimensional drawings only, so you can ignore it for this drawing. Its value will always be 0.00.) Click to set the first point of the line at 3.75,2.25. 9. Work counterclockwise to draw the lines for the template. At the first Next point 120 Chapter 4 Basic Drafting Techniques Figure 4-46 The properties Center X and Center Y allow you to center the drawing on the drawing sheet for a pleasing display. • Scroll down the list until you see Center X • • and Center Y, as shown in Figure 4-46. These refer to the horizontal and vertical centers of the drawing. You can change the defaults either by entering a new numerical value or by using the mouse. To use the mouse, pick the icon at the right of the current value. A line appears in the viewport. Section 4.2 Assessment After You Read Self-Check 1. List the basic drafting tools and equipment used by the drafter. 2. Name the line and line symbols recommended by ASME. 3. Identify the basic commands used to set up a drawing on a CAD system. 4. Describe the correct hand positions for drawing lines with a technical pen and with a drafting pencil. 5. List the steps used to draw a circle with a compass. Academic Integration Mathematics 6. Calculate Average Work Time Three drafting students spent a total of four hours working together to prepare a set of mechanical drawings. What is the average number of minutes each student spends on the drawings? Use Variables and Operations Translating words into algebraic expressions requires knowledge of the meaning of the verbal descriptions. In algebra, a variable is a symbol used to represent a number. Arithmetic operations include addition, subtraction, multiplication, and division. If x = the average number of hours each worker spends on the drawings, the algebraic expression for the problem is 3x = (4 60). • The origin of the line is the current horizontal or vertical center. • Move the mouse and click to select a new center. 13. Save the drawing file. If your instructor requires a printed copy, print the drawing. See pages 118 and 119 under the heading “Printing the Drawing” for more instructions on printing a drawing. Drafting Practice 7. Draw the item shown in Figure 4-47 below. Use the specified sheet size and scale. Do not dimension. .75 1.75 5.00 1.50 5.50 12.00 7.00 5.50 3.25 SHEET SIZE: B SCALE: FULL SIZE Figure 4-47 8. Draw the frame shown in Figure 4-48. Locate all centerlines before beginning to draw the frame. 4x R40 4x R60 4x R30 60 1.00 134 268 Figure 4-48 Go to glencoe.com for this book’s OLC for help with this drafting practice. Section 4.2 Creating a Drawing 121 4 Review and Assessment Chapter Summary Section 4.1 Section 4.2 • Preparing the drawing sheet includes • • • • choosing an appropriate size and type of drawing sheet, fastening it to the drawing board, and laying out the borders and title block. Preparing a drawing file in CAD includes creating a new drawing, selecting a drawing template for the appropriate standard sheet size, and setting up units, limits, and layers. Layers in AutoCAD have specific properties such as line width, linetype, and color. Commands are the drafting tools used in a CAD program. Technical drawings created in CAD can be printed using ASME or ISO standard layouts in paper space. • The use of a drafting pencil differs from the use of a technical pen. • The lines and line symbols used on drawings come from the alphabet of lines. • Techniques for drawing circles, arcs, lines, • and inclined lines require the use of a compass, circle template, T-square, protractor, drop-spring bow compass, dividers or triangle. In a CAD system, the LINE, ORTHO, polar coordinate, and PLINE commands are used to produce straight lines, vertical or horizontal lines, inclined lines, and to join lines into a single line, respectively. The CIRCLE and ARC commands are used to produce circles and arcs. Grid and snap commands produce lines that meet exactly. Review Content Vocabulary and Academic Vocabulary 1. Use each of these content and academic vocabulary words in a sentence or drawing. Content Vocabulary • sheet layout (p. 91) • reference zones (p. 92) • revision history block (p. 92) • application blocks (p. 92) • drawing templates (p. 96) • model space (p. 96) • paper space (p. 96) • limits (p. 97) • • • • • • • • • layer (p. 98) inking (p. 103) alphabet of lines (p. 105) inclined lines (p. 106) hidden lines (p. 108) centerlines (p. 109) line weight (p. 111) symmetrical (p. 113) Ortho mode (p. 115) • • • • • • polar coordinates (p. 115) polyline (p. 115) radius (p. 116) snap (p. 116) grid (p. 117) viewports (p. 117) Academic Vocabulary • appropriate (p. 91) • differentiate (p. 108) Review Key Concepts 2. 3. 4. 5. 6. 7. 122 Describe how to prepare a drawing sheet for a technical drawing. Define the alphabet of lines. Explain how the use of the drafting pencil and pen differs. Describe how to use the compass and the dividers. Explain how the snap and grid tools function in AutoCAD. Explain how basic geometry is created to produce a technical drawing with CAD commands. Chapter 4 Basic Drafting Techniques Technology 8. Moving from Paper to Electronic The Bechtel Group is a large international engineering and construction company. Among many of its achievements are the Hoover Dam and the “Chunnel” that runs underneath the English Channel. As projects are designed and reviewed, the company is migrating from paper to primarily electronic drawings. For an international company with marketing, legal, engineering, and construction groups, what advantages or disadvantages do you think accompany this change? Write a one-page paper explaining your ideas. True/False Questions Prep For Directions Read the following statements and determine whether each statement is true or false. 11. Parts of a drawing that cannot be seen in the views are drawn with centerlines. T F 12. A revision history block specifies revision dates and related information. T F TEST-TAKING TIP 9. Ethics and Design You have been asked to design a desk that will be used in schools nationwide. Your manager asks you to consider the materials that the desks will be made from. Plastic laminates, wood, and particle board are some of your options. What issues might you consider in regard to construction costs, the environment, and safety? Give a five-minute presentation that details how you selected the materials for your design. Mathematics 10. Calculate Dimensions At her new job, Tina has been asked to calculate the dimensions of the boxes for a new line of kitchenware. The volume of the boxes can be no more than 1,800 cubic inches. To accommodate the products, the length must be 15 inches and the height 10 inches. What should the width of the boxes be? Dimension and Volume To calculate the volume of a three-dimensional figure, use the formula V l w h. Use the information that you have to create an equation for the volume of the box. Use w to represent the width. V 15 w 10. Solve for w. Read statements slowly and carefully. If any part of the statement is not accurate, then the entire statement is false. For the statement to be true, every part must be true. Win Competitive Events 13. Job Interview Organizations such as SkillsUSA offer a variety of architectural, career, and drafting competitions. Completing activities such as the one below will help you prepare for these events. Activity Imagine an interviewer says, “Tell me about a mistake you made at work, and how you handled it afterwards.” Write four sentences describing how you could answer this question in a way that shows resourcefulness and a positive attitude. Go to glencoe.com for this book’s OLC for more information about competitive events. Review and Assessment 123 4 Problems Drafting Problems The problems in this chapter can be performed using board drafting or CAD techniques. The problems are presented in order of difficulty, from least to most difficult. Begin by drawing a border and title block if instructed to do so. 1. Draw each item shown in Figure 4-49 using the specified sheet size and scale. Do not dimension. 25 125 75 276 12 5.00 316 1.50 12 1.75 60 70 50 100 12 1.50 200 METRIC 12412 200 8.00 200 12 94 96 416 A B SHEET SIZE: A4 SCALE: 1:1 SHEET SIZE: A SCALE: FULL SIZE C METRIC SHEET SIZE: A4 SCALE: 1:2 6 4.80 1.50 1.75 8.00 1.00 1.50 .20 1.40 6.26 6.00 1.50 1.75 1.60 1.00 .25 1.50 4.80 1.00 1.75 172 8.00 SQ .20 4.00 5.00 1.40 .25 • .40 1.00 1.50 .20 (TYP) D E SHEET SIZE: A SCALE: FULL SIZE SHEET SIZE: A SCALE: 3/4 SIZE Figure 4-49 124 132 SQ 6.00 1.60 6.26 2.20 .40 2.26 Chapter 9 Basic Drafting Techniques SPACE LINES 3 mm APART 6 (TYP) 15 SQUARE (TYP) F SHEET SIZE: A4 SCALE: 1:1 METRIC 2. 4. Draw the grill plate shown in Figure 4-50. Make all ribs 12 mm wide. The distance AB is 59 mm; BC is 88 mm; AD is 64 mm. The diamond shapes are 38 mm square. Sheet size: A4. Scale: 1:1. Practice using a civil engineer’s scale by drawing the land parcel shown in Figure 4-52. Measure the length of the closing line to the nearest tenth of a foot and note it on your drawing. Sheet size: B. 1 40-0. F E C 105° A B C AB = 600' BC = 340' CD = 280' DE = 105' EF = 100' FG = 75' GH = 120' HA = ? F 90° 90° AB = 55 mm BC = 90 mm AD = 200 mm AE = 65 mm AF = 130 mm K10 = 10 mm D Dimensions 40mm G 60° D E 90° H CLOSING LINE 90° 75° METRIC Figure 4-50 B A Figure 4-52 3. The drawing in Figure 4-51 provides practice in metric measurement. Draw horizontal line AB 180 mm long. Work clockwise around the layout. Remember: Angular dimensions are the same in the U.S. Customary and metric systems. Measure the closing line and measure and label the angle at H. Sheet size: A4. Scale: 1:1. 5. Draw the head gasket shown in Figure 4-53. Scale: 1:1. D C F F E C E A B AB = 90 mm C = R60 mm D = R40 mm E = Ø60 mm F = Ø90 mm G = Ø20 F E 60° 75° C D 90° 90° D H G – 7 HOLES G 90° CLOSING LINE 120° B 75° A AB BC CD DE EF FG GH = = = = = = = 180 mm 60 mm 48 mm 42 mm 74 mm 50 mm 90 mm Figure 4-53 METRIC Figure 4-51 Problems 125 4 Problems 6. Draw each item in Figure 4-54. Before you begin each drawing, determine a suitable sheet size and scale. Include all centerlines. Do not dimension. 2X Ø24 4X Ø.62 Ø54 R64 R.75 R.56 2.50 4.50 .75 R44 METRIC 150 6.00 8.00 B A 2X Ø38.10/1.50 R53.98/2.125 4X Ø16 EQUALLY SPACED Ø44 Ø136 Ø98 R82.55/3.25 C METRIC MM; MM/IN. IN. 127.00 5.00 D 10X18 96 120 3 4X .70 1.00 4 30º .60 .50 30° 1.88 15º Ø1.88 4.00 4X Ø.62 15° 5 3 2 5 1 Ø76 72 1 Ø58 6 R.62 2X R.80 6 77 10X Ø12 88 9 0 Ø36 0 9 Note: numbers are6 10mm high NOTE: NUMBERS ARE mm HIGH 4.38 E 4 2 4.40 SQ F METRIC 3X Ø.56 Ø2.25 15.8 .62 4X Ø19/.75 120.6 4.75 30° Ø4.50 1.12 3.88 57.2 2.25 R.62 R9.53/.38 152.4 6.00 G METRIC Figure 4-54 126 Chapter 4 Basic Drafting Techniques H R19/.75 MM ; MM/IN. IN 7. Draw each item in Figure 4-55. Determine a suitable sheet size and scale. Include all centerlines. Do not dimension. 2X Ø44.45/1.75 180 82 60 28 58 58 112 29 3X Ø14 139.70 5.50 MM ; MM/IN. IN. R57.15/2.25 58 A B METRIC R42 R66 2X Ø2.75 R1.12 R1.12 R2.00 R.50 R1.00 R12 88 R12 60° 96 60° 3.50 4X Ø.75 24 48 190 3.38 7.50 C METRIC 8. D Figure 4-55 Draw the offset bracket shown in Figure 4-56. Locate all center points before beginning to draw circles and arcs. Do not dimension. 10.62 R1.12 R.62 1.68 1.75 (2.25) (7.12) R2.88 2X O 1.00 Figure 4-56 Problems 127 4 Problems 9. Draw each item shown in Figure 4-57. Locate and mark points of tangency. Determine an appropriate sheet size and scale. Include all centerlines. Do not dimension. 4.60 O .60 5 HOLES EQUALLY SPACED 2.62 POINT R2.12OF TANGENCY STRAIGHT 4.75 LINE R 5.00 R3.50 2.50 R1.25 POINTS OF 6.00 TANGENCY 2.50 R 3.50 .06 R2.50 1.38 .25 R.50 O 5.96 R 1.30 O 4.78 .10 1.00 R.61 .3 1.28 O 3.40 5.50 11.00 11.00 A 1.00 O1.50 R 1.50 1.00 2x R .24 R.25 R1.50 .75 .50 .50 B .50.50 O1.00 .50 R1.25 R 1.00 R 1.00 1.50 2.00 4.70 R64 C 7X R6 30° 12 O30 R52 19 15° O22 30° 30° O34 Ø110 O16 86 METRIC NOTE: SMALL RADII R6 D O.88 3 HOLES EQUALLY SPACED Ø76 Ø48 O3.20 O4.40 O5.20 E 4X R8 METRIC F Figure 4-57 128 Chapter 4 Basic Drafting Techniques 6X R.80 R1.00 10. Draw the multiple dial plate shown in Figure 4-58. Create the centerlines at right angles. Distances FC, FD, FG, FE, EA, and GB are 6.00 each. The diameter of the inner ring with center F is 4.50. Diameters of all other inner rings are 4.00. Scale: 3 1-0 (1:4). 12. Draw the pawl shown in Figure 4-60. Scale: 1:1. 2X R.50 R3.00 R1.00 2X R.50 5.50 1.00 .50 H C 1.00 4X R.50 O1.00 4.00 2.50 8.50 A E F G B Figure 4-60 D Figure 4-58 Draw the tilt scale shown in Figure 4-61. Scale: 1:1. R.30 R.20 R2.90 2X R R 3.50 R2.00 R3.80 30 13. 30 Draw the double dial plate shown in Figure 4-59. Line AB = 7.00, and distances AC, CD, and DB are equal. Radii of inner arcs with centers at C and D 1.50 and 1.70, respectively. Radii of outer arcs with centers E and F are 3.70 and 3.90 respectively. Scale: Full size. 45 45 11. 60 75 90 75 60 F Figure 4-61 A C D B E Figure 4-59 Problems 129 4 Problems F 14. Construct the irregular polygon shown in Figure 4-62. Begin by drawing line AA centered near the bottom of the sheet. The length of each line is given in millimeters at the right of the polygon. Scale: 1:2. 105° 135° H H E 105° D D C C I 60° 60° 270° 75° 75° B Figure 4-62 15. F 105° 105° 135° E G G Draw the wire rope hook shown in Figure 4-63 using the dimensions selected by your instructor. Determine the radii necessary for smooth tangencies. B 150° 150° AA = 140 AB = 90 BC = 80 CD = 90 DE = 40 EF = 50 FG = 100 GH = 60 A A 16. Draw the adjustable link shown in Figure 4-64. Scale: 1:1. R. 40 2x R. 50 C 1.80 DIA .750 DIA 15º R. 80 1.30 30º D R 3.40 A .88 DIA R .70 4.00 5.60 TO BORDER E METRIC B Figure 4-64 Wire Rope Hook A B C D E 4.94 3.20 .88 1.06 .84 5.44 3.50 1.00 1.12 .90 6.25 4.10 1.12 1.25 1.12 6.88 4.54 1.25 1.38 1.30 7.62 4.88 1.38 1.50 1.38 8.60 5.75 1.50 1.70 1.56 9.50 6.38 1.16 1.88 1.70 Figure 4-63 130 Chapter 4 Basic Drafting Techniques 1.50 TO TITLE BLOCK R Ø.38 SLOTS 17. R.30 .24 .38 R.34 R.48 2.24 1.00 1.12 .36 .43 .24 3.96 ROUNDS AND FILLETS R.06 MATL – MALLEABLE IRON 6.50 .80 2.36 .2X Ø.64 Draw a gasket for the bottom of the guide block shown in Figure 4-65. It should be shaped so that when cut out, it will touch only the metal surface on the bottom. Scale: 1:1. R.64 1.80 .38 .16 1.00 .36 Figure 4-65 Design Problems Design problems have been prepared to challenge individual students or teams of students. In these problems, you are to apply skills learned mainly in this chapter, but also in other chapters throughout the text. The problems are designed to be completed using board drafting, CAD, or a combination of the two. Be creative and have fun! Challenge Your Creativity Teamwork 1. 3. Design a nightstand caddy to hold a watch, wallet, coins, jewelry, and other items. First, sketch your design ideas and then prepare instrument or CAD drawings as assigned. Do not dimension. Material: Optional. Teamwork 2. Design a drawer divider to hold CDs and DVDs. Inside drawer size: 6 deep 12 wide 26 long. Material: Optional. Do not dimension. Each team member should first develop design sketches. The entire team should then select the best design (or combined design). Finally, each team member should prepare finished drawings of the final design. Design a fishing-tackle box. The design team should first make a list of items and quantities of items that the box is to accommodate. Next, work in groups of two or three to design individual sections of the box. Then work as a full team to put the sections together into a finished box design. A cardboard version could be made to help in visualizing the final design. Material: 22-gauge galvanized sheet metal. Do not dimension. Problems 131